R-studio
Содержание:
Алгоритм действий для восстановления файлов в R-STUDIO
Итак, сразу после запуска программы вы увидите ее главное окно. В его левой части будет отображен ваш жесткий диск или диски, если их несколько, вместе с его логической структурой (Локальные диски).
Главное окно программы со всеми разделами жесткого диска
Если вы знаете на каком локальном диске были данные, которые нужно восстановить, то нужно кликнуть по этому диску правой кнопкой мыши и в открывшемся меню выбрать «Сканировать» («Scan»).
Сканирование выбранного раздела
В открывшемся окне снова нажимаете «Сканирование», не меняя никаких параметров.
Параметры сканирования
После этого в правой части окна, которая называется «Информация о сканировании» вы увидите, как голубоватые квадратики начнут заполняться различными цветами. Они же являются показателем выполнения. Как только все они поменяют цвет это будет означать, что процесс сканирования окончен.
Отображение процесса сканирования
Обратите внимание, что ниже имен локальных дисков в левой части экрана появились новые разделы, среди которых будут разделы зеленого и черного цветов с именем сканируемого диска и словом (распознанный). Найденные разделы с удаленными файлами
Найденные разделы с удаленными файлами
Те, которые зеленого и черного цветов это информация, которую можно восстановить с сохранением структуры файлов и их имен.
Жмете поочередно по каждому из зеленых разделов правой кнопкой мыши и выбираете «Показать содержимое диска».
Просмотр содержимого отсканированного раздела
Если после окончания сканирования зеленых разделов не появилось или среди них нет нужных файлов, пробуйте поочередно просматривать оранжевые и красные разделы.
Запустится сканирование, по окончанию которого будут открыты все файлы, подлежащие восстановлению в древовидном виде. Удаленные файлы буду помечены красным крестом.
Выделение найденного файла и папки для восстановления
Вам останется лишь найти интересующие вас папки и файлы, отметить их одинарным кликом мышкой в квадратике слева и нажать кнопку «Восстановить помеченные».
Выбор пути для сохранения восстановленных после удаления файлов
Откроется окно, в котором нужно выбрать папку для сохранения восстановленных файлов и нажать кнопку «Да».
Сразу после этого начнется процесс восстановления удаленных файлов программой R-STUDIO.
Важно! Обязательно дожидайтесь окончания процесса сканирования выбранного тома, а только после этого приступайте к просмотру восстановленной информации. Если вы не знаете на каком диске находились данные, которые нужно восстановить, то сканируйте весь жесткий диск
Пусть это займет больше времени, зато вероятность восстановления будет максимальной
Если вы не знаете на каком диске находились данные, которые нужно восстановить, то сканируйте весь жесткий диск. Пусть это займет больше времени, зато вероятность восстановления будет максимальной.
Чем меньше прошло времени с момента пропажи (Удаления) файлов, тем выше вероятность их полного восстановления.
Как работать с программой R-Studio 8.8
Итак, я выделяю диск, информацию с которого хочу вернуть, и нажимаю «Сканировать».

У нас идет подготовка к сканированию. Появляется окно с двумя сточками ввода. Из него нам видно, откуда начать сканирование, и где закончить. Другими словами, если вы знаете, что у вас раздел занимал 50 ГБ, указываем начинать от 0 и заканчивать 50 ГБ. В моём случае, начинать с 0, заканчивать до 360,28 ГБ, т.е. нужно полностью просканировать диск, и посмотреть, что R-Studio сможет на нём найти. Все файловые настройки я советую оставить так, как нам предлагает программа, жмём сканировать.

В правом окне программы у нас появляется отображение карты сканирования, похожая на карту дефрагментации. В ней отображается, где, в какой части диска, что находится. Это различные файлы, программы и прочее. На протяжении жизни этого раздела диска, на него много раз была записана различная информация, и много раз удалена. Карта сканирования показывает, что в какой ячейки диска находится. У меня процесс сканирования занял примерно полчаса.

Теперь посмотрим на результаты, что нашла программа. Из разделов, которые нашла программа, меня интересует именно «Распознанный 0», т.к. у него объём 360,28 ГБ, т.е., именно объём моего диска. Это тот раздел, который нам нужен. Все остальные разделы мизерные, кроме «Распознанный 1», который имеет объём 30,31Гб. Но, он у меня пустой.

Итак, нажимаем на «Распознанный 0», чтобы увидеть его структуру. Теперь у нас пошла рассортировка и создание структуры файлов и папок на диске.

Теперь мы видим, R-Studio создала структуру диска, которая была до очистки диска, и поместила её в специально созданную программой папочку Root (корень). Пусть вас не пугают папки и файлы, помеченные красным крестиком. Это значит, программа смогла их определить. Что интересно, программа нашла много файлов, которые были на диске значительно раньше, и которые я намеренно удалил. Программа их также нашла.
Теперь, наша задача, тщательно просмотреть все папки, все подкаталоги, найденные R-Studio. Необходимо отсеять ненужные папки и файлы (часть из файлов раньше отказывалось удаляться, они помечались, как системные, теперь же, достаточно их просто не восстанавливать).
В папочке metafiles мы видим файлы, которые программа отсортировала по расширению. Это какая-то смесь различных картинок и прочих файлов из различных программ, которые находились на этом диске и были удалены по крайней мере часть из них. Они мне не нужны, и над ними я не буду ставить галочку. Вам также они не нужны, не стоит ставить галочку над этой папкой.
Те папочки, которые мы желаем восстановить, помечаем галочкой. Далее, нажимаем «Восстановить помеченные».

У нас открывается окошко, в ней, над розовой строчкой, выбираем папку, куда будем восстанавливать все найденный папки. Для этой цели я специально создал отдельную папку на другом диске Е
Обращаю ваше внимание, что восстанавливать данные необходимо именно на другой диск (раздел), т.к., если вы будете восстанавливать информацию на этот же раздел, программа может вновь восстановленные файлы затереть

У нас начинается восстановление папок, которое продолжилось около трех часов. Восстанавливать нужно даже закрытые системой файлы (программа будет спрашивать, восстанавливать ли файл?).

Итак, восстановление закончено. Была полностью перенесена папка Root со всеми файлами, отмеченными галочкой.

Теперь, я провожу форматирование диска D в формате NTFS и выбираю размер кластера 4096 байт. После этого, копирую (а не вырезаю) все папки на отформатированный диск D. После копирования, проверяю работоспособность всех программ и файлов, перенесенных на восстановленный диск. Только после этого, удаляем с диска Е все дубликаты папок.
Проведя этом процесс, я советую почистить Windows и провести дефрагментацию всех дисков. Лучше всего дефрагментирует программа Defraggler.
Простота программы
Простота программы позволяет порекомендовать ее как обязательное программное обеспечение для начинающих пользователей. Если вы владеете азами работы на компьютере, этого будет уже достаточно для освоения домашней версии R-Studio. Наличие же богатого продвинутого функционала делает ее незаменимым приобретением для системных администраторов любого уровня.
Кстати, более подробно о том как пользоваться программой R-Studio вы можете узнать на официальном веб-сайте компании: в разделе Руководство пользователя. R-Studio всех актуальных версий доступны для свободной загрузки в демонстрационном, но ограниченном по времени варианте. После истечения демонстрационного периода вам придется приобрести лицензию на выбранный продукт R-Studio. Ключ можно найти и в свободном доступе в Сети, но всегда помните об юридических последствиях таких действий.
К слову сказать, немного «погуглив», вы сможете найти в Интернете и портативные – неофициальные, взломанные версии программы, не требующие никакой лицензии, – R-Studio Portable. К сожалению, очень часто подобные версии содержат трояны и другой вредоносный код, способный нанести существенный вред вашему компьютеру и создать угрозу похищения личных данных.
И в заключение хотелось бы сказать следующее. Покупаю любую версию R-Studio, думайте о том, что вы делаете инвестицию в свое будущее. Помните, что объем информации, накопленной человечеством, ежегодно удваивается. А ее ценность порой может быть неизмеримой. Таким образом, приобретение R-Studio может вполне рассматриваться разумной альтернативой дорогостоящих услуг специализированных центров.
R-Studio Emergency Network GUI | TUI 8.9.0680
R-Studio Emergency запускается с комплекта дискет, CD/DVD или съемного диска, когда необходимо восстановить данные с компьютера, на котором не загружается Windows по причине повреждения загрузочного раздела или системных файлов. Есть две версии R-Studio Emergency: R-Studio Emergency TUI (Text User Interface) и R-Studio Emergency GUI (Graphical User Interface).
Возможности программы:
R-Studio восстанавливает файлы:
- Удаленные вне Корзины или когда Корзина была очищена
- Удаленные вирусной атакой или сбоем питания компьютера
- После того, как раздел с файлами был переформатирован, даже в раздел с другой файловой системой
- Когда структура раздела на жестком диске были изменена или повреждена
- С жестких дисков, на которых имеется большое число поврежденных секторов
R-studio — это набор программ для восстановления данных и файлов из жесткого диска. У приложения есть версии, как для Windows и Mac, так и для Linux. Программа платная, но имеет бесплатную версию, и считается одной из лучших программ для восстановления данных.
Программа проводит полный анализ диска и определяет какие файловые системы были на нем до этого, а затем позволяет восстановить файлы из этих файловых систем. Интересно, что можно обнаружить файловые системы, которые были на диске достаточно давно и даже из них восстановить файлы. Мы ранее рассматривали свободные утилиты для восстановления данных Linux, а в этой статье поговорим о том, как пользоваться R-Studio.
Возможности
По уровню предоставляемых пользователю возможностей R—Studio нет равных – в программу встроены обширный набор всех инструментов, которые только могут потребоваться в процессе восстановления информации.
Если же выделять лишь ключевые возможности утилиты, то можно составить следующий список:
- «Возврат» практически любых данных.
- Поддержка абсолютно всех распространённых форматов файловых систем – FAT32, NTFS и многие другие.
- Работа с файлами любого расширения.
- Проведение массового восстановления информации.
- Создание копии путём формирования образа жёсткого диска.
- Восстановление архивов и зашифрованных файлов.
- Предпросмотр содержимого любой обнаруженной информации.
- Работа на других устройствах при помощи функции удалённого доступа.
Как видно, даже базовый набор функций содержит все необходимые рядовому пользователю инструменты, которые могут понадобиться при случайной потере важных данных.

Как пользоваться R-Studio
Теперь перейдем ближе к работе с утилитой, рассмотрим ее первый запуск интерфейс и восстановление файлов.
1. Запуск R-Studio
При первом запуске программа попросит лицензию. Не мне вам рассказывать где искать бесплатные лицензии, или можете нажать кнопку Demo. Для восстановления небольших файлов вполне сойдет. Максимальный размер файла для восстановления — 256 кб.
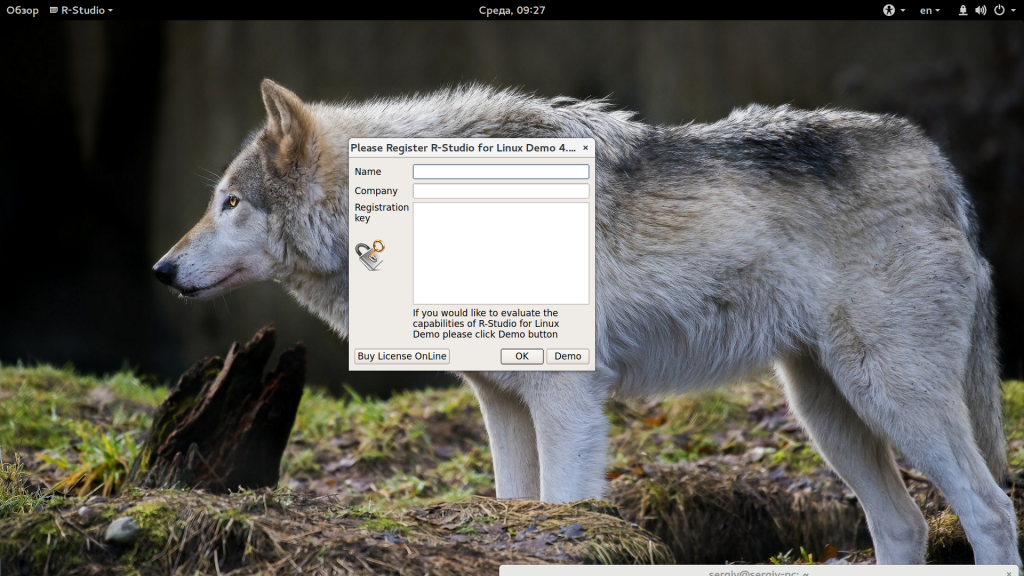
Если в окне программы полностью пусто, то нужно запускать ее через терминал с помощью такой команды:
QT_X11_NO_MITSHM=1 rstudio
Теперь все должно работать.
2. Интерфейс R-Studio
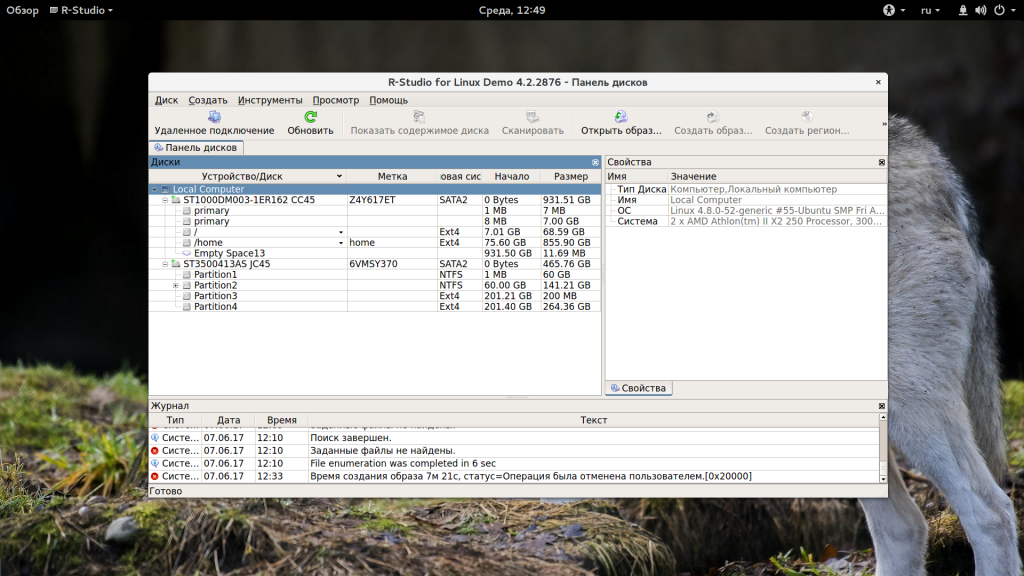
Интерфейс программы достаточно типичен для такого рода утилит. Его можно разделить на такие части:
- Главное меню — содержит все доступные действия и функции;
- Панель инструментов — сюда вынесены основные функции программы;
- Вкладки — переключение между различными областями;
- Рабочая область — разделена на две части, в левой стороне находится список дисков или папок, а в правой подробная информация о них;
- Статус бар — в самом низу окна находится статус бар, где отображаются сообщения о работе программы.
В рабочей области главного окна вы будете видеть список всех дисков и разделов. По умолчанию программа на английском, но вы можете выбрать русский язык. Для этого откройте меню «Help» -> «Language» и выберите «Русский»:
3. Простое восстановление
Напоминаю, что независимо от файловой системы, файлы не удаляются физически с диска во время удаления. Зато вы можете потерять их навсегда, если файловая система их чем-либо перезапишет. Если вы случайно удалили некоторые данные лучше сразу отключить этот жесткий диск от компьютера и проводить восстановление, подключив его в качестве внешнего диска к другому устройству. Мы можем просканировать весь раздел и определить все файловые системы, остатки которых на нем еще есть, но существует более простой способ. Можно работать только с этой файловой системой. Для этого просто выберите нужный раздел и нажмите на панели инструментов «Показать содержимое раздела»:

Все удаленные файлы будут помечены красным крестиком. Чтобы восстановить их будет достаточно нажать кнопку «Восстановить» на панели инструментов:
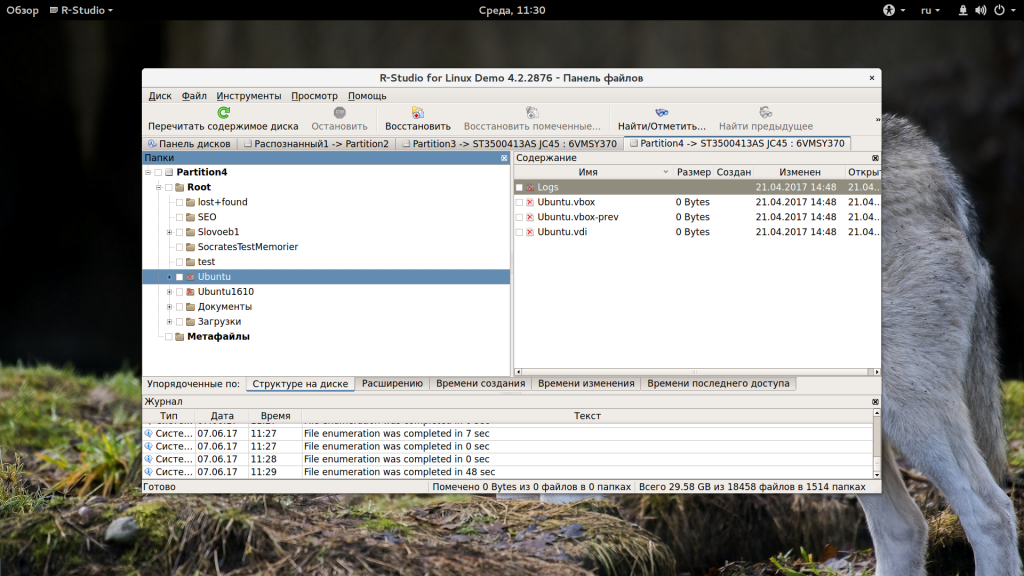
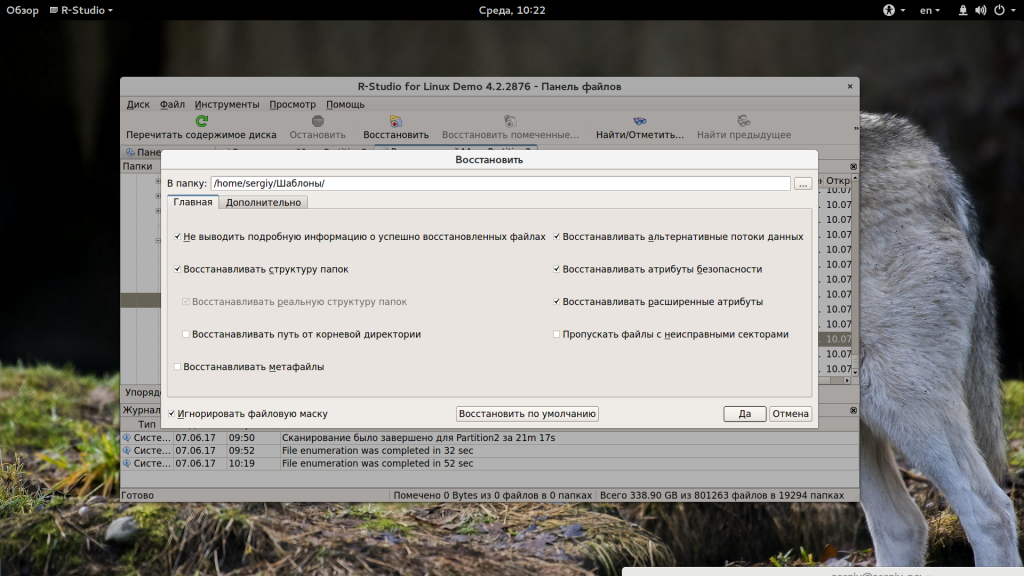
Далее, нужно только выбрать папку, куда будут восстановлены файлы. Ни в коем случае не восстанавливайте все на тот же раздел, это может стереть то, что еще можно было спасти.
3. Сканирование раздела
Если вы хотите восстановить все данные, нужно просканировать нужный раздел, чтобы обнаружить все файловые системы, которые там были и с которыми может работать утилита. Для этого выберите нужный раздел и нажмите кнопку «Сканировать». Этот процесс может занять длительное время, прогресс будет отображаться в правой части рабочей области:
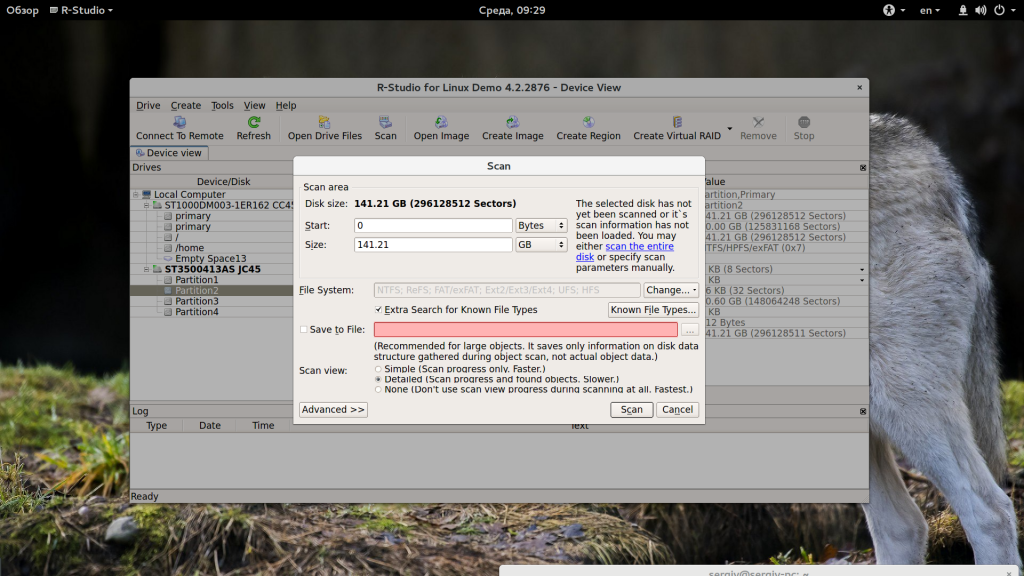
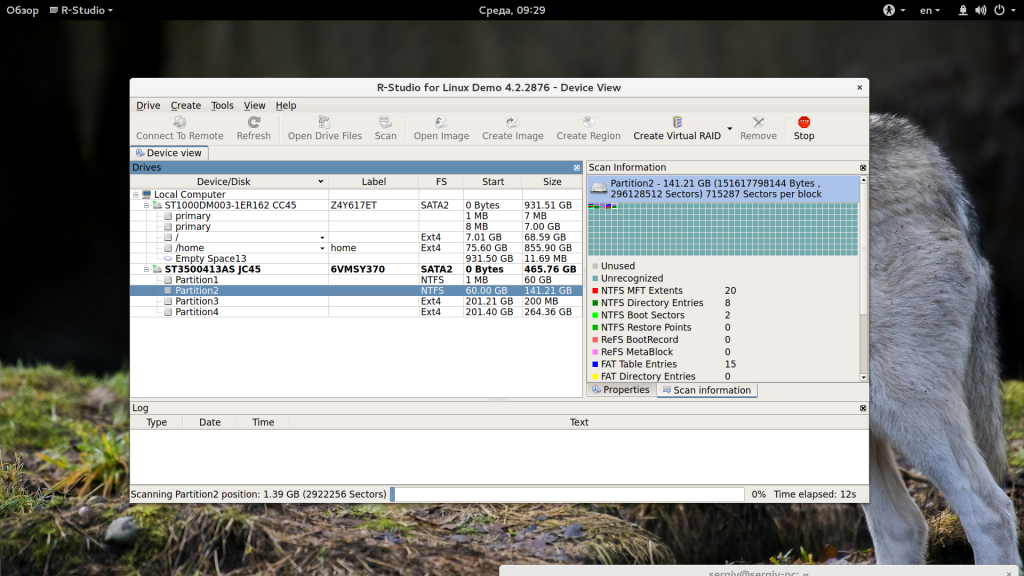
После завершения сканирования вы увидите все доступные файловые системы. Выберите одну из них и нажмите «Показать содержимое диска». Кстати, та же опция доступна из контекстного меню:
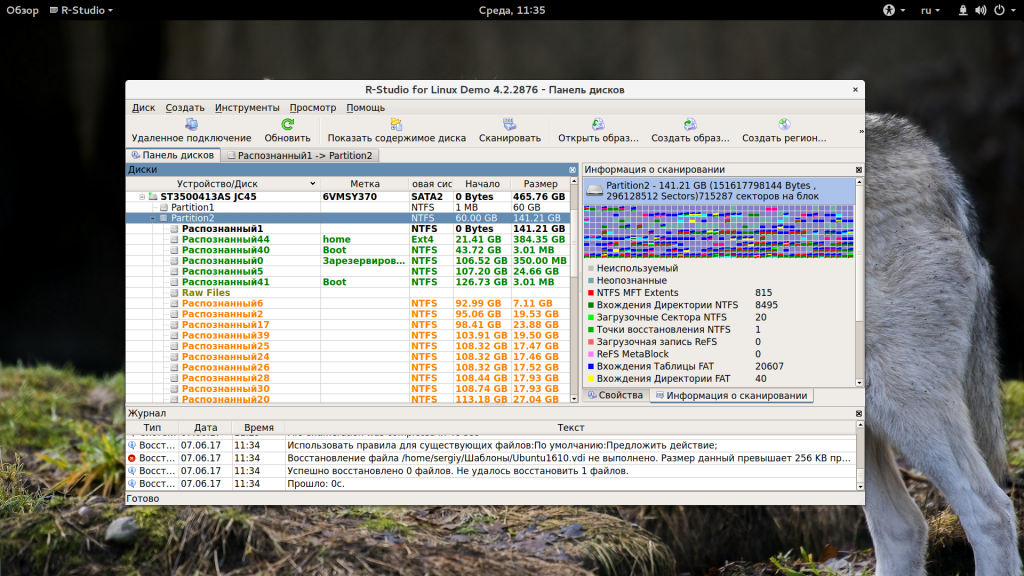
Теперь, как и в предыдущем случае вы можете видеть все доступные файлы и те, которые можно восстановить помечены красным крестиком. Кроме того, вы можете отметить галочками нужные файлы в правой части и восстановить их группой:
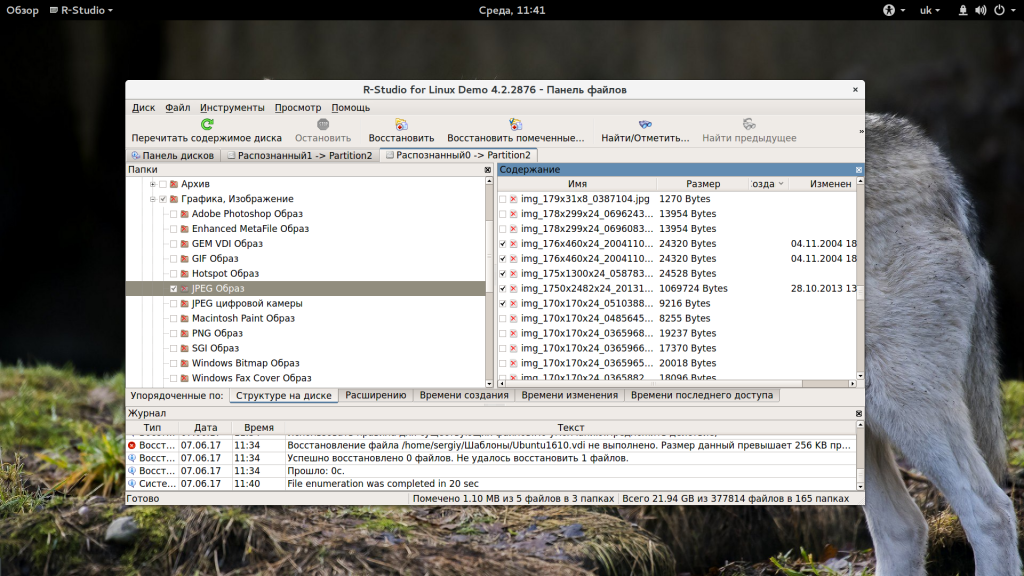
Если это медиа файл или текстовый, то вы можете его открыть прямо в программе, без того, чтобы выполнить восстановление данных rstudio.
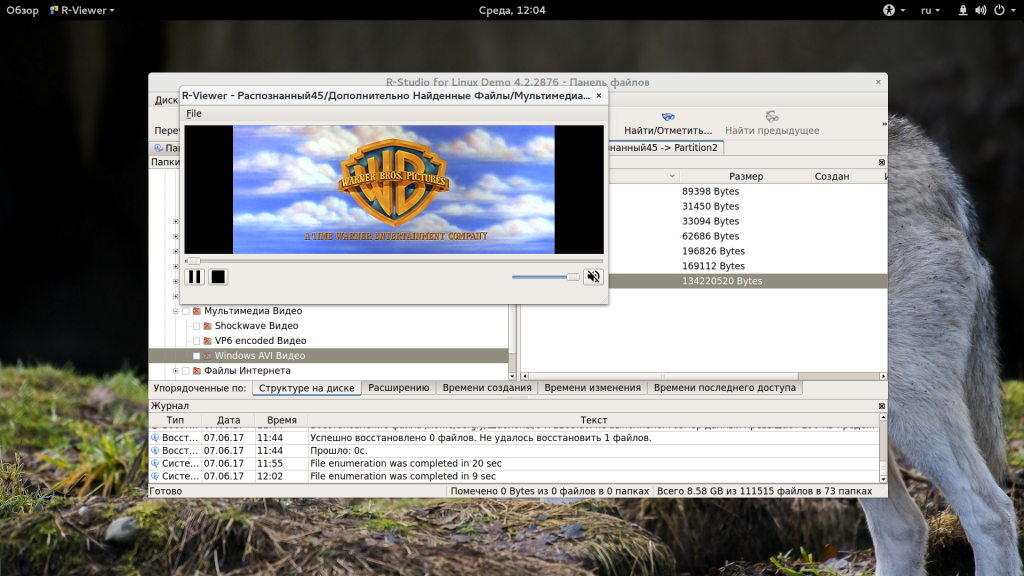
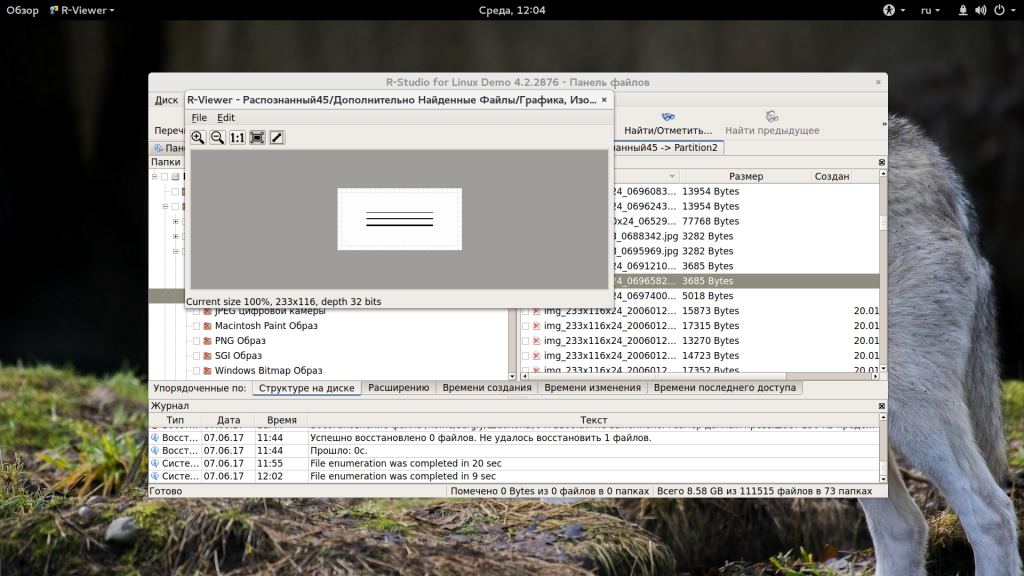
4. Поиск файлов
Очень часто в прошлых файловых системах очень запутанная структура каталогов и вы не всегда помните что и где находилось. Но в программе есть встроенные возможности поиска. Для настройки поиска нажмите «Найти/отменить»:
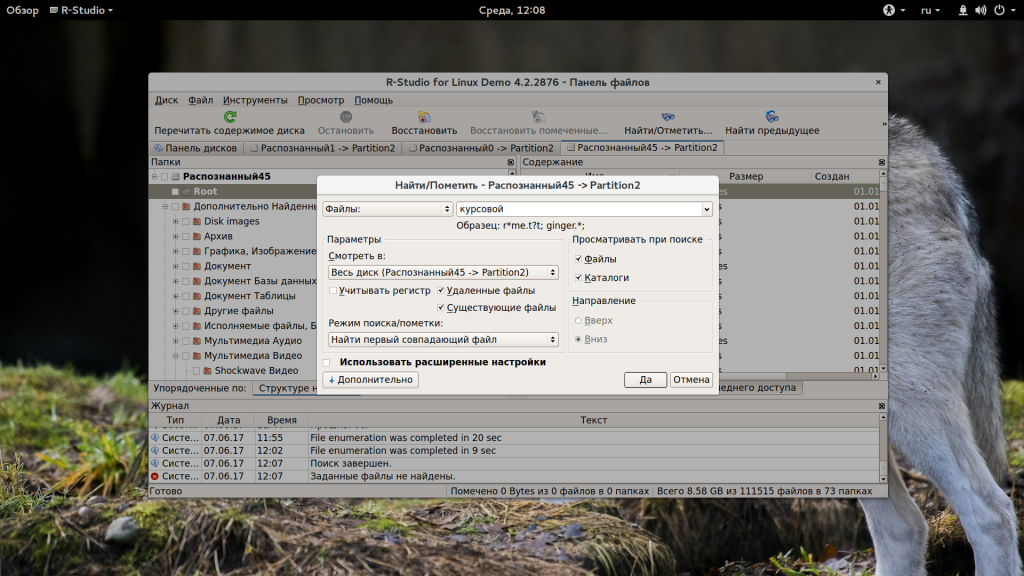
В открывшемся окне вы можете выбрать где нужно искать, какие файлы искать, какого формата, нужно или искать каталоги и так далее. В выпадающем списке в самом верху окна нужно выбрать параметр, по которому будем искать, например, расширение, имя файла или регулярное выражение.
После завершения настройки нажмите «Ok». В правой части рабочей области будут отображены все найденные файлы и вы можете их восстановить.
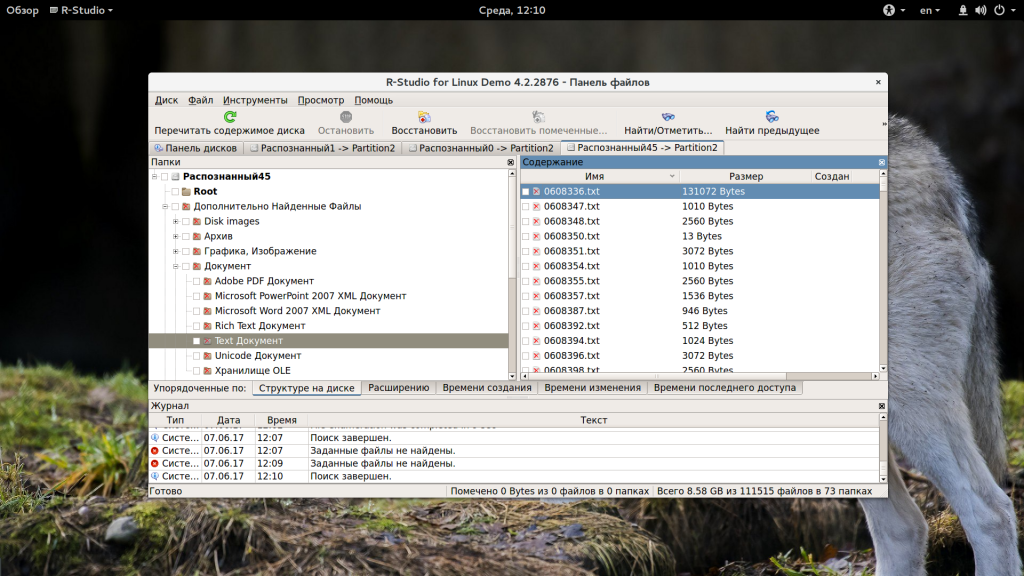
5. Создание образов
Когда вы работаете с диском, на котором есть важные удаленные файлы, всегда есть риск что-то повредить. Поэтому вы можете создать образ и работать уже с ним. Для этого выберите на панели инструментов пункт «Создать образ»:
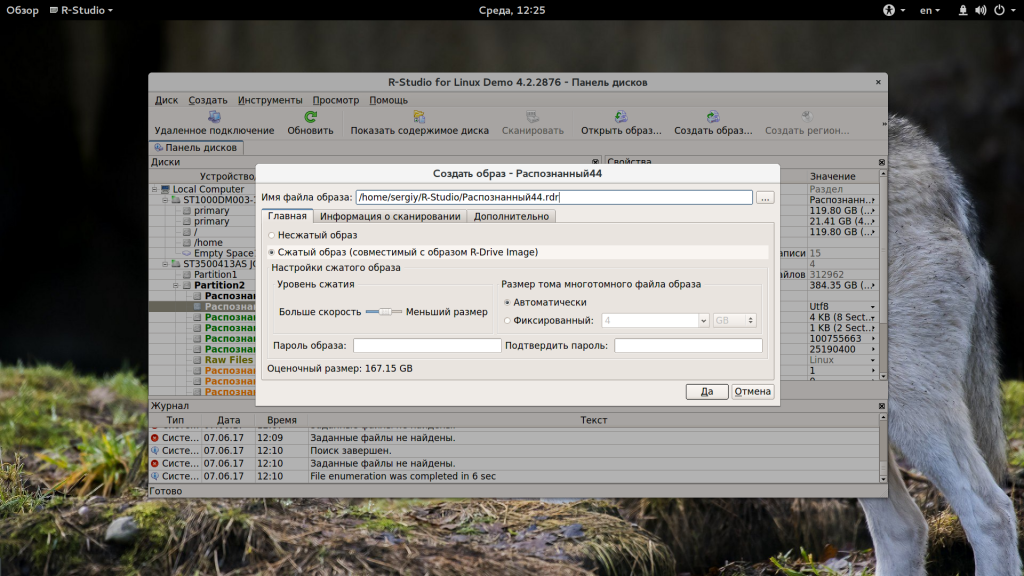
Процесс создания образа может занять достаточно долгое время. Затем вы можете выбрать пункт «Открыть образ» и продолжить работать с полученным образом как с обычным жестким диском.
Как пользоваться программой
Пускай инструкция к r-studioнесложна, но ее следует изучить, чтобы не было вопросов и загвоздок в процессе работы.
Процесс начинается с запуска программы, где вы должны увидеть панель дисков, то есть все диски и носители, подключенные к компьютеру. В этом же окне можно найти подробную информацию о размере сектора, типе, объеме и др.
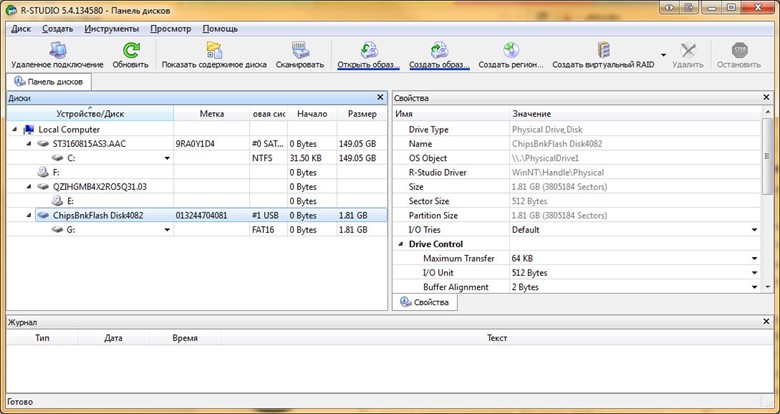
- Blogger
Рис 1. Панель дисков с подробной информацией
- Выбираем нужный диск, а именно тот, на котором находились данные до удаления.
- Никто не сомневался, что проще простого было бы сразу приступить к сканированию и благополучно разделаться со всем этим.
Но мы же не ищем легких путей, поэтому идем по безопасному пути и создаем образ диска и работать через него, дабы не испортить находящиеся на нем файлы и не довести ситуацию до безвозвратного состояния.
Для создания образа вам понадобится свободное место на диске, соизмеримое с количеством информации, расположенной на нем. Находим кнопку «Создать образ», нажимаем на нее, в появившемся окне выбираем диск и папку хранения и нажимаем «Да».
- Blogger
Рис 2. Для создания образа выбираем диск и папку хранения
Появится следующее окно, в котором вы увидите прогресс совершающегося создания образа. Это действо может продолжаться вплоть до 3-4 часов, поэтому на время можно расслабиться.
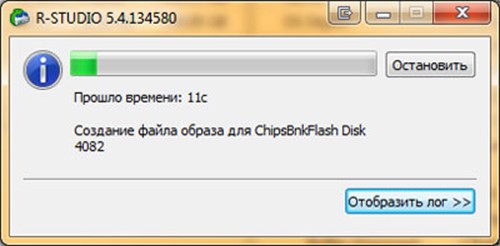
- Blogger
Рис 3. Ждём пока не завершится процесс создания образа
После завершения создания переходим снова в панель дисков, находим там кнопку «Открыть образ», указываем папку нахождения.
- Blogger
Рис 4. Указываем папку нахождения нашего образа
- После обнаружения образа можно сканировать без страха о том, что файлы могут удалиться или испортиться. Нажимаем кнопку «Сканировать» (на предыдущем скриншоте она подчеркнута синим).
- В окне появится кнопка «Дополнительно», ее мы нажимаем в случае, если вас интересуют конкретные типы файлов. Нажимаем на «Известные типы файлов» и отмечаем только те, которые вам нужны, если вы этого не сделаете, то вам придется ждать еще дольше, чем при создании образа. Если же вы не знаете тип удаленных файлов или же хотите найти сразу все, то ставим галочку на «Искать известные типы файлов».
- Настройки на этом не закончены, следующий шаг – выбор вида сканирования. Здесь все зависит от того, сколько времени у вас в запасе и с какого носителя вы делаете восстановление. «Подробный вид» вибирайте в случае, если информации для восстановления мало, «Нет (Наибыстрейший)» — если восстанавливаете файлы с жесткого диска. Восстановление удаленных файлов в r-studio пойдет слаженнее, если выбрать наибыстрейший способ, правда, никакого графического сопровождения не будет.
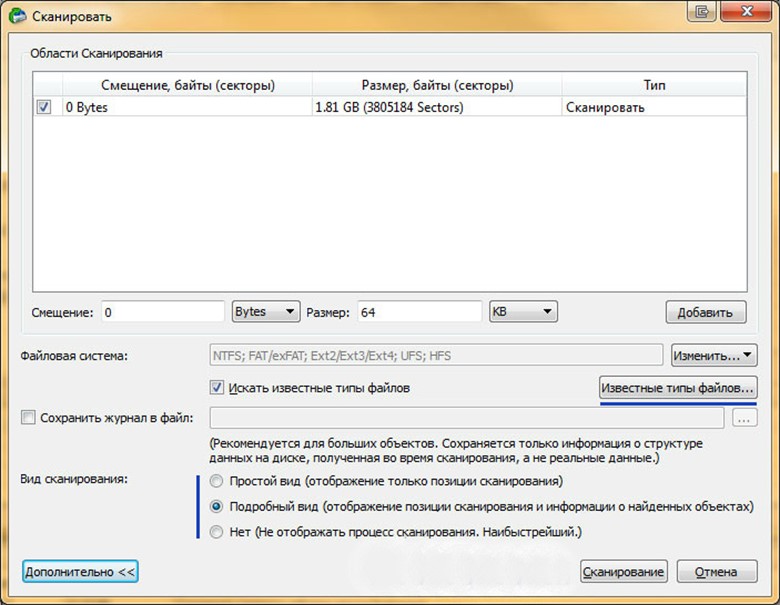
- Blogger
Рис 5. Выбираем тип файлов и запускаем сканирование
Нажимаем кнопку «Сканирование».
- Blogger
Рис 6. Информация о сканировании в графическом виде
После завершения процесса сканирования не надо расслабляться, ведь потом программа предложит вам выбрать данные для восстановления. Вы можете выбрать «Восстановить все файлы» и все, что было на носителе будет снова «реанимировано», либо после нажатия на «Восстановить все файлы» помечаем галочками только то, что следует вернуть к жизни.
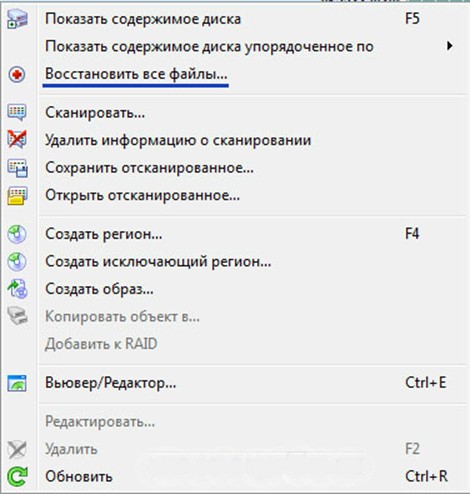
- Blogger
Рис 7. Можно восстановить все файлы или пометить галочками нужные
Следующим шагом программа предложит выбрать папку для хранения и начнет процесс восстановления, занимающий час, а то и больше (в зависимости от объема информации).
- Blogger
Рис 8. Выбираем папку для хранения и запускаем реанимацию файлов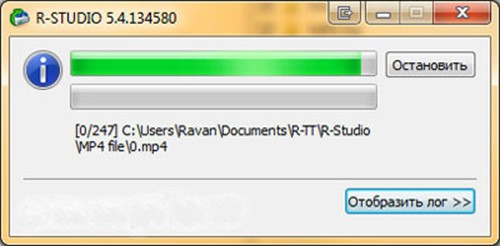
- Blogger
Рис 9.
Пользоваться рстудио может каждый пользователь, пускай она и не быстрая, не самая простейшая в использовании (хотя, как оказывается, на деле все гораздо легче). Как показывает опыт, восстановить файлы в r studioне получается моментально, зато качество проделанной работы восхищает даже щепетильных пользователей.
ПОСМОТРЕТЬ ВИДЕО
Работать с r studio можно как на собственном ПК, так и на рабочем, ведь, проблема пропажи рабочих данных леденит кровь сотрудников, боящихся гнева начальника. Ради удаленных семейных фотографий, учебных докладов и рабочих выступлений можно потратить несколько часов на восстановление. Удачи, у вас получится!
R-Studio на русском языке
Приветствую Вас! R-Studio 5.4 русская версия — бесплатная программа для восстановления файлов и данных не требующая оплаты, полная версия. Мощная утилита R-Studio быстро сможет найти удаленные фотографии, видеофайлы и другие файлы на компьютере.

R-Studio применяется для «воскрешения» удаленных файлов со всех распространенных носителей информации, таких как:
- флеш-карта памяти
- жесткий диск
- диск USB
- дисков CD и DVD
- с дискет
- ZIP дисков
Восстановление файлов возможно:
- после удаления «мимо» корзины или при её очистке
- после влияния вирусных атак
- экстренном отключении питания компьютера
- если раздел диска был удален, поврежден
- раздел диска отформатирован в другую файловую систему
- есть повреждения системы Fat
«Умеет» работать на локальных и удаленных компьютерах по сети. Программа способна работать на самых распространенных файловых системах, такими как: exFAT, Ext2, Ext3, Ext4, FAT12, FAT16, FAT32, NTFS, NTFS5, HFSHFS+, UFS1, UFS2. В редакторе программы можно изменить даже свойства NTFS файлов. Установка программы R-Studio как и Recuva не требуется, то есть после скачивания архива с программой достаточно извлечь (Win-Rar в помощь) содержимое архива в удобное для вас место и кликнув по иконке R-Studio вынести ярлык программы, к примеру на рабочий стол

Готово! Можете пользоваться русской версией программы R-Studio ver.5.4 бесплатно!
Настройка программы R-Studio
Запускаем программу R-Studio
Выбираем «жертву» для восстановления, для примера я выбрал диск E и жмем «Сканировать»

Появляется следующее окно с настройками сканирования (размер файла, файловая система, типы файлов…) Выбираем нужные настройки и жмем «Сканировать»

Как видно на следующем скриншоте операция сканирования длилась всего 2 секунды!

Затем нажимаем «Диск» и в открывшемся списке выбираем «Восстановить все файлы»

Указываем место куда будем сохранять файлы и выставляем необходимые настройки, после чего происходит непосредственно процесс восстановления 

Вот и всё! Вы восстановили ваши удаленные файлы!
Характеристики утилиты R-Studio
| Состояние программы | Trial / Цена: $79.99 Бесплатная |
| Ограничения в Trial | размер файлов не более 64KB Не ограничено |
| Поддерживаемые OS | Windows 7, Vista, XP |
| Язык | Русский, Английский |
| Авторы | R-tools Technology Inc. |
| Размер | 12.49 Мб |
R studio cкачать бесплатно
Ниже напишу про обновленную версию программы
R-Studio 6.3 русская версия
Характеристики
| Версия (год) | 2013 |
| Поддерживаемые ОС | WinNT, Win2000, WinXP, 2003, Vista, Win 7, Win 8 |
| Язык | Русский + |
| Размер | 31.9 Мб |
Воспользуйтесь мощным софтом для восстановления удаленных файлов. После обновления можно восстановить файлы даже на Windows 8. Программа R-Studio является на данный момент одной из самых мощных инструментов для восстановления утерянной информации, благодаря которой реально восстановить файлы:
- после очистки корзины или после удаления мимо корзины
- при сбое электричества и потере данных
- после негативной атаки вируса(ов)
- при измененной или поврежденной структуре разделов на жестком диске
- при наличие поврежденных секторов
И это далеко не полный список возможностей утилиты R Studio…
01.11.2019 7461
Создание образа диска
Кроме того, программа R-Studio позволяет создавать образы всего физического диска, его разделов и отдельных директорий. Данную процедуру можно использовать, как в качестве резервного копирования, так и для последующих манипуляций с дисковым содержимым, без риска потери информации.
Для инициирования данного процесса, кликаем левой кнопкой мыши по нужному нам объекту (физическому диску, разделу диска или папке), и в появившемся контекстном меню переходим в пункт «Создать образ».

После этого, открывается окно, где пользователь может произвести настройки создания образа под себя, в частности указать директорию размещения создаваемого образа. Лучше всего, если это будет съемный носитель. Можно также оставить значения по умолчанию. Чтобы непосредственно запустить процесс создания образа, жмем на кнопку «Да».

После этого, начинается процедура создания образа.
Как видим, программа R-Studio – это не просто обычное приложения для восстановления файлов. В его функционале имеется ещё много других возможностей. На подробном алгоритме выполнения некоторых действий, доступных в программе, мы остановились в этом обзоре. Данная инструкция по работе в R-Studio, несомненно, будет полезна, как абсолютным новичкам, так и пользователям с определенным опытом.
Опишите, что у вас не получилось. Наши специалисты постараются ответить максимально быстро.
