Уменьшение панели задач в ос windows 10
Содержание:
- Способ №2: изменения типа шрифта для заголовков окон
- Что делать, если в Windows 10 нет значков рабочего стола
- Решение 1 – отключить режим планшета
- Решение 2. Отключите второй дисплей
- Решение 3. Убедитесь, что Показать значки на рабочем столе включен
- Решение 4 – Создайте новый файл на вашем рабочем столе
- Решение 5 – Сортировка иконок по имени
- Решение 6 – Отправка файлов на рабочий стол
- Решение 7. Включите значки рабочего стола в меню «Настройки».
- Решение 8 – Отключить запуск полного экрана
- Решение 9 – Восстановить кэш иконок
- С помощью реестра
- Основные возможности
- Организация иконок на рабочем столе
- Способы изменения размера отображаемых на рабочем столе ярлыков
- Изменение вида основных иконок десктопа
- Масштаб на компьютере: экран, значки, шрифт
- Ico, png и подобные файлы
- Вариант 3: ipack
- Изменение отображения
- Быстрое увеличение масштаба
- Изменение вида основных иконок десктопа
- Масштабирование элементов «Рабочего стола» Windows 10
Способ №2: изменения типа шрифта для заголовков окон
Для операционной системы Windows 10 — это обычные файлы с расширением *.ttf (TrueType) или *.otf (OpenType). Все они хранятся в папке Fonts на системном диске С в разделе Windows (путь к файлам С:\Windows\Fonts). Для того, чтобы поменять шрифты на Виндовс 10, надо проделать следующее:
- Перейти в «Панель управления»;
- Выбрать раздел «Оформление и персонализация» (если такого блока нет, нужно кликнуть по «Категории»);
- Выбрать «Шрифты»;
- Из центрального блока выбрать понравившийся стиль и кликнуть по объекту два раза;
- Нажать в верхней панели кнопку «Установить» (она же предусмотрена и в общем меню, чтобы вызвать ее, надо кликнуть на понравившемся объекте правой клавишей мышки, из списка выбрать «Установить»).
Процесс установки займет 2-4 секунды. Перезагружать компьютер не нужно. Стиль начертания текста готов к использованию. В папке Fonts находится до 180 типов начертаний (зависит от версии семейства ОС). Но их может быть и больше. В сети и в магазине Microsoft Story можно скачать бесплатные стили или в интернете.
Предположим, что шрифты были скачены из интернет-источника. Добавить их к основным можно двумя способами — копированием файла в папку Fonts или прямой установкой. Быстрее второй способ. Алгоритм действий следующий:
- Распаковать скаченный архив (обычно папки архивируют);
- Перейти в папку и выбрать понравившийся объект;
- Кликнуть по типу начертания правой кнопкой мыши;
- Выбрать «Установить».
Аналогичного результата можно добиться, если открыть файл двойным щелчком. Эта операция откроет новое, но уже знакомое окно.
Что делать, если в Windows 10 нет значков рабочего стола
- Отключить планшетный мод
- Отключите ваш второй дисплей
- Убедитесь, что Показать значки на рабочем столе включен
- Создайте новый файл на вашем рабочем столе
- Сортировать иконки по имени
- Отправить файлы на рабочий стол
- Включить значки рабочего стола из настроек
- Выключить Пуск на весь экран
- Восстановить кэш иконок
Судя по отзывам, которые мы получили от наших читателей, кажется, что решения № 3, 7 и 9 обычно дают лучшие результаты. Однако, в зависимости от конфигурации вашей системы, вам может потребоваться попробовать несколько решений для решения этой проблемы.
Ниже мы приведем пошаговые инструкции.
Решение 1 – отключить режим планшета
Windows 10 предназначена для работы с устройствами с сенсорным экраном и мониторами с сенсорным экраном и поставляется в режиме планшета, который оптимизирует Windows 10 для устройств с сенсорным экраном.
Очевидно, что использование режима планшета иногда может привести к исчезновению значков, поэтому давайте посмотрим, как мы можем отключить режим планшета.
- Откройте Настройки> Система и выберите режим планшета слева.
- Теперь найдите «Сделать Windows более удобной для касания» при использовании устройства в качестве планшета и отключите его.
- Значки вашего рабочего стола должны появиться. Если это не помогает, попробуйте несколько раз включить и выключить режим планшета.
Решение 2. Отключите второй дисплей
Использование двух дисплеев может иногда приводить к исчезновению значков на рабочем столе, но это можно исправить, отключив второй дисплей и снова подключив его.
Решение 3. Убедитесь, что Показать значки на рабочем столе включен
- Щелкните правой кнопкой мыши по пустой области на рабочем столе.
- Выберите View, и вы должны увидеть опцию Показать значки на рабочем столе.
- Попробуйте несколько раз установить и снять флажок «Показывать значки на рабочем столе», но не забудьте оставить этот параметр включенным.
Решение 4 – Создайте новый файл на вашем рабочем столе
- Щелкните правой кнопкой мыши на пустом месте на рабочем столе.
- В меню выберите New и выберите любой тип файла, который вы хотите создать.
- Теперь ваш файл должен появиться с вашими другими значками на рабочем столе.
Решение 5 – Сортировка иконок по имени
Эта проблема может возникнуть, если вы используете два монитора, но это можно исправить, просто отсортировав значки. Чтобы отсортировать значки, сделайте следующее:
- Щелкните правой кнопкой мыши на рабочем столе и выберите «Сортировать по».
- Далее выберите Имя. После этого ваши иконки должны быть восстановлены.
Решение 6 – Отправка файлов на рабочий стол
- Используйте проводник, чтобы перейти к папке рабочего стола. Вы должны увидеть все ваши файлы и папки еще там.
- Щелкните правой кнопкой мыши любой из файлов и выберите «Отправить на»> «Рабочий стол». После этого все ваши иконки должны быть восстановлены.
Решение 7. Включите значки рабочего стола в меню «Настройки».
Есть ряд значков, которые вы можете включить прямо на странице настроек. Теперь, если эти значки отключены, очевидно, они не будут видны на экране.
- Перейдите в «Настройки»> «Персонализация»> «Темы»> выберите настройки значка на рабочем столе.
- На экране появится новое окно>, чтобы включить определенный значок, просто нажмите на флажок
Решение 8 – Отключить запуск полного экрана
Некоторые пользователи подтвердили, что отключение опции «Начать полноэкранный режим» на странице настроек решило проблему. Хотя этот быстрый обходной путь может не работать для всех пользователей, попробуйте. Если вам повезет, это может решить проблемы с иконками на рабочем столе, которые у вас возникли.
Перейдите в «Настройки»> «Персонализация»> «Пуск»> «Отключить». «Пуск» в полноэкранном режиме.
Решение 9 – Восстановить кэш иконок
- Перейдите в «Пуск»> введите «Проводник» и дважды щелкните первый результат.
- В новом окне «Проводник» перейдите в «Просмотр» и выберите «Скрытые элементы», чтобы отобразить скрытые файлы и папки.
- Перейдите к C: Пользователи (Имя пользователя) AppDataLocal> прокрутите полностью вниз
- Щелкните правой кнопкой мыши IconCache.db> щелкните «Удалить»> «Да».
- Перейти в корзину> очистить его
- Перезагрузите компьютер.
Это решение удаляет файл IconCache. При перезагрузке компьютера вы можете заметить, что размер файла IconCache.db меньше, и Дата изменения теперь является текущей датой.
Если файл IconCache.db недоступен в проводнике, перезагрузите компьютер несколько раз.
Вот и все, я надеюсь, что эта статья помогла вам вернуть значки на рабочем столе. Если у вас есть какие-либо комментарии или вопросы, просто обратитесь к комментариям ниже.
Если у вас есть дополнительные предложения о том, как решить эту проблему, не стесняйтесь перечислять шаги, которые необходимо выполнить в разделе комментариев.
С помощью реестра
Редактор файлового реестра – это встроенный инструмент операционной системы Виндовс, который работает с оболочкой различных блоков, элементов, разделов на персональном ноутбуке или стационарном компьютере. Способ подходит, если иные методы стали недоступны или выдают ошибку. Этапы действий:
запустить дополнительное окно «Выполнить» с помощью комбинации горячих клавиш «Win + R»;

в пустой строке ввести команду «regedit» и подтвердить (через «ОК» или «Enter»);
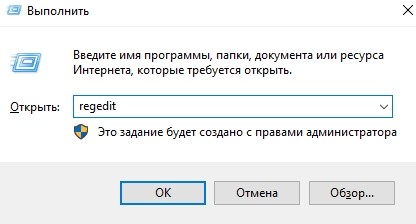
откроется окно редактора, в правой части которого необходимо пройти по некоторым папкам: «Компьютер, Hkey_Current_User, Software, Microsoft, Windows, Shell, Bags, 1, Desktop»;
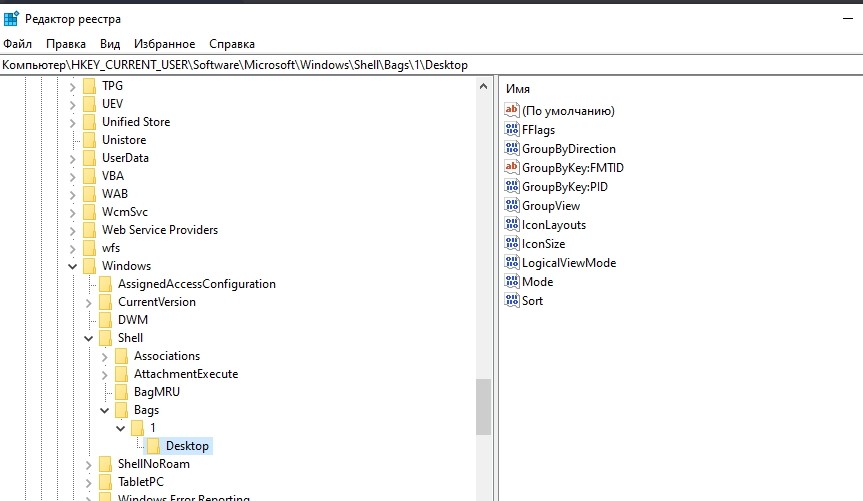
в правой части кликнуть по пункту «IconSize» (буквальный перевод с английского языка разработчика – «размер иконок»).

Для того чтобы сделать значки достаточно большими, в строке «Значение» нужно прописать цифру 100 и подтвердить кнопкой «ОК». Для стандартного отображения картинок требуется прописать 30. Если нужно меньше, выбирают значение ниже. Чтобы внесенные изменения активизировались на персональном устройстве, ПК требуется перезагрузить в принудительном порядке.
Внимание! Для работы с Редактором файлового реестра требуются предельная внимательность и некоторые навыки. Если указать неверные характеристики или выбрать другой блок (ошибочно), можно повредить оболочку операционки
Такие изменения приводят к ошибкам, сбоям, исправить которые будет достаточно сложно.
Перед началом работы рекомендуется создать дополнительную точку восстановления ОС, чтобы, в случае неудачи, вернуть ПК в работоспособное состояние.
Основные возможности
- присвоение необходимых значков для типа файлов, одной или нескольких папок;
- использование набора готовых иконок;
- извлечение значков из системных ресурсов и их сохранение в группе или по отдельности в форматах ICO/ ICL;
- применение в качестве иконок графики, которая входит в состав системных файлов;
- смена скинов.
Плюсы и минусы
- бесплатность;
- русскоязычный интерфейс;
- большой набор встроенных значков;
- быстрый доступ к списку системных ресурсов с изображениями стандартных значков;
- возможность изменения тем оформления интерфейса;
- простой алгоритм работы в пошаговом режиме с подсказками;
- управление приложением из контекстного меню Проводника.
отсутствие функции пакетного изменения системных иконок.
Похожие приложения
Fences. Бесплатная программа, предназначенная для упорядочивания и организации иконок на рабочем столе. Группирует файлы по направленности, типу, создает специальные зоны, на которых размещаются значки, позволяет изменять их внешний вид, дает возможность скрывать и возвращать иконки на место.
SP Shell icons. Бесплатная программа, изменяющая стандартный вид иконок в ОС Windows. Содержит набор из 70 различных значков.

Принципы работы
Для начала необходимо указать папки и файлы для замены:
Далее следует выбрать вариант установки значка:
Например, нам нужно изменить изображение для папки пользователя:
Если вам известно местонахождение значка, воспользуйтесь командой «Укажите иконку», если нет – зайдите во вкладки главного окна «Избранное» и «Программные». В каждой из них содержится список с доступными иконками и библиотеками. Для того чтобы просмотреть доступные изображения, достаточно кликнуть по элементу списка. После этого иконки отобразятся в правой колонке окна. Из них нужно выбрать подходящее изображение, а затем нажать «Установить иконку». В случае если папкам или файлам необходимо вернуть первоначальный вид, добавьте их в программу и воспользуйтесь кнопкой «Убрать иконку с папки».
Организация иконок на рабочем столе
Не сильно беспокоясь, вы можете удалить их все. Худшее, что вы можете сделать — удалить ярлык для программы технической поддержки производителя. Если вам понадобится его вернуть, представитель службы технической поддержки подскажет вам, как это сделать. Единственный значок, который вам нужен — это корзина. И вы легко можете вернуть ее назад.
Восстановление значка корзины
Рано или поздно это случается почти со всеми. Вы удаляете значок корзины и не знаете, как его вернуть. Расслабьтесь. Это не так сложно. Откройте панель управления (Win+X). В поле поиска в правом верхнем углу введите (точно) «Настройка значка на рабочем столе». В разделе «Персонализация», нажмите кнопку «Показать или скрыть общие значки» на рабочем столе. Перейдите по этой ссылке, и вы снова можете отметить поле, чтобы отображать корзину. Пользуйтесь на здоровье.
Windows предлагает нам несколько простых инструментов для размещения значков на рабочем столе.
Если щелкнуть правой кнопкой мыши любую пустую часть рабочего стола, вы увидите, что можете сделать следующее:
Сортировка: выберите «Сортировать по», а затем вариант сортировки значков по имени, размеру, типу (например, папки, документы и ярлыки) или дате последнего изменения значка.
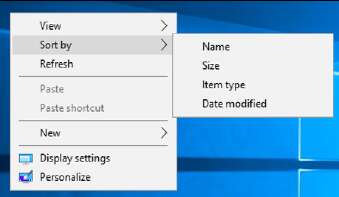
Сортировка всех значков на рабочем столе несколькими щелчками мыши.
- Упорядочить: щелкните правой кнопкой мыши пустое место на рабочем столе, и выберите «Вид» -> «Упорядочить значки автоматически». То есть, чтобы Windows расположила их упорядочено, с первым значком в верхнем левом углу, вторым прямо под первым, третьим под ним и так далее.
- Выравнивание по сетке: выберите «Вид», «Выровнять значки по сетке». Если вы не хотите, чтобы значки располагались автоматически, по крайней мере, вы можете выбрать «Выровнять значки по сетке». Так вы сможете видеть все значки, при этом один из них не появлялся поверх другого.
- Скрыть: вы можете выбрать «Вид», и снять флажок «Отображать значки рабочего стола», чтобы их убрать. Ваши значки исчезнут — но это как бы отменяет их назначение.
- Удалить: Как правило, вы можете удалить значок с рабочего стола Windows, щелкнув его правой кнопкой мыши и выбрав «Удалить», либо щелкнув один раз и нажав клавишу «Удалить».
Значки ярлыков можно менять по своему желанию. Выполните следующие действия, чтобы изменить значок — то есть изображение — на ярлык:
- Щелкните правой кнопкой мыши по ярлыку, и выберите «Свойства».
- В диалоговом окне «Свойства», нажмите кнопку «Сменить значок».
- Выберите значок из предложенного списка, или нажмите кнопку «Обзор» и найдите значки. Windows изобилует значками. Смотрите таблицу для некоторых вероятных мест поиска.
- Нажмите кнопку «ОК» дважды. Windows перманентно изменит значок (или, по крайней мере, пока вы не измените его снова).
Где найти иконки
| Файл | |
| Значки Windows 10, 8.1, 8, 7 и Vista | C:\Windows\system32\imageres.dll |
| Все | C:\Windows\System32\shell32.dll |
| Компьютеры | C:\Windows\explorer.exe |
| Бытовые | C:\Windows\System32\pifmgr.dll |
| Папки | C:\Windows\System32\syncui.dll |
| Старые программы | C:\Windows\System32\moricons.dll |
Способы изменения размера отображаемых на рабочем столе ярлыков
Изменять размеры ярлыков рабочего стола можно несколькими способами. Инструкция, как уменьшить значки на рабочем столе в Windows 7 и последних версий этой ОС, практически идентична. В Windows ХР данная задача решается немного иначе.
Способ 1: Колесо мыши
Это самый простой способ, с помощью которого можно сделать ярлыки на рабочем столе больше или меньше. Для этого необходимо зажать клавишу «Ctrl и одновременно начать вращать колесо мыши. При вращении от себя будет происходить увеличение, а при вращении к себе — уменьшение. Остается только добиться желаемого для себя размера.
Знакомясь с этим способом, многие читатели могут спросить: а как быть владельцам ноутбуков, которые не используют мышь? Таким пользователям необходимо знать, как имитируется вращение колеса мыши на тачпаде. Делается это двумя пальцами. Движение ими от центра к углам тачпада имитирует вращение вперед, а движение от углов к центру — назад.
Таким образом, для того, чтобы увеличить значки, необходимо зажать клавишу «Ctrl», а другой рукой на тачпаде сделать движение от углов к центру.
Для уменьшения значков движение следует совершать в противоположном направлении.
Способ 2: Контекстное меню
Этот способ такой же простой, как и предыдущий. Для того, чтобы добиться желаемой цели, необходимо правым кликом по свободному пространству рабочего стола открыть контекстное меню и перейти в раздел «Вид».
Затем остается лишь выбрать желаемый размер значка: обычный, крупный, или мелкий.
К недостаткам этого метода можно отнести то, что на выбор пользователя предлагается лишь три фиксированных размера значков, но для большинства этого более чем достаточно.
Способ 3: Для Windows XP
Увеличить или уменьшить размер значков с помощью колеса мыши в Windows XP невозможно. Чтобы сделать это, необходимо изменить настройки в свойствах экрана. Делается это в несколько шагов.
- Правым кликом открываем контекстное меню рабочего стола и выбираем «Свойства».
- Перейти во вкладку «Оформление» и там выбрать «Эффекты».
- Отметить галочкой чекбокс включающий крупные значки.
В Windows XP предусмотрена и более гибкая настройка размеров значков рабочего стола. Для этого нужно:
- Во втором шаге вместо раздела «Эффекты» выбрать «Дополнительно».
- В окне дополнительного оформления из выпадающего списка элементов выбрать «Значок».
- Установить желаемый размер значка.
Теперь остается только нажать на кнопку «OK» и убедиться, что ярлыки на рабочем столе стали большими (или уменьшенными, в зависимости от ваших предпочтений).
На этом знакомство со способами увеличения значков на рабочем столе можно считать законченным. Как видим, справиться с этой задачей может даже неискушенный пользователь.
Опишите, что у вас не получилось.
Наши специалисты постараются ответить максимально быстро.
Изменение вида основных иконок десктопа
К основным иконкам относятся те, что отображаются на рабочем столе сразу после инсталляции операционной системы. Дабы заменить одну из них, выполняем приведенную ниже цепочку действий.
1. Вызываем меню «Параметры» при помощи сочетания клавиш Win→I.
2. Переходим в раздел персонализации.
3. Активируем вкладку «Темы».
Вышеприведенные действия можно заместить кликом по пункту «Персонализация» в контекстном меню рабочего стола.
4. Нажимаем по предпоследней в списке ссылке «Параметры иконок рабочего стола».
5. В одноименном окошке выбираем элемент, иконку которого следует изменить, и жмем «Сменить значок».
6. Выбираем понравившуюся пиктограмму из доступных в системе или указываем свой файл значков в формате ico или dll.
Для совершения последнего архив со значками следует распаковать, кликнуть по кнопке «Обзор» и задать место расположения библиотеки пиктограмм.
7. Заменив все пиктограммы, жмем «Принять» и подтверждаем действие.
Масштаб на компьютере: экран, значки, шрифт

Бывает так, что нас не устраивает тот или иной размер шрифта, значков или масштаб экрана. Но не все знают, как его изменить для более удобного использования Windows или веб-сайтов. В этой статье мы подробно расскажем о масштабировании на компьютере.
Вы узнаете о том, как менять масштаб экрана в Windows 10, как уменьшить или увеличить шрифт на компьютере и в браузере, а также о том, как изменить размер значков в папках и размер ярлыков на рабочем столе.
Как изменить масштаб экрана Windows 10
Для начала вы узнаете, как увеличить или как уменьшить масштаб экрана на компьютере. Эта функция будет полезна для владельцев экранов необычных размеров, маленьких или очень больших. Также знание о том, как увеличить масштаб в Windows 10 желательно для владельцев проекторов. В некоторых случаях может быть очень кстати.
Чтобы поменять масштаб экрана компьютера следуйте действиям ниже:
1. Откройте окно “Параметры”, для этого нажмите Win+I или меню Пуск и кликните на значок шестеренки.
2. После нажмите “Система” и выберите “Экран”.
Нужное нам окно можно также открыть, кликнув правой кнопкой мышки на пустом месте рабочего стола и выбрав “Параметры экрана”.
3. В правой части окна вы увидите ползунок для изменения масштаба экрана. Значение по умолчанию 100%, а масштаб можно увеличить до 125% и 150%.
Как изменить размер шрифта Windows 10
В операционной системе Виндовс 10 можно также уменьшать или увеличивать размер шрифта некоторых элементов. Иногда это неплохой заменитель полного масштабирования экрана, описанного выше. Менять размер шрифта можно:
- Заголовкам окон
- Меню
- Окнам сообщений
- Названиям панелей
- Значкам (размер шрифта для имен файлов, папок и ярлыков в проводнике и на рабочем столе)
- Подсказкам
Стандартный размер шрифта “9”, размер можно выставить от 6 до 24. Также можно установить полужирное начертание шрифта.
Как открыть настройки размера текста Windows 10:
1. Эти настройки находятся в Панели управления в разделе Экран. Один из способов их открыть нажать Win+X, выбрать “Панель управления”.
2. В открывшемся окне выбрать “Оборудование и звук/Экран”. Или вписать слово “экран” в поиск (верхний правый угол окна), а затем выбрать “Экран”.
3. Далее выбираете нужные элементы и размер шрифта для них, затем жмете кнопку “Применить”.
С полным масштабированием экрана и с тем как уменьшить или увеличить размер шрифта мы разобрались. Идем дальше.
Как изменить размер значков и ярлыков Windows
Увеличивать или уменьшать размер значков (папок, файлов и ярлыков) в проводнике и на рабочем столе еще легче. Вот два удобных способа:
1. Удерживая клавишу Ctrl прокручивайте колесико мыши.
2. Второй способ это выбор одного из стандартных размеров значков. Просто кликните правой кнопкой мыши по свободной части рабочего стола или папки и в появившемся меню тыкните “Вид”, затем на нужный размер значков. Например:
- Огромные значки (на рабочем столе нет такого варианта)
- Большие
- Обычные
- Мелкие
Как уменьшить панель задач Windows 10
В Windows 10 есть настройка позволяющая уменьшать размер панели задач, а именно размер её значков.
1. Нажмите правой кнопкой мыши на вашу панель задач, внизу появившегося меню выберите “Параметры”.
2. Кликните левой кнопкой мыши по переключателю под пунктом “Использовать маленькие кнопки панели задач”.
Теперь ваша панель задач уменьшится. Для того чтобы вернуть её вид к изначальному, просто снова нажмите на этот переключатель.
Масштаб в браузере
Часто при просмотре различных сайтов, текст на некоторых слишком маленький или слишком большой для нормального восприятия. Встроенная функция масштабирования в браузере помогает с этим бороться. Также она полезна при использовании очень больших мониторов.
Во всех современных браузерах изменять масштаб сайтов можно так:
- Удерживая клавишу Ctrl крутите колесо мыши.
- Удерживая Ctrl нажимать на клавиши + и -.
- Чтобы вернуть 100% масштаб сайта используйте комбинацию клавиш Ctrl и 0 (ноль).
Можно использовать как обычные клавиши плюс, минус, ноль, так и клавиши цифровой клавиатуры.
Ico, png и подобные файлы
Таких иконок на просторах интернета, наверное, больше всего. Более того, вы сами можете делать их, если имеется желание. Но устанавливать файлы такого типа сложнее всего, поэтому будьте готовы внимательно следовать инструкции. Традиционно, создаем точку доступа, чтобы ничего в ОС не сломать или же откатить изменения, если это нужно.
Скачиваем программу IconPhile, которая позволит нам установить иконки в качестве основных.
Итак, запускаем программу и выпадающий список сверху. Выбираем там то, что хотим изменить, например, Desktop Icons, а после Drives. Конкретно в этом примере будет менять внешний вид иконок дисков. Видим несколько иконок, которые на данный момент являются основными для вашей системы. Правой кнопкой мыши по ним и тыкаем в Change Icons.
Далее попадаем в менюшку «Смена значка» и нажимаем там на кнопку «Обзор».
Здесь уже выбираем ту иконку, которая есть у нас, в формате ICO, естественно. Сохраняем изменения, нажимая ОК. И точно также делаем и со всеми другими иконками, которые нужно поменять.
В конце всех наших изменений нажимаем на Apply.
Несмотря на то, что у многих неопытных пользователей с этим вариантом возникают различные сложности, действуя исключительно по инструкции, вы сможете заменить любую иконку, какая вас не устраивает или даже все. Создавайте свои, меняйте их местами – всё это можно сделать с помощью IconPhile.
При любых неполадках в работе системы в дальнейшем, вы всегда можете воспользоваться откатом до точки доступа, так что всегда создавайте Restore Point перед изменениями системных файлов. Тем не менее, используя любой из методов правильно, вы сможете лишить себя любых проблем с неправильной работой системы.
Вариант 3: ipack
https://www.youtube.com/watch?v=DufRdhSHwdo
Такие пакеты представляют собой упакованный установщик со всеми необходимыми файлами. Для их использования дополнительный программы не требуются, кроме того, инсталлятор автоматически создает точку восстановления и резервирует системные файлы, подлежащие изменению.
-
Для установки необходимо просто запустить файл с расширением EXE. Если вы скачали архив, то его нужно будет предварительно распаковать.
-
Ставим галку, показанную на скриншоте, и жмем «Next».
-
В следующем окне оставляем все как есть и снова нажимаем «Next».
-
Установщик предложит создать точку восстановления. Согласимся, нажав «Да».
- Ждем завершения процесса.
Откат выполняется с помощью точки восстановления.
Изменение отображения
Полезным вариантом, как настроить панель задач внизу является возможность фиксирования или открепления всего инструмента. Стандартно панель закреплена и находится в зафиксированном состоянии. Панель можно установить на любую грань компьютера, просто перетягивая курсором, но для этого нужно снять фиксацию.
Чтобы открепить нужно:
- ПКМ на панель;
- Убрать галочку с «Закрепить панель».
После выполнения действия поле становится доступным к перемещению на любую грань. Есть и другой способ изменить локализацию панели, пользователь стоит пройти по пути:
- Клик на Пуск и выбрать «Параметры»;
- Перейти в «Персонализация»;
- Выбрать в меню «Панель задач»;
- «Положение панели» — это элемент для выделения подходящего варианта из списка.
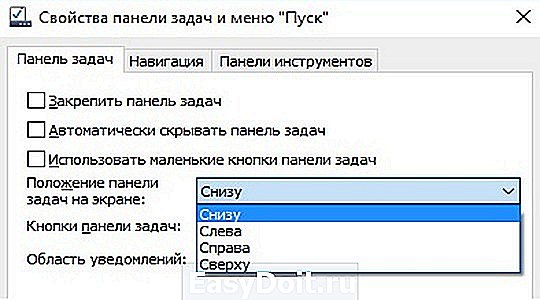
Быстрое увеличение масштаба
Данный способ подойдет, если вам нужно что-то временно увеличить на рабочем столе, включая иконки.
Нажмите Win и кнопку + на рабочем столе, чтобы запустить лупу.
<center>
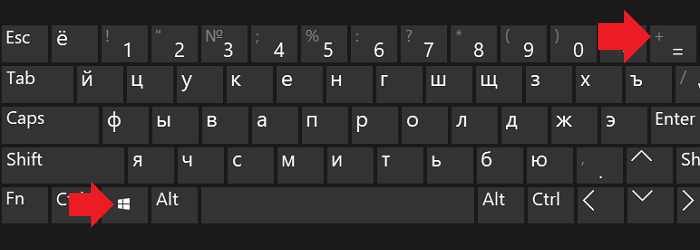
Нажимаете на кнопку в виде + для увеличения выбранной области на рабочем столе (перемещение — с помощью курсора мыши).
<center>
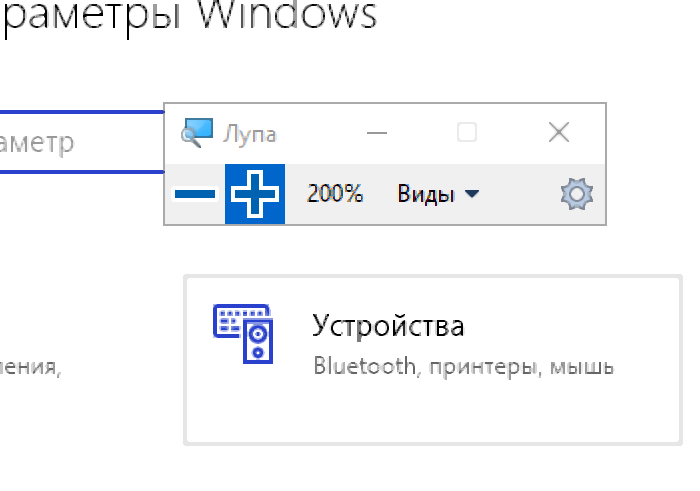
Этот способ позволяет увеличивать масштаб на сотни процентов.
- https://remontka.pro/change-icon-size-windows-10/
- https://lumpics.ru/how-change-desktop-icons-size-on-windows-10/
- https://siteprokompy.ru/kak-izmenit-razmer-znachkov-na-rabochem-stole-vindovs-10/
Изменение вида основных иконок десктопа
К основным иконкам относятся те, что отображаются на рабочем столе сразу после инсталляции операционной системы. Дабы заменить одну из них, выполняем приведенную ниже цепочку действий.
1. Вызываем меню «Параметры» при помощи сочетания клавиш Win→I.
2. Переходим в раздел персонализации.
3. Активируем вкладку «Темы».
Вышеприведенные действия можно заместить кликом по пункту «Персонализация» в контекстном меню рабочего стола.
4. Нажимаем по предпоследней в списке ссылке «Параметры иконок рабочего стола».
5. В одноименном окошке выбираем элемент, иконку которого следует изменить, и жмем «Сменить значок».
6. Выбираем понравившуюся пиктограмму из доступных в системе или указываем свой файл значков в формате ico или dll.
Для совершения последнего архив со значками следует распаковать, кликнуть по кнопке «Обзор» и задать место расположения библиотеки пиктограмм.
7. Заменив все пиктограммы, жмем «Принять» и подтверждаем действие.
Масштабирование элементов «Рабочего стола» Windows 10
Обычно пользователей интересуют иконки на «Рабочем столе», а также значки и кнопки «Панели задач». Начнём с первого варианта.
Этап 1: «Рабочий стол»
- Наведите курсор на пустое пространство «Рабочего стола» и вызовите контекстное меню, в котором используйте пункт «Вид».

Этот пункт отвечает в том числе и за изменение размера элементов «Рабочего стола» – вариант «Крупные значки» представляет собой самый большой из доступных.</li>

Системные иконки и пользовательские ярлыки соответствующим образом увеличатся.</li></ol>

Этот метод самый простой, но и самый ограниченный: доступно всего лишь 3 размера, на которые ещё и не все значки реагируют. Альтернативой этому решению будет изменение масштаба в «Параметрах экрана».
- Кликните ПКМ на «Рабочем столе». Появится меню, где следует использовать раздел «Параметры экрана».

Прокрутите перечень опций до блока «Масштаб и разметка». Доступные опции позволяют настроить разрешение экрана и его масштаб в ограниченных значениях.</li>Если этих параметров недостаточно, воспользуйтесь ссылкой «Дополнительные параметры масштабирования». Опция «Исправление масштабирования в приложениях» позволяет устранить проблему замыленной картинки, которая затрудняет восприятие информации с экрана. Функция «Настраиваемое масштабирование» более интересна, поскольку позволяет подобрать комфортный для себя произвольный масштаб изображения – достаточно ввести в текстовое поле желаемое значение в пределах от 100 до 500% и воспользоваться кнопкой «Применить». Однако стоит учесть, что нестандартное увеличение может повлиять на отображение сторонних программ.</li></ol>
Однако и этот метод не лишен недостатков: комфортное значение произвольного увеличения приходится подбирать на глаз. Самым же удобным вариантом увеличения элементов основного рабочего пространства будет следующее:
- Наведите курсор на свободное место, затем зажмите клавишу Ctrl.
- Используйте колёсико мышки для установки произвольного масштаба.
Этим способом можно выбрать подходящий размер иконок основного рабочего пространства Виндовс 10.
Этап 2: «Панель задач»
Масштабирование кнопок и иконок «Панели задач» несколько труднее, поскольку ограничено включением одной опции в настройках.
- Наведите курсор на «Панель задач», кликните ПКМ и выберите позицию «Параметры панели задач».
- Найдите опцию «Использовать маленькие кнопки панели задач» и отключите её, если переключатель находится в активированном состоянии.
- Обычно указанные параметры применяются сразу, но порой для сохранения изменений может понадобиться перезагрузка компьютера.Другим методом увеличения иконок «Панели задач» будет использование масштабирования, описанного в варианте для
«Рабочего стола».</ol>Нами были рассмотрены методы увеличения значков на «Рабочем столе» Windows 10. Мы рады, что смогли помочь Вам в решении проблемы.Опишите, что у вас не получилось. Наши специалисты постараются ответить максимально быстро.
Помогла ли вам эта статья?
У всех нас есть собственное представление о размере значков на рабочем столе. В Windows 10 путем адаптации подобран размер значков (иконок) в соответствии вашего разрешения экрана.
Однако, вы можете изменить размер значков так, как вам нужно. Имея большие иконки, безусловно, повышает читаемость и видимость, однако не многие иконки будет соответствовать вашему монитору. Наоборот, используя меленькие иконки, позволит поместиться на экране больше значков, но при этом будет напряжение глаза из-за плохой читаемости. Менять размер значков или нет, выбирать Вам. Вот несколько способов, как изменить размер иконок в Windows 10:
