Политика конфиденциальности chemtable software
Содержание:
- Reg Organizer 8.76 RePack (& Portable) by TryRooM
- Программы с автозапуском
- Экспресс-проверка в Reg Organizer
- Как пользоваться
- Как пользоваться программой (интерфейс и возможности)
- Важные разделы реестра
- Экспресс-проверка
- Базовые функции бесплатной версии
- Поиск следов (остатков) удаляемой программы
- Встроенный рейтинг программ
- Автоматическое создание резервных копий
- Удаление сразу нескольких программ
- Экспорт списка установленных программ в HTML-файл
- Сортировка и группировка списка
- Функция быстрого поиска программ
- Встроенный механизм автоматического обновления
- Проверка новых версий
- Оптимизация реестра в Reg Organizer
- Усовершенствования
- Основные возможности
- v. 8.50/8.51 24.07.2020
- Чистка приватных данных
- v. 8.60 30.12.2020
Reg Organizer 8.76 RePack (& Portable) by TryRooM
 Версия программы 8.76 Репак
Версия программы 8.76 Репак
Reg Organizer — это многофункциональная программа для комплексного обслуживания системного реестра операционных систем Micorosft Windows. Позволяет проводить чистку реестра, его сжатие и дефрагментацию. Имеет мощный редактор системного реестра и расширенную функцию поиска и замены данных. С помощью утилиты Reg Organizer можно осуществлять предварительный просмотр импортируемых reg-файлов (в том числе и из Проводника). Кроме того, позволяет производить полное удаление программного обеспечения (основана на технологии Full Uninstall), подчищая все «хвосты», которые остаются в системе при обычном удалении.Системные требования:·Microsoft Windows Vista / 7 / 8 /10 (32/64-бит)·Оперативная память: от 256 Мб·Дисковое пространство: 50 МбПрава администратораТоррент Reg Organizer 8.76 RePack (& Portable) by TryRooM подробно:Основные возможности Reg Organizer:·Удаление программ с поиском остатков в Reg Organizer поможет удалить ненужные приложения и их следы, предотвращая захламление реестра и дисков компьютера. Это весьма полезно, потому как далеко не все программы удаляют за собой рабочие файлы и записи с настройками в системном реестре. Возможность реализована на основе технологии Full Uninstall, разработанной нашими специалистами.·Расширенный менеджер автозагрузки (автозапуска) поможет контролировать приложения, которые запускаются вместе с операционной системой. Таким образом вы сможете освободить ценные ресурсы для других целей и в ряде случаев ускорить загрузку и работу операционной системы Windows.·Функция автоматической очистки Windows позволяет удалять большое количество ненужной информации и освободить место на системном диске. С ее помощью можно удалить ненужные обновления, старые версии Windows и многое другое.·Тонкие настройки в Reg Organizer помогут настроить работу Windows «под себя».·Продвинутый редактор реестра Reg Organizer позволяет производить различные операции с системным реестром, в том числе экспортировать, импортировать, копировать значения ключей и многое другое. В отличие от встроенного в Windows, редактор реестра в Reg Organizer более функционален.·Поиск и замена в реестре — позволяет найти ключи, относящиеся к интересующему вас приложению и удалить их при необходимости (один из вариантов ручной чистки реестра). Это полезно, например, в случае, когда какое-либо приложение не имеет программы деинсталляции и после его удаления «вручную» в реестре остаются ненужные записи, которые могут приводить к некорректному функционированию других приложений. В то же время, Reg Organizer производит более глубокий поиск и позволяет зачастую найти даже те ключи, связанные с данным приложением, которые не будут найдены другими аналогичными программами.·Редактор файлов реестра предназначен для редактирования ключей и параметров, добавления и удаления данных, содержащихся в .reg-файлах. Очень полезный инструмент для переноса настроек программ с одного компьютера на другой. В отличие от встроенного редактора реестра позволяет создавать сборные reg-файлы, которые могут содержать в себе различные ветки ключей реестра.·Предварительный просмотр файлов реестра (*.reg) перед импортом их содержимого позволит оценить данные еще до момента импорта. При просмотре импортируемого reg-файла его содержимое представляется в виде древовидной структуры в программе Reg Organizer, что позволяет представить в наглядной форме все ключи, которые будут импортированы в реестр.·Слежение за ключами реестра поможет вести наблюдение за действиями любой программы и детально узнать обо всех изменениях, которые вносятся в системный реестр.Что нового в версии:ИСТОРИЯ ВЕРСИЙ REG ORGANIZERОсобенности RePack’a:·Тип: установка, распаковка ChemTable Software, Portable by TryRooM·Языки: русский, английский, украинский·Лечение: проведено ·Дополнительно:Работает перетаскивание на лаунчер(Drag and Drop on the launcher)Ключи командной строки:·Тихая распаковка: /VERYSILENT /Р·Тихая установка на русском: /VERYSILENT /I /RU·Тихая установка на английском: /VERYSILENT /I /EN·Не создавать ярлык на рабочем столе: /ND·Не создавать ярлык в меню «Пуск»: /NSВыбор места установки: /D=ПУТЬКлюч /D=ПУТЬ следует указывать самым последнимНапример: файл_установки.ехе /VERYSILENT /I /D=C:\MyProgram
Скриншоты Reg Organizer 8.76 RePack (& Portable) by TryRooM торрент:
Скачать Reg Organizer 8.76 RePack (& Portable) by TryRooM через торрент:

reg-organizer-8_76-repack-portable-by-tryroom.torrent (cкачиваний: 202)
Программы с автозапуском
В результатах автоматической экспресс-проверки отображается количество программ, для которых система Windows настроила автозапуск. Reg Organizer находит программы с автозапуском, загрузку которых следует отложить на время, чтобы утилиты не открывались одновременно с запуском Windows (это тормозит загрузку операционной системы). Из окна с результатами экспресс-проверки можно перейти к оптимизации этих программ.

Выполним оптимизацию из результатов экспресс-проверки.

В открывшемся окне сообщения нажмём «Провести оптимизацию».

После этого появится окно с сообщением об успешном завершении операции оптимизации.

Инструмент предоставляет и другие возможности:
- отключение автозапуска для программ, в которых элемент автоматического запуска встроен разработчиками;
- удаление программ с автозапуском.
Перейти к расширенному функционалу инструмента вы можете через верхнее меню-«Инструменты»-«Автозапуск программ».

Инструмент «Автозапуск программ» доступен и из левого меню (подменю «Опытным пользователям»).

Открыв его, вы увидите, сколько времени уходит на загрузку Windows (зеленые полосы в низу окна). Увидите список программ и операций с автозапуском, сможете просмотреть сведения о них. Узнаете, отложен ли запуск и насколько. Увидите, какие ещё утилиты можно запускать с задержкой.

Все эти программы и операции открываются при старте Windows. Это тормозит загрузку системы. Если отложить запуск части программ, отключить его или вовсе удалить ненужные утилиты, время на запуск Windows значительно сократится. Информация отобразится в низу окна (в зеленых строчках появятся новые цифры).
В инструменте «Автозапуск программ» в Reg Organizer можно отложить запуск на несколько секунд, чтобы предоставить Windows больше времени на загрузку. Благодаря этой опции – откладывания автозапуска программ – вы сможете быстрее приступать к работе за компьютером.
Если в списке выделить конкретную строку, ниже отобразиться подробная информация о программе: название, путь. Также видно, включена ли опция задержки запуска. Активна кнопка удаления.

Можно открыть список всех программ или только важнейших.

Кнопка «Настроить» позволяет настроить вид окна.

Список разделен на «недавно добавленные» и «старые программы». Если программа не нужна её можно здесь же удалить. Не готовы удалять, тогда отключите автозапуск, чтобы утилита не мешала загрузке Windows.
Мы познакомились с интерфейсом инструмента «Автозапуск программ». Подробнее о возможностях инструмента, а именно включение/отключение автозапуска, отложение загрузки, удаление утилит, читайте в отдельной статье, посвященной разбору продвинутых настроек программы Reg Organizer (для опытных пользователей).
Экспресс-проверка в Reg Organizer
По умолчанию, сразу после запуска программы Reg Organizer, будет автоматически запущена экспресс-проверка состояния системы. С помощью такого быстрого старта, вы можете немедленно найти и исправить возможные проблемы, которые имеются на вашем компьютере.
- Логическое состояние реестра.
- Проверка оптимизации реестра.
- Чистка дисков.
- Оптимизация настроек системы.
После завершения экспресс-проверки, вы получите рекомендации для исправления проблем, найденных на вашем компьютере. Вы можете быстро оценить, существует ли необходимость для исправления значений реестра, и проведения действий для оптимизации своего компьютера.
В соответствующем разделе, вам будет предложено, при необходимости, выполнить определенные действия для устранения найденных проблем.
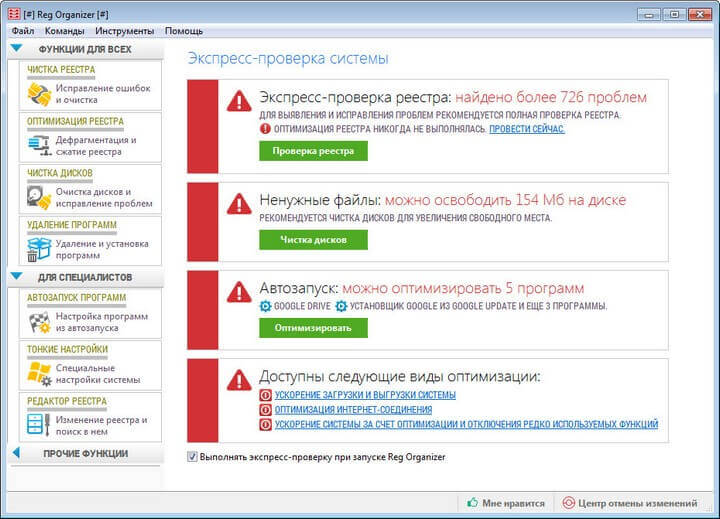
После нажатия на кнопку «Назад», или «Закрыть» в соответствующем окне, вы можете, в любой момент, остановить проверку, или выполнение какого-либо действия в программе Reg Organizer.
Все действия, которые будут выполняться при экспресс-проверке, можно также будет запустить при помощи соответствующих кнопок, которые расположены в левой части главного окна программы, а также из меню программы.
Как пользоваться
Теперь, когда мы разобрались с возможностями программы, давайте переходить непосредственно к инструкции по бесплатной установке и использованию русской версии Reg Organizer на примере Windows 7.
Загрузка и установка
Первое, что нужно будет сделать, это бесплатно скачать последнюю полную версию нужного нам приложение на русском языке. Для этого делаем несколько простых шагов:
- Сначала скачиваем архив с программой. Для этого можно использовать либо прямую ссылку, либо торрент раздачу. И первая, и вторая кнопки находятся в самом низу этой странички.
- Когда файл будет получен запускаем его для того, чтобы перейти к работе с нашим приложением. И тут у нас есть сразу два варианта:
- установить программу в обычном режиме;
- воспользоваться портативной версией, которую даже не нужно устанавливать.
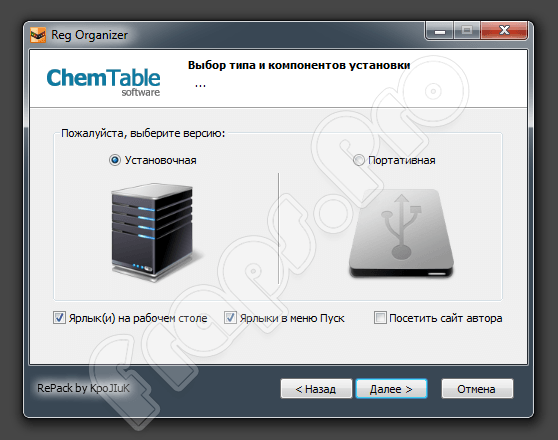
- Если вы, как и мы, выбрали именно портативную версию, просто запустите файл, который появится на выбранном месте. Делать это лучше всего от имени администратора.
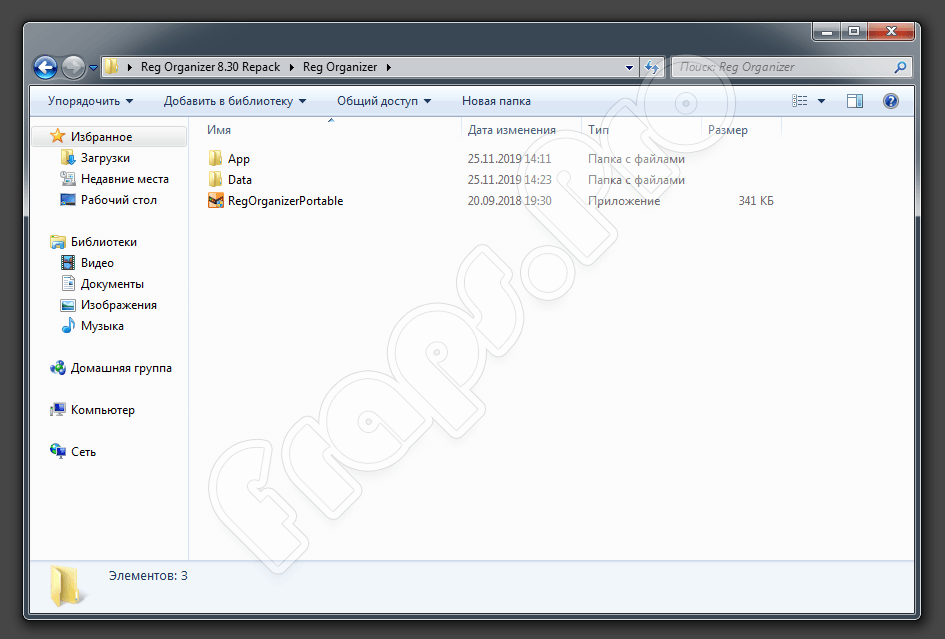
Для того чтобы запустить любой файл от имени администратора, просто сделайте на его имени правый клик мыши и выберите необходимый пункт в контекстном меню.
Инструкция по работе
Переходим непосредственно к инструкции по работе с Reg Organizer. Опять же, для примера будет показана Windows 7:
- Запускаем нашу программу от имени администратора и дожидаемся завершения первоначального сканирования. Соглашаемся на очистку, предлагаемую приложением, и закрываем инструмент.
- Воспользовавшись левым боковым меню нашей программы, переходим к инструменту быстрой проверки и очистки операционной системы. Снова дожидаемся завершения процесса.
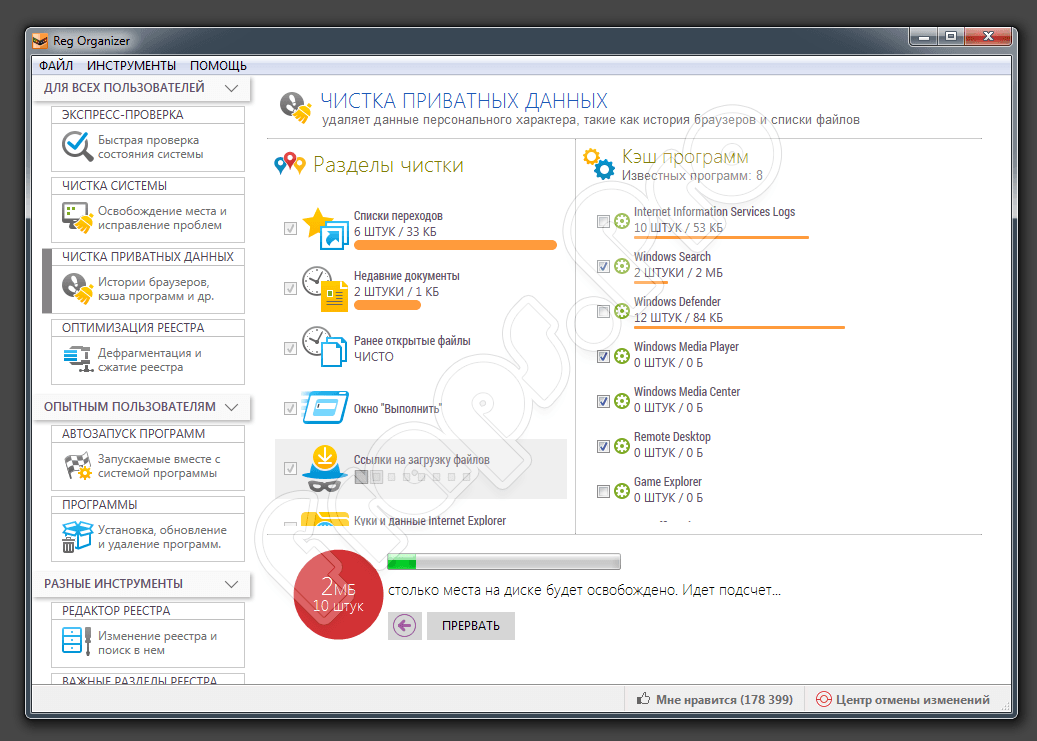
- В нижней части окна появятся варианты, которые теоретически могут помочь ускорить компьютер. Поочередно нажимаем на каждую из кнопок и дожидаемся завершение день столицей приложений, Очистка записей в автозагрузке или удаление файлов.
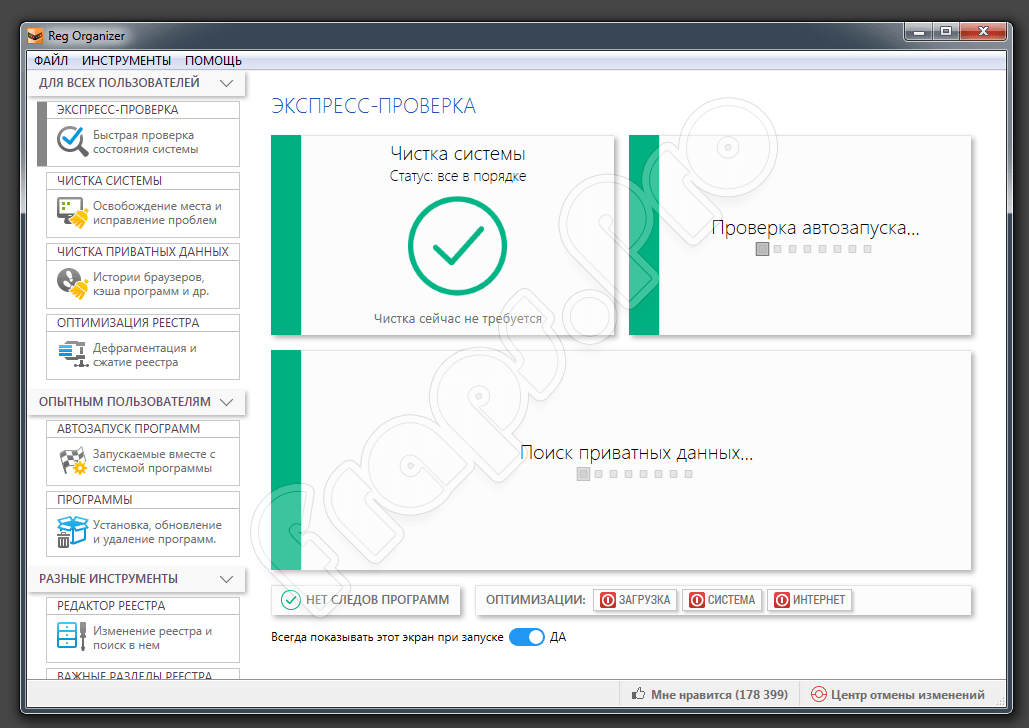
Если мы хотим перейти к более глубокой очистке или работе с другими инструментами, воспользуйтесь основными пунктами меню в левом сайдбаре. Но, как мы уже говорили, будьте осторожными — вы должны отчетливо понимать, что делаете.
Как пользоваться программой (интерфейс и возможности)
При первом запуске программы слева отображаются основные инструменты, справа – результаты экспресс-проверки. В верхней части окна – главное меню с подпунктами «файл», «инструменты», «помощь». Язык интерфейса – русский, английский (можно переключить с одного на другой). Инструменты слева разбиты на разделы: для всех пользователей, для опытных пользователей, разные инструменты.
Основные инструменты
При запуске «органайзера» автоматически проводится экспресс-проверка. Эта функция позволяет проверить основные компоненты Windows. И слово экспресс в названии функции совершенно уместно: проверка осуществляется за несколько секунд. Помимо показателей программа по результатам проверки выдает рекомендации. Оцените, насколько система заполнена ошибками: результаты проверки отображаются в окне Reg Organizer справа. Можно быстро понять, каким инструментом стоит воспользоваться в первую очередь. Пример того, как анализировать результаты, представлен на скриншоте ниже.

Переключаться между основными инструментами можно из левого меню или главного
Сориентироваться проще с помощью левого меню: сразу видно, какие функции «органайзера» можно использовать смело (раздел «Для всех пользователей»), а какие – с осторожностью (раздел «Опытным пользователям»). Все пользователи могут провести экспресс-проверку системы и чистку (системы и приватных данных)
Опытные могут ускорить загрузку Windows (инструмент «Автозапуск программ»), поработать с установленными на ПК программами (удалить, обновить, установить с отслеживанием изменений, которые вносит в систему устанавливаемая программа).

В третьем разделе левого меню – «Разные инструменты» — пользователи могут познакомиться с системным реестром и тонкими настройками Windows, безопасно удалить ошибочные записи и настроить ПК. Опытные смогут здесь создать свои тонкие настройки, изменив конфигурацию Виндовс (показ ярлыков, содержимое меню «Пуск» и прочие настройки); отредактировать содержимое реестра (найти, удалить, скопировать, отредактировать параметры и ключи реестра).

В главном меню в подпункте инструменты представлены все функции Reg Organizer вперемешку (для всех и опытных).

Настройка программы
Как и в любой программе, в Reg Organizer есть настройки (главное меню, пункт «Файл»).

Здесь можно настроить работу инструментов: «Редактор реестра», «Чистка системы», «Чистка приватных данных» и «Программы». В разделе «Общие настройки» выбирается тема интерфейса, заставка при запуске Reg Organizer. В «Проверке обновлений» настраиваются уведомления об обновлениях Reg Organizer. В «Соединение» изменяются настройки прокси-сервера (если вы используете прокси-сервер для связи с Интернетом). В «Устаревшие инструменты» можно включить инструменты:
- оптимизация реестра (для современных версий операционных систем инструмент считается устаревшим, поскольку более не влияет на производительность);
- классическая чистка реестра (нет смысла включать, поскольку этот инструмент уже встроен в существующий – «Чистка системы»).
В разделе настроек «Язык» можно перевести интерфейс программы с русского на английский и наоборот.

Центр отмены изменений
В главном меню Reg Organizer можно найти полезную функцию – отмена изменений. С её помощью можно изменить большинство действий, произведённых в «органайзере».


Помощь
Через пункт «Помощь» в главном меню открывается руководство пользователя, можно запросить поддержку разработчика, открыть подсказки по интерфейсу, купить лицензию или вставить лицензионный ключ, проверить Reg Organizer на обновления и прочесть сведения о программе.

Рекомендуем изучить инструменты и возможности «органайзера» с помощью наших инструкций: на страницах этого сайта представлен подробный обзор функционала, на скриншотах показаны все возможные действия с инструментами Reg Organizer. Опираясь на данные инструкции, вы легко освоитесь в интерфейсе программы.
Важные разделы реестра
В окне «Важные разделы реестра» отображаются различные разделы реестра, в которых могут содержаться ошибки. Выбрав соответствующий раздел, вы можете исправить возможные ошибки.
Например, в разделе «Меню “Открыть с помощью”», находятся программы, которые предлагаются системой для открытия файлов с неизвестным расширением. Ознакомившись с содержимым, я обнаружил там программу VMware Player, которая давно была удалена с моего компьютера. Запись о данной программе осталась в реестре.
Для удаления данной программы из этого меню, нужно будет отметить программу, а затем удалить ее при помощи кнопки «Удалить».
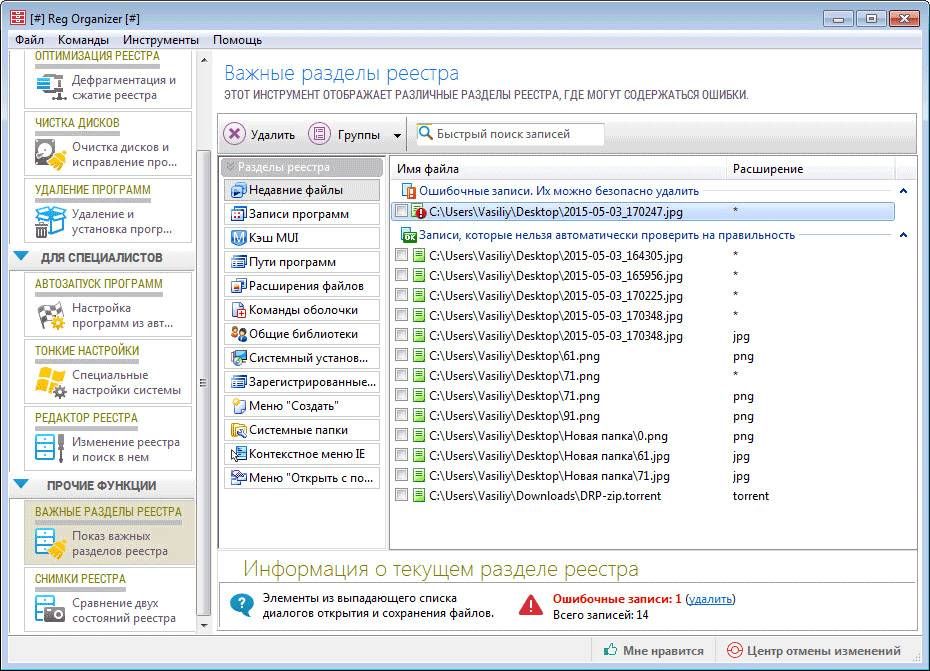
Экспресс-проверка
Функция позволяет найти проблемы в системе, чтобы их исправить. Первая проверка выполняется автоматически. Результаты выводятся в правой части окна программы и предоставляют быстрый доступ к основным возможностям Reg Organizer. Можно сразу нажать активные кнопки, чтобы:
- очистить систему (и системный реестр),
- очистить приватные данные (удалить информацию о вашей работе за ПК),
- оптимизировать программы с автозапуском (отключить или добавить новые, чтобы ускорить загрузку Windows),
- полностью деинсталлировать (удалить) программы, от которых остались следы после стандартной процедуры удаления,
- оптимизировать загрузку системы, настройки ПК (отключить лишнее), интернет-соединение.
Ниже мы рассмотрим, как произвести каждое из этих действий.
Запустить проверку можно в любой момент использования программы: в верхнем меню найдите пункт «Инструменты». При наведении на него мыши выйдет подменю, первым пунктом в котором будет значится «Экспресс-проверка».

Если вы не хотите, чтобы при следующем запуске программы проводилась экспресс-проверка, отключите эту опцию внизу окна.

Базовые функции бесплатной версии
Поиск следов (остатков) удаляемой программы
Позволяет удалять следы от программ, установка которых не была отслежена в полной мере (базируется на технологии Full Uninstall).
Позволяет удалять программы Windows 8/10, которые были установлены из магазина приложений Windows.
Встроенный рейтинг программ
Рейтинг программ позволяет оценить установленные приложения. Формируется на основе данных о количестве пользователей, которые удаляют приложение вскоре после его установки.
Автоматическое создание резервных копий
Автоматическое создание резервных копий при удалении остатков приложений позволит обезопасить систему от нештатных ситуаций.
Удаление сразу нескольких программ
Если необходимо удалить сразу несколько программ, то это можно легко сделать в Soft Organizer, просто отметив ненужные программы и нажав «Удалить».
Экспорт списка установленных программ в HTML-файл
Если при обращении в службу поддержки какой-либо компании необходим список установленных программ, то получить его можно в пару кликов, сохранив список в HTML-файл, который удобно открывать и читать.
Сортировка и группировка списка
Список программ можно сортировать по различным параметрам (дата установки, статус отслеживания, название и другим), что облегчит поиск нужного приложения в списке.
Функция быстрого поиска программ
С помощью быстрого поиска можно практически мгновенно найти приложение, если известно его название или его часть. Список сокращается по мере ввода текста в поисковом поле.
Встроенный механизм автоматического обновления
Soft Organizer может автоматически обновляться до новых версий, для этого не нужно заходить на сайт, скачивать дистрибутив и устанавливать его. Достаточно просто кликнуть по кнопке «Обновить» и программа сделает все автоматически.
Проверка новых версий
Для установленных программ можно проверить наличие обновлений, что позволит содержать рабочие программы в актуальном состоянии, снизить количество ошибок и проблем, связанных с устаревшими версиями.
Оптимизация реестра в Reg Organizer
В программе Reg Organizer можно будет произвести оптимизацию реестра, при которой будет проведена дефрагментация реестра, реестр будет оптимизирован и сжат. Записи реестра будут перенесены в одно место на диске, из реестра будут удалены строки, помеченные как удаленные, которые появляются там, после удаления соответствующих ключей и параметров.
После оптимизации реестра будет несколько ускорена работа операционной системы. Это необязательная операция, поэтому вполне можно будет обойтись и без оптимизации реестра, если вы не видите в этом особой необходимости.
Внимание! Так как процесс оптимизации реестра нельзя будет прервать, позаботьтесь о том, чтобы ваш компьютер не был обесточен во время этой операции. Ваш компьютер, при проведении оптимизации реестра, должен быть подключен к электрической сети через источник бесперебойного питания, или на вашем ноутбуке должна быть полностью заражена батарея, так как процесс оптимизации займет некоторое время.. Перед запуском оптимизации реестра, на вашем компьютере необходимо будет закрыть все работающие программы и отключить антивирус
Перед запуском оптимизации реестра, на вашем компьютере необходимо будет закрыть все работающие программы и отключить антивирус.
Для запуска процесса оптимизации реестра, в окне «Оптимизация реестра», нажмите на кнопку «Выполнить оптимизацию реестра».
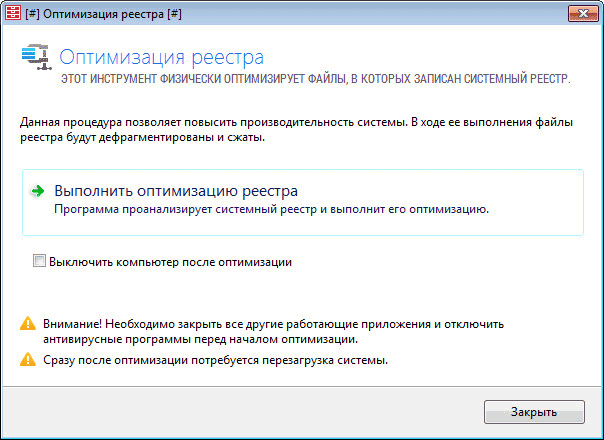
После завершения оптимизации реестра произойдет перезагрузка компьютера.
Усовершенствования
Не обошлось и без усовершенствований, которые делают работу с программой более комфортной и продуктивной.
В менеджере автозагрузки был добавлен новый пункт контекстного меню, который позволяет удалять ненужные записи автозагрузки. Ранее это можно было сделать только через панель в нижней части окна под списком элементов.

В инструменте для чистки дисков была доработана возможность добавления своих масок. Ранее для добавления нескольких масок (сделать это можно тут: Главное меню -> Команды -> Настройки… -> Чистка дисков -> Файлы к удалению) требовалось поочередно вводить маски одну за другой. Это было не очень удобно. Теперь можно добавить сразу несколько масок одной строкой. Например, введя такую строку: «*.tmp *.bak».

Не обошлось и без устранения мелких неполадок. В редакторе реестра была устранена небольшая проблема, а также ликвидировано неудобство, когда при попытке выключить/перезагрузить систему с включенным Reg Organizer, система сообщала, что Reg Organizer не позволяет завершить сеанс.
***
Новая версия Reg Organizer уже доступна в системе автоматического обновления, а также на официальном сайте по кнопке ниже.
Основные возможности
Для начала нашего обзора давайте рассмотрим основные возможности Reg Organizer на русском языке. Их список можно сформулировать следующим образом:
- Как только программа будет установлена и запущена, автоматически стартует проверка, призванная решить основные проблемы с производительностью компьютера и операционной системы. Если мы захотим произвести более глубокое сканирование, необходимо будет прибегнуть к помощи других инструментов, которые вы найдете тут же.
- При помощи ручного режима работы мы сами указываем приложению, что нужно очищать. К примеру, это может быть кеш браузера, эскизы страниц, история просмотра в проводнике и так далее.
- Присутствует широкий набор инструментов для поиска проблем и оптимизации системного реестра Windows.
- Огромную часть ресурсов компьютера отнимают программы, автоматически открывающиеся вместе с операционной системой. При этом часть из них нам не нужна вообще. Для того чтобы решить такую проблему в нашем приложении тоже есть полезный функционал.
- Как мы уже говорили, здесь присутствует функциональный деинсталлятор, позволяющий полностью удалить программу или игру, а также очистить остаточные файлы.
- К дополнительным возможностям Reg Organizer можно отнести следующие моменты:
- Собственная утилита для редактирования системного реестра.
- Тонкие настройки операционной системы.
- ПО для создания снимков реестра. Настоятельно рекомендуем использовать его, если мы будем ремонтировать данную часть операционной системы.

v. 8.50/8.51 24.07.2020
- Оптимизация реестра по умолчанию убрана из интерфейса, как устаревшая функция. Если вы хотите включить ее, в главном меню выберите «ФАЙЛ» -> «Настройки…», затем в появившемся окне перейдите в раздел «Устаревшие инструменты» и отметьте галочкой «Включить инструмент для оптимизации реестра».
- Программа переведена на 64-битную архитектуру (в предыдущих версиях программа была 32-битной, но при этом полная поддержка 64-битных версий Windows присутствовала). Это дает ускорение работы до 20% на специфических операциях, таких как обращение к реестру (при работе под 64-битной версией Windows).
- Поддержка чистки нового Microsoft Edge на основе Chromium.
- Теперь не обязательно вручную запускать Reg Organizer, чтобы полностью удалить ненужную программу из системы. Просто запускайте деинсталляторы программ любым удобным способом, например, через меню «Пуск», раздел Windows «Приложения и возможности» или прямым запуском программы деинсталляции из папки. Предварительно включите эту возможность через настройки программы.
- Изменены некоторые цвета визуального оформления.
- Инструмент «Программы»:
- При работе стандартного деинсталлятора программ активируется режим «тихого» удаления, если он поддерживается. При тихом удалении пользователю не требуется отвечать не вопросы программы в процессе деинсталляции.
- Усовершенствование функции отслеживания установки программ.
- Обновлен вид окна инструмента.
- Переписана и улучшена процедура интеграции в контектное меню Windows команд, позволяющих делать установку с отслеживанием и полное удаление программ.
- Улучшен вид уведомлений о новых записях автозапуска.
- Раньше при установке новой версии Reg Organizer при невозможности заменить файл появлялось сообщение «DeleteFile failed — code 5». Теперь вместо этого предлагается перезагрузить систему для завершения обновления.
- Исправлена ошибка: при установке обновлений программ Reg Organizer мог требовать ввести лицензионный ключ, даже если он был уже введен.
- Windows XP больше не поддерживается.
Чистка приватных данных
Сведения о пользователе и его действиях сохраняются при каждом обращении к системе Windows и сети Интернет. На компьютере постоянно накапливаются приватные данные такие, как:
- cookies и данные в браузерах,
- ссылки на загруженные файлы,
- список недавно открытых документов,
- файлов различных приложений,
- кэш установленных программ,
- сохраненные плейлисты в Media player Windows,
- информация о поиске по системе – Windows search (окно «Выполнить» в меню Пуск) и прочие.
В программе Reg Organizer имеется инструмент, с помощью которого можно удалить из Windows всю персональную информацию, все следы вашей работы за компьютером.
Для чего
Особой необходимости в очистке системы от персональных данных нет, если вы единственный пользователь компьютера и ни у кого нет к нему доступа. Информация о ваших действиях за ПК сохраняется ради вашего удобства. Но…
Чистка приватных данных удаляет следы, по которым другой человек может понять, что вы делали за компьютером. В целях защиты приватной информации чистку можно изредка проводить. К тому же она позволит освободить ещё немного места на жестком диске.
Но будьте готовы к тому, что после удаления данных придется повторять ряд действий. Список ранее открытых документов будет пуст, придется искать недавние файлы на компьютере самостоятельно. В браузере личные данные не будут подставляться, войти в личные кабинеты на сайтах придется заново.
Как запустить
После запуска программы и завершения автоматической экспресс-проверки, в правой части окна Reg Organizer появится предварительная информация о приватных данных: количество элементов с указанием занимаемого объёма, которые можно удалить инструментом «Чистка персональных данных». Под списком – активная кнопка «Сканировать».

Инструмент также всегда доступен в левой части окна программы.

А также через верхнее меню, в подменю «Инструменты».

Выполните сканирование. Запускать его лучше из окна с результатами экспресс-проверки, так быстрее (на один клик меньше). Если программа потребует, придется закрыть открытые браузеры.

Просмотрите утоненные данные. В левой колонке «Разделы чистки» вы можете выбрать, какие именно элементы удалить, а какие оставить. По умолчанию наиболее часто используемые браузеры не выделены. Выставите галочки рядом с теми элементами, которые хотите удалить. В зависимости от вашего выбора в низу окна будет изменяться высвобождаемый объем: чем больше выделите элементов, тем больше места освободится после чистки.

В правой колонке – «Кэш программ» с пометкой «Известные программы». Известные, значит все, что есть в облачной базе данных Windows (программ на компьютере может быть гораздо больше, но не все передают в «облако» приватные данные). В этой колонке можно выбрать программы, которые хотите очистить от сохраненных данных. Затем нажмите «Очистить», если готовы удалить выбранную в обоих колонках приватную информацию.

Исключения
Как и в инструменте «Чистка системы», в «Чистке приватных данных» имеется список исключений. В него вносятся элементы системы, которые не подлежат удалению (файлы, записи, папки). По умолчанию список не пуст. Из него можно удалить элементы или добавить новые.
Зайдите в меню «Файл», найдите в нем пункт «Настройки». Откроется окно. В левой части найдите раздел «Чистка приватных данных» и выделите в нем пункт «Исключения». В правой части окна появится список элементов. Выделите элемент, который хотите удалить. Или добавьте новый. Затем нажмите «Ок».


Все изменения, которые вносятся в список исключений в инструменте «Чистка системы», автоматически отражаются и на списке в инструменте «Чистка приватных данных». Этот список един для обоих инструментов.
v. 8.60 30.12.2020
- Поддерживается темная тема интерфейса.
- Инструмент «Автозапуск программ»:
- Поддержка «умного отключения» записей, при котором отключенная запись автозапуска не пропадает из системы, а только перестает автоматически запускаться (доступно под Windows 10 и 8.1).
- Возможность деинсталлировать программу, к которой относится запись автозапуска (только для записей, ассоциированных с зарегистрированной в соответствующих разделах системы программой).
- Для записей, ассоциированных с зарегистрированными программами, доступна команда контекстного меню, позволяющая показать в инструменте «Программы» приложение, к которому относится данная запись автозапуска.
- Теперь запись можно удалить как обычным способом, так и с защитой от ее повторного появления в системе. Для удаления по второму варианту в контекстное меню записи добавлена соответствующая команда.
- Поддержка служб Windows 10 и 8.1, работающих в защищенном режиме запуска. Такие службы нельзя модифицировать, что теперь отражено в пользовательском интерфейсе.
- Для записей некоторых типов, таких как элементы Планировщика заданий, добавились команды контекстного меню «Защитить от изменения времени откладывания» (для отложенных записей) и «Защитить от включения» (для отключенных).
- Улучшения юзабилити.
- Команда «Повторно показать подсказки по интерфейсу» в подменю «ПОМОЩЬ» главного меню.



