Scribus 1.5.6.1
Содержание:
Делаем висячую буквицу
Если вы вернётесь в меню «Правка» > «Абзацные стили…» и пройдёте в редактирование любого существующего стиля, то заметите возможность создания автоматической буквицы в произвольное количество строк (на ваше пожелание). Но позвольте мне показать вам, как в Scribus’е можно сделать висячую буквицу, а также — технику выдавливания текста. Возьмите инструмент ‘Нарисовать различные очертания’ и создайте прямоугольник в позиции X-Поз: 59, Y-Поз: 200, Ширина: 19, Высота: 24.3. Во вкладке «Цвета» поставьте «Ничего» для заливки и линии чтобы он стал невидимым. Установите галочку «Текст обтекает блок» и вы увидите, как начало первого параграфа вашей статьи обтекает вокруг этого невидимого объекта. Теперь поместите текстовый блок в позиции X-Поз: 52, Y-Поз: 195, Ширина: 24.5, Высота: 36, и снимите галочку «Текст обтекает блок» для него. Используя редактор текста или инструмент редактирования, введите букву «D» в этом текстовом фрейме. В палитре «Свойства» установите шрифт Georgia Roman, 87 пунктов, ……….. with leading at 104 points. Цвет заливки текста должен быть чёрным, а для изменения насыщенности выберите «Тень» > «Другое…» (в выпадающем меню) и введите 69%. Буквица готова. Если вы захотите выделить невидимый прямоугольник, используемый для отступа текста и находящийся под текстовым блоком, зажмите ctrl+shift и щелкайте мышкой над ним до тех пор, пока не выделится нужный объект в стеке.
Рассмотрим ещё раз, что же мы сделали. Для отображения буквы нужного размера, текстовый блок (на рисунке — блок в серой пунктирной рамке) должен иметь пустые интервалы сверху и снизу (причём, эти интервалы могут быть различными для разных версий Scribus’а). А для выдавливания текста на необходимое расстояние мы использовали невидимый прямоугольник-подложку (на рисунке — в красной пунктирной рамке).
Этот пример использует URW Palladio с соответсвующими поправками в размере, интерлиньяже и трэкинге.
Скачайте новую версию Scribus
Для начала убедитесь в том, что понимаете, что делаете. Для установки Scribus в систему есть как простые, так и сложные способы. Выберите из них тот, что наиболее соответствует вашему опыту, если конечно жажда приключений не возьмёт своё. В целом, тем, кто не знаком со стандартной процедурой скачивания и сборки исходного кода, рекомендуется найти готовый бинарный пакет для вашей системы. Такие пакеты есть для разных дистрибутивов Linux, для Mac OS X и даже для Windows (на самом деле, для Windows это единственный способ установить программу, причём это возможно только для пользователей Windows 2000 и Windows XP).
Советы осмотрительным пользователям:
|
Простой способ — бинарные пакеты
| apt-get install scribus | |
| Fedora Core – План A | use yum (must be root)yum install scribusВсе зависимости будут автоматически учтены. |
| Fedora Core – План B | скачайте RPM-пакет, затем установите его с правами root командой rpm -ivh scribus-дальше-всё-имя-файла (например, scribus-1.3.3.6-suse101-1.i686.rpm)Приготовьтесь к самостоятельному разрешению зависимостей. |
| Gentoo | emerge scribus |
| Mandriva | |
| PLD | poldek -i scribus |
| Используйте Yast2 или RPM, как и в случае с Fedora Core выше. | |
| (X)(K)Ubuntu | Читайте эту статью. |
| Mac OSX | |
| Windows 2000 или XP |
Самостоятельная сборка из исходного кода
Обычно это делается так:
|
Linux
Как правило, достаточно свежая версия Scribus есть в репозиториях пакетов для наиболее популярных дистрибутивов. Чтобы проверить наличие пакета, воспользуйтесь стандартным средством поиска по пакетам для вашего дистрибутива (yum для Fedora Core, apt/synaptic для Debian, ALT Linux, Ubuntu и т. д.).
Если установка пакета из репозитория по тем или иным причинам невозможна, вы можете собрать программу из исходного кода. Для того чтобы программа собралась и корректно работала, необходимо установить в систему следующие компоненты:
- компилятор GCC 3.3+;
- autoconf 2.53+
- automake 1.6.3+
- Qt 3.3.0+, рекомендуется Qt 3.3.4+;
- Python и python-devel начиная с версии 2.3+ для поддержки сценариев;
- Freetype2 2.1.7+, настоятельно рекомендуется 2.1.10+;
- libart_lgpl 2.3.10+, рекомендуется 2.3.17+;
- libxml 2.6+.
- Ghostscript 8.15+ или AFPL Ghostscript 8.53+;
- шрифты PostScript, TrueType и OpenType.
- средства разработки для CUPS — Scribus может печатать напрямую через CUPS.
- библиотеки разработки GIMP-Print — Scribus может использовать модуль GIMP-Print для CUPS.
- LittleCMS — для управления цветом; минимальная версия — 1.12, рекомендуемая — 1.15.
- tkinter — для сценария, создающего альбом шрифтов;
- библиотеку python-imaging для предпросмотра в сценарии создания альбома шрифтов;
- openssl-devel (некоторые дистрибутивы включают поддержку ssl для CUPS, в частности, Suse Linux);
- fontconfig-devel — для автообнаружения новых шрифтов;
- antiword — для импорта документов MS Word, на этапе сборки не требуется.
Для сборки Scribus распакуйте архив с исходным кодом командой
$ tar jxf scribus-1.3.3.1.tar.bz2
Пример 1.
Затем зайдите в появившийся каталог
$ cd scribus-1.3.3.1
Пример 2.
и дайте команду
$ ./configure; make; sudo make install
Пример 3.
Предполагается, что в вашей системе настроен sudo. По умолчанию Scribus установится в . Этот путь можно изменить, определив так называемый префикс следующим образом:
$ ./configure --prefix=/ваш/путь/для/установки
Пример 4.
После установки программы в меню «Офис» должен появиться пункт «Scribus».
Общий обзор функций
Scribus поддерживает большинство основных форматов растровых изображений , включая TIFF , JPEG и PSD . Векторные рисунки можно импортировать или открывать для редактирования напрямую. Длинный список поддерживаемых форматов включает Encapsulated PostScript , SVG , Adobe Illustrator и Xfig . Профессиональные функции настройки шрифта / изображения включают цвета CMYK и управление цветом ICC . Он имеет встроенный скриптовый движок с использованием Python . Он доступен на 60 языках.
Печать высокого уровня достигается с помощью собственного внутреннего драйвера PostScript уровня 3 , включая поддержку встраивания шрифтов и дополнительных настроек шрифтов TrueType , и OpenType . Внутренний драйвер поддерживает полные конструкции PostScript уровня 2 и большое подмножество конструкций уровня 3.
Поддержка PDF включает прозрачность, шифрование и большой набор спецификации PDF 1.5, включая слои (OCG), а также PDF / X -3, включая интерактивные поля форм PDF, аннотации и закладки.
Текущий формат файла, называемый SLA, — XML . Старые версии SLA основывались на XML. Текст можно импортировать из OpenDocument (ODT) текстовых документов (например, из LibreOffice Writer), OpenOffice.org XML ( OpenOffice.org Writer в SXW файлы), Microsoft Word «s DOC , PDB , и HTML форматы (хотя некоторые ограничения применяются). Файлы ODT обычно можно импортировать вместе со стилями абзацев, которые затем создаются в Scribus. Поддерживаются HTML-теги, изменяющие текст, например полужирный и курсив . Документы Word и PDB импортируются только как обычный текст.
ScribusGenerator — это расширение Scribus, похожее на слияние почты .
Скоро появится Scribus 1.6 (в виде ветки разработки Scribus 1.5)
В Scribus 1.5.1 добавлена поддержка PDF / X-4.
Первоначально Scribus не поддерживал должным образом сложный рендеринг скриптов и поэтому не мог использоваться с текстом Unicode для языков, написанных на арабском , иврите , индийском языке и системах письма Юго-Восточной Азии , даже несмотря на то, что он поддерживал кодировку символов Unicode. В августе 2012 года было объявлено, что третья сторона разработала систему для поддержки сложных индийских скриптов. В мае 2015 года было объявлено, что проект ScribusCTL начал улучшать сложную компоновку путем интеграции механизма формирования текста OpenType HarfBuzz в официальную ветку Scribus 1.5.1svn. В июле 2016 года было объявлено, что механизм верстки текста был переписан с нуля в рамках подготовки к поддержке сложных скриптов, которые появятся в Scribus 1.5.3 и более поздних версиях. В декабре 2016 года Scribus объявил, что они получили поддержку расширенной функции OpenType в 1.5.3svn, а также сложных сценариев и направления RTL.
В Scribus 1.4.7 не было поддержки альтернативных глифов OpenType, поэтому лигатуры, например, не вставлялись автоматически; это стало доступно с версии 1.5.3.
Custom Palettes
Using the functions above you can create your own «custom palettes» which you can use in any other document.
- Create a new document.
- Set-up the colours as required. Make sure you get them right as they’ll be used multiple times.
- Save the document with a good name. E.g. «Gardening Newsletters Palette».
- Close the document and create a new one.
- Use the Import button in the Colours dialog to copy the colours from your saved «palette» document into your new document.
Just remember that any changes you make to the colours you imported will not be reflected back to the «palette» document. And if you change the «palette» document colours you’ll need to re-import them to see the changes.
Свойства:вкладка Текст
Первые два поля ввода показывают гарнитуру шрифта и его стиль.В зависимости от того в каком режиме находится Скрибус, «Выбрать объект» (клавиатурная комбинация «С», при этом нажата первая кнопка панели инструментов (со стрелкой)) или «Изменить содержимое блока» (клавиатурная комбинация «Е», седьмая кнопка панели инструментов с конца) изменяться будет соответственно либо весь текст блока, либо вновь вводимый. Чтобы изменить некоторую часть текста следует перейти в режим «Изменить содержимое блока» и произвести выделение этой части.
Далее во вкладке Текст идут поля:
1. Кегль шрифта.
2. Левое среднее поле ввода показывает межстрочное расстояние. Если вы находитесь в режиме Выбрать объект значение поля Межстрочное расстояние автоматически изменяется при изменении кегля шрифта (размера шрифта), в режиме «Изменить содержимое блока» изменение кегля шрифта не отражается на межстрочном расстоянии. Настройка автоматического межстрочного расстояния производится в меню Файл>Настроить Scribus…>Типографика.
Если несколько секунд нажать на иконку межстрочного расстояния расположенную рядом с полем ввода значения, появится список режимов межстрочного расстояния: «Фиксированный интерлиньяж», «Автоматический интерлиньяж», «Выровнять по линии шрифта». Первый вариант установлен по умолчанию. Автоматический интерлиньяж означает, что межстрочное расстояние будет установлено автоматически «Выровнять по линии шрифта» устанавливает выравнивание строк текста по сетке базовых линий. Расстояние между базовыми линиями сетки устанавливается в меню Файл>Настроить Scribus…>Направляющие.
3. Левое нижнее поле ввода «Изменяемая ширина символов»- его изменение не влечет изменение высоты шрифта.
4. Правое верхнее поле поднимает (при положительных значениях) или опускает выбранные символы по отношению к базовой линии.
5. Правое среднее поле «Ручной трекинг» — кернинг или слияние — расстояние между символами.
6. Правое нижнее поле «Изменяемая высота символов» — при этом ширина символов остается неизменной, а сами символы остаются на базовой линии.
На вкладке Текст также можно найти два поля для установки цвета. Верхнее для установки цвета обводки текста и/или отбрасываемой им тени если она выбрана (смотри ниже пункты 8 и 9). Нижнее поле устанавливает цвет текста. Кроме определения цвета можно установить также его насыщенность, для этого кликните на проценте насыщения возле поля задания цвета.
Ниже расположенный ряд кнопок слева направо:
1.Подчеркивание текста, включая интервалы между словами. Можно изменять толщину и вертикальную позицию(смещение).
2.Подчеркивание только символов. Можно изменять толщину и вертикальную позицию(смещение).
3.Нижний индекс.
4.Верхний индекс.
5.Все капителью (прописными буквами).
6.Малая капитель (маленькие заглавные).
7.Вычеркнутый текст. Можно изменять толщину и вертикальную позицию(смещение).
8.Контур. Применяет контур к символам. Можно изменять толщину.
9.Оттененный текст. Создает тень для символов, что фактически означает их дублирование сзади. Смещение по горизонтали (X-смещение) и по вертикали (Y-смещение) можно изменять.
10.Написание справа налево (отраженный по горизонтали текст) выбранных символов. Возможно применить только ко всему тексту, н не к отдельному параграфу.
Следующий ряд кнопок определяет выравнивание. Самая левая кнопка определяет принудительное выравнивание по ширине, что может привести к непредсказуемым результатам.
Ниже расположены поля выбора стиля и языка. Последнее определяет автоматический перенос. В версии Скрибуса 1.3.4 выбор языка производится п меню Файл>Настройки документа>Перенос слов для редактируемого документа и в меню Файл>Настроить Scribus>Перенос слов для всех документов которые будут редактироваться в программе. В версии 1.3.4 выбрать язык можно и для каждого стиля в менеджере стилей.
Уровни и слои
Небольшой блок кнопок «Уровень», расположенный на вкладке «XYZ» окна «Свойства» позволяет перемещать выбранный блок на более высокий или низкий слой, стрелки с линией предела дают возможность переместить блок на самый верхний или самый нижний слой. Поскольку фон блока может быть как прозрачным, так и не прозрачным, его перемещение между слоями может изменить то какая часть блока будет видимой, какая будет перекрываться другими непрозрачными блоками.
Другие кнопки вкладки XYZ
1.Перевернуть по горизонтали или перевернуть по вертикали
2.Заблокировать блок на месте. При нажатии этой кнопки, замыкании замочка, блокируются такие свойства блока как размер, расположение, содержимое.
3.Заблокировать размер объекта. При нажатии этой кнопки возможность изменять размер исчезает.
4.Включить или отключить экспорт объекта. Вы можете разместить на странице блок с вспомогательной для себя или для третьего лица информацией, которая не будет частью готовой работы. Можно использовать эту кнопку если на странице располагаются блоки с идентичным содержимом на разных языках, и вы желаете иметь две публикации для этих языков.
OK, So Begin
Scribus 1.4.x
You can immediately know you are working with these versions by the fact that, when you startup Scribus, you automatically get the New Document requester, which also will allow you to alternatively open a pre-existing file. You also get several additional options, including starting with more than one page.
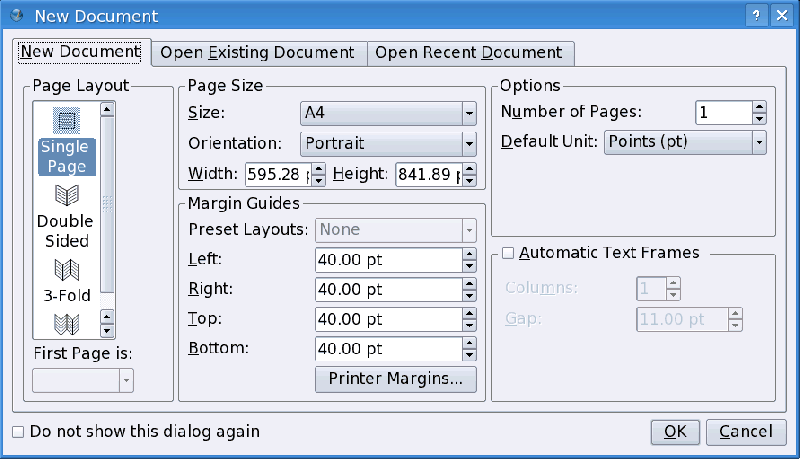
The most advanced SVN version is currently 1.5.0svn, which looks a little different from this.
Scribus 1.5.0
Please note that the development version may include incomplete features and bugs: use it with caution. One thing you won’t be able to do is load a file saved with 1.5.0 using earlier versions.
The evolution of the File Format
With each release the files have a number of parameters for your work that were not a part of earlier versions. The biggest effect on the user is that current Scribus releases can load files created with older versions, but will only save it in the newer format. Unfortunately, older versions cannot load newer files, and an error will result.
So, if you need to share Scribus files with someone else, use the same version they do.
An Issue That Will Arise When Switching Formats
As Scribus continues to be developed, there has been a change in the display of text inside text frames. For a given font, the characters may be displayed closer to the top border of the frame, and there may be differences in the required space below the character as well as some differences in line spacing. Therefore, expect some tweaking of text frames when you load old files in newer versions of Scribus (even if the developers try hard to minimize those differences; also notice that they are more likely to happen if you’re using releases which are not defined as stable).
This is another reason to stay with the same Scribus version while working on an individual project, and for that matter, not updating your version while you are working on something important — you will still be able to do your work, but will add these additional fixes.
Open source desktop publishing app
Scribus is a graphic and design program for your Windows desktop. It is a heavily packed software solution that contains some impressive features which will enable you to create and design your own magazines, newsletters, posters, and many other document types.
This is a notable and practical alternative to the expensive paid suite of Adobe InDesign. It provides the same exquisite color management options, making it an even more ideal tool for your print documents and interactive PDFs. It is an open-source project thus, you will be able to download and use it free of charge.
Is Scribus any good?
Although it’s completely free, Scribus offers some publishing power including support for CMYK color, separations, ICC color management, and versatile PDF creation. Although the interface isn’t as slick as it could be, it works excellently across platforms so it hasn’t been designed with any one particular operating system in mind.
One thing that isn’t so easy to master on this design tool though is formatting. You may encounter several formatting issues when importing text as everything has to be done manually. Even just changing fonts doesn’t happen in real-time. You have to change them and preview how they will look in another window.
However, you can drag and drop elements with ease and export documents in EPS, SVG, and PDF format. Although importing PDF and EPS will be a hassle as you will need GhostScript to do so and this isn’t easy for beginners to scripting.
Is Scribus as good as InDesign?
Frankly, Scribus is far from being as feature-rich as Adobe InDesign but its offers are enough to suffice for your indie publishing venture or personal project needs in a more affordable way. Some functions that can only be experienced in other programs if you purchase them are available to use here free of charge.
Thanks to its enthusiastic developer community, it’s able to consistently provide updates with new features and ensures its stability. Unfortunately, it doesn’t have the capacity to open files from other desktop publishing software such as InDesign or QuarkXPress yet.
A promising solution for basic publishing needs
Scribus has a lot of potential especially with the zealous developer community that it has. It is an adequate design solution for your basic publishing needs that enables you to produce professional-grade work at a cheaper price. Although it can be extremely complicated to use at times, it’s still a great alternative for other expensive publishing suites like VivaDesigner, Affinity Designer, Swift Publisher, etc.
The Colour Editor
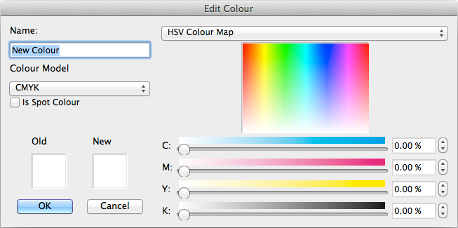
If you press the any of the New Edit or Duplicate buttons you will be presented with the Edit Colour dialog as above.
At the top-left of the editor you will see the name of the colour you are working on. You can use any name you want — including spaces — as long as it’s not already being used by another colour.
The colours are always listed in ascending alphabetical order but UPPERCASE characters are treated as being earlier in the alphabet than lowercase characters so a colour named «almond» will be listed below one called «Zebrafinch».
If you have imported some SVG vector art into your document, the colours used by this art will have been imported with names such as «FromSVG#<values>» where <values> are the hexadecimal RGB values that make up that colour. If you delete this colour your SVG art will change. Be careful.
Below the name is a drop-down selector for the «Colour Model» — CMYK/RGB, as mentioned earlier.
Below that are two panels. The panel on the left shows the Old (original) colour, and the one on the right is the New (changed) colour. The Old colour is always «White» when you create a new colour. If you are editing a colour, the Old colour is what the colour was before you made any changes. If you are duplicating a colour, the Old colour is the original colour you are making a duplicate of. The New colour is always what will be created when you press OK.
At the top-right of the dialog is the «Palette Selector» drop-down menu. By default this is set to «HSV Colour Map». Selecting from the HSV Colour Map gives you the multi-coloured rectangle like that above where you can click to select the colour under the mouse pointer.
Достоинства и недостатки
Далее давайте переходить к тому, без чего не обходится работа ни одного приложения в любых операционных системах — это список положительных и отрицательных особенностей.
Плюсы:
- Огромный набор инструментов, позволяющих реализовать на бумаге все то, что только вы можете представить.
- Приложение обладает множеством различных технологий, позволяющих получить просто отменный результат.
- Поддерживается много разных форматов для экспорта.
- Основные инструменты вынесены на главную панель, что делает доступ к ним более простым.
Минусы:
Недостаток в данной программе найдут только начинающие пользователи. Как только они ее запустят, то увидят, что интерфейс довольно сложен.
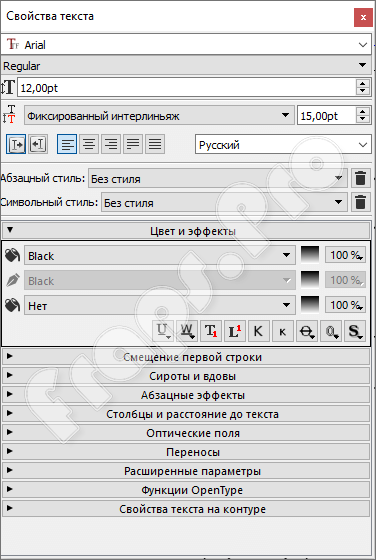
Однако, не стоит сразу же отчаиваться. На том же YouTube существует огромное количество бесплатных самоучителей по «Скрибус», просмотрев даже хотя бы один из них, вы уже будете разбираться, как пользоваться ПО.
???
Текст перетекает на 4-ую страницу. Одиночный текстовый блок на пол колонки в левой части страницы содержит краткое описание рассказа и подписи к фотографиям. Блок внизу страницы содержит текст, отформатированный разными стилями параграфа. Грдиентная заливка к этому блоку применена с помощью вкладки «Цвета» панели «Свойства». Там, под иконкой ведра находится выпадающий список, в котором находится пункт «Вертикальный градиент» среди остальных. Выберите цвет LimeGreen 40% в качестве начального цвета, и CyanBlue 20% — в качестве конечного.
Этот текст имеет поля от границ блока в 2.5 мм со всех сторон. Это видно в свойствах во вкладке «Очертания». Красный квадратик говорит о том, что это окончание текста.
Properties: Colors v1.2.5
About Columns
This is a common source of confusion, sometimes consternation, with those new to Scribus. New users frequently want to assign a «columns property» to a Document page, but as stated above, the page is just your workspace, defining the boundaries of what your project will be.
Two ways to create and work in a columns environment
Text frames can have columns. Once you have a text frame, you will find this can be set in the Properties Tool, in the Shape Tab, Properties > Shape, where you will set the number of columns and the gap between columns. Perhaps needless to say, setting too many columns for the size of your frame can get quite ugly. If you are tired of setting this repeatedly, you can make columns a default feature of your text frames. In versions 1.2.x, go to Settings > Preferences > Tools. In versions 1.3.x, go to File > Preferences > Tools. If you have a document open while setting preferences, the new settings will apply to future documents, not the current one. In versions 1.3.x, you can modify this feature of the current document in File > Document Setup…. (In 1.2.x, there are a very limited number of parameters in File > Document Setup….)
You can also use the column guides feature of the page (maybe the source of confusion for some), but these are just guides. Once you have guides (or even without them), you can make text frames arranged in columns on the page, then link from one frame to the next for text flow. This allows you to use columns of varying width, an unusual arrangement, or atypical linking pattern.
Зачем нужны слои
В публикации нам будет необходимо провести сложную работу по форматированию. Это надо сделать с текстом указаний на первой странице со сведениями об издании, шапки (заголовка), подрубрики (подзаголовка). Это сложная работа, особенно если издание будет на нескольких языках и если необходимо для каждого языка осуществлять монтаж (форматирование). Вместо этого можно использовать для текста на разных языках, свои раздельные слои. Можно скрывать и показывать слои разных языков. Такой подход удобен при макетировании страниц. На один уровень можно разместить фоновый рисунок, на другой — текст. Таким образом мы получим текст на фоне рисунка.
Перейдите в пункт меню Окна>Слои. В открывшемся окне вы увидите уже существующие слои, которые содержат все ваши объекты. Если вы снимите галочку с «глаза», все объекты этого слоя исчезнут, у вас останется пустая страница. Чтобы изменить название слоя, кликните в него и введите свое название. Внизу крайняя кнопка служит для создания нового слоя, следующая кнопка для удаления текущего слоя. Объекты которые вы размещаете на странице будут располагаться на текущем слое, который в данный момент выделен в этом окне.
