Как пользоваться filezilla
Содержание:
- Начало работы с FileZilla – легкий старт
- Скачивание
- Лог на экране
- Решение проблем
- Connecting to an FTP server
- Первоначальная настройка аккаунтов в FileZilla Server
- Conclusion
- Углубленная настройка FileZilla Server
- Описание и отличия протоколов SFTP и SSH
- Настройки
- Запуск и работа с FileZilla
- Функционал
- Connecting to an FTP server using the Quick Connect bar
- Установка fileZilla на компьютер
- Что такое FTP-соединение
- Сильные стороны FileZilla
- Установка программного обеспечения
Начало работы с FileZilla – легкий старт
После установки программы FileZilla как пользоваться для работы с сайтом? Прежде чем вам сможет пригодиться FTP-клиент, неплохо бы застолбить место на сервере хостинг-провайдера. Если вы еще не определись с конкретностями своего мега стартапа, для практики рекомендуется зарегистрировать бесплатные домен и хостинг.
После регистрации на хостинге вы получите на адрес электронной почты данные для доступа к вашему сайту. Сохраните эту информацию в сухом прокладном месте. Именно эти маленькие, синенькие буковки и цифирьки понадобятся вам, когда вы попытаетесь опубликовать свой сайт с помощью
Итак, предполагается, что при помощи конструктора сайтов вы уже создали несколько HTML-страниц, установили FTP-клиент FileZilla как подключиться к серверу когда все почти готово?
Скачивание
ЭТО ВАЖНО: Мы настоятельно рекомендуем скачивать FileZilla только с официального сайта. Неофициальные версии FileZilla, содержащие вирусы и вредоносный код предоставлялись для скачки с таких сайтов, как download.com, избегайте этих версий! Скачивайте последнюю версию FileZilla вне зависимости от того, к какой версии программы прилагается эта документация
Выбор правильной версии
Как было сказано ранее, FileZilla доступен в трёх версиях. Проще говоря, это одна и та же программа в разных вариантах. В следующих подразделах мы рассмотрим каждый из вариантов.
Инсталляционная версия
Версия с инсталлятором — самый лучший и надёжный выбор для начинающего пользователя. Всё что вам нужно — скачать файл, и запустить его, после этого процесс установки произойдёт без вашего вмешательства. Инсталлятор поставляется вместе с отладочными файлами, с помощью которых легко установить причину падения программы, если таковое произошло. Если вы до сих пор в раздумьях о том, какую версию скачивать — инсталлятор создан именно для вас. Тем не менее, если у вас недостаточно прав для установки программ на используемый вами компьютер (к примеру, на учебном или рабочем месте), архивированная версия подойдёт вам больше. Чтобы скачать версию с инсталлятором, перейдите к подразделу .
Примечание: инсталлятор недоступен для платформ Linux и Mac.
Архивированная версия
Архив программы предназначен для тех, у кого специальные потребности при установке, недостаточно прав для администрирования, или просто для тех, кому не нравятся инсталляторы. В архиве запакованы все нужные файлы, которые просто достаточно распаковать архиватором. Для этой цели мы можем порекомендовать свободный и бесплатный архиватор 7-zip.
Примечание: для того, чтобы использовать FileZilla на USB-носителе, архив программы — лучший вариант, вы можете просто скопировать дистрибутив программы вместе со всеми настройками.
Версия с исходными кодами
Эта версия предназначена для продвинутых пользователей, желающих просмотреть или модифицировать исходный код FileZilla.
Скачивание FileZilla
Мы предполагаем, что к текущему моменту, вы уже выбрали подходящую для вас версию. В противном случае, перейдите к разделу .
Выбор правильной версии
Перейдите к разделу «скачивание». Нажмите на ссылку и ждите полной загрузки страницы.
Выберите нужный файл, руководствуясь размещёнными подсказками.
Сохранение и запуск
В зависимости от вашего браузера вы (в большинстве случаев) увидите окно, в котором вам следует выбрать, что вы сделаете с файлом, который вы скачиваете. Самым простым способом является запуск файла сразу после скачивания. После этого, возможно, у вас будут отображены предупреждения о том, что вы пытаетесь запустить вредоносный файл, тем не менее, если вы скачивали файл с Sourceforge, вы можете без излишних сомнений запустить его. Если вы знаете, как сохранять файлы на вашем компьютере, выберите «сохранение файла». Запомните место на файловой системе, где вы сохранили файл, и запустите его.
Будем считать, что после выполнения вышеописанных процедур, инсталлятор FileZilla запущен (или архив с программой открыт). В следующем подразделе описывается процесс установки.
Лог на экране
Лог на экране всегда доступен, хотя панель с ним может быть спрятана через меню «Вид»
Примите во внимание, размер экранного лога ограничен определенным количеством отображаемых строк, поэтому длинные логи могут превысить этот лимит и после этого не могут быть восстановлены
Что именно логируется
- Время события (опционально)
- Описание: статус, команда, ответ, отчет трассировки и т.д.
- Текст лога: отправленные команды, сообщения о статусе и т.д.
Расположение
По умолчанию панель с логом находится прямо под панелью быстрого подключения, но вы можете расположить ее:
- над списком файлов
- следующей за очередью передаваемых файлов
- во вкладке на панели очереди передаваемых файлов
Значения цветов
Записи в экранном логе могут быть разных цветов:
- Оповещение: черный
- Команды: синий
- Ответы на команды: зеленый
- Ошибки: красный
- Листинг директории: темно-синий
- Отладочные сообщения: фиолетовый
Примите во внимание, последние два типа сообщений отображаются только при включении расширенного логирования (через меню «Отладка», о чем см. ниже)
Изменение охвата логирования
Не изменяйте охват логирования при повседневной работе с FileZilla. Вам следует изменить этот параметр только, если вам нужно получить отладочную информацию, восстановите значение охвата логирования после того, как проблема будет решена. С помощью меню «Отладка» в настройках FileZilla вы можете установить пять разных значений охвата (0-4) и включить отображение неформатированных листингов директорий.
Решение проблем
К сожалению, множество персональных файрволов и пользовательских роутеров имеют свои недоработки или, в некоторых случаях, даже способны саботировать работу FTP (например SMC Barricade v1.2).
В первую очередь, пользуйтесь последними стабильными версиями программного обеспечения, в том числе файрвола и прошивки роутера.
Если это не помогает, у вас есть возможность попробовать удалить ваш файрвол для анализа ситуации. Простое отключение файрвола не всегда помогает, т.к. некоторые файрволы нельзя полностью отключить.
Если это возможно, попробуйте подключиться к интернету напрямую без роутера.
Если вы пытаетесь настроить сервер и он работает нормально внутри вашей локальной сети, но не доступен вне её, попробуйте сменить порт для подключения. Некоторые провайдеры не разрешают своим клиентам размещать сервера и блокируют порты ниже 1024-го.
Причиной другой возможной проблемы может быть использование 21-го порта по умолчанию для вашего FTP-сервера. На стороне вашего провайдера может присутствовать файрвол, который может неожиданно изменять порт для команды PASV. Попробуйте использовать порт отличный от порта по умолчанию для вашего FTP-сервера.
Если время от времени вы наблюдаете сообщение «невозможно открыть подключение для передачи данных», т.е. FTP-клиент способен без проблем подключиться к FTP-серверу достаточное число раз, пока вы не получите данное сообщение, возможным препятствием может быть антивирус на клиентском ПК, настроенный на блокировку исходящих подключений по определенному диапазону портов. При работе сервера в пассивном режиме исходящие порты клиента определяются случайным образом, а при выборе портов попадающих в заблокированный диапазон, вы будете получать сообщение об ошибке. Для того, точной диагностики, вам следует просмотреть логи антивируса на машине клиента, который получает данную ошибку. В общем, любое ПО, способное блокировать диапазон исходящих портов, может быть причиной проблем подобного рода.
Таймауты при передаче больших файлов
Если передача небольших файлов происходит без проблем, но загрузка больших файлов обрывается по таймауту, причиной этого является неправильно настроенный роутер и/или файрвол находящийся между клиентом и сервером.
Как было сказано выше, в FTP используются два TCP-подключения: контрольное подключение для отсылки команд и получения ответов на команды, и также подключение для передачи данных. По принципу работы FTP контрольное соединение не используется во время передачи файлов.
В спецификации TCP не указывается лимит времени для сохранения неиспользуемого подключения. Предполагается, что подключение сохраняется на неопределенное время пока не будет закрыто явным образом. Тем не менее, большинство роутеров и файрволов автоматически закрывают свободные подключения по истечению некоторого времени. Более того, в большинстве случаев разрыв соединения происходит без уведомления об этом его участников. В случае продолжительной передачи данных через FTP это значит, что контрольное соединение может быть разорвано, но, ни клиент, ни сервер не будут об этом уведомлены. Таким образом, после того, как все данные были переданы, сервер все еще ожидает, что контрольное подключение можно использовать и отсылает через него подтверждение передачи клиенту. Аналогично, клиент готов использовать контрольное соединение и ожидает ответа от сервера. Но, т.к. контрольное соединение было разорвано, это ответ никогда не будет доставлен, что приводит к таймауту.
Для решения этой проблемы спецификация TCP предусматривает способ отправки пакетов для поддержки неиспользуемого подключения, сообщающих участников о том, что соединение требуется сохранить для дальнейшего использования. Тем не менее, в спецификации TCP явно указывается, что такие пакеты можно передавать не чаще, чем один раз каждые два часа. Для этого, предусматривая задержки в сети, срок жизни неиспользуемого подключения устанавливается спецификацией в 2 часа и 4 минуты.
Препятствием этому служит то, что многие роутеры и файрволы разрывают соединения, которые не использовались меньше чем 2 и 4 минуты. Такое поведение нарушает спецификацию протокола TCP, в RFC 5382 это указано достаточно ясно. Другими словами, роутеры и файрволы, разрывающие соединение раньше нужного момента, нельзя признать рабочими, т.к. они не могут использоваться при длительной передаче данных через FTP. К сожалению, производители роутеров потребительского класса и поставщики файрволов не заботятся о соблюдении спецификаций.
Для решения этой проблемы вам нужно удалить такие файрволы и заменить неправильно работающий роутер на качественный.
Connecting to an FTP server
Using the Quick Connect bar
Please notice that the Quick Connect is for… quick connections — so there is no way to edit the quick connections list which stores the last 10 entries. To store FTP server names you should use the Site Manager, instead.
Quick Connect is good for testing the login info before making a site manager entry. Once you connect, you can choose File -> «Copy current connection to Site Manager…» to make a permanent entry. It is usually best to check your login info with Quick Connect before making a permanent entry.
Using Site Manager
You can use the FileZilla Site Manager to specify specific site parameters and connect to the targeted FTP site. The Site Manager allows you to store entries and configure more parameters than the Quick Connect allows.
Special case: Servers in LAN
If the server you are connecting to is in your home LAN, then there is not an address (domain name) as you may know from the Internet. In LAN, you simply use the internal IP address of the server PC. In most cases the network name (computer name) will do, too. If the server is on the same PC as Filezilla, you can even use localhost or 127.0.0.1 as hostname.
NOTE: If you connect from the outside of your LAN this does not apply, you have to use the external (WAN) IP instead.
Первоначальная настройка аккаунтов в FileZilla Server
Теперь настроим доступы пользователей, а именно их аккаунты, пароли, папки и тп. В качестве примера создадим самого, так сказать, распространенного пользователя и дадим ему доступ.
Итак, для добавления нового аккаунта следуем, в главном окне интерфейса, по пути “Edit -> Users”. Перед нами предстанет окно работы с пользователями.
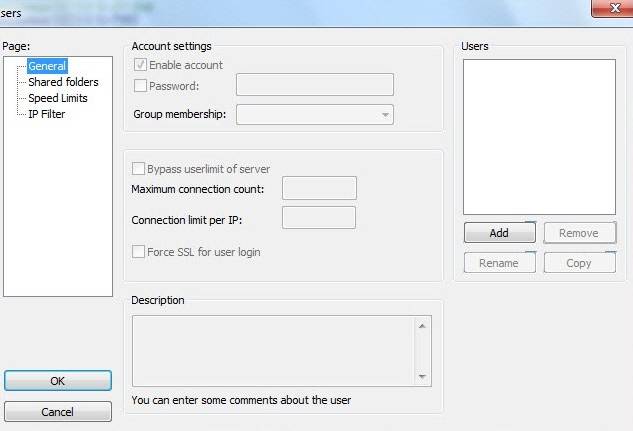
Для добавления нового необходимо нажать “Add”. Далее необходимо будет задать его имя, например, anonymous, и принадлежность к группе (в нашем случае указывать не будем). Задаем, жмем “Ok”.
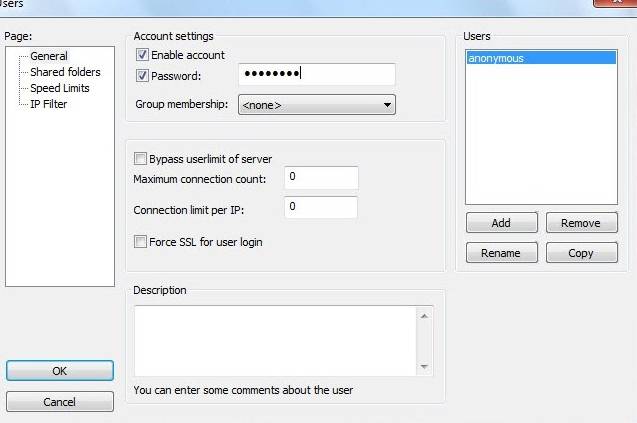
Теперь для нашего нового пользователя можно задать пароль и ограничение по количеству соединений. При необходимости сделайте оное, выставив галочку “Password” и указав его (пароль) в окошке напротив. Настоятельно рекомендуется использовать пароли для пользователей в целях безопасности.
Далее переходим на вкладку “Share Folders”. Здесь, собственно, мы задаем к каким именно папкам пользователь будет иметь доступ. Делается это просто: жмем “Add” и выбираем нужную папку на диске. Слева можно задать права доступа к ней: только чтение – “Read”, запись – “Write”, удаление – “Delete” и возможность изменения существующих файлов в директории – “Append”. Ниже можно разрешить создание, удаление, получение списка файлов и распространение разрешений на подкаталоги.
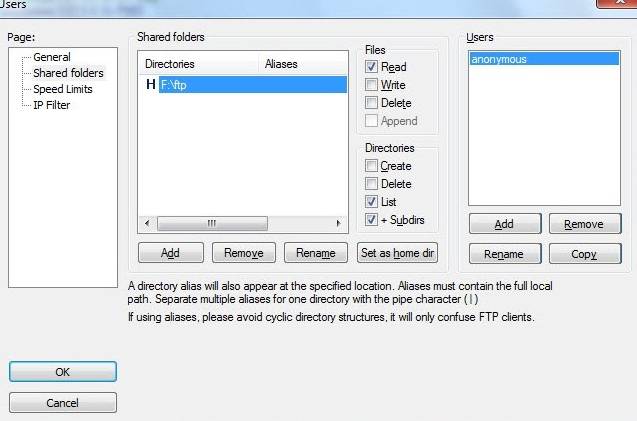
Задаём необходимые Вам параметры и папки и.. Нажимаем ОК
На этом первоначальная настройка закончена. Для домашнего пользования большего и не надо.
Conclusion
You should now be able to use the basic FileZilla features.
One final remark: Most tasks can be completed in several ways. The ways chosen for this tutorial are the most clear ones — if you invest a bit of time and just look around or read some of the advanced documentation, you will find much quicker ways to achieve what you want (there are toolbar buttons for often-used commands for example; some also react on right-clicking them).
If you feel reasonably confident by now, it might be worthwhile to also read the advanced usage instructions to learn about additional features not shown in this tutorial.
Углубленная настройка FileZilla Server
В следующем подпункте можно настроить приветственное сообщение, которое будут видеть пользователи при подключении. Здесь же можно воспользоваться, так называемыми, текстовыми параметрами. Например, можно задать вывод для клиентов версии ftp-сервера. Для этого введите, помимо приветствия, сочетание символов %v . В месте где вы их введете, будет автоматически выводится вышеупомянутая версия.

Далее переходим на подпункт “IP bindings”. Здесь настраиваются IP-адреса, по которым будет доступен наш FTP сервер. Если вам хочется, чтобы сервер был доступен только из локальной сети, то вместо звёздочки, следует указать ваш локальный IP-адрес, как например, 192.168.1.5. В противном случае, здесь трогать ничего не стоит.

В подпункте “IP Filter” можно задать IP адреса (или их диапазон), которым будет запрещено подключаться к вашему серверу, а так же задать исключения из заданного диапазона (второе поле).
Т.е, например, если вы хотите кого-то забанить и запретить ему попадать на ваш сервер, то укажите его в первом окошке. Так же, если вы хотите предоставить доступ только кому-то определенному и запретить всем остальным, то поставьте звёздочку в первом поле и задайте список IP-адресов во втором.

Вкладка “Passive mode settings” регламентирует параметры для пассивного подключения к серверу и его отклик.
Менять здесь что-либо стоит только в том случае, если Вы подключены к интернету не напрямую, а через роутер, на котором обитает фаерволл и NAT. В этом случае может потребоваться указать в поле “Use the following IP” свой внешний IP-адрес (можно узнать у провайдера или в интерфейсе роутера), а так же задать диапазон портов (Use custom port range), через которые клиент сможет подключаться к вашему серверу в пассивном режиме.

Идем далее. В пункте настроек “Security Settings” задаются ограничения на входящие и исходящие соединения типа “сервер-сервер”. Здесь ничего менять не стоит.
Раздел настроек “Miscellaneous” содержат малозначительные для домашнего фтп-сервера настройки. Например, такие как “Не показывать пароль в лог-файлах” (Don’t show passwords in message log), “Запускать интерфейс свернутым” (Start minimized), а так же размеры буферов передачи. Трогать здесь, в общем-то, ничего не нужно.

На вкладке “Admin Interface Settings” можно задать IP-адрес и порт, по которым будет доступен интерфейс управления сервером (тот самый, что мы вначале использовали как 127.0.0.1 и 14147, т.е, если есть желание, то вы можете их сменить). Кроме того, можно указать IP-адреса, которым разрешено подключаться к нему.

Раздел настроек “Logging” позволяет включать запись лог-файлов (Enable logging to file), настроить их максимальный размер (Limit log file size to), писать все в один файл (Log all to “FileZilla Server.log”) или для каждого дня создавать отдельный (в этом случае можно ограничить их максимальный срок хранения).

Вкладка “GSS Settings” отвечает за использования протокола Kerberos GSS, но для обычного использования эта опция не требует настройки.
Описание и отличия протоколов SFTP и SSH
В данном случае речь идет про защищенное соединения, которое позволяет подключиться к любому серверу без вреда для системы, так как риск получить заражение или столкнуться с хакерской атакой становится минимальным. Рассмотрим основные различия в этих диапазонах:
- Главное различие заключается в применении настроек для протоколов.
- SFTP более защищенное и продвинутое подключение.
- Для такого подключения требуется совершенно другой порт.
- Для входа используется соединение SSH, где требуется указывать домен.
- При необходимости, вы можете сделать запрет на включение.
- Применяется совершенно иное шифрование для входа.
Для тех, кто не смог понять основные ключевые моменты, стоит отметить, что SSH является соединением, используемым для авторизации на портале, тогда как SFTP представляет собой протокол для активации возможностей главной утилиты, используемой для загрузки файлов.

Настройки
- При помощи кнопки «Переименовать» дайте название новому сайту. Если пользователь планирует подключаться к разным серверам, то эта функция станет для него очень полезной.
- В поле «Хост» необходимо вписать доменное имя или IP адрес сайта.
- В поле «Порт» указываем адрес порта.
- В следующих полях выбираем тип шифрования и метод входа на сайт.
- Вводим логин и пароль в соответствующие поля.
- Наживаем кнопку «Ок» или «Соединиться», если требуется немедленное подключение к серверу.
После создания сайта пользователю не потребуется каждый раз вводить данные для настройки соединения. Достаточно нажать на стрелку возле кнопки «Открыть менеджер сайтов» и выбрать имя сайта, к которому следует подключиться. Какие данные требуется ввести в программу для подключения к определенному серверу, пользователь должен узнать у хостинг-провайдера.
Запуск и работа с FileZilla
После установки программу нужно запустить. Мгновенно откроется окно, которое разделено на несколько разделов. Вверху, как обычно, находятся основные функции утилиты.
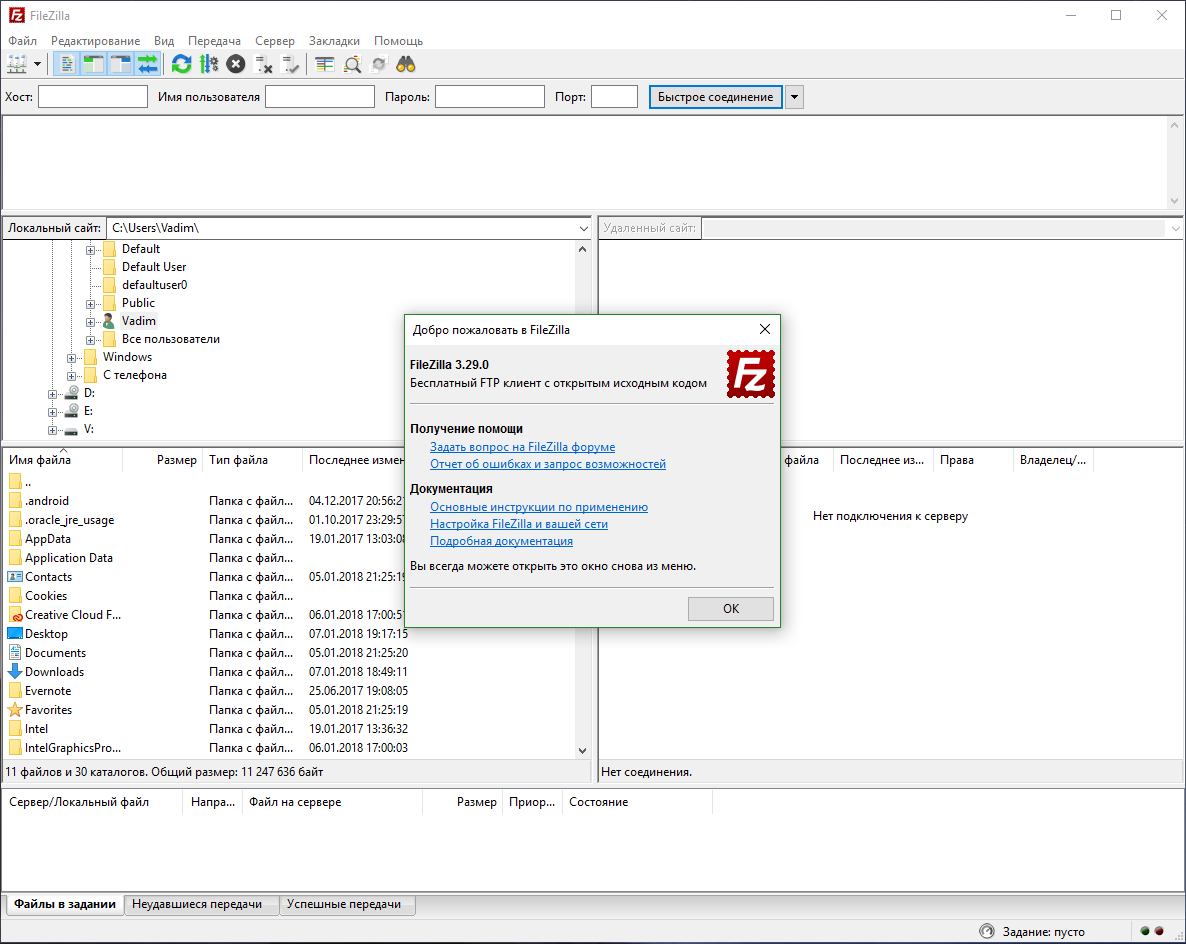
В окошках слева присутствуют локальные диски вашего компьютера. В окошках справа будут отображаться удаленные файлы, например, с сервера или хостинга. Конечно, сначала нужно зарегистрироваться на хостинге и получить данные для FTP-подключения. Обычно это адрес сервера, имя пользователя и пароль.
Чтобы подключиться быстро можно использовать поля раздела вверху программы. Там есть «Хост» — имя или адрес сервера, «Имя пользователя» — полученное от вашего хостера, «Пароль» — также полученный от хостера или измененный вами и «Порт» — обычно это 21.
Пример подключения к хостингу или серверу веб-сайта
После регистрации на портале хостинг-провайдера вам на почту присылают основные данные для входа на веб-ресурс и для подключения по FTP. Обычно это следующая информация:
- IP-адрес сервера – к примеру, такой 22.22.111.233;
- Имя пользователя – по умолчанию может стоять «root», если не меняли (но лучше поменять на что-то своё);
- Пароль – можно при желании изменить, но обязательно надо запомнить.
Заходим в FileZilla и переходим в меню «Файл», выбираем там пункт «Менеджер сайтов».

В открывшемся окне нажимаем кнопку «Новый сайт» и даём ему имя. Теперь в правой части окошка вбиваем следующую информацию:
- Хост – имя/адрес сервера;
- Порт – можно оставить пустым, либо прописать 21;
- Протокол – по умолчанию FTP, но если поддерживается SSH (SFTP), используем его;
- Тип входа – хостинг-провайдеры предлагают разные типы входа, но обычно это «Нормальный»;
- Пользователь – имя пользователя;
- Пароль – ввод пароля, предоставленный хостером.

Для подключения к веб-сайту нажимаем кнопку «Соединиться» и ждём.
Вверху окна утилиты можно видеть статус подключения, в результате которого должно произойти извлечение каталогов. Они появятся в правом разделе «Удаленный сайт».
Если вы решили создать сайт на виртуальном или физическом сервере, такой FTP-клиент, как FileZilla подойдет для этих целей очень хорошо. Подключиться можно к любому компьютеру, выступающему в качестве удаленного сервера.
Сам FTP протокол используется уже очень давно и способен передавать любые файлы и папки по TCP-сетям, используя 21 порт. Для использования нужно ввести данные, обычно логин, пароль и адрес хоста.

Функционал
FileZilla позволяет:
- быстро разобраться в ее специфики благодаря простым и понятным настройкам, а также поддержки множества языков. Так что вы вполне можете скачать FileZilla (Файлзилла) бесплатно на русском языке;
- получить быстрый доступ к избранным серверам, используя для этого кнопку QuickConnect;
- удаленно редактировать материалы, работать с протоколами SFTP, FTPS и FTP;
- возобновлять передачу и загрузку после разрыва соединения с сервером;
- перетаскивать нужные файлы, используя лишь одну мышь. Все это благодаря Drag-and-drop;
- работать с утилитой на базе разных операционных систем, среди которых Windows, Linux и другие;
- передавать и принимать файлы большого объема. Даже контент объемом более 4 Гб для нее не проблема.
Утилита предназначена для владельцев сайта и веб-мастеров. Благодаря софту есть возможность совершать различные действия с файлами сайта: копировать их, удалять, перемещать, редактировать.
Конечно, многие из этих действий можно совершать иначе, но при работе через данный софт процесс намного упростится. Тем более утилита работает без сбоя, распространяется бесплатно и имеет массу полезных опций.
Однако вполне возможно, что однажды появится и эта функция. По крайней мере разработчики постоянно обновляют приложение, улучшая и расширяя ее функционал.
Данная утилита устанавливается как системный сервис, а через админ-панель, подключенную на заданный локальный порт, производится ее настройка.
Connecting to an FTP server using the Quick Connect bar

To connect to an FTP server, enter the address of the server into the host field of the Quickconnect bar (i.e. domain.com – see image below).
If it is a special server type like an SFTP server, add the protocol in front of the address.
In case of an SFTP server, start the address with ‘sftp://’ (i.e. sftp://domain.com). Enter the port of the server into the port field if it is not the default port (21 for FTP, 22 for SFTP). If a username / password is required, enter it in the corresponding fields, otherwise the default anonymous logon will be used.
Click on Quickconnect or press Enter to connect to the server.
Please notice that the Quick Connect is for… quick connections – so there is no way to edit the quick connections list which stores the last 10 entries.
To store FTP server names you should use the Site Manager, instead.
Quick Connect is good for testing the login info before making a site manager entry.
Once you connect, you can choose File -> “Copy current connection to Site Manager…” to make a permanent entry.
It is usually best to check your login info with Quick Connect before making a permanent entry.
Установка fileZilla на компьютер
После скачивания запускаем инсталлятор и, в открывшемся окне соглашаемся с лицензионным соглашением (Кнопка I Agree).

Дальше выбираем установку для всех пользователей или только текущего. Жмём кнопку «Next». Если вы выберите пункт «only for me» (только для меня), другие пользователи вашего компьютера не смогут пользоваться программой из-под своих учетных записей

В следующем окошке не забываем отметить галочкой пункт «Desktop Icon», чтобы на рабочем столе появился ярлык программы. Если вы его не отметите — ничего страшного, программа будет находиться в меню «Пуск». Теперь снова нажимаем Next.

По умолчанию инструмент будет устанавливаться на системный диск C. Здесь ничего не меняем и сразу жмём Next.

Щелкаем кнопочку Install и ждём окончания установки.

И в завершении появится окно с сообщением что программа успешно установлена.

Что такое FTP-соединение
Этот протокол используется сугубо для передачи файлов. Как правило, передавая файлы через FTP вы не рискуете каким-либо образом повредить их. Процесс завершится либо успешно, либо все закончится ошибкой, и вам будет предложено повторить попытку.
В современных реалиях FTP чаще всего используется при работе с удаленными виртуальными серверами (теми же вебмастерами или фрилансерами). Более подробно вы можете узнать из статьи про то, что такое FTP-соединение и какие существуют варианты подключения.
В этом же материале, как я и сказал в начале, мы поговорим об одном из самых популярных FTP-клиентов – FileZilla.
Сильные стороны FileZilla
У этого FTP-клиента выделяют много преимуществ, по сравнению с другими файлообменниками. Среди них можно отметить:
- версия доступна всем пользователям Интернета, и она абсолютно бесплатная;
- программа обладает широким функционалом, в котором легко разобраться даже новичку;
- работает круглосуточная служба поддержки;
- обеспечивает загрузку файлов на максимальной скорости;
- можно выставлять очередность загрузок и скачивать даже большие файлы на высокой скорости.
Именно поэтому выбор вебмастеров падает на FileZilla. Главное правильно зарегистрироваться на сервере и ввести полученные данные. Далее работа будет интуитивно простой. Редактировать и изменять параметры можно прямо в приложении, что значительно увеличивает скорость работы и загрузок.
Установка программного обеспечения
После запуска файла, сохраненного на жестком диске, сработает система безопасности. Пользователь должен разрешить запуск программы, нажав на кнопку «Запустить».
Далее, появится окно с лицензионным соглашением, в котором прописаны условия использования программного обеспечения. Для продолжения установки необходимо прочитать соглашения и согласиться с условиями путем нажатия на кнопку I Agree.
Следующее окно предназначено для выбора варианта установки: для всех пользователей или для текущего пользователя. Выбирайте подходящий вариант и нажимайте кнопку Next.
Появится окно, в котором необходимо установить галки напротив всех предложенных, дополнительных компонентов. Снимать их рекомендуется только пользователям, которые уверены в своих действиях.
На следующем этапе выбираем место на жестком диске, куда будет установлена программа. Не рекомендуется изменять путь, прописанный по умолчанию. Если пользователь планирует установить приложение в другое место, то он должен нажать на кнопку Browse и выбрать подходящий путь. Далее, жмем кнопку Next.
Программа предложит выбрать, в какой папке будут автоматически созданы ярлыки. Пользователь может указать точный путь или поставить галку напротив надписи Do not create shortcuts. Поставив галку, пользователь запретит создавать ярлыки.
На следующем шаге разработчики предложат установить дополнительное программное обеспечение, которое может помочь пользователю в работе с сайтами и серверами хостинг-провайдеров. Путем установки или снятия галки можно согласиться или отказаться от установки. Жмем кнопку Next.
Появится новое окно с дополнительными вариантами установки: «рекомендованный» и «настройка параметров». Если пользователю не требуется устанавливать Яндекс.Браузер и дополнения к нему, то необходимо выбрать второй вариант и напротив всех предложений снять галки. Предложения могут быть разными, поэтому рекомендуется внимательно читать текст, прежде чем бездумно устанавливать или отказываться от них. Нажимаем кнопку Next.
После завершения установки появится последнее окно, в котором пользователь может разрешить или запретить запуск программы, как только будет нажата кнопка Finish.
Скачать программу FileZilla для Windows можно в архиве. Эта версия приложения не требует длительной установки.
