Ftp client
Содержание:
- FTP сервис это
- FileZilla
- Возможности программы FileZilla
- Углубленная настройка FileZilla Server
- Как можно создать сервер FTP
- Что такое FTP-соединение
- Передача файлов
- Описание программы Файлзилла
- Остаточные настройки FTP-сервера
- Настройка FTP-клиента
- Настройки
- Как пользоваться FTP-клиентом FileZilla
- Способ 1 – Встроенный FTP
- Какую программу использовать для FTP?
- Программа-клиент для FTP
FTP сервис это
FTP сервис это один из сервисов Интернет, часть физической составляющей Интернет технологий. В UNIX-системах ftp представляет собой стандартную программу, которая работает с использованием протокола ТС. При этом эта программа поставляется совместно с операционной системой. Ее главным назначением является передавать файлы между различными компьютерами, которые работают в сети TCP/IP.
К примеру, если на одном компьютере есть программа-сервер, где пользователи запускают программу-клиента, то происходит ее соединение с сервером и передача либо получения по протоколу ftp-файлов. В этом случае можно предположить, что такие люди прошли регистрацию на обоих компьютерах и осуществляется их соединение с сервером именно под своим именем с использованием собственного пароля на таком компьютере.
FileZilla

Клиент FireZilla заслуживает честное первое место. Данная утилита имеет поддержку русского языка, работает в протоколах FTP и SFTP. Утилиту можно настроить под себя максимально тонко: вы можете редактировать файлы, настраивать к ним доступ, менять пароль для входа, удалять файлы и т.д.
В дополнительных настройках можно задать функцию автоматического выключения после загрузки того или оного файла.
FileZilla – один из самых мощных FTP клиентов, который сможет передать удаленно неограниченный объем данных. Разработчики регулярно обновляют программу и добавляют в неё множество новых функций.
Утилита автоматически продолжит процесс перемещения файлов в случае обрыва связи. Пользователь можно задать вручную скорость передачи файлов и распределить их в порядке очереди.
Если вам нужен ФТП менеджер с понятным интерфейсом, поддержкой русского языка и стабильной работой, то программа FireZilla станет оптимальным решением. Существует также портативная версия, не требующая установки на компьютер.
Возможности программы FileZilla
Перед использованием любого программного инструмента пользователь должен знать о его возможностях. Хоть утилита и является бесплатной, у нее очень много интересных опций, отсутствующих в других FTP-клиентах:
- Упрощенный интерфейс;
- Русифицированные функции;
- Возможность использования не только FTP-протокола, но и SSL/TLS, и SFTP;
- Поддержка IPv6;
- Смена языка интерфейса на любой желаемый;
- Создание закладок;
- Функция Drag & Drop;
- Поддержка любых типов операционных систем, начиная с Windows и заканчивая Mac OS;
- Возможность продолжения скачивания или закачивания данных, если этот процесс был прерван;
- Смена значений скорости передачи данных, как в торрентах;
- Менеджер сайтов для осуществления доступа к данным веб-сайтов посредством подключения к хостингу;
- Создание логов;
И это только малая часть функций, которые есть в FileZilla. Конечно, есть аналогичная программа Total Commander (файловый менеджер), но она уже очень давно не обновлялась и в качестве защищенного варианта лучше рассматривать описываемый здесь FTP-клиент, так как он использует зашифрованные сессии. Конечно, почти такие же возможности доступны и в файловом менеджере Free Commander.
Углубленная настройка FileZilla Server
В следующем подпункте можно настроить приветственное сообщение, которое будут видеть пользователи при подключении. Здесь же можно воспользоваться, так называемыми, текстовыми параметрами. Например, можно задать вывод для клиентов версии ftp-сервера. Для этого введите, помимо приветствия, сочетание символов %v . В месте где вы их введете, будет автоматически выводится вышеупомянутая версия.

Далее переходим на подпункт “IP bindings”. Здесь настраиваются IP-адреса, по которым будет доступен наш FTP сервер. Если вам хочется, чтобы сервер был доступен только из локальной сети, то вместо звёздочки, следует указать ваш локальный IP-адрес, как например, 192.168.1.5. В противном случае, здесь трогать ничего не стоит.

В подпункте “IP Filter” можно задать IP адреса (или их диапазон), которым будет запрещено подключаться к вашему серверу, а так же задать исключения из заданного диапазона (второе поле).
Т.е, например, если вы хотите кого-то забанить и запретить ему попадать на ваш сервер, то укажите его в первом окошке. Так же, если вы хотите предоставить доступ только кому-то определенному и запретить всем остальным, то поставьте звёздочку в первом поле и задайте список IP-адресов во втором.

Вкладка “Passive mode settings” регламентирует параметры для пассивного подключения к серверу и его отклик.
Менять здесь что-либо стоит только в том случае, если Вы подключены к интернету не напрямую, а через роутер, на котором обитает фаерволл и NAT. В этом случае может потребоваться указать в поле “Use the following IP” свой внешний IP-адрес (можно узнать у провайдера или в интерфейсе роутера), а так же задать диапазон портов (Use custom port range), через которые клиент сможет подключаться к вашему серверу в пассивном режиме.

Идем далее. В пункте настроек “Security Settings” задаются ограничения на входящие и исходящие соединения типа “сервер-сервер”. Здесь ничего менять не стоит.
Раздел настроек “Miscellaneous” содержат малозначительные для домашнего фтп-сервера настройки. Например, такие как “Не показывать пароль в лог-файлах” (Don’t show passwords in message log), “Запускать интерфейс свернутым” (Start minimized), а так же размеры буферов передачи. Трогать здесь, в общем-то, ничего не нужно.

На вкладке “Admin Interface Settings” можно задать IP-адрес и порт, по которым будет доступен интерфейс управления сервером (тот самый, что мы вначале использовали как 127.0.0.1 и 14147, т.е, если есть желание, то вы можете их сменить). Кроме того, можно указать IP-адреса, которым разрешено подключаться к нему.

Раздел настроек “Logging” позволяет включать запись лог-файлов (Enable logging to file), настроить их максимальный размер (Limit log file size to), писать все в один файл (Log all to “FileZilla Server.log”) или для каждого дня создавать отдельный (в этом случае можно ограничить их максимальный срок хранения).

Вкладка “GSS Settings” отвечает за использования протокола Kerberos GSS, но для обычного использования эта опция не требует настройки.
Как можно создать сервер FTP
Простой FTP сервер с небольшим количеством файлов вы и сами сможете создать у себя на компьютере. Способ создания такого сервера напрямую зависит от средств, которыми вы располагаете и от установленной у вас на компьютере операционной системы. В целом, методы установки сервера можно поделить на те, которые подходят для Linux, и те, которые подходят для Windows.
В операционных системах, похожих на Linux, создать сервер можно прямо из терминала. Это очень легко, и после первого раза вы быстро освоите этот навык. Для создания такого сервера в Linux и в подобных операционных системах используется сервис VSFTPD. Это тот же протокол FTP, только с некоторыми особенностями, которые в работе вам абсолютно не помешают. Для начала вам нужно будет зайти в командную строку и через консоль ввести команду для установки сервиса VSFTPD: sudo apt-get install vsftpd. После этого вы сможете управлять папками и правами на них через тот же консоль. Чтобы узнать дополнительные возможности, пропишите в терминале строку man 5 vsftpd.conf для вызова мануала.
Настройка сервера в операционной системе Linux и подобных OC при помощи сервиса VSFTPD проходит внутри файла vsftpd.conf. Он располагается в файловой системе компьютера в папке ETC. Найдите его и откройте при помощи текстового редактора. Внутри вы обнаружите множество строчек. Те, которые начинаются с решетки #, считаются закомментированными, потому не активны и на конфигурации сервера никак не влияют. Над каждой функциональный строкой есть пояснение на английском. Там вы найдете и строки для добавления анонимных пользователей, для изменения способа авторизации, корректировки уровня доступа для юзеров, создания бан-листа и др. Не забудьте прежде почитать мануал и определиться с тем, для каких целей вам нужен сервер.
В Windows и вовсе можно сгенерировать сервер и сделать его онлайн при помощи стандартных возможностей операционной системы. Такое возможно благодаря тому, что Windows размещает множество служб в ОС по умолчанию, но не всех их активирует. Так что вы сможете создать сервер полностью free, даже не придется заходить в браузер, чтобы через него что-либо скачивать.
Итак, чтобы у вас был сервер, у которого есть свой адрес, и на который пользователи могут заходить и через клиент, и через браузер, вам нужно активировать некоторые компоненты Windows. Эта опция находится в “Панели управления” внутри вкладки “Программы и компоненты”. В левом боковом меню вы найдете пункт для включения различных компонентов. Вам нужно активировать службы IIS, в том числе ФТП сервер и другие компоненты внутри папки IIS. После того, как добавите компоненты, они активируются в разделе “Администрирование”. Вам нужно найти “Диспетчер служб IIS” и запустить его. Внутри диспетчера вы сможете добавить новый FTP-сайт. У него будет свой адрес, по какому пользователи и смогут подключиться к вашему серверу.
Учтите, что вам нужно будет не только указать адрес, но и создать пользователей для сервера. По-другому они не смогут получить доступ к вашему удаленному ПК и к его файловой системе. Вам нужно создать сначала группу пользователей, потом отдельного пользователя, а уже затем назначить всей группе права для корневого каталога сервера. Затем, вбивая адрес, они смогут зайти к вам на сервер через браузер или клиент. Но может возникнуть еще одна проблема – они не смогут получить доступ, если у вас не настроен брандмауэр. Вам нужно активировать внешний и исходящий трафик для FTP, то есть включить такие правила внутри настроек брандмауэра.
Что такое FTP-соединение
Этот протокол используется сугубо для передачи файлов. Как правило, передавая файлы через FTP вы не рискуете каким-либо образом повредить их. Процесс завершится либо успешно, либо все закончится ошибкой, и вам будет предложено повторить попытку.
В современных реалиях FTP чаще всего используется при работе с удаленными виртуальными серверами (теми же вебмастерами или фрилансерами). Более подробно вы можете узнать из статьи про то, что такое FTP-соединение и какие существуют варианты подключения.
В этом же материале, как я и сказал в начале, мы поговорим об одном из самых популярных FTP-клиентов – FileZilla.
Передача файлов
Теперь мы загрузим следующие файлы (или те, которые вы выбрали):
website/ +- index.html +- images/ +- image01.jpg +- image02.jpg
Закачивание файлов
Для начала в локальной панели перейдите в директорию, которая содержит нужные данные (например, index.html и images/). Теперь, перейдите в нужную целевую директорию на сервере (используя список в серверной панели). Чтобы загрузить данные, выберите соответствующие файлы/директории и перетяните их из локальной в удалённую панель. После этого вы заметите, что файлы будут добавлены в очередь в нижней части окна и, через некоторое время, удалены оттуда после загрузки на сервер (естественно, если всё произошло без ошибок). Загруженные файлы и директории будут отображены в серверном списке в правой колонке.
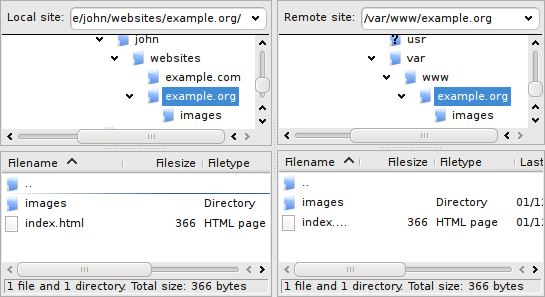
Список локальных и серверных файлов после загрузки
Примечание: Если вам не нравится «перетягивать» файлы, достаточно просто кликнуть правой кнопкой на выбранных файлах/директориях и нажать «Загрузить»
Примечание (для продвинутых): Если вы включили фильтрование и загрузили директорию целиком, на сервер будут загружены только неотфильтрованные файлы из этой директории.
Скачивание файлов
Скачивание файлов или целых директорий, по сути, работает так же, как и закачивание, вы просто перетягиваете файлы/директории наоборот: из удалённой панели на локальную.
Примечание: Если вы (случайно) попытаетесь перезаписать файл при его скачивании или закачивании, FileZilla по умолчанию отобразит диалоговое окно с разными вариантами действий (перезаписать, переименовать, пропустить, …).
Описание программы Файлзилла
FileZilla это программа, обеспечивающая соединение клиента и сервера, что позволяет обмениваться информацией (папками и файлами), т.е. загружать файлы с локального компьютера на сервер хостинг-провайдера и наоборот. Также программа имеет свой менеджер для управления файловой системой удаленного сервера, что позволяет прямо с персонального компьютера обновлять, редактировать, удалять или настраивать свойства файлов сайта на сервере.
Файлзилла необходима для удаленного управления компьютером или сайтом, поэтому пользуется большой популярностью среди вебмастеров.

Остаточные настройки FTP-сервера
Если вы не хотите часто сталкиваться с ошибкой типа «Не подключается», необходимо внести также остаточные настройки, которые помогут избежать некоторого ряда сбоев и проблем при работе, а именно:
- первым делом вы выставляете лимит по скорости для включения;
- также вам следует активировать режим для сжатия файлов;
- для активации безопасного соединения, потребуется включить протоколы SSL и TLS, а кроме того прописать путь к закрытому ключу;
- дополнительно, здесь вы можете подключить блокировку для юзеров, которые совершают n-ную попытку включения, но не могут подключиться к ресурсу по некоторым обстоятельствам.
На практике, включение всех этих дополнительных опций не является обязательным, однако, позволит вам существенным образом дополнить работу проекта, а кроме того ограничить трафик посещения и нежелательных гостей.
Настройка FTP-клиента
После запуска Файлзиллы вы увидите такое окно. Это стандартный вариант настройки, который будет у вас сразу после установки. По своему желанию вы можете изменить отображение каких-то конкретных окон с помощью иконок, которые идут вторым рядом после основного меню (показано стрелкой).

Интерфейс здесь соответствует системному языку (у меня на русском), но при желании вы можете сменить его в настройках (Редактирование – Настройки – Язык).

Здесь же, чуть выше, вы можете изменить тему иконок, формат даты и времени и многое другое. В стандартной настройке FileZilla вполне себе юзабельна: вы легко можете подключиться к хосту для передачи файлов. Особой настройки это не требует, все интуитивно понятно и просто.
Внешний вид приложения
Более подробно остановимся на интерфейсе FileZilla. Хоть он и предельно прост, для новичков это может быть немного сложно. Сама Файлзилла (ее основное окно) делится на 6 составляющих. Каждая из них важна и отвечает за определенное действо. Вот как это выглядит.

Здесь вы можете видеть:
- Основное меню: доступ к настройкам и функционалу приложения.
- Блок иконок-инструментов: с их помощью вы можете управлять элементами интерфейса, а также воспроизводить какие-либо действия по управлению передачей файлов.
- Поля авторизации: сюда вы вводите информацию для того, чтобы зайти на сервер (сам сервер-хост, имя пользователя и пароль, а также порт, если необходимо).
- Менеджер файлов на удаленном сервере (когда подключитесь к хосту).
- Менеджер файлов на вашем ПК.
- Состояние операций (файлы в задании, передачи с ошибкой и т. д.)
Именно с этими составляющими вы будете работать. Здесь (на скриншоте) я не отметил лог команд. Находится он сразу под полями авторизации – там вы сможете наблюдать все действия, которые будут воспроизводиться при работе с программой.

С помощью тех самых иконок вы можете отключить все лишние элементы интерфейса, оставив только файловые менеджеры, для переноса файлов с компьютера на сервер и обратно. Их внешний вид, кстати говоря, можно изменить в настройках: Редактирование – Настройки – Интерфейс – Темы.

Функция менеджера сайтов
Чтобы каждый раз не вводить данные для подключения, вы можете воспользоваться менеджером сайтов. Достаточно удобной функцией автоматизации подключения к серверам по FTP. Здесь вы сможете не только “забить” все данные для автоматического подключения в один клик, но и сгруппировать их по папкам, создавая для каждого сайта или группы сайтов индивидуальные настройки.

Удобно, не правда ли? Обратите внимание на “Протокол” во вкладке “Общие”. Здесь вы можете выбрать по какому протоколу осуществлять подключение к тому или иному сайту
Помимо стандартного FTP вы можете использовать SFTP и Storj. Каждый из них обладает своими плюсами.
Тут же можно настроить шифрование и даже выбрать цвет фона для каждого сайта (чтобы не запутаться).
Настройки
- При помощи кнопки «Переименовать» дайте название новому сайту. Если пользователь планирует подключаться к разным серверам, то эта функция станет для него очень полезной.
- В поле «Хост» необходимо вписать доменное имя или IP адрес сайта.
- В поле «Порт» указываем адрес порта.
- В следующих полях выбираем тип шифрования и метод входа на сайт.
- Вводим логин и пароль в соответствующие поля.
- Наживаем кнопку «Ок» или «Соединиться», если требуется немедленное подключение к серверу.
После создания сайта пользователю не потребуется каждый раз вводить данные для настройки соединения. Достаточно нажать на стрелку возле кнопки «Открыть менеджер сайтов» и выбрать имя сайта, к которому следует подключиться. Какие данные требуется ввести в программу для подключения к определенному серверу, пользователь должен узнать у хостинг-провайдера.
Как пользоваться FTP-клиентом FileZilla
Подключение к удаленному серверу
Как только купили свой хостинг, провайдер создает вам аккаунт для доступа к сайту по ftp – соединению. Я использую хостинг от компании REG.RU, в разделе логины и пароли, есть данные для доступа по ftp.

Далее переходим в панель авторизации и заполняем следующие данные:
- Хост – адрес сервера, у меня он по IP, но это зависит от провайдера.
- Имя пользователя – логин, для доступа к серверу, выдает провайдер.
- Пароль – выдает провайдер.
- Порт – заполняется при необходимости, но обычно остается пустым.
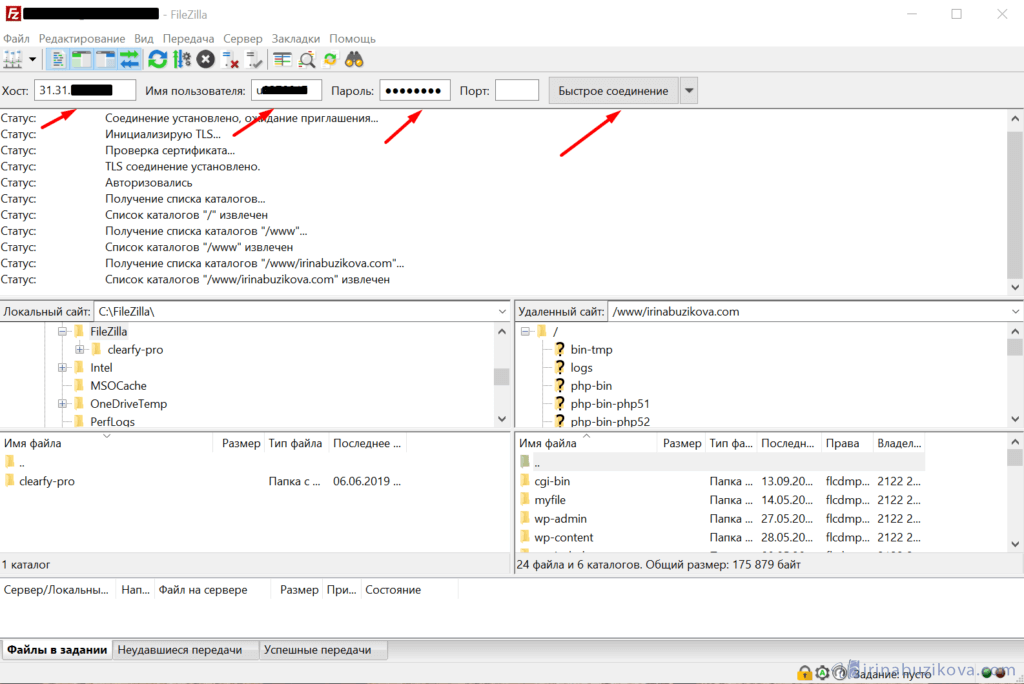
После ввода данных нажимаем кнопку Быстрое соединение. Готово, подключение к серверу произошло.
В файловом менеджере с одной стороны ваши данные на компьютере, с другой стороны вы видите файлы с удаленного сервера.
Для того чтобы каждый раз не искать логины и пароли, можно сохранить данные в Менеджере сайтов в ftp-клиенте FileZilla.
Открыть менеджер можно с панели быстрого доступа, или зайти в главное меню Файл -> Менеджер сайтов.
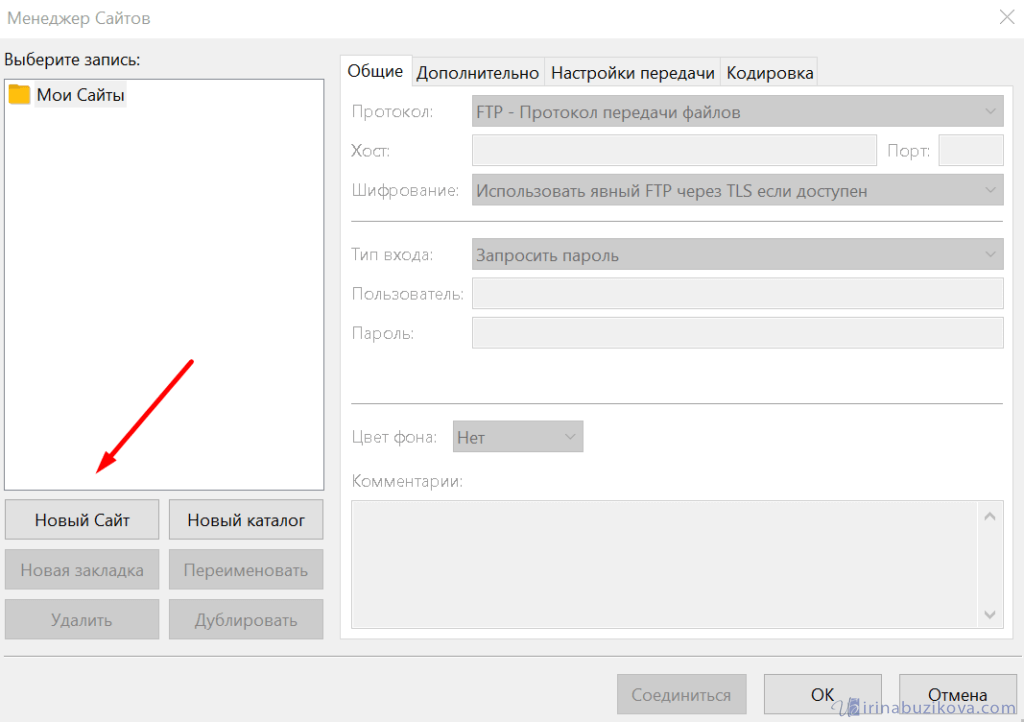
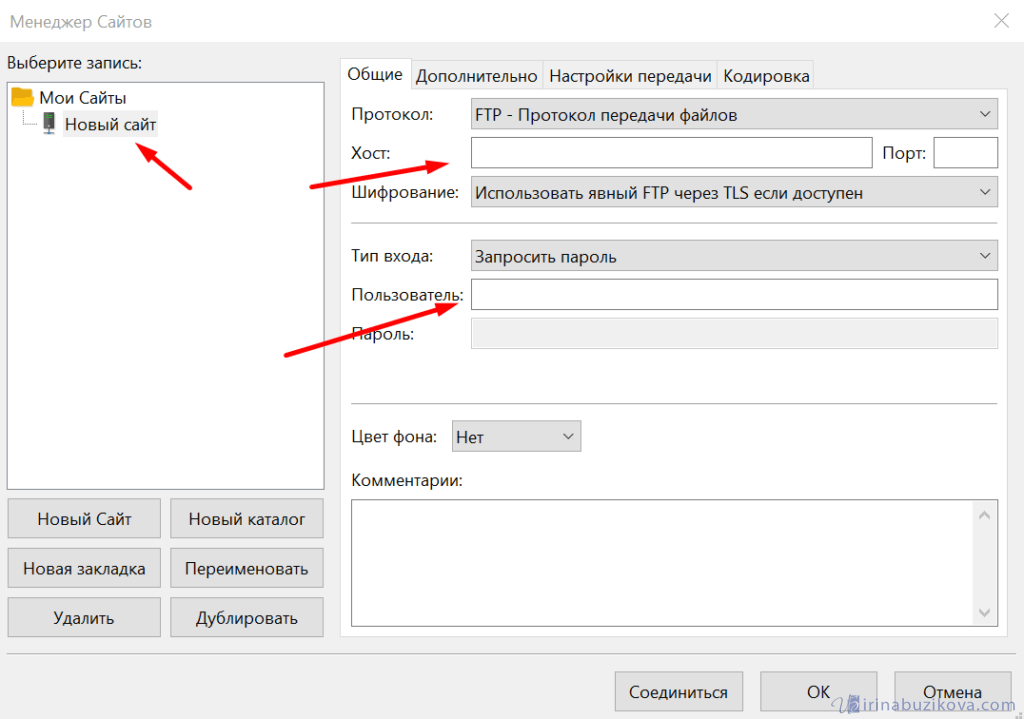
Нажимаем кнопку Новый сайт, заполняем данные хост, пользователь. Если не хотите, чтобы пароль сохранялся в менеджере сайтов, то тип входа оставляем по умолчанию, и при следующем подключении нужно будет ввести только пароль. Но можно и сохранить пароль, выбираем тип входа нормальный, вводим пароль и теперь при подключении вводить ничего не нужно.
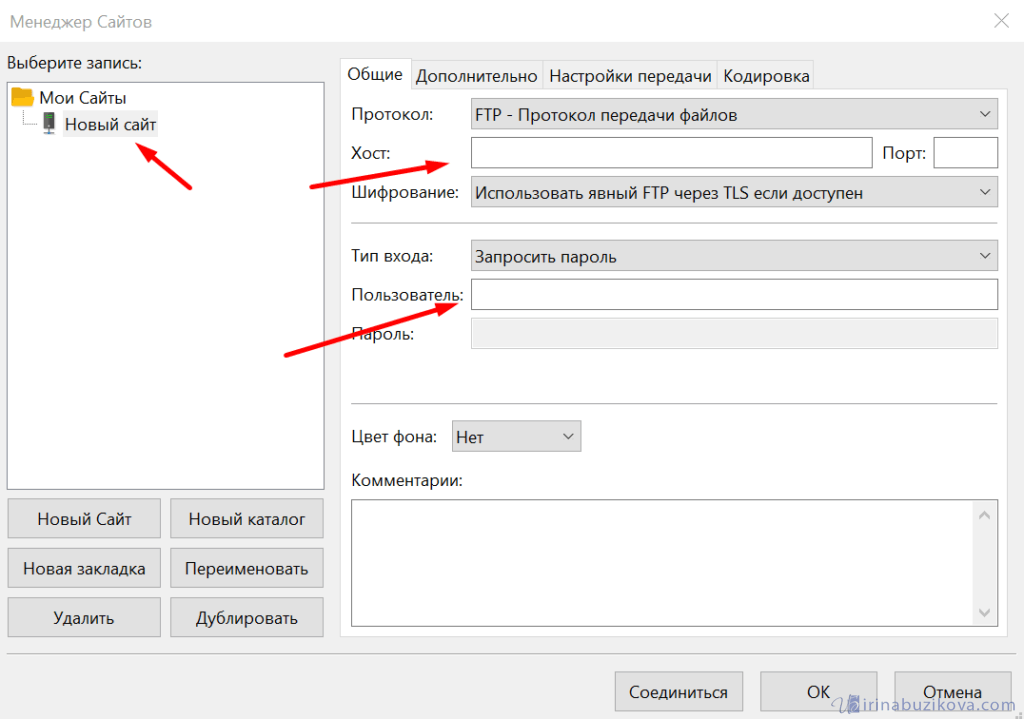
Меню Редактирование -> Настройки -> Пароли -> Сохранить пароли, защищая матером-паролем. Теперь при подключении будете вводить один пароль, который придумаете и который конечно не связан с паролем от сервера.
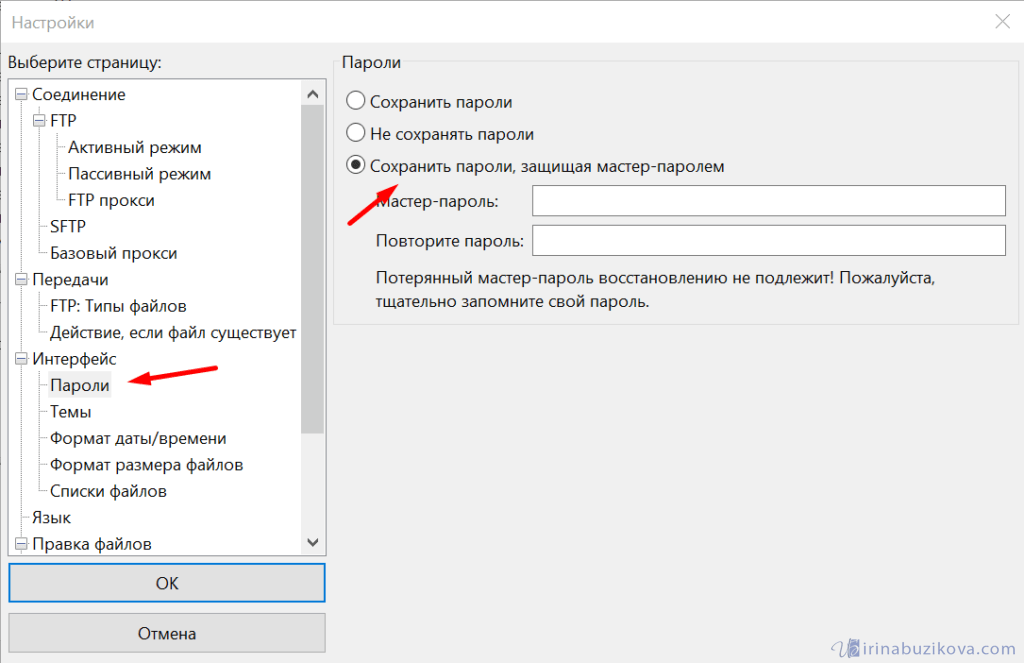
Передача данный по FTP
После подключения приступаем к передаче файлов на сервер и обратно. Это возможно двумя способами. В окнах открываем необходимые папки. И простым перетягиванием отправляем папку на удаленный сервер.
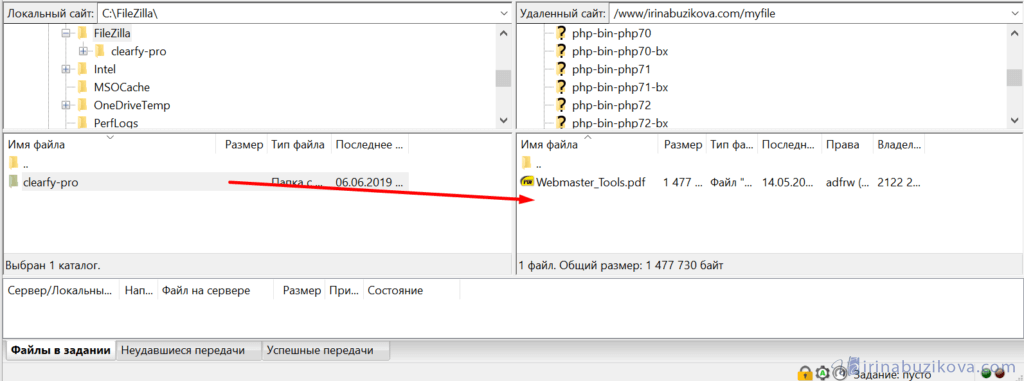
Или вызвав правой кнопкой мыши контекстное меню -> Закачать на сервер.
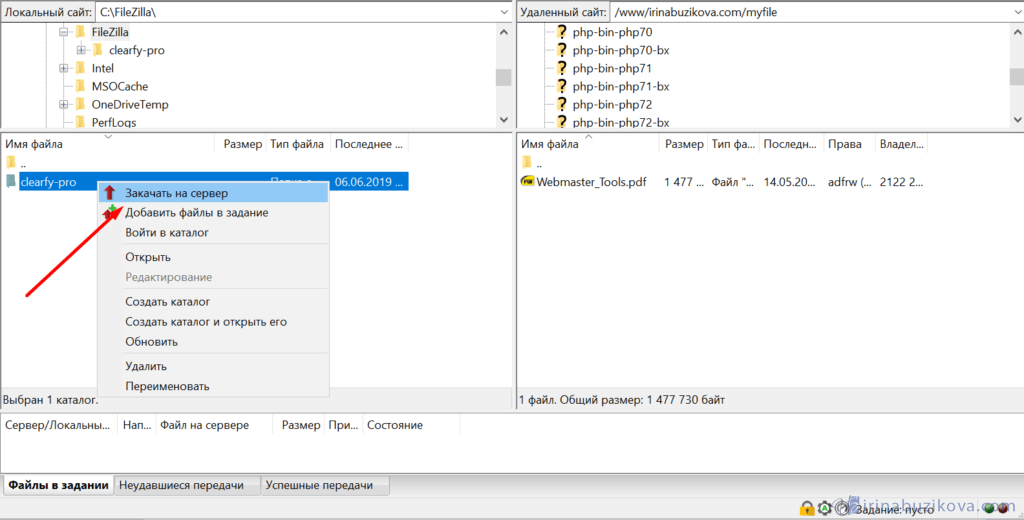
Обратно будет также, только щелкнув правой кнопкой нажимаем скачать, файл сохранится на компьютер.
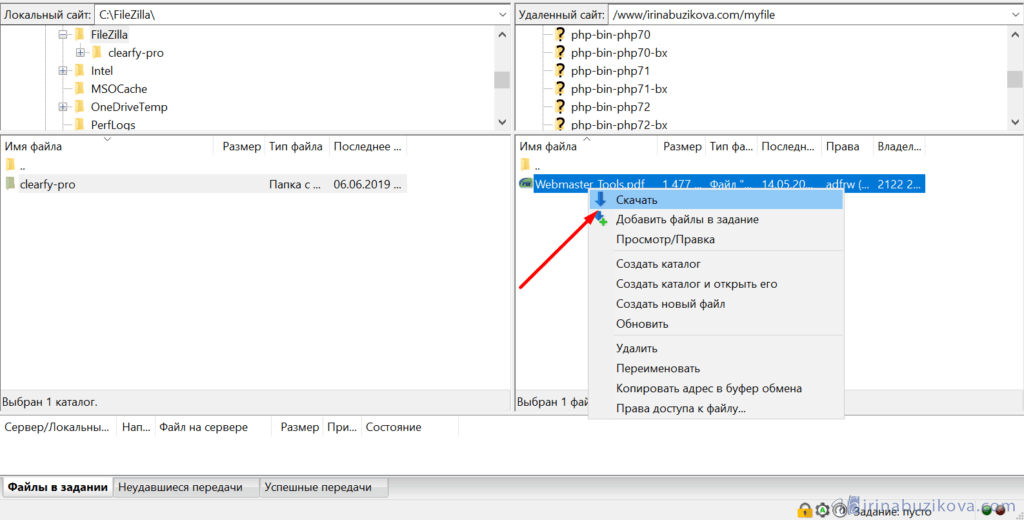
При передаче в панели состояния, будет отчет о количестве передаваемых файлов, ошибок и успешно переданных.
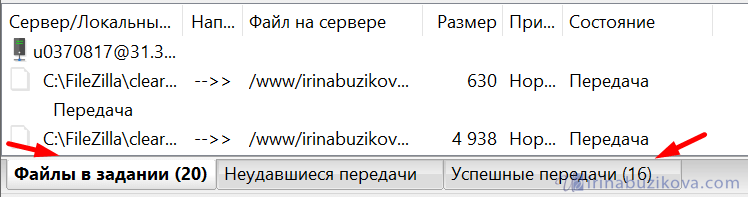
Работа с файлами на удаленном сервере
Подключившись можно создавать папки, скачивать, обновлять, редактировать, в общем делать всю основную работу с файлами, не сохраняя их на компьютере.
Редактирование файлов
Вызвав контекстное меню правой кнопкой мыши, выбираем пункт Просмотр/Правка, файл открывается в обычной программе, поработав в нем сохраните и закройте документ, и он автоматически сохраняется на сервере, при этом не сохраняется на вашем компьютере.
Права доступа
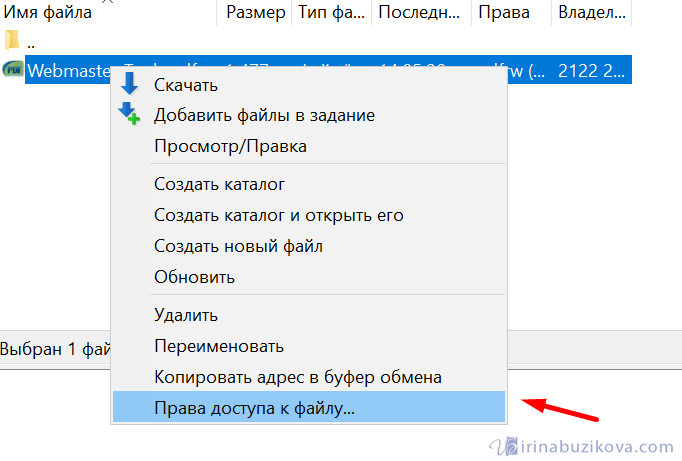
Часто мы назначаем права доступа к файлам на сервере, одни файлы можно редактировать, другие нет. Поэтому с помощью ftp-клиента FileZilla можно назначить права доступа на файлы сайта.
Для папок и файлов атрибуты значат следующие:
- Чтение – просмотр папки или файла;
- Запись – разрешение на внесение записи;
- Выполнить разрешает зайти в папку или выполнить скрипт.
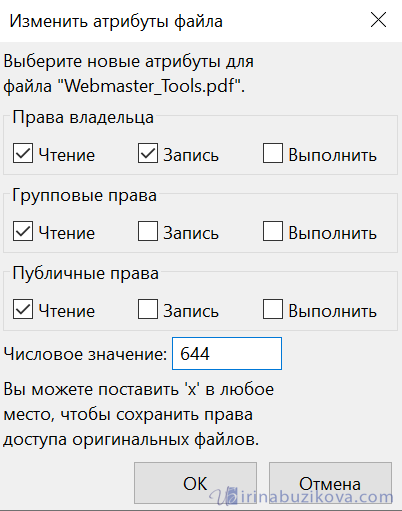
Поиск
Очень часто сталкиваемся с поиском необходимых файлов, в ftp-client FileZilla есть такая возможность.
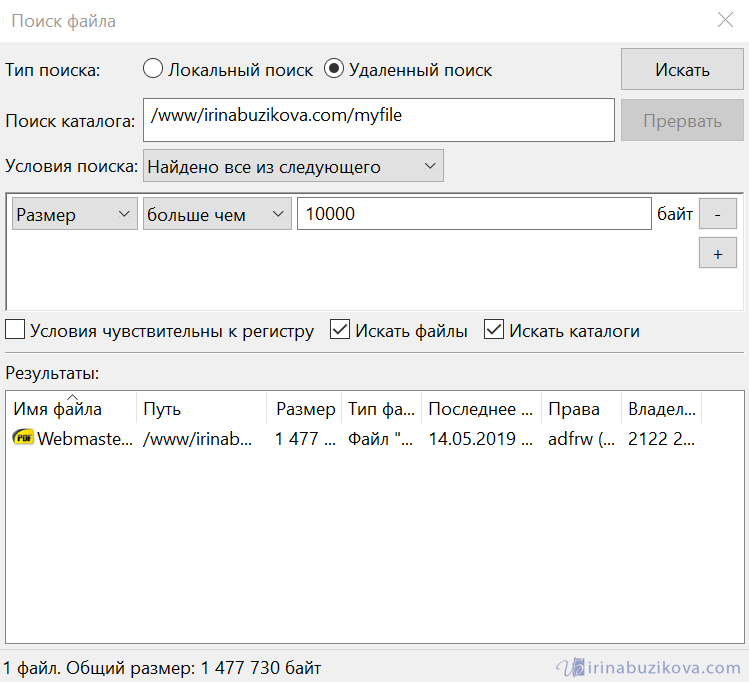
Открываем кнопку поиска на панели инструментов или меню Сервер -> Поиск файлов на сервере, а также просто нажав клавишу F3.
Критериев для поиска много, по размеру, имени, дате и многому другому можно найти файл.
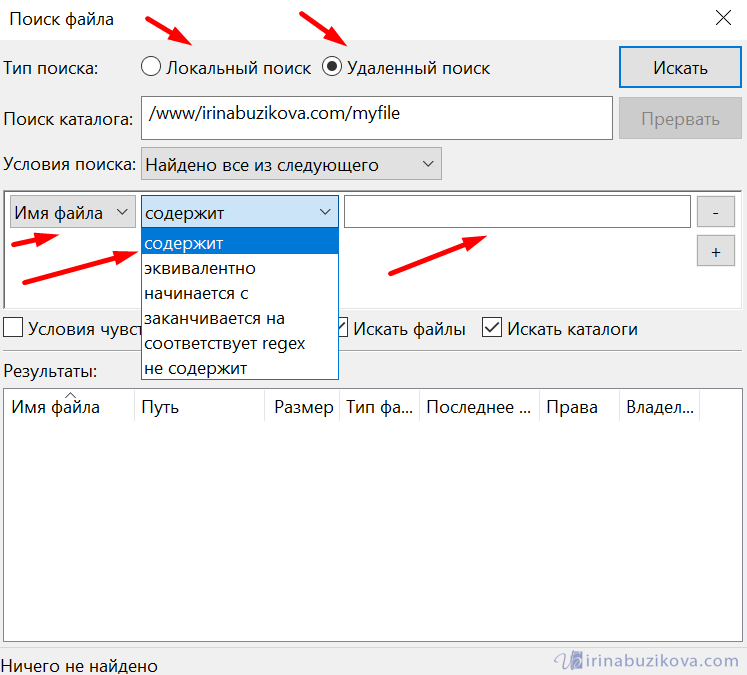
В главном меню Редактирование, есть пункт Удалить личные данные
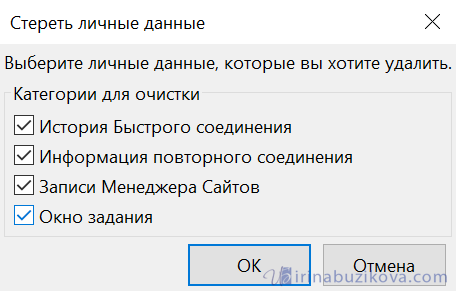
Способ 1 – Встроенный FTP
За редким использованием забываешь, что в «винде» уже есть встроенный FTP, так что и ходить далеко не нужно. Но он по умолчанию выключен, так что начнем с самого начала. Все на примере Windows 7, на «десятке» пробуем аналогично или идем в следующий раздел, где будем устанавливать стороннее решение.
- Пуск – Панель управления – Программы и компоненты:
- Нажимаем «Включение или отключение компонентов Windows». В открывшемся окне переходим в Средства IIS – FTP-сервер. И отмечаем галочкой все подкпункты. В конце не забываем нажать кнопку «ОК».
- Переходим к настройке. Пуск – Панель управления – Администрирование.
- Диспетчер служб IIS:
- Щелкаем по элементу Сайты правой кнопкой мыши и в появившемся меню выбираем «Добавить FTP-сервер»:
- В появившемся окне задаем имя FTP-сайта. Можно на самом деле любое. Мы уж обзовемся как есть – WiFiGid.ru. И физичекий путь до папки, с которой будет происходить обмен – у нас на это выделен полностью диск D:
- На следующей странице задаем IP, порт, шифрование. Лучше оставить вот так:
- Определяем параметры доступа. Галочка Анонимный – разрешение доступа без логина и пароля. Обычный – по логину и паролю:
- Все. Сам FTP создан, остается лишь задать верные настройки доступа. Переходим: Панель управления – Система и безопасность – Брандмауэр:
- Дополнительные параметры:
- В левой части выделяем вкладку «Правила для входящих подключений», а справа ищем «FTP-сервер» и «Трафик-FTP сервера в пассивном режиме». Кликаем по ним правой кнопкой мыши и нажимаем «Включить». Так мы активировали правила для входящих подключений. До этого – никаких правил не было вовсе:
- Переходим к исходящим подключениям и делаем то же самое для «Трафика FTP-сервера»:
- Теперь сервер включен, правила созданы, но нужно определить пользователей, которые смогу взаимодействовать с сервером. Идем: Панель управления – Система и безопасность – Администрирование – Управление компьютером:
- Создаем группу пользователей. Локальные пользователи и группы – Группы. Щелкаем правой кнопкой по свободному месту и выбираем «Создать группу»:
- Задаем вот так (FTP – FTP):
- В соседней подпапке Пользователи создаем нового пользователя:
- Заполняем поля по своему пользователю. Т.е. здесь главное имя пользователя и пароль, по которым и будет происходить подключение к FTP:
- Увидели в списке пользователей своего новосозданного? Теперь его нужно запихнуть в группу FTP. Щелкаем правой кнопкой по нему – Свойства. А далее переходим на вкладку «Членство в группах», где через кнопку Добавить добавляем группу:
- Уже почти все готово. ФТП работает, пользователь есть. Но Windows просто так не даст пользоваться своими ресурсами абы кому, если ты не администратор. Поэтому нужно разрешить нашему пользователю взаимодействовать с выделенной для нужд FTP папкой. Щелкаем по ней правой кнопкой мыши – Свойства. На вкладке Безопасность кликаем по кнопке «Изменить»:
- Нажимаем кнопку Добавить и добавляем нашу группу. А заодно ниже ей в колонке Разрешить отмечаем все галочки:
- Теперь снова возвращаемся в службы IIS и идем настраивать наши правила на авторизацию. Щелкаем по нашему созданному здесь сайту и выбираем «Правила авторизации FTP»:
- Тут же правой кнопкой по пустому месту – Добавить разрешающее правило:
- По умолчанию доступ можно производить и без авторизации, но мы то не хотим ничего плохого? (если хотим, все связанное с созданием пользователя вообще можно было пропустить). Выбираем здесь пункт «Указанные роли или группы пользователей» и вписываем нашу группу FTP:
- А вот в качестве альтернативы можно, например, разрешить подключение анонимным пользователям, но ограничить их в правах только на чтение. Тогда они ничего не удалят:
За этим первый вариант заканчиваем. Надеюсь, и вам удалось настроить FTP-сервер.
Какую программу использовать для FTP?
На самом деле программ, которые позволяют работать через ФТП множество, еще их называют FTP клиентами. Лично я использовал только две – это FileZilla и FTPRush. Больше всего мне нравится второй, поэтому на основе его я и буду описывать эту статью. В других клиентах действия будут примерно такие же, с небольшими различиями, но для понятия основ этого хватит.
Как зайти на свой сайт через FTP?
Для того чтобы зайти на сайт через ФТП, достаточно узнать у вашего хостинг провайдера, данные вашего FTP сервера. Как правило, они присылаются вам специальным письмом сразу же после оплаты хостинга.
Далее открываете FTP клиент и в самом верху находите следующие поля: хост, порт, пользователь и пароль. В эти поля вам необходимо ввести ваши данные, которые вам дал ваш хостинг провайдер.

- В поле «Хост» – в него вводите адрес хостинга вашего сайта, как правило, он выглядит либо в виде url либо в виде IP адреса.
- В поле «Порт» – как правило ничего специальное не вводится, по умолчанию стоит – 21. Единственное исключение это когда для подключения в настройках хостинга вам дают, какой-то другой порт.
- В поле «Пользователь» – в вводите имя пользователя для ФТП, которое было указано в письме при оплате хостинга.
- В поле «Пароль» – в вводите пароль от FTP, который так же был указан в письме при оплате хостинга.
После ввода всех этих данных просто нажимаете на клавиатуре Enter и спустя пару секунд вы подключаетесь к вашему сайту через FTP.
Как копировать файлы по FTP?
Для того чтобы скопировать нужные файлы достаточно просто открыть папку с данными сайта с одной стороны и папку с файлами которые вы хотите перекинуть с другой стороны. Далее все просто выделяете нужные вам файлы и нажимаете на них правой кнопкой мыши. В выпадающем меню выбираете пункт «Передать».
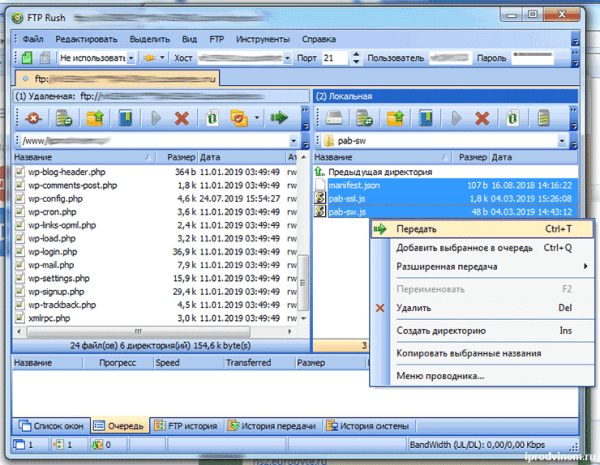
После этих действий файлы начнут копироваться на сервер вашего хостинга.
Как менять атрибуты файлов через FTP?
Иногда возникает необходимость поменять атрибуты, каких-то конкретных файлов или папок. Атрибуты – это такие свойства файлов, которые позволяют разрешить или запретить доступ. Как правило, атрибуты можно выбирать либо по пунктам, либо проставив специальный код введя который атрибуты проставляются автоматически.
Для того чтобы поменять атрибут файла или папки просто нажимаете на него правой кнопкой мыши, и в выпадающем меню выбираете пункт «Атрибуты».
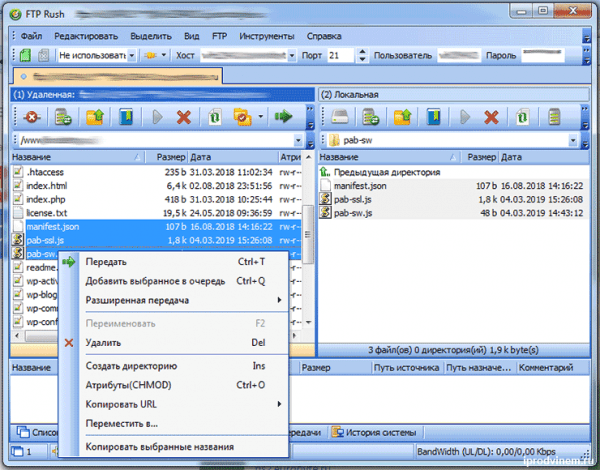
Вносите необходимые вам изменения и нажимаете «Ок».
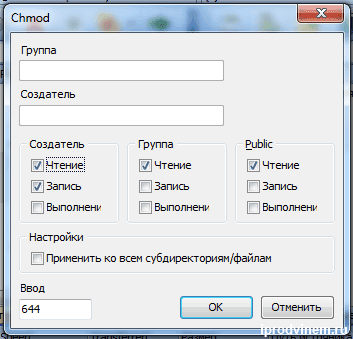
Все после этих действий атрибуты файла будут успешно изменены.
Как удалять файлы?
Для удаления какого-то файла с хостинга , достаточно просто нажать на него правой кнопкой мыши и в выпадающем меню нажать на кнопку «Удалить».
После этого файл будет успешно удален с сервера.
Программа-клиент для FTP
FTP -клиента, представляет собой программу для подключения к тому или иному FTP -серверу (как аська, например, позволяет подключиться серверу ICQ и посылать таким же подключенным свои сообщения или получать оные от них).
В общем-то, программа, которую я хочу порекомендовать, довольно известна в сети и существует уже давно. Называется она FileZilla и, во-первых, полностью бесплатна, во-вторых кроссплатформенная (т.е. идет под почти всеми операционными системами), а в-третьих поддерживает русский язык, что, несомненно, приятно и удобно.
Так же, она содержит в себе нормальный внятный интерфейс, максимум возможностей, минимум глюков и отличную скорость работы.
Проще говоря, меня она вполне себе устраивает, а посему я хочу поделиться оной и с Вами
