Openvpn connect for windows
Содержание:
- Описание и возможности
- Сертификаты внутри конфигурационного файла
- Создание сертификатов
- Функционал
- Reporting Bugs
- Windows → Настройка OpenVPN клиента на Windows 10
- Где скачать бесплатный OpenVPN для Windows 10? И как его установить?
- Запуск сервера
- Установка SSHeller
- Установка сервера OpenVPN
- Возможные проблемы
- Установка и настройка на Windows
- Делитесь с родными и друзьями
- UPD
- Enable core dump
- Using Development Versions of OpenVPN
- Где бесплатно скачать OpenVPN Config file
- Как пользоваться
Описание и возможности
Перед тем как перейти к загрузке и установке программы, давайте рассмотрим, чем она отличается от конкурентов и что может предложить пользователю. Как известно, ВПН-тоннели обеспечивают доступ к любым сайтам, которые были заблокированы. Для этого, говоря простыми словами, используется обходной канал, который и называется тоннелем.
Если говорить более конкретно, OpenVPN Tap выделяется следующими характерными особенностями:
- Подключение через VPN.
- Установка соединения при помощи прокси-сервера.
- Ведение системного журнала, который позволяет отслеживать неполадки.
- Возможность старта вместе с операционной системой.
- Отображение окна выполнения.
- Наличие расширенных настроек.

ОпенВПН для Виндовс 10 обладает и другими возможностями, но ознакамливаться с ними вы будете уже самостоятельно. Для этого достаточно установить приложение на свой компьютер или ноутбук, а потом немножко поковыряться в настройках. Это просто, так как тут присутствует русский язык.
Сертификаты внутри конфигурационного файла
Ключи сертификатов можно хранить не в отдельных файлах, а внутри конфигурационного файла ovpn.
…
key-direction 1
<ca>
——BEGIN CERTIFICATE——
…
——END CERTIFICATE——
</ca>
<tls-auth>
——BEGIN OpenVPN Static key V1——
…
——END OpenVPN Static key V1——
</tls-auth>
<cert>
——BEGIN CERTIFICATE——
…
——END CERTIFICATE——
</cert>
<key>
——BEGIN PRIVATE KEY——
…
——END PRIVATE KEY——
</key>
<dh>
——BEGIN DH PARAMETERS——
…
——END DH PARAMETERS——
</dh>
* key-direction 1 — необходим для tls-auth, в противном случае, работать не будет; ca — ключ центра сертификации (ca.crt); tls-auth — ta.key; cert — открытый сертификат клиента (clients.crt); key — закрытый сертификат клиента (clients.key); dh — сертификат, созданный на базе протокола Диффи Хеллмана.
Создание сертификатов
Новая версия OpenVPN позволяет создавать сертификаты на основе Easy RSA 3, старая работает на базе 2-й версии. Наши действия будут различаться в зависимости от данной версии. Рассмотрим процесс формирования сертификата с использованием как RSA3, так и RSA2.
а) Создание сертификатов с RSA 3
1. Переходим в папку установки OpenVPN (по умолчанию, C:\Program Files\OpenVPN) и создаем каталог ssl.
2. После переходим в папку C:\Program Files\OpenVPN\easy-rsa, переименовываем файл vars.bat.example в vars.bat, открываем его на редактирование и правим одну строку:
set_var EASYRSA_TEMP_DIR «$EASYRSA_PKI/temp»
* мы снимаем комментарий и добавляем temp в конце $EASYRSA_PKI. Если это не сделать, то при попытке сформировать корневого сертификата мы получим ошибку Failed create CA private key.
3. Запускаем командную строку от имени администратора:

4. Переходим в каталог easy-rsa:
cd %ProgramFiles%\OpenVPN\easy-rsa
5. Запускаем команду:
EasyRSA-Start.bat
Мы окажемся в среде EasyRSA Shell.
6. Инициализируем PKI:
./easyrsa init-pki
Мы должны увидеть:
init-pki complete; you may now create a CA or requests.
Your newly created PKI dir is: C:/Program Files/OpenVPN/easy-rsa/pki
7. Генерируем корневой сертификат (CA):
./easyrsa build-ca
… после ввода Enter обязательно задаем пароль дважды. На запрос ввести Common Name можно просто нажать ввод или написать свое имя:
Common Name (eg: your user, host, or server name) :
8. Создаем ключ Диффи-Хеллмана:
./easyrsa gen-dh
9. Для создания сертификата сервера необходимо сначала создать файл запроса:
./easyrsa gen-req cert nopass
* на запрос ввода Common Name просто вводим Enter.
… и на его основе — сам сертификат:
./easyrsa sign-req server cert
После ввода команды подтверждаем правильность данных, введя yes:
Confirm request details: yes
… и вводим пароль, который указывали при создании корневого сертификата.
10. Для создания ta ключа используем команду:
openvpn —genkey —secret pki/ta.key
11. Сертификаты сервера готовы и находятся в каталоге pki. Переносим в C:\Program Files\OpenVPN\ssl следующие файлы:
- ca.crt
- issued/cert.crt
- private/cert.key
- dh.pem
- ta.key
б) Создание сертификатов с RSA 2
1. Переходим в папку установки OpenVPN (по умолчанию, C:\Program Files\OpenVPN) и создаем каталог ssl.
2. После переходим в папку C:\Program Files\OpenVPN\easy-rsa, создаем файл vars.bat, открываем его на редактирование и приводим к следующему виду:
* в каталоге easy-rsa уже есть файл vars.bat.sample — можно переименовать и использовать его.
** значение HOME не меняем, если оставили путь установки программы по умолчанию; KEY_DIR — каталог, куда будут генерироваться сертификаты; KEY_CONFIG может быть разным — его лучше посмотреть в файле vars.bat.sample или по названию соответствующего файла в папке easy-rsa; KEY_NAME желательно, чтобы соответствовал полному имени VPN-сервера; остальные опции можно заполнить произвольно.
3. Запускаем командную строку от имени администратора:
4. Переходим в каталог easy-rsa:
cd %ProgramFiles%\OpenVPN\easy-rsa
4. Запускаем vars.bat:
vars.bat
5. Чистим каталоги от устаревшей информации:
clean-all.bat
* данная команда выполняется один раз, когда на сервере нет информации по ранее созданным сертификатам.
6. Снова запускаем vars.bat (после clean переопределяются некоторые переменные):
vars.bat
Переходим к созданию ключей.
7. Генерируем последовательность центра сертификации:
build-ca.bat
На все запросы нажимаем Enter.
8. Запускаем build-dh.bat (сертификат с использованием алгоритма Диффи-Хеллмана):
openssl dhparam -out keys\dh.pem 2048
* команда может выполняться долго — это нормально.
9. Генерируем сертификат для сервера:
build-key-server.bat cert
* где cert — имя сертификата; на все запросы нажимаем Enter. В конце подтверждаем два раза корректность информации вводом y.
10. После переносим из папки C:\Program Files\OpenVPN\easy-rsa\keys в C:\Program Files\OpenVPN\ssl следующие файлы:
- ca.crt
- cert.crt
- cert.key
- dh.pem
Функционал
Программа OpenVPN создает полноценную частную виртуальную сеть. Все операции будут совершаться через TCP- или UDP-транспорт, выбирать из двух вариантов может сам пользователь.
Возможности OpenVPN :
- работа через HTTP и SOCKS;
- соединение с компьютером, расположенным за NAT;
- соединение с компьютером, минуя межсетевой экран;
- создание туннеля сетевого уровня TUN;
- создание туннеля канального уровня TAP;
- возможность передачи трафика через Ethernet;
- сжатие передаваемых данных с применением технологии LZO;
- управление одновременно несколькими тоннелями;
- двойная проверка передаваемых данных на целостность.
OpenVPN позволяет создавать каналы для передачи данных на высоких скоростях. Туннели имеют высокую защиту от утечек и несанкционированного доступа со стороны сторонних организаций. Используемые в программе технологии позволяют получать доступ к заблокированным сайтам и серверам, а также обеспечивать максимальную конфиденциальность пользователя во время пребывания в интернете, в том числе и при подключении через сети общего назначения. При необходимости, с помощью программы можно создать компьютерную защищенную сеть.
Для большинства пользователей достаточно скачать бесплатную версию OpenVPN. Продвинутые пользователи и крупные компании могут покупать премиум-подписку и пользоваться огромным набором различных функций.
Плюсы и минусы
Перед тем, как скачать OpenVPN для Windows и установить программу, нужно иметь представление о ее плюсах и минусах, без которых не обошлось.
Плюсами будут:
- создание собственной сети для передачи внутри ее данных с высокой степенью защиты;
- возможность выбора UDP или TCP способа транспортировки данных;
- применение технологий TLS, OpenSSL PolarSSL для обеспечения высокого качества шифрования передаваемых и принимаемых по сети данных;
- программная идентификация всех компьютеров и серверов, участвующих в создании виртуальной частной сети — это исключает возможность подключения стороннего пользователя;
- применение технологии LZO для сжатия данных и обеспечения высокой скорости передачи данных;
- доступ к сайтам, социальным сетям и серверам, заблокированным в регионе нахождения пользователя;
- полная анонимность при серфинге в интернете;
- сокрытие местоположения за счет подмены IP адреса.
Не лишена программа и недостатков. Самый главный — наличие множества тонких настроек, которые могут сбить с толку неопытного пользователя. Такая особенность характерна даже для бесплатной версии OpenVPN.
Второй недостаток — необходимость скачивания файла конфигурации, сложная первичная установка и настройка программы. Людям, неуверенно пользующимся ПК, этот недостаток покажется существенным.
Reporting Bugs
If you’re not sure if your problem is really a bug, you can ask about it on OpenVPN support channels.
If you’ve genuinely found a bug, have a look if the same issue has been reported to Trac, and if it has been fixed already. If you’ve found a new, unfixed bug, make sure you know how to report bugs efficiently; good bug reports help resolve the problem quickly. In each bug report you should document a few things:
- Operating system (e.g. OpenBSD 4.3)
- The complete output of openvpn —version, or…
- …the full filename of the Windows installer you used
- Relevant parts of OpenVPN client and/or server logs (when available) at verb 5 verbosity (see the man page)
- If you built OpenVPN youself: the ./configure command line you used
- Plus fill in all the fields in Trac according to your best ability
If the bug you’ve found is a regression and you want to see it fixed as soon as possible, you can help by doing a Git bisect. This technique is described here:
- Finding Issues — Git Bisect
- Debugging with Git
Windows → Настройка OpenVPN клиента на Windows 10
И снова здравствуйте. Эта последняя статья посвященная OpenVPN в целом и настройке клиента в частности. В этот раз мы настроим с вами клиента под Windows 10 но на предыдущих версиях этой операционной системы все это тоже будет работать. Задача следующая, обеспечить подключение клента к нашему OpenVPN серверу, который мы настраивали в с статье: Настраиваем OpenVPN сервер Linux на примере Ubuntu мы уже можем настраивать клиента Ubuntu, осталось дело за малым, чем мы сейчас и займемся. Чтобы приступить к настройке, нам необходимо скачать, этого самого, клиента для Windows, я качал под 64 разрядную ОС. Тут все просто, качаем клиента с сайта openvpn.net/index.php/download/community-downloads.html Запускаем установку и следуем указаниям инсталятора, по принципу Next -> Next -> OK Переходим в директорию с установленным OpenVPN
C:\Program Files\OpenVPN\config
Нам необходимо создать там файл, назовем его client.ovpn с содержимым:
# Тип подключения -клиент client # Через какое устройство подключаемся dev tun По какому протоколу будем работать proto tcp #proto udp # Адрес OpenVPN сервера и его порт (можно указать IP или URL) remote openvpn.example.org 1194 # Тип шифрования, как на OpenVPN сервере cipher AES-256-CBC # Сертификат удостоверяющего центра ca ca.crt # Сертификат и ключ клиента cert user.crt key user.key # Клиент поддерживает шифрование tls-client # Указываем путь к ключу TLS tls-auth ta.key 1 # Включаем компрессию данных comp-lzo # Не использовать специфический порт для работы nobind persist-key persist-tun # Уровень логирования если нужно подробнее, то выставляем 9 для дебагинга verb 3 # Количество записей после которых будет производиться запись в лог #mute 20
Нам необходимо получить с OpenVPN сервера 4 файла:
ca.crt ta.key user.crt user.key
Где: ca.crt и ta.key первый является сертификатом удостоверяющего центра, второй это ключ шифрования OpenVPN сервера, они должны быть у каждого пользователя! user.crt и user.key ключ и сертификат пользователя, у каждого пользователя они свои т.е. создаются персонально
Дальше на остается запустить OpenVPN клиента:
Нажимаем подключиться:

Появится лог подключения, который при установке соединения исчезнет:

Иконка подключения станет зеленой, значит соединение установлено и работает нормально, также появится плашка в которой будет написан присвоенный IP адрес
Для клиентов Windows есть особенность, необходимо указывать IP адреса из диапазона в 4 адреса т.е. если вы хотите присвоить клиенту адрес 172.16.10.4 то соединение на другом конце должны быть из диапазона:
172.16.10.1 172.16.10.2 172.16.10.3 172.16.10.4 172.16.10.5 172.16.10.6 172.16.10.7 172.16.10.8 172.16.10.9 172.16.10.10 172.16.10.11 172.16.10.12 Иначе соединение обрывается, во так все просто.
Где скачать бесплатный OpenVPN для Windows 10? И как его установить?
OpenVPN – это лучшее и наиболее рекомендуемое во всем мире программное обеспечение VPN с открытым исходным кодом, которое обеспечивает безопасное соединение VPN.
Для того, чтобы скачать клиент OpenVPN, необходимо зайти в браузер, в котором уже работает VPN, так как сайт, о котором дальше пойдет речь заблокирован в России по понятным причинам.
Я рекомендую вам на время установить расширение «Avira Phantom VPN», позволяющие использовать VPN в Яндекс Браузере или Google Chrome. Это позволит вам зайти на сайт «VPNBOOK» и скачать оттуда клиент OpenVPN и комплект сертификатов для настройки подключения.
У вас откроется страница в виде слайдов на английском языке, где вы увидите пошаговую инструкцию по скачиванию, установке и настройке клиента OpenVPN. Вы можете ей воспользоваться и сами все настроить. Но если вам что-то не понятно, то читайте дальше я все подробно расскажу.
Кликните на стрелочку вправо на слайдере.
На слайде 1-го шага вы увидите ссылку для скачивания клиента OpenVPN для Windows 10. Кликните по данной ссылке.
У вас откроется страница сайта, где можно будет скачать клиент OpenVPN. В зависимости от разрядности вашей системы выберите установочный пакет.
Сохраните файл в удобное для вас место. (я сохранил в папку «Загрузки»). Затем запустите двойным кликом левой кнопки мыши данный установщик и в открывшемся окне нажмите кнопку «Install Now».
Дождитесь завершения установки и закройте окно, нажав на кнопку «Close». После этого у вас запуститься окно и появится сообщение, в котором будет написано, что файлы конфигурации не найдены.
Это те самые сертификаты, которые необходимо скачать и добавить в папку с файлами конфигурации.
Закройте это окно, и переходите ко второй части инструкции. Скачиванию и установке Tap-драйвера.
Запуск сервера
Сверху-справа нажимаем ->
Откроется страница создания сервера. Нужно задать 3 основных параметра.
Операционная система: . Это самая маленькая, быстрая и стабильная из доступных. Хотя — тоже хороший выбор. Более того, поддерживаются все доступные ОС, кроме и .
Размер: будет достаточно самого маленького за $5.
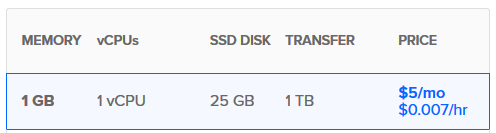
Регион — нужно выбрать тот, который территориально к вам ближе. Для Европейской части России — это .

Установка SSHeller
Для установки достаточно перейти на страницу релизов, скачать соответствующий файл и запустить его.
- Для Windows:
- Для macOS:
- Для Linux: — после загрузки сделать исполняемым и запустить
Теперь SSHeller можно запустить из списка приложений.
Установка сервера OpenVPN
Письмо от DigitalOcean уже должно было прийти. Из него нам нужны 4 параметра.

Запускаем и жмем
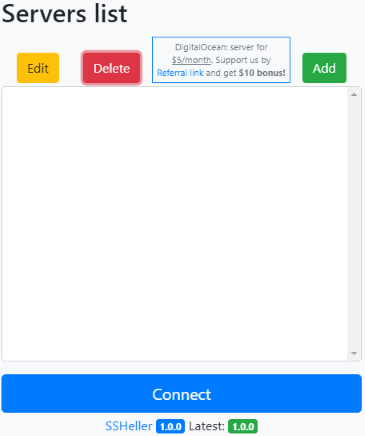

Копируем параметры из письма:
- ->
- ->
- ->
- ->
Нажатием возвращаемся к списку серверов.
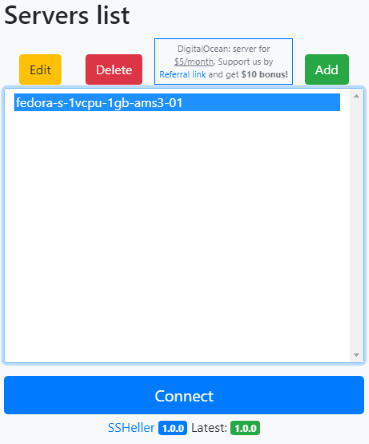
В списке выбираем созданный сервер и нажимаем . Первое подключение займет немного больше времени, так как DigitalOcean создает виртуальные машины с истекшим паролем, и приложению будет необходимо его обновить. После подключения отобразится состояние сервера (Dashboard). Слева сверху нужно открыть меню и выбрать .
На экране OpenVPN, достаточно нажать зеленую кнопку и подождать.
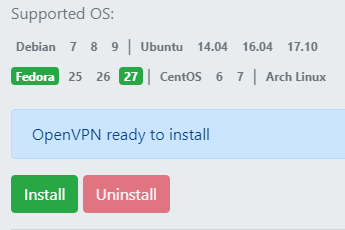
Сколько нужно ждать — невозможно предсказать. Иногда это может быть 3 минуты, а иногда — доходить до получаса. Зависит от сервера, на котором запускается ваша виртуальная машина. Чем меньше у сервера заполнен пул энтропии — тем дольше ждать. Если простыми словами: компьютер очень медленно создает новые случайные числа, но делает это постоянно и копит их. А для создания ключей шифрования нужно очень много случайных чисел. Если их кто-то уже использовал — придется подождать.

По окончанию будет выведен отчет. Если интересно, его можно посмотреть.
Сразу будет создан профиль по умолчанию и соответствующий ему файл настроек — . Можно скачать его, а можно создать еще один, или несколько, введя имя нового профиля и нажав кнопку .
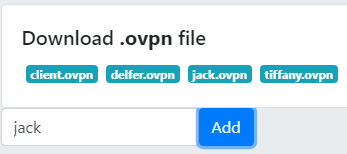
Для загрузки достаточно кликнуть на соответствующий файл профиля.
Возможные проблемы
Большая часть проблем решается при помощи логов, которые находятся в папке C:\Program Files\OpenVPN\log. Уровень детализации лога контролируется параметром verb в конфигурационном файле сервера или клиента.
Также возможны следующие часто возникающие проблемы:
- Проблема: клиент постоянно пытается подключиться к серверу, но соединения не происходит или подключение зависает.
Причина: сервер блокирует подключения по настроенному порту VPN (в нашем примере, 443).
Решение: на сервере необходимо добавить 443 порт в исключения брандмауэра или отключить последний.
- Проблема: при попытке подключиться к серверу выскакивает ошибка «Не удалось подключиться к config».
Причина: ошибка в настройках.
Решение: перепроверьте каждую строчку файла конфигурации. Проверьте наличие всех файлов, на которые ссылаетесь в настройках.
- Проблема: клиенты получают одинаковые IP-адреса.
Причина: подключение выполняется под одним и тем же пользователем.
Решение: сервер выдает одинаковые адреса одинаковым клиентам. Необходимо настроить авторизацию на сервере и выдать каждому клиенту индивидуальные настройки.
- Проблема: соединение происходит, но через несколько минут связь прерывается.
Причина: дублирование IP-адресов.
Решение: данная проблема описана выше (пункт 3).
Установка и настройка на Windows
Скачивание и установка
Для начало нужно скачать и установить программу OpenVPN. Скачивать лучше с официального сайта: В процессе установки на вопрос «Установить программное обеспечение для данного устройства» нажимаем установить.

По завершение установки, запускаем программу. В правом нижнем углу (в системном трее) появиться значок с программой.
Подключение
Файл с конфигурациями нужно положить в папку программы OpenVPN, сделать этом можно двумя способами:
- Скопировать файл вручную в папку: C:\Users\User\OpenVPN\config (по умолчанию)
- Нажать в трее на иконку с программой правой кнопкой мышки и выбрать меню «Импорт конфигурации», далее указать файл через проводник.
Программа полностью готова к работе. Теперь еще раз кликаем правой кнопкой мыши в трее по значку и выбираем пункт «Подключиться». После этого вылезет меню с «непонятными» строчками — это означает, что программа подключается к выбранному серверу.

После успешного подключения появится информация о том, что подключение прошло успешно, а иконка программы в трее приобретет зеленый цвет
Частые вопросы
Можно ли использовать сразу несколько «прокси файлов»? Можно скачивать и импортировать несколько конфигурационных файлов. Тогда при подключении появится возможность подключиться к тому VPN, который вам нужен.Ошибка во время подключения OpenVPN. Если в процессе подключения мы получили ошибку, то нужно попробовать подключиться еще раз. Если на второй попытке произошла та же ошибка, то скорее всего прокси не рабочий. Нужно скачать новый файл конфигурации, после чего заново подключиться.Как удалить конфиг файлы из OpenVPN клиента Бывает такое, что при использовании разных конфиг файлов, их очень много накапливается. Получается длинный список, в котором можно легко запутаться. Для того чтобы удалить старые, не нужные файлы, перейдите в Настройки ⇒ Расширенные. Здесь вы увидите путь к папке, где хранятся файлы конфигурации. Перейдите в неё и удалите всё ненужное.

Делитесь с родными и друзьями
Чисто технически, вы можете создать множество профилей, как для разных устройств, так и для разных людей. Вдвоем цена для каждого уже будет $2.5, впятером — $1.
Важно, что по каждому профилю может быть только одно одновременное подключение. Так что, как минимум, нужно создавать отдельные профили для разных устройств
UPD
1 мая 2018 начали появляться комментарии, что некоторые российские провайдеры блокируют Digital Ocean. Есть отличная альтернатива — Linode (сравнение).
- Регистрируемся на главной странице.
- После ввода e-mail, логина и пароля (нужно придумать), придет письмо со ссылкой для подтверждения, переходим по ней
- Откроется расширенная форма регистрации, нужно ввести фамилию, имя, адрес, промо код и данные карты
- промокод на $10 или $20 легко ищется в google, 01.05.2018 работал на $20
- карта подойдет любая, нет особых требований как у DigitalOcean
- в самом низу выбираем первоначальное пополнение, минимум $5
- После оправки формы, сразу попадаем на страницу создания сервера, в самом низу выбираем Linode 1024 (стоит те же $5 в месяц), ниже выбираем локацию, для Европейской части России ближе всего Frankfurt, DE
- После создания сервера, выбираем его из списка и нажимаем Deploy an Image
- выбираем дистрибутив, например Fedora 27 или Debian 9
- придумываем, запоминаем и вводим пароль сервера
- жмем Deploy
- Нажимаем кнопку Boot чтобы запустить сервер
- Переключаемся на вкладку Remote Access копируем самый первый Public IP, например
- Запускаем SSHeller, нажимаем Add
- придумываем и вводим Name
- в Host вставляем скопированный IP
- в User вводим
- в Password вводим пароль, придуманный на шаге 5
- Сервер грузится не мгновенно, если быстро ввели параметры доступа к серверу, то придется подождать секунд 30
Enable core dump
In some cases, it’s not possible to trigger the bug when running via gdb directly. In this case, you can enable core dumps. On most distributions and *nix OSes today, you need to enable this from your shell before starting OpenVPN.
Then run OpenVPN with the normal arguments. When OpenVPN crashes, it will now most likely create a core file which can be used for debugging the state of OpenVPN when it crashed.
(gdb) bt
Please save the core files for a little while before deleting them. It might be that the developers would ask for a copy of the core file in some situations, to investigate more carefully the state OpenVPN was in when it crashed. But be also aware of that these core files can (will most likely) contain sensitive data, like encryption keys and certificates. So share with care.
Beware that if you start OpenVPN via init scripts, it will most likely not dump core files, unless you change the ulimit inside the init script.
Using Development Versions of OpenVPN
Getting OpenVPN snapshots
We offer several different kinds of development builds and snapshots:
- Windows installers built from every commit
- FreeBSD openvpn-devel port. Also usable as a standalone source snapshot on other platforms.
Note that these snapshots are either entirely untested or tested only very briefly. So there are no guarantees that they work correctly. That said, most of the time they probably work just fine.
Fetching sources using git
Second option is to fetch sources using Git. This method is preferred, as it allows you to easily keep using the latest code. For instructions take a look here.
Building
If you’re using source snapshots / ports you can extract them like this:
With Git you can skip this step. Next prepare for building (not required for stable releases):
Next configure (see ./configure —help for available build-time options):
Finally compile:
Once you’ve ran make, you can install OpenVPN using
Building on MacOS X with homebrew
Homebrew does not install the openssl libraries in the standard paths. If you get errors like Undefined symbols for architecture x86_64: «_SSL_CTX_get0_certificate» …, you need to pass CPPFLAGS/LDFLAGS (the correct values are shown by brew info openssl).
Где бесплатно скачать OpenVPN Config file
Скачать бесплатные файлы конфигурации можно здесь
Обратите внимание, что нужно выбирать сервер, где есть «OpenVPN Config file». Так же стоит обратить внимание на скорость и отдалённость сервера
Чем ближе находиться сервер, тем быстрее будет работать VPN. Для скачивания нажимаем на ссылку «OpenVPN Config file» На следующей странице нажимаем на первую надпись, которая даст файл конфигурации дляUDP протокола или можно взять классический TCP.

Должен скачаться файл следующего типа: vpngate_vpn129648839.opengw.net_udp_1194.ovpn (имя файла у Вас будет другим). Но обязательно должно быть расширение.ovpn
Как пользоваться
Теперь, когда мы узнали, что это за программа, давайте переходить к инструкции по работе с ней. Сначала мы покажем, как бесплатно скачать OpenVPN Gui для Windows 10, а потом и как установить программу.
Загрузка и установка
Изначально, как можно понять, мы должны загрузить server приложения. Затем производится и сама установка. Для этого нам понадобится:
- Кликнув по кнопке загрузки архива с нужным файлом, дожидаемся завершения его скачивания.
- Когда процесс загрузки будет завершен, распаковываем исполняемый файл и запускаем его.
Вместе с этим смотрят: Видеопроигрыватель для Windows 10 на русском языке

- На первом этапе мы просто принимаем лицензионное соглашение программы. Для этого достаточно кликнуть по кнопке с надписью I Agree.

- Запустится инсталляция нашей программы. Дожидаемся, пока она будет завершена.

Итак, установка OpenVPN окончена и теперь можно переходить к работе с программой.
Инструкция по работе
Для того чтобы подключиться к защищенному каналу и обеспечить безопасность работы в сети мы должны просто сделать правый клик по иконке, обозначенной на скриншоте ниже. В результате появится контекстное меню, в котором мы сможем осуществить импорт конфигурации, перейти к настройкам клиента OpenVPN на Windows 10 и так далее. Этого вполне хватает для нормальной работы приложения на ПК.
