Топ
Содержание:
- Введение
- Лучшие программы для транслирования видео
- Настройки OBS Studio
- Как стримить на Ютуб через ОБС?
- Перечень лучших программ
- Программы для доната на стриме
- Лучшие программы для стриминга игр
- Начальная настройка Streamlabs
- Omlet Arcade
- LightStream
- OBS Studio
- Скачать программу для стрима — Open Broadcaster Software —
- BB FlashBack Express скачать
- Что такое стрим на YouTube?
- Софт для настройки звука
Введение
Потоковое вещание (стрим) является растущим рынком, и разработчики борются за ваше внимание с претензиями на лучшую производительность, простоту использования и быструю настройку — так как нужно выбирать?
Некоторые ключевые функции, на которые следует обратить внимание: поддерживаемые платформы, выбор источников ввода, поддержка пользователей и поддерживаемые игры (некоторые потоковые приложения позволяют выбирать из списка заголовков, а другие позволяют записывать что угодно). Имея это в виду, вот 10 лучших вариантов бесплатного программного обеспечения для потоковой передачи, которое вы можете загрузить сегодня
Имея это в виду, вот 10 лучших вариантов бесплатного программного обеспечения для потоковой передачи, которое вы можете загрузить сегодня.
| Название | Возможности | Распространение |
| OBS Studio | Запись екрана, поддержка множества платформ, функция разделенного окна | Бесплатное |
| Streamlabs OBS | Простой интерфейс, соединение с учетной записью Streamlabs | Бесплатное |
| NVIDIA Shadowplay | Нет оверлеев, поддержка большинства платформ | Бесплатное |
| Bebo | Онлайн чат с разработчиками 247, чистый и простой интерфейс | Бесплатное |
| Xsplit Gamecaster | Оптимизированный интерфейс, доступна бесплатная версия | Условно-бесплатное |
| Wirecast | Поддержка iPhone, Flash и IPTV, использование веб-камеры и рабочего стола одновременно | Платное |
| Gameshow | Поддержка Youtube, Twitch, Hitbox, записи идут в HD | Условно-бесплатное |
| Lightstream | Поддержка только Google Chrome, запись в формате 72060, 30 | Бесплатное |
| vMix | 13 эффектов перехода, содержит пакет ускорения 3D, предлагает возможности мульти-просмотра с живыми видеоэффектами | Условно-бесплатное |
| FFsplit | Доступно только для Windows, простой интерфейс для начинающих. | Бесплатное |
Лучшие программы для транслирования видео
В данном разделе каждое из приложений «заточено» для решения определенных задач, поэтому мы рассмотрим сценарии использования программ в кратком обзоре.
Wirecast</h3> 9 10 10
- многофункциональность;
- гибкое распределение источников.
- целесообразно использовать только на мощных ПК;
- высокая стоимость максимальной версии.
Самое мощное приложение в обзоре, его также можно применять для стриминга игрового процесса, однако функционал программы предоставляет намного больше возможностей для организации трансляций, чем «игровые» стримеры. Wirecast – это мощная современная студия, использующаяся в телеиндустрии для обработки репортажей с места событий. Программа позволяет подключать различные источники сигнала, среди них могут быть даже профессиональные камеры, может накладывать видеоряд из локальных файлов, содержит хромакей, множество разнообразных эффектов и различные стили оформления титров. При передаче сигнала его можно разделить на несколько потоков и задать параметры изображения для каждого внешнего источника.
В Free-версии программы на изображение накладывается логотип разработчика. Для снятия этого и ряда других лимитов следуют приобрести лицензию за 495 долларов. Кроме этого существует профессиональный вариант Wirecast с расширенной поддержкой внешних устройств и функцией наложения таблиц, его стоимость составляет 995 долларов.
Полный обзор » //—>
VLC Media Player</h3> 7 6 7
- поддержка ТВ-тюнеров;
- можно вещать на свой сайт
- нет функции захвата изображения с подключенных камер;
- отсутствуют пресеты для популярных ресурсов;
- нет эффектов.
Программа VLC Player – это не просто проигрыватель мультимедийных файлов, а мощный комплекс с рядом интересных функций. Одна из них – это возможность стриминга. Для ее активации нужно выбрать пункт «Транслировать» в основном меню.
Как и все остальные программы VLC Player позволяет настраивать конечные параметры изображения. В роли источника вещания может быть мультимедийный файл или картинка, полученная с подключенного ТВ-тюнера. К сожалению, программа не поддерживает функцию захвата видео с web-камер.
Полный обзор » //—>
5KPlayer</h3> 8 4 4
- поддержка всех современных Apple-гаджетов;
- простой принцип работы.
- некоторые мобильные приложения могут не передавать картинку;
- после смены ориентации в пространстве устройства не происходит автоматический возврат в полноэкранный режим.
5KPlayer нельзя считать классическим приложением для стриминга, однако его функционал оценят все обладатели мобильных гаджетов производства Apple. Проигрыватель поддерживает протокол AirPlay, это значит, что с его помощью можно на мониторе или подключенном телевизоре показывать изображение, которое отображается на экране iPhone или iPad. Программу часто используют во время конференций, когда на большом экране отображается презентация, а спикер управляет слайдами с помощью мобильного телефона.
Полный обзор » //—>
В связи с увеличением популярности онлайн-вещания и скорости передачи интернет-каналов, наиболее востребованными становятся программы для стрима на ПК, актуальные геймерам, блогерам и юзерам, формирующим контент на ресурсы.
Такие сервисы организовывают вещание в реальном времени, позволяют стримить с разных источников сигнала, будь то веб-камера, десктоп ПК, процесс игры, окно веб-навигатора или запущенного программного обеспечения.
| Программы | Русский язык | Лицензия | Рейтинг | |||
| OBS Studio | Да | Бесплатная | Да | 10 | Да | Средние |
| FFsplit | Нет | Бесплатная | Да | 10 | Нет | Высокие |
| Steam | Да | Бесплатная | Да | 9 | Нет | Средние |
| Origin | Да | Бесплатная | Да | 9 | Нет | Средние |
| Screencast-O-Matic | Нет | Пробная | Нет | 8 | Да | Низкие |
| XSplit Broadcaster | Да | Бесплатная | Да | 10 | Да | Высокие |
| BB FlashBack Express | Да | Пробная | Нет | 8 | Да | Низкие |
| GeForce Experience | Да | Бесплатная | Да | 8 | Нет | Средние |
| Bandicam | Да | Пробная | Нет | 8 | Да | Низкие |
| VLC Media Player | Да | Бесплатная | Да | 7 | Нет | Низкие |
| PlayClaw | Да | Бесплатная | Нет | 8 | Да | Низкие |
| Wirecast | Нет | Бесплатная | Да | 8 | Нет | Высокие |
| 5KPlayer | Нет | Бесплатная | Нет | 6 | Да | Высокие |
| Jing | Нет | Пробная | Нет | 6 | Да | Низкие |
Настройки OBS Studio
Следом перейдем к общим настройкам приложения. Найти их можно в меню «Файл» -> «Настройки».
Вкладка Общие
На этой вкладке можно настроить показ всплывающих оповещений о начале и окончании трансляции, а также включить автоматическую запись трансляции в файл. Последнее крайне желательно – лишняя копия никогда не бывает лишней, но учтите это создаёт дополнительную нагрузку на процессор и категорически не рекомендуется на слабых ПК.
Вкладка Вещание
На этой вкладке выбирается сервис, на который станет вестись трансляция. В нашем случае это «YouTube». Добавление ключа потока мы рассмотрели уже выше.
Вкладка Вывод
Рекомендуется сразу переключиться в расширенные настройки вещания
Наибольшей важностью здесь обладает настройка битрейта видео, то есть его качество. Максимальный битрейт должен составлять не более 80% от скорости Интернет-соединения
Для обладателей выделенного канала это не так важно, но пользователям с низкой скорости доступа в сеть стоит экспериментировать. Таким образом, если трансляция прерывается, имеет смысл снизить битрейт.
Интервал ключевых кадров:
- Рекомендуется 2.
- Максимальная 4.
Управление битрейтом
CBR
Рекомендации по битрейту собраны ниже.
Рекомендуемый битрейт и разрешение для трансляции
|
Тип трансляции |
Битрейт видео, стандартная частота кадров (24, 25, 30) | Битрейт видео, высокая частота кадров (48, 50, 60) |
| 2160p (4К) | 13 000 — 34 000 кбит/c | 20 000 — 51 000 кбит/c |
| 1440p (2К) | 6 000 — 13 000 кбит/c | 9 000 — 18 000 кбит/c |
| 1080p | 3 000 — 6 000 кбит/c | 4 500 — 9 000 кбит/c |
| 720p | 1 500 — 4 000 кбит/c | 2 250 — 6 000 кбит/c |
| 480p | 500 — 4 000 кбит/c | |
| 360p | 400 — 1000 кбит/c | |
| 240p | 300 — 700 кбит/c |
Аудио выставляется согласно таблице рекомендуемой Ютуб:
128 кбит/c.
Вкладка Аудио
Наконец, во вкладке «Аудио» останется указать качество звука. Поддерживается:
- Каналы: стерео.
- Частота дискретизации: 44.1 кГц.
В подавляющем большинстве случаев здесь рекомендуется оставить настройки по умолчанию, но иногда требуется перехватывает звук от другого устройства и тогда необходимо выбрать, с какого именно устройства станет вестись запись. Также сюда следует заглядывать если у вас более одного аудио устройства и настроить захват звука с нужного девайса.
Также очень рекомендуется поставить галочку в пункте «Включать микрофона по нажатию». В противном случае все станут слышать, как вы нажимаете на клавиши, кликать мышкой и т.п. В целом это создаст лишь ненужный шум. А лучше всего настроить фильтры для звука, этим программа OBS Studio и уникальна по сравнению с другими, что тут можно сделать классный звук из того что у вас есть, добавление фильтров мы рассмотрим ниже.
Вкладка Видео
Базовое основное разрешение – это разрешение экрана монитора или ноутбука. Выходное разрешение – это разрешение видео, которое отправляется на сервера «YouTube». Если скорость соединения не позволяет выставить слишком высокое качество (а выставлять его выше базового смысла особого не имеет), но следует просто уменьшить данный параметр.
Общее значение FPS – чаще всего вполне достаточно рекомендованных 30 кадров в секунду. Однако качество графики в играх все растет и уже сейчас имеет смысл в некоторых случаях включать и 60 кадров в секунду. Помните, что запись в 720p и с 60 fps чаще всего выглядит значительно лучше, чем видео в качестве 1080p и с частотой 30 fps. Не забывайте ставить битрейт во вкладке «Вывод» согласно выходного разрешения и значения FPS по таблице выше.
Вкладка Горячие клавиши
В данном меню при желании можно настроить сочетания клавиш для быстрого запуска-остановки трансляции, а также для включения и выключения записи звука
О важности последнего уже говорилось ранее. Задайте клавишу в пункте «Включать звук по нажатии», теперь ваш голос будет слышно только после того как вы зажмёте и будете держать клавишу «Q», как только отпустите микрофон отключится
Вкладка Расширенные
В последнем пункте меню можно настроить приоритет процесса, то есть сколько можно отдать ресурса процессора программе OBS Studio по сравнению с другими программами
Здесь важно соблюсти баланс – отдать слишком мало и возможны проблемы с кодировкой видео, отдать слишком много – мощности системы может не хватить на другие задачи
В остальном можно оставить все настройки по умолчанию. Разве что при желании можно поменять название файла, которое будет использоваться для автоматической записи. На этом с настройками программы закончим и можно переходить к непосредственным экспериментам.
Как стримить на Ютуб через ОБС?
Настройка для стрима на Ютуб аналогична с настройкой ОБС на Твич, но имеет ряд особенностей, который необходимо учесть:
В графе трансляции необходимо изменить «сервис вещания» на YouTube. Вставить StreamKey, который находится в настройках трансляции на YouTube в строке «Название потока». Чтобы получить ключ требуется создать прямую трансляцию на YouTube
Важно помнить, что для каждого стрима этот ключ меняется, поэтому его нужно добавлять перед каждым новым показом. После запуска стрима нужно на YouTube зайти в «Панель управления трансляции»
Если OBS настроен правильно, то на экране будет соответствующее уведомление.
Перечень лучших программ
Первое, с чего начинает стример – прохождение игры в режиме онлайн. Придется использовать специальную программу, способную пересылать картинку с экрана на удаленные серверы.
Вкратце рассмотрим несколько приложений для онлайн-трансляции в ютубе. Качественные характеристики пересылаемого изображения в небольшой степени зависят от этого софта.
Блогер в первую очередь имеет современное устройство с процессором быстрого действия и достаточным объемом оперативки, соответствующими параметрами видеокарты. Какая при этом применяется программа – зависит от выбора ютубера.
OBS Studio
Прога работает на бесплатной основе, предназначается для стриминга, заслуживает самых высоких оценок. Поставка ее выполняется в комплекте с пресетами встроенного типа, в число которых входит и ютуб
Помимо этого, поток видео направлен на свой сервер, что порой очень важно
Программа записывает видеопотоки в файлы, сохраняющие их в разных форматах. Есть поддержка для установки плагинов, дополняющих функциональные возможности.
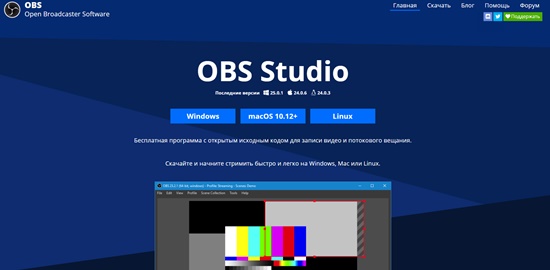
XSplit Broadcaster
По сравнению с предыдущим аналогом, утилита отличается большим функционалом. Главной особенностью считается передача потокового видео на несколько адресов одновременно. Проще говоря, стримы проводятся сразу на многочисленных сайтах.
Очередная характерная особенность – твитч-чат непосредственно в проге. Интерфейс по сравнению с рассмотренным выше примером более продуман.
FFsplit
Отличительный признак программы – низкая требовательность к компьютерным ресурсам. Утилита поддерживает потоковое вещание в ютубе и Твитче, обладая рекордером встроенного типа, отвечающим за ведение локальных записей в файлы известных форматов. Еще одно достоинство – на передаваемую картинку возможно наложение необходимого текста. Кроме того, быстро меняется захватная область на компьютерном экране, подбирается новый источник сигнала, к примеру, видеокамера.
Это приложение, предназначенное для прямых трансляций в ютубе, имеет слабоватый интерфейс, не обеспечено «горячими» кнопками, отвечающими за управление, устанавливается долго.
Steam
Такая прога считается клиентом крупной библиотеки игр, имеющей одноименное название. Запускает игры на разных платформах, поддерживает общение с игроками, ведет трансляцию прохождения игры в режиме онлайн. Управление правами доступа или смена источника сигнала затруднений не вызывают.
Такое приложение для того, чтобы стримить на YouTube, обладает недостатком – открывает доступ только пользователям одноименным сервисом. Получается, что просмотр видео возможен в других приложениях либо на официальном портале. Помимо этого, к стриму допускаются только оплаченные игры.
Origin
Очередное приложение, через которое можно стримить на ютубе. Напоминает предыдущий вариант, но отличается меньшим выбором опций. Правда, поддерживает стрим не только пользователям библиотеки, но и на платформе Твитч.
Ge Force Experience
Представляет собой своеобразную надстройку для ПО видеокарты Nvidia. Этим объясняется тот факт, что функционирует исключительно с фирменным железом. Предусмотрены пресеты, обеспечивающие стримы на ютуб, твитч, фэйсбук. Правда, видеопоток направляется на один из сервисов в определенный временной интервал. Передача сигнала на свой сайт не обеспечивается. Есть возможность для смены настроек под те или иные ситуации.
Программы для доната на стриме
Главный с прямой трансляции – донаты. Чтобы собирать пожертвования потребуется программа для доната на стриме ютуб или твич.
Донаты собирают не только геймеры, не пренебрегают этим источником доходов даже политики в интернете.
Достоинства донатов против прямого перечисления денег на банковскую пластиковую карту или кошелёк вебмани в том, что сумму доната и ник спонсора видно в чате. В то время как переводы на карту обезличены.
Программы для донатов на стриме:
Сервис DonationAlerts
Программа для стрима на твиче решает следующие задачи:
- Принимать деньги зрителей, и показывать ники донатеров в прямом эфире.
- Показывать уведомления с никами новых подписчиков онлайн.
- Настроить одну или две — три цели для сбора донатов. Возле каждой цели будет установлена шкала, показывающая накопленную сумму.
- Организовать голосование во время прямой трансляции.
- Принять и показать видео зрителей во время стрима.
- В сервисе разрешено делать переводы с пластиковых карт банков и собирать донаты через VK Pay и WebMoney, Qiwi и Яндекс.Деньги, PayPal и Bitcoin.
Скачать софт предлагают бесплатно, но потребуется заплатить комиссионное вознаграждение с каждого доната.
В DonationAlerts сложная тарифная таблица, из которой понятно, что средний размер комиссионных составит 7 – 10 % с суммы пожертвования.

Программа DonatePay
Сервис поддерживает программы для стримов на ютубе OBS и XSplit. Функционал DonatePay аналогичен сервису DonationAlerts.
Зачисление доната можно оформить звуком из медиа библиотеки или гифкой.
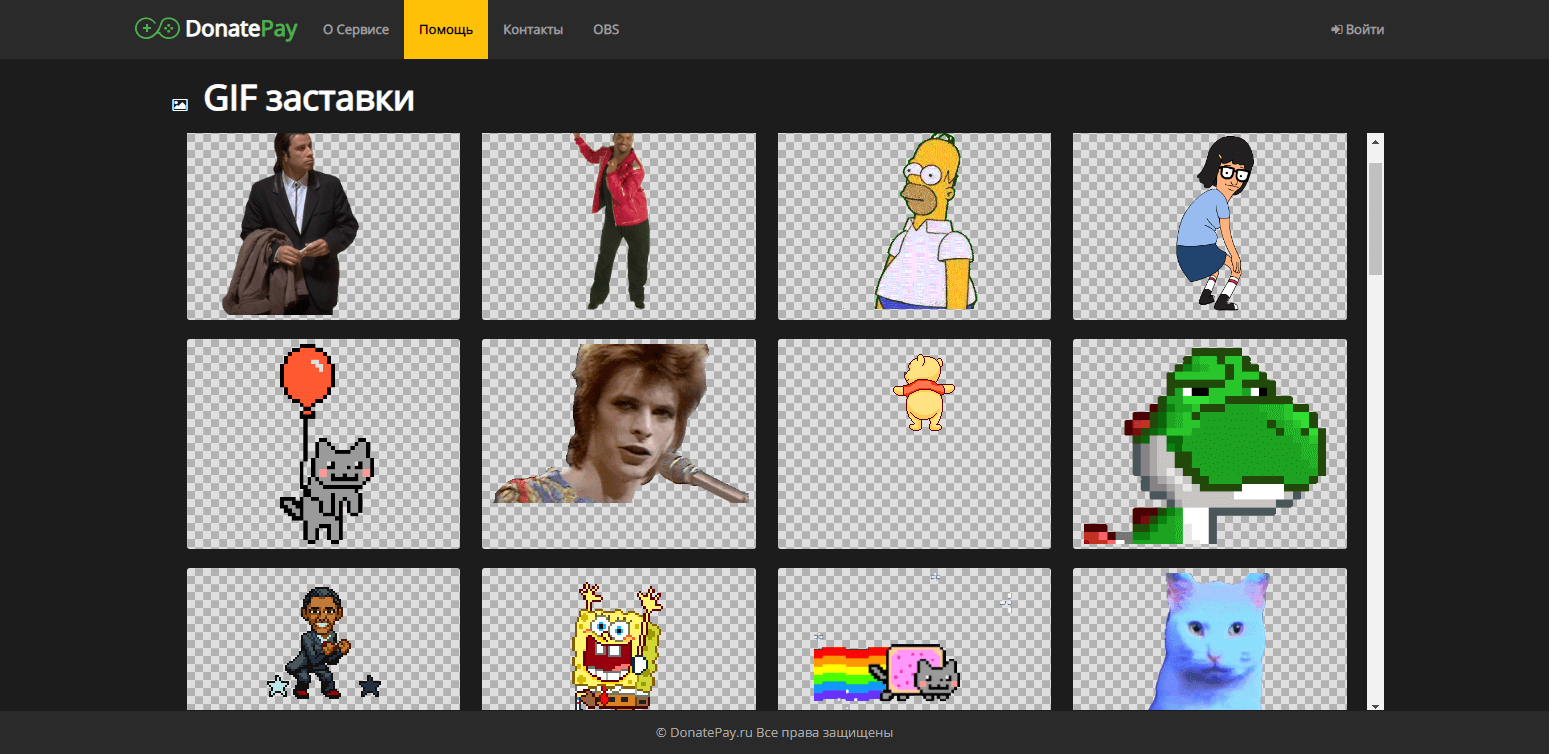
Размер комиссии DonatePay составляет в среднем 7% с суммы пожертвования.
Сервис Я.Стример
Стример — очередная разработка Яндекса. Интерфейс устройства для стрима близко повторяет DonationAlerts.
Для получения денег от зрителей через Я.Стример необходимо зарегистрировать и подтвердить аккаунт в «Яндекс.Деньги».
Я.Стример адаптирован с Иксплит и ОБС, даёт возможность заливать видео на Твич И Ютуб.
По сравнению с конкурентами у Я.Стример самые низкие тарифы:
- При переводе с карты комиссия составит 2% от суммы платежа.
- С платежа через Яндекс деньги придётся заплатить 0,5% суммы пожертвования.
Лучшие программы для стриминга игр
Это первое, что приходит в голову геймеру, который завёл себе канал на Ютубе – начать стримить в Интернет прохождения игр. Для этого потребуется соответствующая программа, которая умела бы передавать на удалённый сервер изображение экрана.
Мы кратко расскажем о нескольких приложениях для этого. Качество транслируемой картинки лишь в малой степени зависит от программы-стримера. В первую очередь блогеру потребуется компьютер с современным аппаратным обеспечением. Результат зависит от быстродействия процессора, объёма оперативной памяти и параметров сетевой карты, а какую использовать программу – это в большой мере вопрос удобства использования.
OBS Studio
Бесплатная программа, заточенная именно для стриминга компьютерных игр и вполне заслуживающая высшей оценки. Поставляется со встроенными пресетами для нескольких крупных платформ, среди которых есть и YouTube
Кроме этого, видеопоток направляется на собственный сервер, иногда это бывает важно. Однако, есть ограничение: одновременно работает только с одной площадкой
Программа записывает видеопоток в файл; для такого сохранения доступны множество форматов – MP4, MOV, FLV, MKV и другие. Поддерживается установка плагинов, расширяющих функционал.

XSplit Broadcaster
Программа предлагает большую функциональность, чем предыдущая. Главная её особенность – передача видеопотока на несколько адресов сразу, то есть проведение стримов игр одновременно на многих сайтах, среди которых может быть и собственный сервер.
Ещё одна особенность XSplit Broadcaster – Twitch-чат прямо в программе. Интерфейс более продуман, чем у OBS Studio. Таким образом, можно было бы смело назвать эту утилиту лучшей, если бы не цена лицензии – 199 долларов.

FFsplit
Особенность этой бесплатной программы – не требовательность к ресурсам компьютера, так что в случае, если у вас слабое железо, это ваш выбор. Утилита предназначена для организации потокового вещания на YouTube или Twitch, но имеет встроенный рекордер и ведёт локальную запись в файлы форматов FLV, MKV или MP4. Ещё одна полезная особенность – наложение любого текста на транслируемую картинку. Ещё можно быстро менять область захвата на экране компьютера или выбирать другой источник видеосигнала, например, переключаться на видеокамеру.
Из недостатков отмечают бедный интерфейс, отсутствие горячих клавиш для управления и длительный процесс установки.

Steam
Как уже ясно из названия, эта программа – клиент крупнейшей одноименной игровой библиотеки. Он запускает игры на любой платформе, общаться с другими игроками, и в числе прочего вести онлайн-трансляции прохождений. Можно гибко управлять правами доступа или менять источники сигнала.
Главный минус: всё это доступно только для клиентов сервиса Steam. Это значит, что смотреть потоковое видео можно лишь в другом приложении Steam или на официальном сайте. Кроме того, стримить разрешается лишь оплаченные игры. Все эти ограничения объясняют низкий рейтинг программы.

Origin
Такая же онлайн-платформа для запуска игр, как и Steam, правда, выбор здесь меньше. Но зато программа-лаунчер стримит игры не только внутри библиотеки Origin, но и на платформу Twitch.
GeForce Experience
Это своеобразная надстройка над программным обеспечением видеокарты Nvidia. Поэтому, кстати, работает она только с железом этой фирмы.
Здесь имеются пресеты для стрима на три самые крупные ресурсы – YouTube, Twitch и Facebook Live. Но видеопоток всё равно можно направить только на один из сервисов в каждый момент времени. Передавать сигнал на собственный сайт нельзя. Настройки, конечно, можно изменить под конкретную ситуацию.

Начальная настройка Streamlabs
После установки потребуется произвести первичную настройку.

Вначале нужно войти в аккаунт Твич, Ютуб или Миксер. Если аккаунта на одном из этих сервисов нет, его потребуется зарегистрировать.

Для входа следует ввести имя пользователя и пароль, а также предоставить Streamlabs доступ к учетной записи.

После того как вход осуществлен, можно переходить к начальной настройке. Необходимо выполнить следующие действия:
- Нажать значок шестеренки (находится в левом нижнем углу). Это позволяет открыть меню настроек.
- Выбрать раздел «Общие». Здесь можно изменить язык, импортировать данные из OBS Studio и выключить аппаратное ускорение. Есть возможность выбрать как русский, так и английский язык.
- Перейти к разделу «Трансляция». Здесь потребуется найти пункт «Сервис» и выбрать соответствующую платформу для стриминга (если вход выполнен через Твич, то по умолчанию будет стоять именно этот сервис). Также здесь будет пункт «Ключ потока», куда нужно вписать ключ трансляции с Ютуб, Твич или любого другого сервиса. Чтобы узнать ключ потока, следует зайти в настройки трансляции YouTube или Twitch.
- Выбрать раздел «Вывод». Здесь потребуется найти подраздел «Recording». Здесь можно выбрать место размещения записей стримов и формат, в котором будут сохраняться видео. Для сохранения следует выбирать жесткий диск с наибольшим количеством свободного места. Указывается путь до нужной папки.
- Выбрать пункт «Видео». Здесь можно настроить качество видео (если ПК или ноутбук слабый, то рекомендуется выбирать более низкое разрешение). Также здесь осуществляется изменение параметра FPS при трансляции (можно выбрать 30 или 60 кадров).
Для сохранения внесенных изменений следует нажать по зеленой кнопке «Готово». Также через меню настроек можно изменять параметры звука, назначать горячие клавиши и изменять внешний вид интерфейса программы. После первоначальной настройки программа готова к использованию по своему назначению.
Справка! При желании можно связать учетные записи совместимой стриминговой платформы со Streamlabs OBS. При связывании аккаунтов вся нужная информация передается автоматически, поэтому первичная настройка значительно упрощается.
Omlet Arcade

Omlet ArcadeСовместимость: Android, iOS
Еще одно мобильное приложение, позволяющее делать стримы прямо с вашего смартфона. Omlet Arcade поддерживает платформы YouTube, Twitch и Facebook. Пользователи могут создавать командные трансляции, а также использовать голосовой чат. В приложении доступна своя собственная система донатов – жетоны Omlet. Помимо прочего, онлайн-трансляции можно записывать, редактировать и отправлять в свои социальные сети.
Скачать на Android: https://play.google.com/store/apps/details?id=mobisocial.arcade&hl=ru&gl=ru
Скачать на iOS: https://apps.apple.com/ru/app/id1152185878
LightStream

LightStream С LightStream вы получаете мощное и интуитивно понятное потоковое решение в вашем браузере. Продукт бесплатный и поддерживается чрезвычайно преданной командой, которая хочет революционизировать потоковую передачу в Интернете.
Основные функции, которые предлагаются:
- Абсолютно бесплатно
- Поддерживает только Google Chrome
- Позволяет добавлять гостей в поток одним кликом
- Имеет настольный клиент для добавления слоев с ПК
- Поддерживает запись в формате 720p со скоростью 30/60 кадров в секунду
ПЛЮСЫ:
- Прежде всего, LightStream не требует загрузки. Просто зайдя в магазин приложений вашего браузера, вы можете получить расширение и начать работу менее чем за 60 секунд. Если вы хотите, вы можете заниматься техническими вопросами, но это не обязательно. Компания заявляет, что они обеспечивают лучшую производительность при разрешении 720p по сравнению со своими аналогами. К ним относятся OBS, Xsplit и Gameshow.
- Для добавления слоев с ПК вы также можете установить настольный клиент.
- Если вы хотите добавить других людей в свой канал, просто отправьте им ссылку. Наконец, аспект поддержки был очень тщательно учтен. Команда поддержки чата всегда доступна, если вы столкнетесь с какими-либо глюками.
МИНУСЫ:
Вам придется переключиться на Google Chrome, если вы используете другой веб-браузер. Программное обеспечение также требует стабильного подключения к Интернету со скоростью загрузки не менее 750 кбит / с.
OBS Studio
Признанный фаворит, лидер рейтинга, который совершенно справедливо оказался на вершине. Пока равных этому инструменту найти не удаётся.
Если требуется осуществить потоковое вещание, включая видеохостинг YouTube, стоит остановить свой выбор именно на этой программе.
Софт позволяет записывать видео и вести трансляции, используя веб-камеру и микрофон. Здесь же можно добавить клипы из игр, разделив экран на части. С одной стороны стример, с другой его игровой процесс, к примеру.
Главными особенностями и преимуществами считаются такие пункты:
- программа полностью бесплатная, плюс имеет открытый исходный код;
- присутствует важная и полезная функция разделения экрана для демонстрации потоков с нескольких источников;
- работает с такими сервисами как YouTube, Twitch и многими другими;
- довольно понятный интерфейс, в котором несложно разобраться;
- прекрасный инструмент для начинающего стримера и настоящего профессионала;
- регулярное обновление программного обеспечения;
- возможность отправлять потоки на несколько платформ одновременно.
Какие-то явные недостатки здесь выделить сложно. Да, это классический интерфейс, который некоторые могут назвать устаревшим. Но тут ведь главное не то, как выглядит программа, а на что она способна.
Учитывая все нюансы и ознакомившись с группой фаворитов, можно сделать определённые выводы. Программ, способных стримить в YouTube, более чем достаточно. Каждый софт имеет свои сильные и слабые стороны. Но нынешний лидер сегмента при всех своих достоинствах объективных недостатков не демонстрирует.
С помощью чего стримить, каждый пользователь уже определяет для себя сам. Никто не мешает опробовать сразу несколько различных программ, оценить их возможности и функции, после чего сделать выводы и остановиться на каком-нибудь наиболее подходящем инструменте.
Скачать программу для стрима — Open Broadcaster Software —
Программа для стримов OBS пользуется большой популярностью среди стримеров, благодаря своему бесплатному характеру и расширяемости. Программа имеет открытый исходный код и распространяется по расширенной публичной лицензии. Скачать программу для стрима можно на официальном сайте https://obsproject.com/download проекта или на русскоязычном зеркале.
На главной странице приложения OBS можно выбрать удобный вариант загрузки:
- Скачать инсталлятор в формате exe-файла;
- Воспользоваться торрентом для получения инсталлятора;
- Скачать программу в zip-архиве.
Страница на русском языке, таких возможностей не дает, но на ней дистрибутив размещен с полным переводом интерфейса.
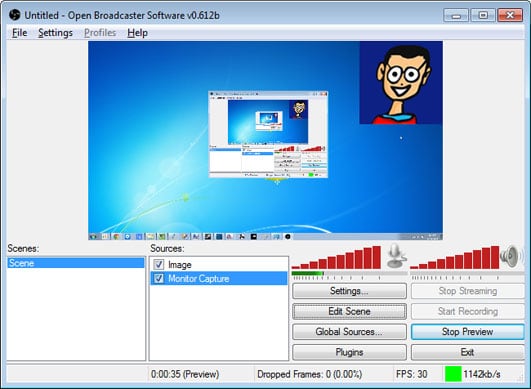
Основные возможности OBS Studio:
- Стриминг на любой сервис поддерживающий протокол RTMP;
- Запись с экрана воспроизводимого видео или игр в форматах mp4 или flv (FlyVideo);
- Использование для сжатия современных форматовH.264 и ААС;
- Поддержка технологий кодирования NVENC и Quickс Sync.
Дополнительные возможности софта для создания стримов доступны с установкой различных плагинов расширения. В сборку Full, к примеру, включается Browser Source, он позволяет указывать в качестве источника сцен веб-страницы.
Версии OBS созданы сообществом для всех популярных операционных систем. Дистрибутив для Windows работает со всеми ее версиями, начиная с Vista Service Pack 2 и заканчивая современной 64-х битной «десяткой». Mac OS поддерживается начиная с 10.9 Mavericks. Кроме этого, официальная сборка существует для Linux Ubuntu.
Настройки программы достаточно просты даже для начинающего стримера. Примеры можно посмотреть на видео для Youtube:
https://youtube.com/watch?v=_qhmHGKb_Gs
Или Twitch:
Максимально подробно полная настройка программы описывается в следующем видеоролике. Из него могут почерпнуть полезную информацию не только начинающие, но и уже опытные стримеры.
BB FlashBack Express скачать
Приложение качественно захватывает картинку с монитора, записывает транслируемый материал с ПК или веб-камеры, а также имеет функцию запланированной записи для стрима онлайн-событий. Захваченный и записанный материал можно сохранять в GIF и многих видеоформатах, формировать из него презентационные работы и видеоуроки. В настройках можно наладить захват картинки по расписанию, выбрать участок записи, применить «горячие клавиши», настроить работу курсора и щелчков мыши. Пользователю доступно наложение текстовых блоков, эффектов, стрелок и комментариев на ролики, запись разговоров в Скайп, экспорт работ на ресурсы, подключение внешних источников сигнала и оптимизация работ под разные платформы. Пробный период работы продукта – 1 месяц.
Что такое стрим на YouTube?
Прежде чем включить трансляцию на Ютубе, стоит разобраться, что в рамках платформы называется стримом. По сути, это — онлайн-общение со зрителями, в течение которого ведущий может разговаривать и отвечать на вопросы, читать чат и оставлять в нём свои комментарии, демонстрировать аудитории игровой процесс и, наконец, просто смотреть интересные видео и слушать музыку.
Принципиальное преимущество трансляций на Ютубе — неограниченный выбор тем. Если стримить на Твиче, не играя постоянно в виртуальные игры, в соответствии с правилами сообщества практически невозможно, то YouTube позволяет владельцу аккаунта делать в прямом эфире что заблагорассудится — разумеется, не нарушая политику хостинга и местное законодательство.
Создать, настроить, запустить и записать стрим на Ютубе не сложнее, чем подобрать самый лучший ноутбук, позволяющий вести прямые трансляции; всё, что потребуется пользователю — продумать собственную концепцию стрима и аккуратно следовать приведённым далее советам.
Софт для настройки звука
Во время ведения прямой трансляции посторонние шумы снижают качество эфира. Чтобы стримить без ненужных звуков применяйте программное обеспечение для обработки аудио дорожки.
Разработки для настройки звука во время прямой трансляции:
- Virtual Audio Cable – программа для настройки микрофона для стрима. Применяется для удаления шума микрофона во время стрима.
- Hard Limiter — ограничитель громкости голоса блогера. Голоса уникальны, и некоторые блогеры во время игрового стрима сильно кричат. Через настройки в Hard Limiter можно снизить уровень резкого звука. Возможно, это спасёт жизнь впечатлительным зрителям .
- Parametric Equalizer — программа для стрима на пк меняющая тембр голоса. Если голос стримера резкий, то рекомендуем добавить глубину звучания в Parametric Equalizer.
- Multiband Compressor. Звуковой компрессор нужен для длинных стримов. Блогер на протяжении нескольких часов не сможет следить за произношением. За два часа непрерывных комментариев голос сядет. Голос стримера станет трудно расслышать. Для ровной передачи аудио дорожки применяйте звуковой компрессор. Разработка сделает речь ровной на протяжении всей трансляции и будет гасить внешний шум микрофона.
