Знаменитый текстовый редактор vim в исполнении под windows
Содержание:
- 🤔 Зачем редактировать текст без мыши?
- 📚 F.A.Q.
- Level 3 — Mastering
- Как установить текстовый редактор Vim в Windows 10 / 8 / 7
- Установите текстовый редактор Vim в Windows
- Перемещаемся по документу
- Общие характеристики Neovim
- Руководства по Vim
- Русский ферштейн?
- Дальше — больше
- Командный режим
- Установка текстового редактора Vim в Windows
- Модальное редактирование
🤔 Зачем редактировать текст без мыши?
У мыши один курсор, которым нужно целиться в мелкие объекты на экране. А пальцев на руках десять, и ими никуда целиться не надо (при должной сноровке). Если у вас выработана мышечная память и вы знаете горячие клавиши (или команды Vim), вы будете редактировать текст быстрее, чем при использовании мыши.
Посмотрите, как удаляет строку среднестатистический пользователь:
- Он отрывает одну руку от клавиатуры.
- Берётся за мышку.
- Выделяет мышкой ненужную строку.
- Нажимает свободной рукой клавишу удаления.
- Возвращает обе руки в исходное положение на клавиатуру.
А так это же действие выполнит пользователь Vim:
- Он жмёт «esc», чтобы перейти в режим команд.
- C помощью навигационных клавиш j и k находит нужную строку.
- Пишет команду dd — удаление строки.
- Жмёт i, чтобы вернуться к редактированию текста.
Пользователь Vim убирает руки с клавиатуры, только чтобы поесть или почесать репу. Всё остальное время он короткими командами обрабатывает текст в несколько раз быстрее, чем любой человек с мышью.
После привыкания работа в Vim сравнима с игрой на гитаре: вы управляете текстом, будто он продолжение вашей руки. Фильмы про хакеров видели? Вот такой эффект.
📚 F.A.Q.
-
None of the native Visual Studio Code (e.g. , ) commands work
Set the to .
-
Moving / over folds opens up the folds
Try setting to . This is a hack; it works fine, but there are side effects (see issue#22276).
-
Key repeat doesn’t work
Are you on a Mac? Did you go through our instructions?
-
There are annoying intellisense/notifications/popups that I can’t close with ! Or I’m in a snippet and I want to close intellisense
Press to close all of those boxes.
-
How can I use the commandline when in Zen mode or when the status bar is disabled?
This extension exposes a remappable command to show a VS Code style quick-pick version of the commandline, with more limited functionality. This can be remapped as follows in VS Code’s keybindings.json settings file.
{ "key": "shift+;", "command": "vim.showQuickpickCmdLine", "when": "editorTextFocus && vim.mode != 'Insert'" }Or for Zen mode only:
{ "key": "shift+;", "command": "vim.showQuickpickCmdLine", "when": "inZenMode && vim.mode != 'Insert'" } -
How can I move the cursor by each display line with word wrapping?
{ "key": "up", "command": "cursorUp", "when": "editorTextFocus && vim.active && !inDebugRepl && !suggestWidgetMultipleSuggestions && !suggestWidgetVisible" }, { "key": "down", "command": "cursorDown", "when": "editorTextFocus && vim.active && !inDebugRepl && !suggestWidgetMultipleSuggestions && !suggestWidgetVisible" }, { "key": "k", "command": "cursorUp", "when": "editorTextFocus && vim.active && !inDebugRepl && vim.mode == 'Normal' && !suggestWidgetMultipleSuggestions && !suggestWidgetVisible" }, { "key": "j", "command": "cursorDown", "when": "editorTextFocus && vim.active && !inDebugRepl && vim.mode == 'Normal' && !suggestWidgetMultipleSuggestions && !suggestWidgetVisible" }Caveats: This solution restores the default VS Code behavior for the j and k keys, so motions like . If you need these motions to work, .
-
I’ve swapped Escape and Caps Lock with setxkbmap and VSCodeVim isn’t respecting the swap
This is a known issue in VS Code, as a workaround you can set and restart VS Code.
Level 3 — Mastering
You are on the way to become a VIM master. As you may found, this is not so easy to learn VIM. When you feel the power in your hands using VIM, you will want something more and this is what this part about. All topics are discovered superficially in order to let you decide what you want.
VIM is not an IDE
- Hardcore! Do not repeat this at home! Google Chrome also has extensions for VIM-like navigation. (find it in Chrome Store)
Still, you have to keep in mind that the maximum performance can be achieved by using just VIM. Basically, it is suitable for small js/html/css projects, editing configuration files or just as a replacement of your notepad++ 🙂
VIM plugins
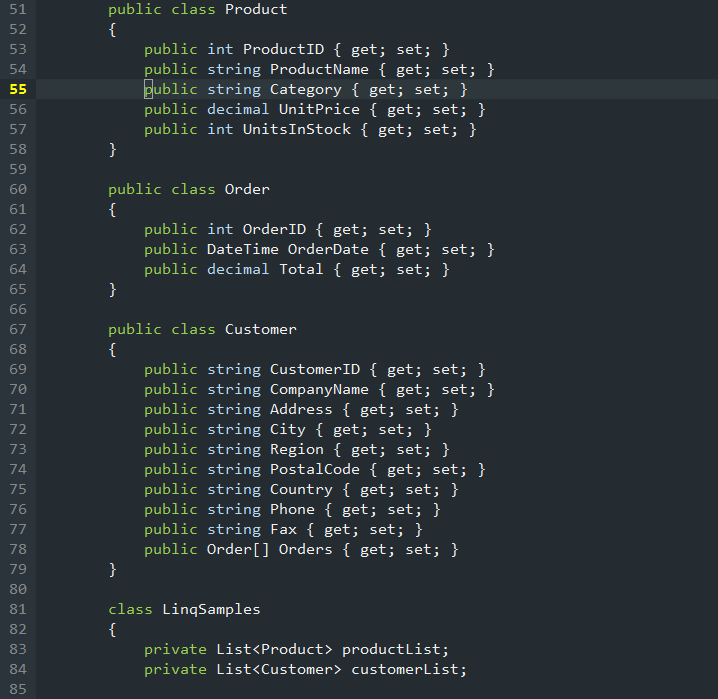
In my case, I pressed key and to navigate to the appropriate line. It was the easiest example and as usual, in the world of VIM, you can craft almost any command according to your needs.
Mappings
This feature I decided to consider separately. You may think about mapping as key bindings for all modes. That is to say, you can bind some pattern to perform some actions in different modes.
So let’s look at the easy and real example. Almost every person who works in VIM does not change the mode from insert to normal by pressing . We are doing it by pressing or because we have the following mapping: <>. stands for insert mode mapping and means that it works only in insert mode.
VIM features
There are a lot of things to learn in VIM besides the features mentioned above. You definitely should pay attention to the following list:
- global commands
- search and replace
- macros and registers
- buffers
- tabs
- indents and foldings
- autocommands
They may exist in other development tools, but this is VIM. Day by day you will wonder how brilliant all these things are constructed. Check it out to make sure.
Как установить текстовый редактор Vim в Windows 10 / 8 / 7
IDE долгое время окружали разработчиков, но разработчики старшего поколения писали свой код прямо из окна терминала. Хотя IDE повышают производительность и упрощают программирование благодаря таким функциям, как автозаполнение и IntelliSense. Использование простого текстового редактора, такого как Vi / Vim, имеет свои преимущества. Вы можете переписать код с нуля, потому что нет шаблонов. Это углубляет ваши знания языка программирования и гарантирует, что вы понимаете каждый бит кода. Если вы заинтересованы в разработке программного обеспечения, вы наверняка слышали о старом добром Vim и боитесь старого доброго Vim. В этой статье мы описали, как настроить и установить Текстовый редактор Vim под Windows 10 / 8 / 7.
Установите текстовый редактор Vim в Windows
Большинство потенциальных разработчиков боятся использовать Vim, даже я. Но как только вы привыкнете к этому, вы поймете, что лучше владеете клавиатурой и языком программирования. Хотя Vim был представлен как текстовый редактор Vi в системах UNIX, существует обходной путь для его установки и в Windows.
Для всех тех, кто плохо знаком с Vi / Vim, я должен сказать, что это один из самых старых и стабильных текстовых редакторов. Он работает в окне терминала и обладает мощными функциями, такими как многоуровневое дерево отмены, расширенная система плагинов и интеграция со многими другими инструментами. Если вы были / являетесь пользователем Linux и хотите установить Vi / Vim на Windows, вы находитесь в правильном месте.
Шаг 1: Вы должны скачать Windows Install Vim Text Editor, чтобы начать. Нажмите на эту ссылку и загрузите программу установки для Windows.
Шаг 2Откройте файл установки и следуйте инструкциям на экране. На этапе, когда программа установки запрашивает тип установки, выберите В полностью
и нажмите «Далее».
Шаг 3: После завершения установки откройте окно CMD и введите напор и нажмите Enter. Теперь вы находитесь в текстовом редакторе Vim. Ввод чего-либо не будет работать, потому что использовать Vim не так просто, как есть.
Изучение Vim
Один из лучших способов изучить Vim — это просмотреть официальную документацию. Эта ссылка приведет вас к документации, которая приведет вас к лучшим источникам обучения vim. Если вы ищете что-то быстрее, просто введите :Помогите в напор окно, и вы можете пройти через встроенные инструкции.
Это может показаться ненужным, но правильный выход из vim — это войти :q и не нажимайте кнопку закрытия окна.
Если вы уже использовали Vim Text Editor в системах UNIX, вы должны почувствовать то же самое. Все элементы управления должны работать, как есть, и не так много разных вещей. Если вы хотите настроить Vi / Vim под Windows, вы должны отредактировать файл конфигурации.
Под UNIX файл конфигурации называется .vimrcпод виндой _vimrc.
Файл конфигурации может находиться в вашей папке $ VIM, которая является ничем иным, как C: Программы (x86) Vim_vimrc.
Вы можете редактировать этот файл, если хотите добавить пользовательскую конфигурацию.
Это означало установку и запуск Vim на Windows. Вы также можете запустить Vim прямо из меню «Пуск». Редактор также связывается с текстовыми файлами, так что вы можете выбрать его в качестве программы по умолчанию для открытия текстовых файлов. Эта установка Vim также поставляется с gVim, который представляет собой не что иное, как Vim с графическим интерфейсом. Вы можете использовать gVim, если вы не знакомы с Vim. gVim может быть настроен отдельно и работает не так, как Vim.
Только записи, принадлежащие администратору, могут выполнять шорткод include me
Связанные видео
Перемещаемся по документу
Перемещения в Vi, часть 1
Находясь в командном режиме, вы можете использовать клавиши <h>,<j>,<k> и <l> для перемещения курсора влево, вниз, вверх и вправо соответственно. Если вы используете современную версию Vi, вы можете также с этой целью использовать клавиши со стрелками. Клавиши <h>,<j>,<k> и <l> предпочтительнее, так как освоившись с ними вы сможете перемещаться по файлу, не размахивая руками над клавиатурой. Для перемещения по текстовому файлу используйте следующие клавиши:
- j – перемещает курсор вниз;
- k – перемещает курсор вверх;
- h – перемещает курсор вправо;
- l – перемещает курсор влево.
Попробуйте использовать <h> пока не дойдете до начала строки. Отметьте, что Vi не даст вам перескочить на предыдущую строку, нажимая <h>, если вы находитесь в начале строки. Точно также он не позволит вам перескочить на следующую строку, нажимая <l> в конце строки.
Перемещения в Vi, часть 2
Vi предоставляет специальные команды для прыжков в начало и конец текущей строки:
- 0 (ноль) – перескочить на первый символ в строке;
- $ – перескочить на последний символ в строке.
Поскольку у Vi так много команд перемещения, его можно использовать в качестве великолепного инструмента просмотра — «pager»а (как команды more или less). Используя Vi для просмотра, вы очень быстро запомните все команды перемещения.
Вы также можете использовать <C-F> и <C-B> для перемещения вперед и назад сразу на страницу. Современные версии Vi (такие как Vim) могут позволить использовать для этих целей клавиши <PageUp> и <PageDown>.
Комбинация <C-F> означает комбинацию клавиш <Ctrl>+<F>. Во многих источниках про Vim можно встретить именно такое обозначение комбинация клавиш. Часто еще можно встретить и такое обозначение: ^F
Перемещение по словам, часть 1
Vi также позволяет вам перемещаться влево и вправо по словам:
- w – перемещения на первый символ следующего слова нажмите;
- e – передвинуться на следующий последний символ слова нажмите;
- b – сдвинуться на предыдущий первый символ слова можно нажимая.
Перемещение по словам, часть 2
Позабавившись с командами перемещения по словам, вы могли заметить, что Vi считает слова типа «foo-bar-oni» пятью различными словами! Это происходит потому, что Vi по умолчанию разделяет слова пробелами или знаками пунктуации (которые тоже считает словами). Поэтому foo-bar-oni считается пятью словами: «foo»,«-»,«bar»,«-» и «oni».
Иногда вам так и надо, а иногда — нет. К счастью, Vi воспринимает понятие «большого слова». vi разделяет большие слова только пробелами и началами строк. Это значит, что foo-bar-oni состоит из пяти Vi-слов, но является только одним большим словом Vi.
Перемещение по словам, часть 3
Чтобы переместиться на следующее или предыдущее большое слово, вы можете использовать «заглавные» команды перемещения по словам. Нажав следующие клавиши, вы попадете на:
- W — первый символ следующего большого слова;
- E — следующий последний символ большого слова;
- B — предшествующий первый символ большого слова.
Дальние переходы
Осталось рассмотреть еще несколько команд, и можно будет начинать их записывать на шпаргалку. Вы можете использовать скобки:
- ( и ) чтобы перейти на начало предыдущего и следующего предложения.
- { или } (фигурные скобки) – Позволят перескочить в начало параграфа.
Общие характеристики Neovim
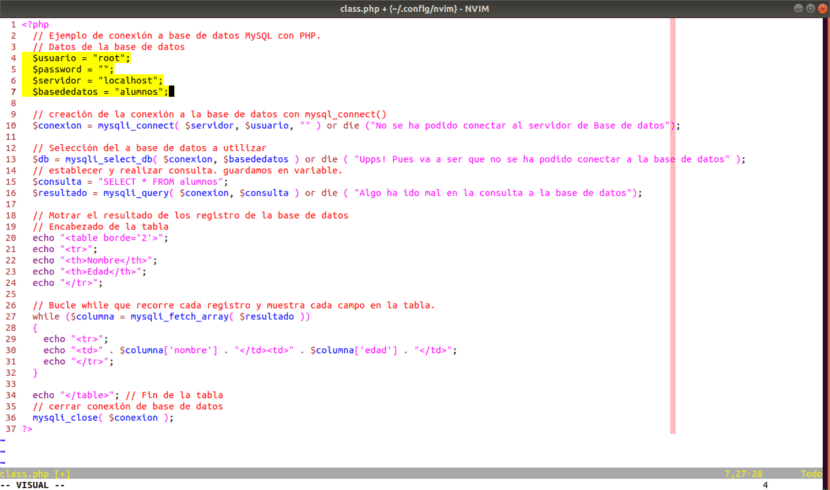
- Лас- настройки по умолчанию сделать вы можете использовать его немедленно.
- Un эмулятор терминала.
- Редактор предоставляет нам API, который позволяет общение с Neovim с любого языка программирование, безопасно и асинхронно.
- Современные функции терминала такие как стиль курсора, события фокуса, вставка в скобки и т. д.
- Как я уже писал, это очень настраиваемый. Можно сказать, что это как если бы вы создавали свой собственный редактор. Когда вы закончите его настройку, у вас будет собственный редактор, отвечающий вашим конкретным потребностям.
- Его поведение расширяется с помощью плагинов. Если вы пользователь Vim, вы можете продолжай использовать те же плагины, плюс те, которые сообщество разработало для Neovim. А если вы не можете найти плагин для себя и осмеливаетесь, вы можете создать свой на своем любимом языке.
- Кроме того, он предложит нам те же функции, что и любой другой редактор кода, например: автозаполнение, проверка орфографии, табуляции, раскраска синтаксиса, поиск и замена регулярными выражениями и т. д.
El исходный код проекта мы можем найти его в Страница GitHub от редактора.
Руководства по Vim
Vim имеет репутацию сложного в изучении
редактора, но эти руководства облегчат
вам старт.
- Learn Vim Progressively. Отличный туториал, который позволит вам изучить достаточно для «выживания», т. е., простого ежедневного пользования. А уже в ходе работы вы познакомитесь с более продвинутыми функциями.
- Учебник по Vim. Позволит вам углубиться в изучение редактора.
- Why Atom Can’t Replace Vim. В этой статье рассматриваются основные принципы Vim, а именно — возможность объединения команд. Язык Vim позволяет комбинировать простые команды для выполнения более сложных операций. Например, если вы в командном режиме наберете символ $, курсор переместится в конец строки. А если перед этим символом поставить d (d$), то будет удалено все, что находится от текущего положения курсора и до конца строки. Со временем простые команды станут для вас интуитивными, и тогда вам будет проще использовать их комбинацию, чем пользоваться мышью или выпадающим меню.
- Vim as Language. Эта статья объясняет синтаксис Vim.
- How to install and use Vim on a cloud server и How to use Vim for advanced editing of code on a VPS это два подробных руководства по работе с Vim — как локальной, так и на облачном сервере.
- PacVim. Игра (в командной строке) для изучения команд Vim. Используется тема PacMan.
- Ten years of Vim. Статья с воспоминаниями опытного разработчика об использовании Vim в качестве основного текстового редактора и среды разработки. Особенно интересна часть о том, как автор вернулся от использования плагинов к более простой конфигурации редактора.
- At least one Vim trick you might not know about. Коллекция неочевидных сочетаний клавиш, многие из которых весьма полезны, хотя не очень распространены.
- Vim Adventures. Крутая браузерная игра, помогающая изучить команды Vim.
- Things About Vim I Wish I Knew Earlier. Автор этой статьи рассказывает о том, чему он научился, несколько лет пользуясь исключительно Vim. Например, вы узнаете об относительной нумерации строк (вместо абсолютной), использовании различных опций конфигурации, нечетком поиске (для быстрого открытия файлов в другой директории).
- Seven habits of effective text editing. В статье рассказывается, как быстро перемещаться по тексту, исправлять ошибки и формировать хорошие привычки редактирования.
- Vimtutor — интерактивный учебник по Vim в UNIX-подобных системах. Изучение команд путем их использования, а не просто заучивания. Учебник можно русифицировать. Запускается командой .
Русский ферштейн?
Наверное, самый главный отталкивающий фактор в освоении Вима, с которым сталкиваются все русскоговорящие программные инженеры — Русский язык. Не то, чтобы у меня была какая-то неприязнь к великому и могучему, но она есть у нашего редактора, причём ко всем языкам, отличным от Английского.
Вим обходит системные драйвера клавиатуры и сам обрабатывает ввод. Хорошая новость состоит в том, что это делает его самым быстрым и отзывчивым редактором среди конкурентов. Плохая новость — он считывает не нажатие клавиши, а введённые символы. Результирует это в том, что команды нормального режима (и много что ещё) на других раскладках не работают.
Лекарство для этой болезни искали люди давно, так как вечно ручками дёргать язык ввода неудобно. Когда появились более близкие к системе штуки, такие как gVim и MacVim, они тоже не справились (и не особо пытались). Поэтому на данный момент есть пара костылей:
Langmap
Наверное, при поиске решения в интернете, вы натыкались на строчки подобного характера:
Это очень лобовой способ. Он просто ставит соотвествие между русскими символами и английскими в нормальном режиме. Очевидно, что другие режимы остаются за бортом, а для менее традиционных раскладок эту штуку придётся пилить самостоятельно.
Keymap
Существует чуть более адекватный стандартный способ переключения раскладки:
Теперь вам просто нужно при входе в редактор удостовериться, что системная раскладка — английский и… научиться переключать язык по … Да, это сочетание клавиш можно переназначить. Нет, не на ту же комбинацию клавиш, что и системое переключение.
Помимо того, что вам придётся привыкать к переключению языка разными командами в разных программах, он также не работает в режиме замены. Но это универсальный, кроссплатформенный способ, а как скрыть отображение текущего (и скорее всего единственного) Keymap мы уже рассмотрели.
Xkb-switch
А теперь победным маршем добавим эти строчки в конфиг:
И все ваши проблемы решены. В основном потому что мы это сделали заранее. Помните строчку из настройки Airline, упоминавшую Xkb-switch? По дефолту наш статус бар показывает номер текущей раскладки, но (по крайней мере у меня) это заставляло скроллинг в Виме безбожно зависать вплоть до полной остановки работы, поэтому мы это просто отключили.
Теперь наш верный друг должен работать с разными раскладками как любой другой современный редактор. При переходе в режим вставки Xkb-switch будет переключать раскладку с английской, на последнюю, вами использованную и vice versa. Также он умеет автоматически адаптировать ваши сочетания клавиш под новые раскладки. Однако командный режим и режим замены снова за бортом.
Дальше — больше
Приведенной выше информации вполне достаточно, чтобы открывать, редактировать и сохранять файлы в текстовом редакторе Vim, однако у него есть возможности, которые могут существенно упростить и ускорить работу. Стоит начать с пояснения: Vi был одним из первых визуальных текстовых редакторов, однако начиная с определенной версии программный продукт стал доступен только под коммерческой лицензией. Энтузиасты начали разрабатывать свои аналоги этого текстового редактора, одним из которых является Vim (сокращение от Vi Improved — Vi усовершенствованный). Vim получил широкое распространение в *nix-дистрибутивах и при запуске команды vi в консоли вероятнее всего откроется именно он.
Прежде всего нужно понять, что Vim может работать в нескольких режимах, каждый из которых обладает своими особенностями и набором поддерживаемых функций. Сразу после запуска редактора вы окажетесь в обычном режиме (normal). Здесь можно не только перемещать курсор по тексту, но и выделять/удалять/копировать/вставлять как отдельные символы, так и целые блоки текста. Эти задачи выполняются нажатием соответствующих букв и цифр (причем регистр букв имеет значение), точка отсчета — текущее положение курсора. Рассмотрим навигацию по файлу:
- h — смещение курсора на один символ влево;
- j — смещение курсора на один символ вниз;
- k – смещение курсора на один символ вверх;
- l – смещение курсора на один символ вправо;
- w – смещение курсора в начало следующего слова в данной строке;
- b – смещение курсора в начало предыдущего слова в данной строке;
- G – переместить курсор в конец файла;
- gg – вернуться в начало файла.
Действия навигации также можно совмещать с цифрами, например, комбинация 3w сместит курсор вперед на три слова, а 5k на пять строк вверх.
Часто используемые операции c текстом:
- x — удалить символ под курсором;
- d — удалить символы/строки;
- dd — удалить строку целиком;
- D — удалить символы от текущего положения курсора до конца строки;
- v — включить режим выделения текста;
- y — скопировать символы/строки;
- yy — скопировать строку целиком;
- p — вставить символы/строки;
- u — отменить последнее действие.
Функции удаления и копирования требуют дополнительного пояснения, ведь при нажатии d или y вроде бы ничего не происходит. Дело в том, что редактор ожидает дальнейших указаний — сколько строк символов нужно удалить/скопировать и в каком направлении от текущего положения курсора вести отсчет. Чтобы удалить пять символов вправо от курсора, нужно последовательно нажать d5l, чтобы скопировать три строки, следующие после курсора — y5j. Если имеется выделенный текст, для его копирования достаточно нажать y.
Имеется в Vim и функция поиска:
- /шаблон — все вхождения набора символов, указанного после (слэша) будут подсвечены в тексте;
- n — сместить курсор к следующему вхождению;
- N — сместить курсор к предыдущему вхождению.
Другой режим работы Vim — режим редактирования. Переключиться в него можно несколькими способами:
- i — режим вставки (INSERT), ввод начинается с позиции курсора;
- a — режим вставки (INSERT), ввод начинается с позиции, следующей за курсором;
- A — режим вставки (INSERT), курсор перемещается в конец текущей строки;
- R — режим замены (REPLACE), все вводимые символы будут последовательно заменять находящиеся под курсором.
Если нужно заменить всего один символ, находящийся под курсором, достаточно нажать r и нужный символ — замена будет произведена без перехода в режим редактирования. Внизу экрана появляется соответствующий индикатор режима — INSERT или REPLACE. Вернутся в общий режим можно нажатием кнопки Esc (индикатор должен пропасть).
Еще один режим работы Vim — командный. Переход в него осуществляется из общего режима нажатием (двоеточия). Соответствующий индикатор появляется в нижнем левом углу окна, после чего можно вводить команды и их сочетания.
- :q — выйти из редактора;
- :q! — выйти из редактора без сохранения изменений в файле;
- :w — сохранить изменения в файл;
- :wq — сохранить изменения и закрыть редактор;
- :r имя_файла — добавить содержимое указанного файла в редактируемый;
- :r! команда_консоли — выполнить команду и добавить ее вывод в файл.
Командный режим
Используется для продвинутого редактирования, изменения параметров и управления. В нем выполняется сохранение, выход из программы, продвинутый поиск и многое другое. Активируется клавишей двоеточия “:”.
Команды управления
Команды управления задаются вводом “:” перед каждой командой.
:q — выход из программы. Действие не будет выполнена, если не сохранить изменения:q! — выход из программы с отменой всех изменений, которые не были сохранены:w — сохранить изменения. При первичном сохранении или сохранении в другой файл укажите имя через пробел:e — редактировать указанный далее файл:bn — редактировать следующий файл (если открыто несколько файлов):bp — редактировать предыдущий файл (если открыто несколько файлов):qw – сохранить файл и выйти
Объединение команд
Как упоминалось выше, эффективность vim обусловлена возможностью строить цепочки разных действий. Лучше всего этот принцип иллюстрируется, если представлять команды vim в виде языка. Клавиши в нормальном режиме играют роль различных частей речи.
Например, для копирования 5 слов представьте эту фразу как команды, которые понимает vim. Это будет выглядеть так:
:y5w (y — копировать, 5 — количество, w — слов)
Удалить текст от текущей позиции до окончания файла:
:dG (d — удалить, G — переход в конец файла)
Также полезно усвоить ряд используемых в действиях vim принципов. Например, сдвоенный символ обычно распространяет действие команды на всю строку. Следующая команда скопирует не один символ, а строку целиком:
:yy
С другой стороны, соответствующая команде заглавная буква часто действует от положения курсора до окончания линии. В случае с изменением текста это будет следующая команда:
:C
Чтобы выполнить операцию с несколькими символами или строками, укажите перед командой число. Например, такая команда заменит весь текст от текущего положения курсора до окончания следующей строки:
:2C
Установка текстового редактора Vim в Windows

Большинство начинающих разработчиков боятся использовать Vim, даже я. Но как только вы привыкнете к этому, вы понимаете, что у вас есть лучшая команда над клавиатурой и языком программирования. Хотя Vim был представлен в UNIX-системах как текстовый редактор Vi, есть временное решение для его установки в Windows.
Для всех тех, кто не знаком с Vi / Vim, я должен сказать вам, что это один из старейших и один из самых стабильных текстовых редакторов. Он работает в терминальном окне и имеет мощные функции, такие как многоуровневое дерево отмены, обширная система плагинов и интеграция со многими другими инструментами. Если вы были / являетесь пользователем Linux и хотите установить Vi / Vim в Windows, вы находитесь в нужном месте.
Шаг 1: Чтобы начать работу, вам необходимо загрузить редактор Vim Text Editor для Windows. Перейдите по этой ссылке и загрузите программу установки для Windows.
Шаг 2: Теперь откройте установочный файл и следуйте инструкциям на экране. На этапе, когда установка запрашивает у вас тип установки, выберите Полный и нажмите далее.

Шаг 3: После завершения установки откройте окно CMD и введите напор и нажмите enter. Voila, теперь вы находитесь в редакторе Vim Text Editor. Ввод чего-то не будет работать, потому что использование Vim не так просто, как есть.
Обучение Vim
Один из лучших способов узнать Vim — пройти официальную документацию. Эта ссылка приведет вас к документации, которая поможет вам перейти к лучшим источникам, чтобы узнать vim. Если вы ищете что-то более быстрое, просто введите :Помогите внутри напор окна, и вы можете пройти через встроенное руководство.
Это может показаться бесполезным, но правильный способ выйти из vim — это ввести : д а не нажатием кнопки закрытия окна.
Если вы уже используете Vim Text Editor для UNIX-систем, тогда это должно быть похоже. Все команды должны работать так, как есть, и не так много разных вещей. Если вы хотите настроить Vi / Vim в Windows, вам нужно отредактировать файл конфигурации.
В UNIX вызывается файл конфигурации .vimrc тогда как в Windows это называется _vimrc.
Файл конфигурации может находиться внутри вашей папки $ VIM, которая не что иное, как C: Program Files (x86) Vim _vimrc.
Вы можете отредактировать этот файл, если хотите добавить пользовательскую конфигурацию.

Итак, все было связано с установкой и запуском Vim на Windows. Вы также можете запустить Vim прямо из меню «Пуск». Редактор также связывается с текстовыми файлами, поэтому вы можете выбрать его как программу по умолчанию для открытия текстовых файлов. Эта установка Vim также поставляется с gVim, который является ничем иным, как Vim с графическим интерфейсом. Вы можете использовать gVim, если вам не нравится Vim. gVim можно настроить отдельно, и он работает иначе, чем Vim.
Tweet
Share
Link
Plus
Send
Send
Pin
Модальное редактирование
Главное отличие Vim от большинства других редакторов состоит в том, что vim является «модальным» редактором. В редакторах такого типа специальные функции редактирования, такие как копирование текста, выполняются путем удерживания одной или нескольких клавиш-модификаторов и затем нажатия обычной клавиши. Vim использует различные режимы, чтобы отличать эти функции от обычного ввода текста.
Обычный режим
Используется для редактирования операций. Копирование, вставка, перемещение, удаление и изменение текста осуществляются в этом режиме.
Vim выполняет редактирование в «обычном» режиме. В данном режиме редактор находится при запуске. Этот режим используется для быстрого перемещения и редактирования текстового документа. Он не используется для ввода текста.
– чтобы перейти в обычный режим, нажмите клавишу «escape».
Режим вставки
Используется для ввода текста. Данный режим можно установить несколькими способами.
Чтобы ввести текст, vim нужно перевести в режим вставки. Этот режим является аналогом интерфейса ввода, который используется большинством других программ ввода текста. Набранный в документе текст выводится на экран. Все обычные клавиши создают соответствующий символ в текущей позиции курсора.
- i – устанавливает режим вставки в текущей позиции курсора;
- а – устанавливает режим вставки после текущей позиции курсора;
- I – устанавливает режим вставки в начале текущей строки;
- А – устанавливает режим вставки в конце текущей строки.
Визуальный режим
Используется для визуального выделения. Многие команды, доступные в обычном режиме, можно применить к конкретной выделенной части текста.
Третий режим, который использует Vim, называется визуальным. Участки текста выделяются как цель для команд редактирования или форматирования.
- v – устанавливает обычный визуальный режим. Выбор осуществляется путем перемещения курсора вверх, вниз, влево и вправо.
- V – устанавливает режим визуальной строки. Выбираются целые строки, от первого до последнего символа, путем перемещения вверх и вниз.
- ctrl]-v – Переход в режим визуального блока. Блок для выбора можно расширить и сузить. С помощью этого метода можно выбрать отдельные части нескольких строк.
Командный режим
Используется для выполнения команд. Для активации этого режима используется двоеточие.
Дополнительный режим, который необходим для сложного редактирования, изменения настроек и для управления vim, называется командным. Данный режим используется для сохранения документов, завершения работы программ, выполнения сложного поиска, и т.п.
: – переход в командный режим.
