[2021] топ-10 бесплатных программ для восстановления sd-карт
Содержание:
- Puran File Recovery — простая программа для восстановления с FAT/NTFS-дисков
- Использование Hetman Partition Recovery
- Способы восстановления данных
- Recuva
- Как восстановить?
- File Scavenger – программа для восстановления файлов на флешке
- Можно ли восстановить файлы, удаленные из Корзины?
- Применение утилит
- Восстановить с R-Studio
- Что спасет потерянные файлы: инструмент Recuva
- Что делать при утере данных?
- Восстановить с Hetman
- Поиск копий
- Как защитить свои данные от случайного удаления
- Понятие корзины
Puran File Recovery — простая программа для восстановления с FAT/NTFS-дисков
Нельзя сказать, что программа Puran File Recovery выделяется на фоне других программ для восстановления данных в обзоре. Тем не менее, перечислим главные функциональные особенности этого бесплатного продукта.
Puran File Recovery работает с Windows 8, 7, Vista, и XP. Приложение доступно в портативном виде и для 32-разрядных и 64-разрядных версий Windows, поэтому не требует установки. У программы простой и быстрый интерфейс.
Поддерживаются файловые системы FAT12/16/32 и NTFS. Если удален диск или имеет raw-формат, опция Full Scan позволит обнаружить раздел и затем восстановить данные с жесткого диска в штатном режиме.
Есть два режима восстановления данных с HDD — сканирование удаленной информации быстрое и глубокое (побайтовое). При глубоком сканировании не просто идет поиск по записям в файловой таблице, Puran File Recovery сканирует известные паттерны, пытаясь обнаружить тот или иной формат. К слову, утилита способна распознать около 50 файловых типов.
Найденные файлы восстанавливаются с сохранением полных путей и имен (при такой возможности). Перед сохранением на диск пользователь может отсортировать результаты восстановления, ознакомиться в режиме превью с файлами.
Инструменты в составе программы Puran File Recovery
Использование Hetman Partition Recovery
Компания Hetman Software выпустила программу восстанавливающую удаленные файлы из корзины. Она позволяет легко вернуть утерянную информацию с HDD, SSD, USB и SD-карт.
Руководство по работе:
- Скачайте утилиту с . Установите, затем запустите приложение.
- Нажмите на нужный раздел диска. Выберите опцию сканирования – быстрое или детальное. Затем кнопку «Далее».
- Как только процесс анализа закончится, просмотрите найденную информацию. Затем нажмите «Готово», чтобы завершить работу.
- Восстановите утерянные данные через кнопку «Восстановить».
- Выберите способ восстановления. Укажите путь, где сохранить информацию.
Плюсы:
- поддержка русского языка;
- интуитивно понятный интерфейс;
- быстрое сканирование разделов;
- поддержка съемных накопителей.
Минусы:
- отсутствует поддержка Mac OS;
- маленький функционал бесплатной версии;
- необходимо добавить в исключения антивируса.
После завершения работы убедитесь в целостности папок. Чаще всего после перезаписи они могут быть повреждены, недоступны для чтения.
Если пропала корзина
Если пользователь удалил значок мусорной корзины с рабочего стола, то восстановить ее можно следующим образом:
- Нажмите на пуск. Откройте панель управления.
- Выберите вкладу «Оформление и персонализация». Нажмите строчку «Персонализация», затем «Изменить значки рабочего стола».
- Нажмите галочку на корзину. Подтвердите изменения нажатием кнопки «ОК».
Способы восстановления данных
Существуют 4 способа восстановления утраченной инфы с жесткого диска (HDD). Их краткое описание выглядит так:
- Восстановление из корзины.
- Резервное копирование Windows.
- Анализ информации о файлах и каталогах (папках).
- Сигнатурный тип поиска.
- Смешанный вариант.
 Восстановление файлов из корзины (место на диске, куда могут удаляться файлы и приложения) является простым способом, но если корзина была случайно очищена, следует воспользоваться резервным копированием. На каждом логическом диске есть папка «Recycled», в которой можно найти удаленные файлы. Многие юзеры интересуются вопросом, можно ли восстановить удаленные файлы из корзины, используя встроенные возможности самой ОС. К сожалению, это невозможно.
Восстановление файлов из корзины (место на диске, куда могут удаляться файлы и приложения) является простым способом, но если корзина была случайно очищена, следует воспользоваться резервным копированием. На каждом логическом диске есть папка «Recycled», в которой можно найти удаленные файлы. Многие юзеры интересуются вопросом, можно ли восстановить удаленные файлы из корзины, используя встроенные возможности самой ОС. К сожалению, это невозможно.
Восстановить удаленную программу на компьютере невозможно, так как некоторые файлы могут быть повреждены и не внесены в реестр ОС. Резервное копирование является неплохой утилитой, позволяющей вернуть или восстановить корзину после очистки, но в некоторых случаях она восстанавливает некорректные версии данных.
При резервном копировании следует учесть тот факт, что случайно можно сделать копию не той версии файла. Например, в папке с документами хранятся важные данные о годовом плане фирмы, и нужен документ, который набирался неделю назад. Для профессионального подхода к решению этого вопроса нужно воспользоваться другими способами.
Третий способ следует применять при поверхностном сканировании ФС. Это является начальным этапом реанимации файла. ПО производит поиск данных с последующим восстановлением путей размещения. Если повреждение файла существует, то программа присваивает имена по умолчанию и выводит сообщение-запрос об указании пути сохранения массива данных.
Четвертый метод очень эффективен при невозможности другого способа восстановления. Он основан на поиске содержимого файла по сингатурам для конкретных данных. Ограничения при его использовании заключаются в следующем:
- Наличие конкретных символов только в начале, а не в конце документа.
- Высокий уровень фрагментации.
- Пересеченные файлы.
- Ложные результаты.
Recuva
Если вы удалили информацию в том числе и из корзины, вам сюда. Авторитетные журналы о технике ещё 10 лет назад отмечали высокий уровень восстановления через Recuva на HDD/ SSD с NTFS разделом.
Издание Hard’n’Soft в ходе тестирования бесплатных восстановительных утилит, отдала Recuva победу в номинации «Выбор редакции».

Здесь предложат выбрать между бесплатной и Pro версией. Первая предполагает весь набор базовых функций, которых хватит, чтобы восстановить фото, музыку, видео или документы. В платном предложении, чтобы вернуть удаленные файлы также можно воспользоваться удаленным жестким диском и премиальной поддержкой. Recuva Pro всегда будет предлагать современные алгоритмы работы, потому что в ней предусмотрены автоматические обновления ПО.
Преимущества
восстанавливает весь набор возможных файлов – от обычных картинок до электронных писем
простота и удобство – важные функции встроены в утилиту так, что их не приходится искать. Просто выберите что и где найти
занимает мало места и ест немного ресурсов
режимы глубокого и обычного сканирования
работает с x64 и x32 версиями Windows, начиная с XP
Недостатки
бесполезна, если утерянные данные удалены давно
не поможет, если накопитель серьезно поврежден
бесплатная версия лишена ряда функций
не поможет для восстановления данных на Unix-подобных операционных системах, Linux, MacOS, Ubuntu
Recuva способна даже на восстановление данных после форматирования. Большинство авторов онлайн отзывов о программном продукте минимум внимания уделили его недостаткам.
Как восстановить?
Работа с утилитой начинается с приветствия. Далее появляется окошко, позволяющее упростить поиски. Если вы четко помните, какой вам требуется удаленный документ, фото, просто отмечаете его, если вы не уверены, следует отменить действие. После этого необходимо будет выбрать место, откуда сведения ликвидировались:
- локальный диск С;
- съемный носитель;
- Рабочий стол и прочее.
Это поможет ускорить поиски. Для начала проверки понадобится клавиша Анализ. Ее вы найдете с правой стороны от области, в которой выбирали пункт удаленного файла. Выплывает перечень удаленных объектов, можно реанимировать все, а можно выбрать только определенный. Процедура завершается кликом на соответствующую кнопку восстановления.

Появится еще окошко, в котором нужно выбрать место для реанимации восстановленного объекта. Может случиться так, что не получится восстановить потерянные файлы. Это часто происходит из-за упущенного времени. В таком случае стоит использовать другой софт или обратиться к профессионалу.
File Scavenger – программа для восстановления файлов на флешке
Список решаемых с помощью File Scavenger проблем впечатляет:
- Восстановление файлов, удаленных с usb-флешки
- Восстановление данных после случайного форматирования
- Флешка не определяется в Управлении дисками
- Флеш-память «обнулена» до заводских настроек
Файлы можно восстанавливать на жестких дисках, картах памяти, RAID-массивах и др. Восстанавливает данные на большинстве файловых систем (включая NTFS, FAT 32/16/12, exFAT, ReFS) и виртуальных дисках (VMFS, VMDK, VHD и VHDX).
Программа работает без установки (соответствующую опцию можно выбрать при запуске File Scavenger).
File Scavenger регулярно обновляется, на сайте разработчика доступна актуальная версия программы для Windows 10 и Server 2012, в 64- и 32- битной редакциях.
Следует учесть, что в демонстрационном режиме File Scavenger дает возможность протестировать функционал; сохранение восстановленных файлов без покупки лицензии невозможно. Стоимость File Scavenger Standard Edition — $ 57.00, Professional Edition — $ 195.
Восстановление файлов в File Scavenger
Для восстановления файлов нужно:
- Выбрать в списке устройств usb-флешку,
- Указать режим сканирования quick (быстрый) или long (длительный)
- Нажать кнопку Scan.
- По окончанию сканирования отобразится таблица с найденными на флешке данными.
- Для каждого файла указывается статус (вероятность восстановления информации), дата изменения, размер и прочие сведения, полезные при восстановлении с флешки.
Также File Scavenger отображает раздел, папку, где были удалены файлы. Колонка Status не всегда отображает реальную информацию. Для некоторых файлов, которые Recuva определяла как доступные для восстановления, здесь информация отсутствует.
В программе очень мало настроек сканирования, интерфейс довольно неудобен, хотя и прост. Файлы можно отобразить в виде файлового древа, плюс доступно превью. Можно выделить все файлы или только указанные типы (файлы сортируются по сигнатурам) и через вкладку Save to.
Можно ли восстановить файлы, удаленные из Корзины?
Время от времени вы можете очищать Корзину для освобождения места на диске. Но задумываетесь ли вы, что очищенные таким образом файлы будет достаточно сложно вернуть обратно? Таким образом, возникает вопрос: как восстановить Корзину после очистки? Для этого уже понадобятся специальные программы для восстановления файлов, а не два клика мышкой. Поэтому я советую вам всегда думать, какие действия вы совершаете, особенно если говорить об очистке «Мусорки».
Когда файл стирается из Корзины, многие пользователи думают, что он отправляется в /dev/NULL и в дальнейшем восстановить удаленные файлы нельзя даже при помощи программ-реаниматоров. Даже операционная система Windows выдает сообщение, мол, “Удаление файла из «Корзины» удалит файл/папку безвозвратно с вашего компьютера”. Однако на деле это далеко не так. Я думаю, что мою статью читают также и опытные пользователи, которые не верят тому, что им говорит операционная система и могут то, что простым смертным непостижимо. Итак, слушайте меня внимательно.
«Винда» (или другая ОС) меняет в в таблице файлов один символ, после чего файл и папки просто не отображаются в Проводнике, Моем компьютере или другом файловом менеджере. Однако сейчас мы можем достать любую прогу для восстановления файлов, используя функционал по назначению. В принципе, любая программа-реаниматор из данной категории сможет просканировать жесткий диск и выполнить эффективное восстановление удаленных файлов из Корзины. Я вам посоветую проверенный временем эффективный инструментарий. В первую очередь, мы говорим о такой известной утилите, как EaseUS Data Recovery Wizard.
Применение утилит
Если человек не позаботился о создании резервной копии, и удалил важные файлы, он не сможет их восстановить встроенными средствами операционной системы Windows 10. Пользователю придется обратиться к стороннему ПО, которое нужно скачать с официального сайта разработчиков.
Программа является одновременно мощной и простой. Поэтому Recoverit by Wondershare можно считать отличным средством восстановления удаленных файлов.

Чтобы вернуть пропавшие данные, нужно:
- Скачать и установить программу.
- Открыть приложение.
- Указать раздел диска, где ранее хранились файлы.
- Нажать кнопку «Сканирование».
- Дождаться завершения процесса.
- Отметить файлы, которые требуется вернуть.
- Нажать кнопку «Восстановить».
Рекомендуется восстанавливать файлы на внешний носитель. В противном случае велик риск того, что информация не отобразится в полном объеме. После восстановления данные можно перекинуть обратно на ПК.

Puran Data Utilities
Еще одно хорошее приложение для возврата удаленной информации. Работает оно схожим с Recoverit by Wondershare образом. Правда, в Puran Data Utilities есть возможность регулировки скорости сканирования. От этого напрямую зависит вероятность полного восстановления данных.
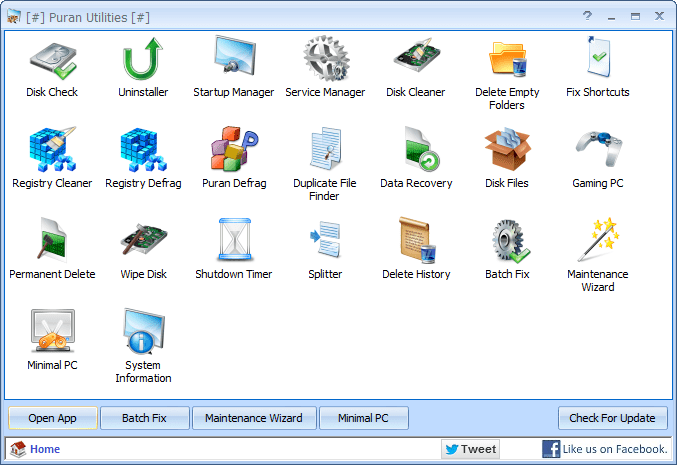
Disk Drill Basic
Программа работает как на компьютере, так и на смартфоне. Поэтому ее стоит взять на заметку и владельцам мобильных устройств. Отличительная особенность Disk Drill Basic заключается в том, что восстановление происходит только на съемный накопитель. Так что нужно заранее побеспокоиться о покупке внешнего жесткого диска.
Кроме того, стоит отметить англоязычный интерфейс. Несмотря на отсутствие русского языка, возврат утраченных файлов не вызовет затруднений. Достаточно нажать кнопку «Recover», после чего запускается автоматическое сканирование системы.

Undelete 360
Утилита, требующая особого внимания, поскольку является абсолютно бесплатной. Софт поможет восстановить файлы, как с компьютера, так и с флешки. Процесс выполняется по знакомому алгоритму:
- Откройте приложение.
- Выберите диск.
- Нажмите кнопку сканирования.
- Укажите нужные файлы.
- Кликните «Восстановить».
Еще одна важная фишка Undelete 360 – предварительный просмотр файлов. Она сильно упрощает процесс, поскольку пользователю не нужно вспоминать название удаленных фото, видео и музыкальных композиций. Владелец компьютера увидит эскиз, по которому можно сделать вывод относительно того, стоит ли возвращать тот или иной файл.
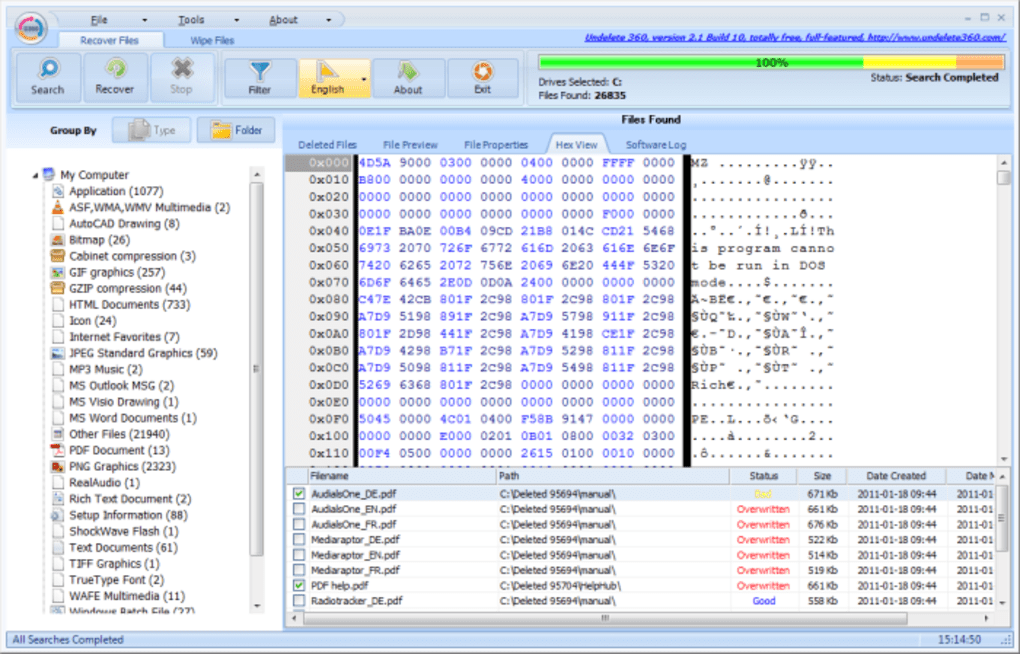
TestDisk
Очень популярная программа, с установкой которой могут возникнуть проблемы у новичка. Дело в том, что утилита не требует установки в привычном понимании этого слова. Пользователь скачивает архив с сайта разработчика, а затем распаковывает его в любую папку. Далее остается запустить exe-файл, сохраненный в каталоге распаковки.
На заметку. У некоторых людей не получается запустить TestDisk. Поэтому рекомендуется открывать утилиту с правами Администратора.
Приложение обладает более широким функционалом, чем его конкуренты. Ведь программа не только восстанавливает удаленные файлы, но и позволяет заранее создать резервную копию данных. Так TestDisk дополняет встроенные возможности Windows 10.
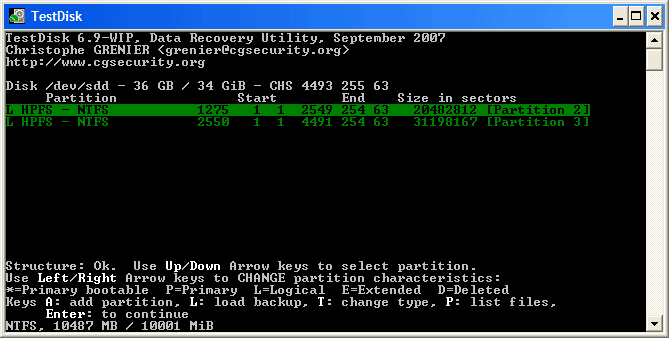
Recuva
Пожалуй, это самая известная и эффективная программа для восстановления информации. Recuva анализирует сразу все локальные диски. Причем операция выполняется в рамках одной проверки, а не нескольких, как в случае с другими подобными приложениями.
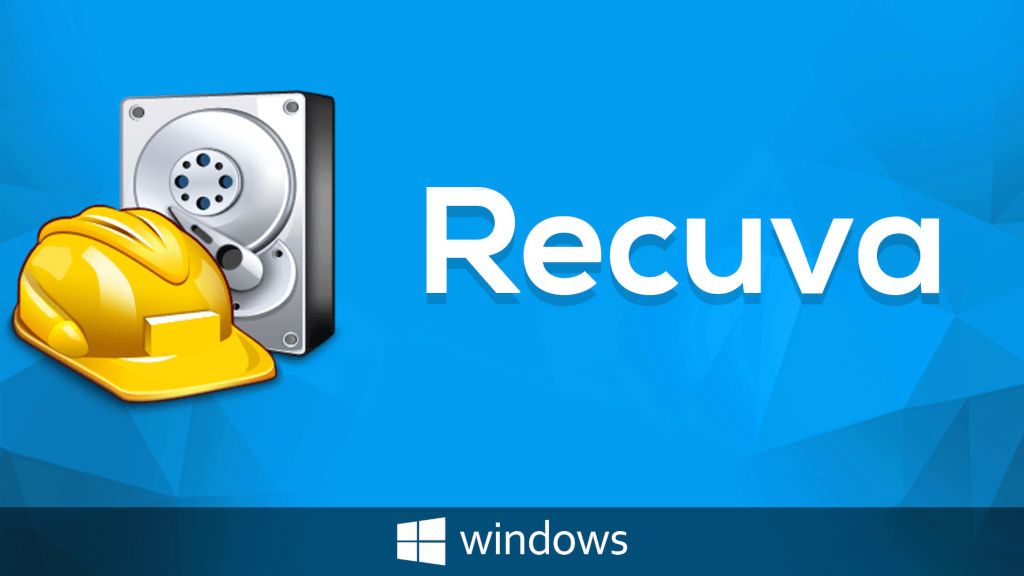
Взаимодействовать с Recuva нужно следующим образом:
- Скачайте программу на свой компьютер.
- Запустите приложение после установки.
- Нажмите кнопку «Анализ».
- Дождитесь окончания сканирования.
- Найдите в списке один или несколько файлов.
- Нажмите кнопку «Восстановить».
Полезной является фишка, позволяющая определить через приложение состояние исходного файла. Ведь порой фотографии и видеоролики возвращаются не в полном объеме. Зачастую снижаются качество и разрешение. А с помощью Recuva пользователь сразу же понимает, восстановит ли он файл в исходном виде.
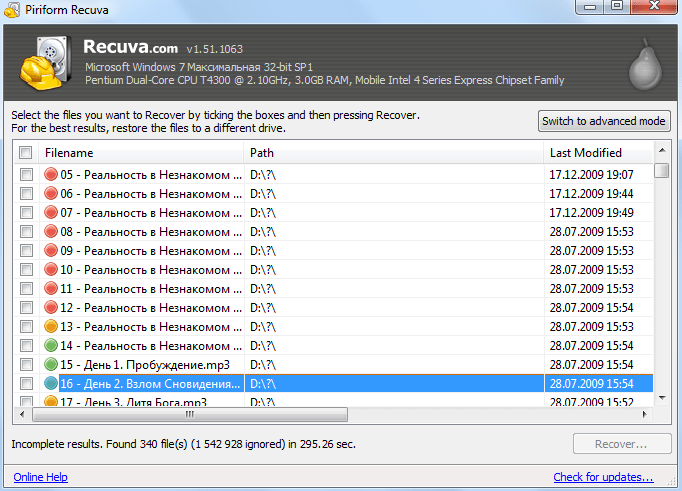
Если программа не поможет найти информацию после очистки корзины, рекомендуется выполнить глубокий анализ. Для этого нужно поставить отметку напротив одноименного пункта во вкладке настроек «Действия».
Восстановить с R-Studio
Первым делом, нужно скачать R-Studio . Программа платна, я устанавливаю Pro версию. Вы же можете скачать бесплатную. Но, в этом случае, можно восстановить всего 33 Мб. Устанавливаем программу. Во время установки не забываем выбрать русский язык. Если же вы его забыли выбрать, выбираем после установки.
Запускаем программу. Нам нужно восстановить, к примеру, картинки. Ищем их на диске С. Для этого, выделяем диск С, и нажимаем на ярлык вверху «Сканировать». У нас началось сканирование диска С. Это сканирование напоминает «Дефрагментацию».
Итак, сканирование у нас завершено. У меня оно заняло 13м 57с. Затем, в нижнем меню выбираем «Структура на диске». Внимательно просматриваем все удалённые папочки в левом окошке (все папки, выделенные крестиком). Мы ищем изображения. Итак, убираем все галочки с папочек, которые не являются изображением (иначе программа всех их восстановит). Находим папку «Graphics, Picture». В этой папке нас интересуют парочки «JPEG image» и «PNG image», в них находятся удалённые картинки.
Итак, отмечаем их галочкой, с остальных галки снимаем. Затем, в правом окне, просматриваем названия всех картинок, и нужные отмечаем галочкой. Если вы не помните название нужной картинки, тогда на всех удалённых картинках необходимо оставить галочки. Разумеется, все эти изображения будут восстановлены. Если вы помните расширение нужных картинок. К примеру – PNG, в этом случае галочку над папкой «PNG image» оставляем, а над «JPEG image» убираем.
Далее, нажимаем «Восстановить помеченные» и, в новом окошке, в меню «Главное», выбираем диск и папочку на компьютере, куда мы будем восстанавливать изображения.
Началось восстановление в новую папку. После восстановления, необходимо просмотреть все фото, и лишние удалить. Задача выполнена, изображение нашлись. Разумеется, таким образом можно искать не только изображения, но и всё любые файлы. Подробнее как работать с R-Studio…
Что спасет потерянные файлы: инструмент Recuva
Бесплатный инструмент Recuva за несколько кликов восстановит ваши потерянные документы. Но действовать надо быстро: после того, как вы случайно удалили файл, вы не должны создавать или удалять другие документы, так как они могут перезаписать ваши старые данные. Вместо этого установите бесплатную программу Recuva и запустите ее от имени администратора.
Скачать Recuva
Как восстановить файлы, удаленные из корзины:
- Сначала откроется мастер восстановления. Здесь вы можете указать, какие файлы вы ищете. Задайте как можно больше информации об удаленном файле. Позже это сэкономит много времени.
- Завершите конфигурацию, нажав кнопку «Пуск», и подождите, пока Recuva выполняет поиск на вашем жестком диске.
- Программа перечислит все найденные файлы. Цветной круг перед соответствующим документом показывает состояние файла: отмеченные зеленым цветом обычно можно восстановить без проблем. А вот если файлы окрашены в оранжевый или красный цвет, то, вероятно, они уже были (частично) перезаписаны. Чаще всего эти документы можно восстановить только частично.
- Тем не менее, попытайте восстановить необходимые файлы. Выделите их и нажмите кнопку «Восстановить».
- Наконец, выберите, в какую папку необходимо восстановить данные.
Что делать при утере данных?
Если в сектора, с которых произошло удаление информации, ничего не было записано, то данные физически не были уничтожены, но исказились или были утеряны сведения об их расположении. В первую очередь, необходимо определить, где именно находятся сектора, которые хранят нужную информацию, а также воспроизвести ее в правильной последовательности.
Если на диск, откуда были удалены файлы, записывалась информация, например, форматирование и установка новой операционной системы, есть высокая вероятность физического уничтожения данных. В данных случаях выполнимость успешного восстановления информации зависит от соотношения потерянных и записанных данных. Например, при удалении 2 гигабайт баз данных и записи на их место 100 гигабайт музыки и фильмов, вероятность успешного восстановления стремится к нулю.
Механизм восстановления данных с помощью программ
- сканирование носителя ;
- по результатам сканирования, составляется карта расположения фрагментов информации, на основе обнаруженных служебных записей и строится дерево каталогов;
- в карте содержатся данные о том, какой файл какому кластеру принадлежит, название, размеры и другие параметры элементов файловой системы;
- если полученной информации недостаточно, то используются определенные методы экстраполяции;
- папки и файлы, которые необходимо восстановить, выбираются в соответствии с составленной картой и переносятся на другой носитель.
В данной статье будут рассмотрены разнообразные программы, как платные, так и бесплатные, проанализированы их сильные и слабые стороны, чтобы читатель максимально быстро смог выбрать себе наиболее подходящий, под его запрос, софт.
Восстановить с Hetman
Данная программа даёт нам возможность довольно быстро возвратить папочки с файлами, если мы их неожиданно для себя удалили. Программа поможет вам воссоздать сектора целиком вместе со структурой. Софт поддерживает форматы FAT и NTFS. У него имеется возможность предварительно просматривать файлы, производить запись на DVD, в облако и создавать резервирование копий файлов. Это очень востребовано, если вы работаете с диском С.
Скачать Hetman
Когда мы знаем, какой тип у искомого файла, и место, где он был до деинсталляции, нам легче будет его восстановить. Запускаем программу и выбираем диск, который будем сканировать.

Затем, нужно указать, проведём мы быстрое или полное сканирование. Кликнем «Далее» и дождёмся, когда программа просканирует наш диск.

По окончании нажимаем готово. В новом окошке мы видим папочки и файлы нашего диска. При этом, в папочке, которая выделена красным крестиком, и есть наши удалённые файлы. Если же вы желаете получить более точную информацию, в этом случае, нужно провести «Глубокий анализ».
Итак, у нас есть папочка, где указаны наши удалённые файлы. Кликнем по ней.

Открывается довольно много удалённых файлов. Тут представлено большинство файлов, которые были когда-либо удалены с вашего диска, за исключением тех, ячейки которых были перезаписаны.

Вы сами видите, что в таком огромном объёме трудно найти те файлы, которые мы удалили недавно. Но, в программе есть способ сделать это быстрее. Другими словами, мы начнём искать файлы по дате удаления. Для этого, нажмём на лупу справа вверху.
У нас открылось новое окошко. Нажимаем больше.

В нижней части окна выбираем: — Искать по дате за неделю. Таким способом, мы можем реально найти все файлы из корзины, которые были удалены за последнюю неделю. Жмём «Найти». Программа Hetman начинает искать необходимые файлы. Интересно наблюдать за этим процессом. Окно программы обновляется через несколько секунд.

Папок получилось всё равно много поэтому я сокращу список за 2 дня.
Файлов получилось много, но, их количество не сравнится с теми, что были до этого. Папки все без названия, т.к., когда мы их удалили, название было автоматически стерто. Кликнув по любой папочке, мы увидим те файлы, которые находятся внутри.

Также, посмотрите на форму вверху. Если вы помните часть названия файла, то, введя это название в строку поиска, вы его быстрее найдете.
Теперь, в Hetman осталось только сохранить файл. Для этого, нажимаем ярлык «Восстановить», и у нас появляется окно:

Нам остаётся только выбрать, в какой раздел диска или образа на облаке мы его загрузим и восстановим. Подробнее…
Поиск копий
Во время утери данных, они могут быть распределены среди копий аналогичных папок. Пользователю нужно воспользоваться пунктом «Защита системы» для поиска стертой информации.
Инструкция:
- Найдите папку, где находились удаленные данные. Нажмите правую кнопку мыши.
- Выберите пункт «Свойства», затем вкладку «Предыдущие версии».
- Найдите утерянную информацию по дате изменения папки. Нажмите «Восстановить».
Преимущества способа:
- позволяет быстро найти утерянное;
- не требует дополнительных утилит;
- поддерживается всеми операционными системами.
Недостатки:
- отключение системной защиты не позволит найти данные;
- поддерживается только официальной сборкой.
Важно: если информация была перезаписана, то пользователь не найдет стертые данные
Как защитить свои данные от случайного удаления
В любом случае удаление важных файлов вызывает у человека сильный стресс. Поэтому ситуацию лучше предотвратить. Для этого следует проверить включены ли на компьютере средства защиты Windows. Чтобы это сделать, необходимо:
- Зажать клавиши Win+Pause.
- В появившемся окне выбрать “Защита системы”.
- Найти системный диск с Windows и проверить наличие защиты.
- Если она отключена, нажать кнопку Настроить и включить ее.

В том же окне можно создать точку восстановления Виндовс, которая позволит вернуть программу к определенному состоянию, когда все файлы были на месте. Для этого следует щелкнуть кнопку Создать и придумать имя для точки. Сохранить ее можно нажатием на клавишу Применить.
Также во избежание потерь рекомендуется все важные файлы сохранять в облачном диске. Для этого отлично подойдет программа Яндекс-диск или Гугл-диск. Зарегистрировавшись на одном из этих серверов можно выставить настройки так, чтобы все документы автоматически выгружались в облако.
Понятие корзины
Любая операционная система является проводником, обеспечивающим доступ к файловым системам, папкам и другим ресурсам. Корзина – это файловый менеджер, который хранит устаревшие, удаленные данные. Сегодня корзина существует даже на мобильных платформах, таких как Android, IOS и Chrome OS.
Файлы хранятся в корзине до определенного момента. Список действия представлен ниже:
- Пользователь очищает содержимое корзины. Основная причина очистки – нехватка внутренней памяти ПК.
- Корзина воспроизводит процесс записи старых файлов поверх других. Как правило, пользователя не уведомляют об этом. Такая функция может настраиваться автоматически или вручную. Для этого нужно задать определенные параметры перезаписи файлового менеджера.
Корзина служит для промежуточного хранения данных. Если ранее она не очищалась, то пользователь всегда может вернуть информацию, открыв соответствующий раздел.


