Энциклопедия windows
Содержание:
- Обход проверки с помощью Driver Signature Enforcement Overrider
- Отключение проверки подписи драйвера Windows 10 навсегда
- Порядок отключения проверки цифровых подписей драйверов
- Перевод windows 7 в тестовый режим. Включение и выключение тестового режима Windows
- Зачем деактивировать проверку цифровой подписи драйверов в «десятке»
- Отключение проверки цифровой подписи через восстановление системы
- Ошибка код 52 при установке драйвера в windows 7. Причины и варианты их устранения
- Как убрать ошибку безопасности в Internet Explorer?
- Заключение
Обход проверки с помощью Driver Signature Enforcement Overrider
Приложение Driver Signature Enforcement Overrider (DSEO) используется для обхода системы защиты Microsoft, которая не позволяет устанавливать неподписанные драйвера. К сожалению, приложение не может принудительно подписать драйвер, но в состоянии подменить подпись, чтобы система могла его считать подписанным и корректным. Загрузить приложение вы можете на странице – Softpedia.
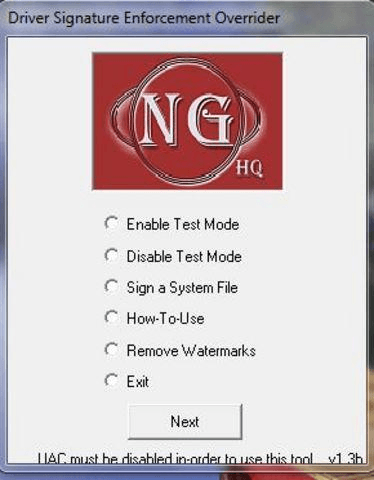
Обход проверки драйвера с помощью Driver Signature Enforcement Overrider
Для корректной работы приложения, необходимо отключить UAC. Для этого откройте окно Выполнить (нажмите сочетание клавиш Win+R), введите команду «UserAccountControlSettings.exe» и выставьте ползунок в минимальное положение и нажмите ОК.
Как использовать Driver Signature Enforcement Overrider:
- После загрузки, запустите приложение dse013b.exe;
- Примите условия лицензионного соглашения;
- Включите режим тестирования, выбрав пункт «Enable Test Mode» и нажав Next;
- После чего «подпишите» драйвер, выбрав его используя параметр «Sign a system File»;
- Перезагрузите компьютер, чтобы изменения вступили в силу;
Откатить все изменения можно отключив режим тестирования функцией «Disable Test Mode».
Все указанные способы должны помочь вам решить проблему с проверкой цифровой подписи драйверов на Windows 7. Но хотим повторить, что не следует устанавливать драйверы, если вы полностью не уверены в его безопасности для вашего устройства.
Отключение проверки подписи драйвера Windows 10 навсегда
Если три решения, как можно отключить проверку подписей драйверов навсегда.
Отключение через групповую политику.
Отключение проверки подписей через редактор групповой политики возможен только в версии Windows 10 Профессиональная. Если у вас домашняя версия, то вам подойдёт способ, описанный в следующей главе данной статьи.
Запустите редактор локальной групповой политики Windows 10. Для этого нажмите правой кнопкой по меню пуск и кликните левой кнопкой мыши по пункту «Выполнить». Или же просто нажмите комбинацию клавиш Win+R.
Напишите gpedit.msc в открывшемся окне и нажмите OK или Enter.
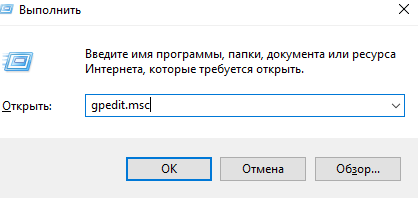
В открывшемся редакторе групповой политики перейдите по следующим веткам реестра: «Конфигурация пользователя» — «Административные шаблоны» — «Система» — «Установка драйвера». Кликните два раза по строке справа «Цифровая подпись драйверов устройств».
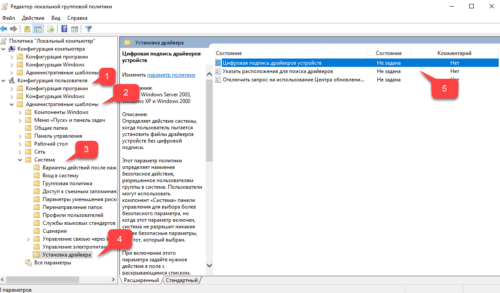
В этой настройке вы можете выбрать два варианта при которых вы решите свою проблему с проверкой подписи драйверов. По-умолчанию настройка в состоянии «не задано». Если вы включите настройку, то выберите поднастройку «пропустить». В этом случае, если Windows обнаружит файл драйвера без цифровой подписи, то он всё равно позволит вам его установку. Также вы можете явно выбрать «отключено» и в таком состоянии проверка будет в принципе отключена.
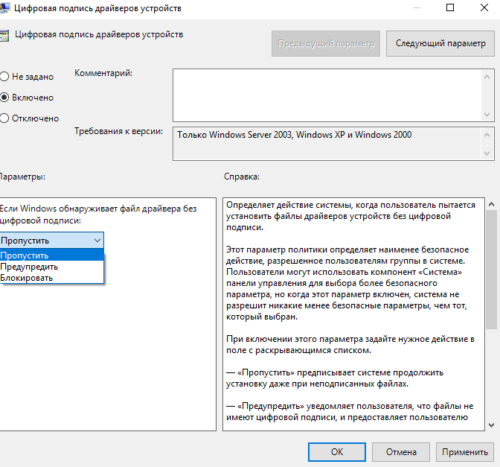
После того, как вы изменили настройки нажмите «Применить» и «ОК». После перезагрузки компьютера проверка подписи драйверов осуществляться не будет. Если вам потребуется вновь вернуть проверку подписей драйверов, то придётся вернуться к этому меню и выбрать состояние настройки «включено» и «блокировать».
Отключение через командную строку
Отключение проверки подписей драйверов через командную строку имеет ограничение. Эта возможность доступна только при условии, что ваш компьютер работает с BIOS. Если же у вас UEFI, то прежде необходимо отключить Secure Boot.
Порядок действий следующий. Кликните правой кнопкой мыши по меню «Пуск» и откройте командную строку с права администратора.
В открывшейся командной строке введите следующую команду и нажмите Enter.
bcdedit.exe -set loadoptions DISABLE_INTEGRITY_CHECKS
Теперь введите вторую команду и также нажмите Enter.bcdedit.exe -set TESTSIGNING ON
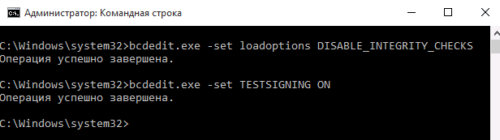
После того, как отработают команды (как на скриншоте выше), перезагрузите компьютер. Проверка подписей драйверов будет отключена, но в правом нижнем углу экрана постоянно будет висеть табличка о тестовом режиме работы Windows 10.
Чтобы её убрать, вам потребуется открыть командную строку с правами администратора и вбить туда следующую строку:
bcdedit.exe -set TESTSIGNING OFF
Отключение через безопасный режим и bcedit
Этот проверенный способ является на мой взгляд самым удобным. Запустите компьютер в безопасном режиме.
Кликните правой кнопкой по меню «Пуск» и запустите командную строку с правами администратора.
В командной строке введите следующую строку: bcdedit.exe /set nointegritychecks on и нажмите Enter. Перезагрузите свой компьютер, после этого проверка подписей будет отключена.
Чтобы вновь включить проверку, проделайте такие же операции, но вбивайте строку bcdedit.exe /set nointegritychecks off.
Многим юзерам приходится осваивать способы отключения проверки системы на наличие цифровой подписи у драйверов, так как при установке может возникнуть сообщение от центра безопасности о том, что подпись отсутствует, хотя «дрова» безопасные. Часто такое происходит, когда пользователь хочет подключить дополнительное оборудование к ПК — принтер, сканер и т. д.
Порядок отключения проверки цифровых подписей драйверов
Начиная с windows 7, разработчики операционных систем Microsoft существенно ужесточили требования к драйверам, устанавливаемым при подключении нового оборудования. Теперь всё программное обеспечение устройств должно обладать сертифицированной цифровой подписью, наличие которой проверяется при установке.
На практике это приводит к появлению ошибок, связанных с невозможностью корректного подключения оборудования. На экране возникает сообщение вида, говорящее о том, что установка невозможна. Даже если вы выберите вариант «Всё равно установить», инсталляция не будет запущена.
В диспетчере устройств неподписанный драйвер будет отмечен восклицательным знаком как некорректно установленное программное обеспечение. Уведомления об ошибках также будут появляться в виде вплывающих сообщений.
Для исправления этой ошибки, мешающей правильно подключать новое оборудование, необходимо знать, как отключить проверку цифровых подписей драйверов.
Отключение проверки в windows 7
Если вы пользуетесь windows 7, то у вас есть несколько вариантов решения поставленной задачи:
- Подписать драйвер самостоятельно с помощью специального софта.
- Использовать настройку групповой политики для отключения проверки.
- Загрузить windows без проверки цифровой подписи.
- Отключить проверку с помощью командной строки.
Первый способ мы здесь рассматривать не будет, так как это требует написания отдельного полноценного руководства, а вот оставшиеся три изучим подробно.
Настройка групповой политики
Если вы уже находитесь в среде windows, то проще всего отключить ненужную функцию с помощью встроенного редактора групповых политик:
- Нажмите Win+R для вызова меню «Выполнить».
- Введите команду «gpedit.msc».
- Раскройте последовательно ветку Конфигурация пользователя→Административные шаблоны→Система→Установка драйвера.
- Дважды кликните по пункту «Цифровая подпись драйверов».
- Установите значение «Включено» и параметр «Пропустить».
После сохранения конфигурации вы можете устанавливать программное обеспечение для работы нового оборудования.
Изменение режима загрузки
Если вы пробовали восстановить систему или зайти в безопасный режим, то знаете, что нажатие клавиши F8 при запуске компьютера открывает меню «Advanced Boot Options».
Кроме безопасного режима и функции автоматического устранения неполадок, здесь есть пункт с говорящим названием «Отключение обязательной проверки подписи».
Нажмите на него – и вы попадете в специальный режим, в котором неподписанные драйвера без проблем устанавливаются.
После перезагрузки снова будет запущен обычный режим windows, однако инсталлированное ранее программное обеспечение будет работать корректно. При необходимости добавить новые драйвера вы можете снова перезагрузить компьютер и запустить особый режим.
Использование командной строки
Если описанные выше способы вам не подошли, попробуйте запустить командную строку от имени администратора и прописать в ней последовательно два запроса:
bcdedit.exe /set loadoptions DDISABLE_INTEGRITY_CHECKS
bcdedit.exe /set TESTSIGNING ON
После перезагрузки компьютер вы сможете установить драйвера windows 7, даже если они не будут иметь нужной цифровой подписи.
Отключение проверки в windows 8.1
В windows 8 и 8.1 действуют те же методы, что и на «семерке», так что при желании можно воспользоваться и редактором групповых политик, и командной строкой, и особым режимом загрузки. Единственное отличие на windows 8.1 – отсутствие меню выбора варианта загрузки, вызываемое клавишей F8. Вместо него используется другая функция:
- Запустите панель Charms и нажмите кнопку «Параметры».
- Откройте раздел «Изменение параметров компьютера».
- Перейдите на вкладке «Восстановление и обновление» и выберите пункт «Восстановление».
- Найдите поле «Особые варианты загрузки» и нажмите «Перезагрузить сейчас».
- После перезагрузки зайдите в раздел «Диагностика» и выберите пункт «Дополнительные параметры».
- В окне «Дополнительные параметры» перейдите в раздел «Параметры загрузки».
- В меню «Параметры загрузки» найдите пункт номер 7 – «Отключить обязательную проверку». Для его применения нажмите клавишу F7.
Помните, что отключение проверки подписей подразумевает снижение уровня безопасности системы. Устанавливайте только программное обеспечение, разработчикам которого вы доверяете, иначе можно столкнуться с необходимостью очистки компьютера от вирусов.
Перевод windows 7 в тестовый режим. Включение и выключение тестового режима Windows
13-сен 13:11 Иванов Семен
Век живи, век учись — всем известная поговорка на днях вновь заставила себя вспомнить. Казалось бы, знаем мы все эти виндовсы вдоль и поперек, так что удивить своими выкрутасами, что касается версий 7 и более ранних, достаточно трудно. Но недавний момент слегка озадачил. Причиной стала сотни раз проводимая операция по прошивке смартфона через компьютер, на котором была установлена операционная система Windows 7.
Как обычно система после подключения смартфона стала подгружать необходимые для работы драйвера и программное обеспечение, где уже практические не глядя я жал кнопку next.
Завершив инсталляцию система попросила перезагрузиться, а после загрузки на рабочем столе в углу появилась интересная надпись «Тестовый режим Windows 7, сборка 7601». Поскольку надпись появилась в месте, где система обычно ругается на активацию Windows, то первым подозрением стало, что активация слетела.
Однако вспомнив, что как раз эта Windows является лицензионной и активированной по всем правилам, странную надпись просто загуглил.
Все оказалось просто, нажимая не глядя на кнопки Next и Yes я просмотрел, что при установке драйверов для смартфона, у меня спросили, желаю ли я перейти в режим тестирования, в результате мое легкомысленное согласие привело к загрузке операционной системы Windows 7 в режиме тестирования, о чем и свидетельствовала соответствующая надпись — «Тестовый режим Windows 7, сборка 7601».
Любой программный продукт безусловно должен проходить соответствующее тестирование, которое позволяет выявить ошибки, обеспечить полную функциональность программы, оптимизировать ее. Вопрос лишь в том, как проводить подобное тестирование, Пол Джеррард, который является директором Gerrard Consulting Limited и руководит UK Test Management Forum дает дает интервью, где говорит о преимуществах ручного тестирования перед автоматическим.
1) Запускаем командное окно комбинацией клавиш Win + R
2) В командном окне вводим следующую команду: bcdedit /set TESTSIGNING OFF (для Windows 8 команда будет bcdedit -set TESTSIGNING OFF
3) Жмем OK и перезагружаем систему
Таким образом можно отключить режим тестирования в Windows, при желании его снова самостоятельно включить, для этого выполняем те же три шага, только вместо OFF пишем ON.
Вы не являетесь разработчиком или не проводите тестирования программных продуктов, драйверов или других элементов ПО, но у вас появилась надпись: «Тестовый режим» и номер сборки? Такое бывает, если вы нечаянно, при установке какой-то программы, выбрали разрешения на переход в тестовый режим, в который вошли после перезагрузки компьютера. Давайте разберем – как отключить тестовый режим в windows 7 и избавиться от надоедливой надписи в нижнем правом углу рабочего стола.
Возможно, переход в тестовый режим у вас осуществился после установки программы небольшого размера под названием OpenedFilesView. Когда она устанавливается, инсталлятор задает вопрос «Перейти ли в тестовый режим?» и пользователь, считая это бесполезным действием, соглашается. Когда система перезагрузилась, появилось следующее:
Как оказалось, проблема, если ее можно так назвать, решается достаточно легко. Все уже запомнили, что мы много раз в своих статьях использовали утилиту «Выполнить» — этот случай не исключение. Итак, переходим туда с помощью Win+R и вводим такую команду: bcdedit.exe -setTESTSIGNINGOFF.
После нажатия на «Ок» и перезагрузки, система выйдет из тестового режима. Но помните, если вам когда-то понадобится его включить обратно, нужно будет совершить те же действия, но вместо OFF использоватьON. Теперь вы убедились, что отключить тестовый режим windows 7 очень просто.
Windows 8
Для решения этой проблемы вручную в Windows 8 необходимо выполнить следующие действия:
- Проведите пальцем от правого края экрана, коснитесь Поиск и введите cmd, или же введите команду cmd на начальном экране.
- В результатах поиска коснитесь пункта Командная строка и удерживайте его (или щелкните его правой кнопкой мыши). В меню, появившемся в нижней части экрана, выберите пункт .
Примечание. При появлении окна контроля учетных записей пользователей нажмите кнопку Да.
В командной строке введите указанную ниже команду и нажмите клавишу ВВОД.
Bcdedit -set TESTSIGNING OFF
Когда появится подтверждение, закройте окно командной строки.
Сохраните данные, над которыми работали, и перезагрузите компьютер.
Windows 7
Чтобы устранить эту проблему вручную в Windows 7, выполните следующие действия в указанном порядке.
Зачем деактивировать проверку цифровой подписи драйверов в «десятке»
Цифровая подпись представляет собой метку, зашитую в коде программы или драйвера. Она означает, что утилита лицензированная и безопасная — её со спокойной душой можно устанавливать на компьютере.
Разработчики «Виндовс» 10 включили в «операционку» сканирование на наличие такой подписи, которое запускается само при открытии файла-установщика ПО, ранее скачанного из интернета. По умолчанию проверка включена в системе, но вы можете её деактивировать, если, например, при установке драйвера появилось сообщение системы об отсутствии должной цифровой подписи.
При установке драйвера может появиться ошибка с сообщением о том, что не удалось проверить издателя
Конечно, в сообщении присутствует опция «Установить этот драйвер всё равно», однако, даже если вы нажмёте на неё, «дрова» установятся с ошибками — в «Диспетчере устройств» в дальнейшем будет отображён восклицательный знак в жёлтом треугольнике, а само оборудование либо вовсе не будет функционировать, либо будет работать, но с частыми сбоями. В описании в диспетчере будет также значиться код ошибки 52.
Принудительная установка драйвера может завершится ошибкой
Выключать проверку стоит только в том случае, если вы полностью уверены в безопасности данного ПО. Иначе вы рискуете безопасностью своего ПК и данных на нём — он может быть атакован вирусом, который скрывается в коде утилиты, или взломан хакерами.
Отключение проверки цифровой подписи через восстановление системы
Для выполнения данного способа, необходимо попасть в меню выбора вариантов загрузки операционной системы. Способы, с помощью которых туда можно попасть немного различаются для восьмой и десятой версий Windows.
Windows 8 и Windows 8.1
Открываем «Параметры«, и переходим в самый последний пункт под названием «Обновление и востановление«.

Нажимаем кнопку «Перезагрузить сейчас«.

Windows 10
Открываем меню «Пуск», и открываем «Параметры» (символ шестеренки в самом низу).

Затем переходим к пункту «Обновление и безопасность».

Ищем пункт «Восстановление«, и открываем его. Ищем раздел «Особые варианты загрузки«, и нажимаем на кнопку «Перезагрузить сейчас».
Выбор варианта загрузки
После нажатия кнопки перезагрузки вы увидите синее меню с тремя пунктами «Продолжить«, «Поиск и устранение неисправностей» (в Windows 8/8.1 он будет называться «Диагностика«) и «Выключить компьютер«. Выбираем второй из них.

В следующем меню нажимаем «Дополнительные параметры«.

Далее откроется меню с еще большим количеством пунктов. Ищем «Параметры загрузки«, и выбираем его.

В следующем окне просто нажимаем на кнопку «Перезагрузить«.

Компьютер будет перезагружен, а после перед вами предстанут варианты загрузки операционной системы. Для отключения проверки цифровых подписей драйверов нужно нажать на кнопку кнопку F7 .

Компьютер загрузится в безопасном режиме с отключенной проверкой цифровой подписи драйверов.
Ошибка код 52 при установке драйвера в windows 7. Причины и варианты их устранения
Здравствуйте, уважаемые читатели моего блога!
Спешу с вами поделиться новостями и полезной информацией. Ставил я вчера новые драйвера на свое железо, и столкнулся с проблемой — код 52 при установке драйвера windows 7. Ранее такой ошибки я не видел и решил копнуть глубже. И, как оказалось, не зря. Сегодня я расскажу вам, как решить эту проблему быстро и без особых усилий.
Что это за ошибка?
Error с кодом 52 возникает тогда, когда вы устанавливаете ПО на какое-либо устройство, а оно не имеет цифровой подписи. То есть, ваша винда, 32 или 64 бита, не доверяет программному обеспечению. Простым языком, на него просто нет документации, которую запрашивает операционная система для любого драйвера.
Возможно, сам файл был поврежден в тех секторах, где находятся эти данные. А может быть, просто сама система имеет новую версию, например, ОС у вас «десятка», а ПО писалось для «висты». Проблема не критичная, но решить ее все же нужно. Ниже расскажу вам, что делать в такой ситуации.
Вариант первый
Подходит только для обладателей Windows 7, даже с разрядностью 64 bit. На других версиях операционной системы такой вариант не прокатит.
Сначала вы перезагружаете компьютер. Желательно это сделать через кнопку пуск. Затем, вовремя загрузки вы должны нажать кнопку F8. Перед вами появится вот такой экран.
По названию этого режима загрузки понятно, что система отключит процесс проверки ПО на необходимые цифровые данные. И как только ОС полностью запустилась, вы можете устанавливать необходимое программное обеспечение. Потом просто перезагружаете вашу машину и проблема решена. Быстро, бесплатно и надежно!
Вариант второй – групповая политика
Этот вариант поможет вам отключить проверку подписей до того момента, пока вам это нужно. Потом вы можете все вернуть обратно. Работает этот прием на любой винде. Причем, даже если у вас не ставятся драйвера на Wifi или Bluetooth.
Сначала нажимаете кнопку «Пуск», а потом «Выполнить». Кстати, вы также можете нажать на клавиатуре клавишу с изображением значка ОС и вместе с ней клацнуть английскую букву R. В любом случае, вы должны увидеть вот такое окошко.
Там введите следующее — gpedit.msc и нажмите Enter. У вас должен открыться редактор групповой политики. Вот такое окошко, как ниже на изображении.
В левой колонке выбираете строчку конфигурация пользователя. Потом административные шаблоны. Ниже выбираете вкладку со словом «система» и потом «установка драйвера». Здесь главное не перепутать. Внимательно смотрите на изображения, которые привожу, и не запутаетесь.
У вас появятся три строчки.
Вам надо выбрать цифровую подпись драйверов устройств. У вас появится то же, что на картинке ниже.
Теперь вы просто щелкаете «Отключено», а уже потом нажимаете кнопку «Ок». Все, можете перезагрузить ПК и ставить любое ПО, хоть лицензионное, хоть альтернативное.
Достаточно медленный способ, но что делать, таковы принципы работы операционной системы.
Вариант третий – Командная строка
Нажмите кнопку «Пуск», затем в строке «Выполнить» прописываете команду cmd. Она запускает командную строку вашей системы. Это возможно на всех системах, кроме Windows 10.
Вот теперь будьте внимательны! В командной строке вводите — bcdedit.exe -set loadoptions DISABLE_INTEGRITY_CHECKS. Далее нажимаете кнопку Enter. Потом опять открываете командную строку, но в этот раз вбиваете в нее — bcdedit.exe -set TESTSIGNING ON.
Если все сделано правильно, появится вот такое окошко.
Теперь перезагружаете свой ПК. У вас пойдёт стандартная загрузка, но сама операционная система будет работать в тестовом режиме.
Если такой способ не дал результатов, то повторите его в безопасном режиме. Для этого, при перезагрузке нажимаете кнопку F8, выбираете самую первую строчку, как на рисунке ниже, и производите те же действия.
Заключение
На этом я с вами прощаюсь, мои уважаемые читатели. Каждый способ я проверил сам, поэтому будьте уверены, все они работают. По большому счету, вам хватит и самого первого варианта, но какой из всех трех выбрать – решать только вам! Просто внимательно читайте мои инструкции и у вас все получится! Кстати, вот здесь есть видео с подробной инструкцией по решению этих проблем.
Как убрать ошибку безопасности в Internet Explorer?
Уведомление о невозможности посетить сайт может появляться на одном или нескольких веб-ресурсах.
Основными причинами, почему браузер выдает уведомление о неполадке в Internet Explorer, являются:
- Неправильно указана дата на компьютере, ноутбуке или мобильном устройстве.
- Срок действия сертификата истек.
- Сайт ненадежный и его использование может нанести вред устройству (вирусы, вредоносные файлы, сбор личных данных и т.д.).
В зависимости от причины проблемы подбирается и способ ее решения.
Способ 1: Меняем дату на компьютере
Если браузер не видит сертификат, причиной неполадки может быть неправильная дата компьютера. Потому что сертификат безопасности действителен в течение определенного периода времени. Поэтому, если на компьютере неправильно установлено время, сообщение об ошибке будет появляться на многих страницах.
Проверьте дату на компьютере. Обычно после правильной установки даты откроется доступ к веб-ресурсам в обычном режиме.
Если это не помогло, возможно сертификат безопасности веб-сайта истек, или веб-сайт не заслуживает доверия. Поэтому никогда не используйте важные пароли или идентификаторы входа на таких страницах.
Если приведенное выше решение не помогло, возможно, в системных файлах компьютера есть ошибки. Чтобы их найти, нужно использовать средства обслуживания ПК. Например, можно установить стороннее ПО — Wondershare 1-Click PC Care.

Программа может обнаружить ошибки в системных файлах и исправить их за 1 клик. Загрузите и установите приложение на свой компьютер (установка описана на официальном сайте), затем оно автоматически проверит систему. Останется нажать кнопку «Исправить сейчас», и все разрешимые проблемы в операционной системе будут устранены.
Способ 3: Добавить сайт в список надежных
Если пользователь уверен, что веб-сайт является надежным, можно вручную указать его в качестве безопасного веб-сайта в обозревателе Internet Explorer. Добавить сертификат не получится, так как его нет, но сайт можно будет просматривать. Для этого:
- Выберите «Сервис» и «Свойства браузера».
- Щелкните «Безопасность», выберите «Надежные сайты» и перейдите в «Сайты».
- Подтвердите соответствие URL и нажмите «Добавить», затем «Закрыть».
- Закройте диалоговое окно «Свойства обозревателя», нажав «ОК» или «Отмена».
- Обновите текущую страницу.
Доступ к сайту открыт. Так же можно и удалить его из списка надежных ресурсов.
Заключение
И напоследок, что бы вы ни делали с операционной системой и какие бы изменения не вносили, если они не помогают вам решить вашу проблему, не забывайте всё возвращать как было. Помните, что как бы пользователи не критиковали операционную систему Windows, её создавали профессионалы, которые знают толк в программировании. Самостоятельно вмешиваясь в уже созданную, целостную структуру, вы многим рискуете.
При установке драйвера, операционная система Windows проверяет подлинность цифровой подписи, а если подпись отсутствует или изменена, система препятствует установке драйвера на компьютер. Проверка цифровой подписи драйвера выполняется в целях безопасности.
В некоторых ситуациях, пользователю необходимо установить драйвер, не имеющий цифровой подписи, на компьютер. Для этого необходимо отключить проверку цифровой подписи. Отключать проверку цифровой подписи драйвера не рекомендуется, потому что из-за этого безопасность системы может оказаться под угрозой.
Драйверы предназначены для обеспечения взаимодействия между различным оборудованием компьютера. Без установки драйверов не может нормально работать аппаратное обеспечение, установленное на ПК.
Большое количество драйверов входит в состав операционной системы Windows, необходимые драйверы устанавливаются при установке операционной системы. В другой ситуации, пользователь самостоятельно устанавливает драйвера для нового оборудования на ПК, скачав их с официального сайта, или установив с прилагаемого диска.
Цифровая подпись драйверов информирует о производителе данного программного обеспечения, о том, что данный драйвер проверен, подтвержден и сертифицирован. Пользователь может быть уверен, что установка драйвера с действительной цифровой подписью безопасна.
Что делать, если нужно отключить цифровую проверку драйверов? Например, у драйвера для некоего оборудования нет верифицированной цифровой подписи. Без установки драйвера пользователь не сможет использовать на компьютере это оборудование.
В операционной системе Windows имеются возможности для отключения проверки цифровой подписи драйверов. В статье вы найдете инструкции, как отключить проверку цифровой подписи драйверов Windows, для операционных систем Windows 10, Windows 8.1, Windows 8, Windows 7. Некоторыми способами отключают проверку подлинности цифровой подписи полностью, другие способы работают только в ходе текущего сеанса на ПК.


