Mp3gain
Содержание:
- Audacity
- Пакетная обработка
- Уменьшение размера Mp3, Wav и FLAC файлов
- Как увеличить громкость MP3-файла онлайн
- SunVox
- Редактор аудио файлов – Mp3directcut
- Как нормализовать уровень громкости в mp3 DirectCut
- Lexis Audio Editor
- Уменьшение размера Mp3, Wav и FLAC файлов
- Mp3directcut как пользоваться скачать бесплатно на русском
Audacity
Эта утилита имеет на много больше функций и инструментов для работы с аудиозаписями, но в ней довольно просто реализована способность увеличения или уменьшения громкости звука в музыке, что и позволило добавить её в данный список. Программа является абсолютно бесплатной и русифицированной. Что позволяет еще проще в ней ориентироваться даже новичку.
Ссылка на скачивание с официального сайта: https://www.audacityteam.org/download/
Инструкция:
- После установки и запуска программы, нажимаем на раздел «Файл» в левом верхнем углу и в выпавшем меню выбираем пункт «Открыть». В появившемся окне, ищем расположение аудиозаписи, которой необходимо увеличить уровень громкости и наживаем «Открыть».
- После того как файл загрузится в программу, мы увидим звуковую диаграмму, это и будет сигналом успешной загрузки.
- Далее для увеличения общей громкости необходимо воспользоваться бегунком усиления, который расположен в левой части звуковой диаграммы.
- После того как определились с уровнем громкости необходимо все сохранить. Для этого нажимаем на меню «Файл» расположенного в левом верхнем углу окна программы, и выбираем раздел «Export», выбираем формат, в котором нужно сохранить аудиозапись и затем место на жестком диске.
У данной программы есть несколько способов увеличения громкости звука, и в этом примере был приведен наиболее простой и быстрый.
Пакетная обработка
В заключении немного скажу об этой функции. Вот что здесь можно сделать:
- Только сохранение- флажок уже установлен по умолчанию, снимать не нужно.
- Поиск пауз.
- Авторасстановка меток.
- Автоматическое разбиение.
- Нормализация.
- Вырезка.
- Создать простое затухание/нарастание.
- Объединить все в один файл.
Для вызова диалога «Пакетная обработка» откройте меню Файл, или нажмите CTRL+B. Здесь фокус попадает на пока ненужную кнопку «старт».
Двигаясь табом, найдите кнопку, не знаю, как Nvda, а Jaws её так и называет- кнопка, это обзор, нажмите, и укажите папку с файлами, которые необходимо обработать. Затем отметьте нужные флажки и нажмите кнопку «Старт».
После завершения обработки- кнопку «Закрыть».
Уменьшение размера Mp3, Wav и FLAC файлов
Если Вам нужно уменьшить качество и размер mp3 файла, то тогда Вам надо воспользоваться преобразователем или конвертором из mp3 в mp3. Sound Normalizer включает в себя преобразователь или конвертор из mp3 в mp3 с сохранением первоначальных ID3 v1 и v2 тегов (Артист/Заголовок/Жанр и др.).
Надо заметить что увеличение скорости потока или битрейта mp3 файла не увеличивает качество звучания этого файла.
Перейдя в пакетный режим как видно на рисунке ниже, Вы увидите колонку «Ожидаемый размер» значение в этой колонке будет обновляться каждый раз когда Вы в установках кодировщика (кнопка «Установки…», Выходной формат «MP3» на вкладке «Пакетное Конвертирование») нажмёте кнопку «Применить» или «Хорошо».
|
|
|
Ожидаемый размер |
Для уменьшения размера mp3 файла лучше всего уменьшить скорость потока или битрейт (англ. bitrate). В этом случае у Вас есть 3 варианта режима сжатия потоковых данных:
- 1. С постоянной скоростью потока (англ. Constant bitrate, CBR);
- 2. С переменной скоростью потока (англ. Variable bitrate, VBR);
- 3. С усреднённой скоростью потока (англ. Average bitrate, ABR).
Качество mp3 файла зависит в основном от скорости, чем больше скорость тем лучше качество.
Режим CBR даст Вам предсказуемый размер mp3 файла.
Режим VBR даст Вам непредсказуемую величину уменьшения mp3 файла.
Режим ABR даст Вам величину уменьшения mp3 файла которая может быть предсказана с гораздо большей (по сравнению с VBR) точностью.
Если Вам нужно сохранить качество и уменьшить размер Wav файла, то тогда Вам лучше всего воспользоваться преобразователем или конвертором из Wav во FLAC. Кодировщик FLAC уменьшает размер Wav файла почти в 2 раза.
По умолчанию параметры кодировщика FLAC настроены на получение оптимального соотношения скорость/уровень сжатия для большинства типов входных файлов. Однако это большинство типов входных файлов таково, что большинство параметров кодировщика FLAC рассчитаны на звук с CD-аудио (т.е. 44.1кГц, 2 канала, 16 бит). Благодаря простым алгоритмам расжатия скорость декодирования FLAC выше скорости кодирования к тому же кодировщик FLAC имеет аппаратную поддержку на уровне железа, что делает кодек ещё быстрее и энергоэффективнее, поскольку он несильно загружает центральный процессор.
После того как Вы перевели звук в файл формата FLAC вы с помощью программы Sound Normalizer можете уменьшить размер файла .flac ещё как минимум на 10%. Для этого вам нужно открыть файл .flac и уменьшить уровень нормализации этого файла исходя из того что уменьшение уровня нормализации на 1% уменьшает размер файла .flac как минимум на 0.2%.
Выводы
Нормализация – это неискажающий вид обработки.
Нормализация сопровождается изменением громкости или динамического диапазона, то есть изменяется соотношение самого громкого значения к самому тихому значению звукового сигнала.
Нормализация позволяет улучшить качество: Если для Mp4, FLAC, Ogg, APE, AAC, Wav файлов это выражается в увеличении динамического диапазона, то для Mp3 файлов это выражается в устранении срезов.
Приступая к нормализации Mp3, Mp4, FLAC, Ogg, APE, AAC и Wav файлов нужно иметь в виду, что существует 2 вида нормализации:
- Пиковая нормализация;
- Нормализация по среднему уровню.
Нужно знать, что существует 2 режима нормализации:
- Одиночный;
- Пакетный.
Пакетный режим нормализации работает со списком обработки и позволяет выровнять воспринимаемую громкость для группы композиций. Если в группе композиций все песни принадлежат к одному и тому же жанру или стилю музыки, то обычно достаточно и пиковой нормализации. Если же в группе композиций есть песни, принадлежащие к разным жанрам, то обычно необходимо использовать нормализацию по среднему уровню.
Для Mp3 файлов необходимо использовать нормализацию по среднему уровню, поскольку их уровень громкости, как правило, равен максимальному или превышает его, что вызывает появление срезов. К тому же из-за своего небольшого размера на диске обычной ёмкости располагается большое количество Mp3 файлов, которые нередко принадлежат к разным жанрам музыки. Поэтому для Mp3 файлов будет оптимальным использование нормализацию по среднему уровню совместно с пиковой нормализацией предотвращающей срезы звукового сигнала и позволяющей получить максимальное качество.
Как увеличить громкость MP3-файла онлайн

Иметь компьютер или смартфон без подключенного интернета сейчас уже нет никакого смысла, поэтому разрабатывается множество различных онлайн-сервисов, направленных на облегчение нашей жизни. Разберем подробнее ситуацию работы с MP3-файлами онлайн. Вы нашли нужную вам песню или мелодию, но громкость композиции в наушниках или же через колонки настолько низкая, что от прослушивания нет никакого удовольствия? Чтобы не тратить время на поиск и скачивание, предназначенных для этого программ, есть несколько онлайн-сервисов, которые быстро помогут вам увеличить громкость музыки.
SunVox

SunVox
SunVox SunVox — бесплатное кроссплатформенное приложение для создания музыки и редактирования уже готовых аудиофайлов.
Отличается минималистичным, масштабируемым интерфейсом, поэтому может одинаково комфортно использоваться для работы на мониторах любого разрешения.
В основе программы лежит модульный синтез и трекерный интерфейс. Отличается гибкой архитектурой и большим количеством встроенных синтезаторов, эффектов.
Есть модуль для генерации плавных переходов между разными нотами.
Позволяет:
- Использовать огромное количество встроенных модулей
- Работать с популярными форматами файлов
- Использовать и редактировать WAV, AIFF и XI сэмплы
- Одинаково эффективно создавать треки как на ПК, так и на мобильных устройствах
- Переносить треки, созданные на ПК на мобильное приложение и наоборот
- Работать с самыми популярными звуковыми системами
- Осуществлять мультидорожечный экспорт
- Работать с MIDI как для передачи, так и вывода аудиосигнала
- Подключать аппаратные инструменты
Плюсы:
- Хорошая оптимизация, позволяющая одинаково эффективно использовать приложение как на ПК, так и на мобильных устройствах
- Широкий набор инструментов
- Можно подключать сторонние плагины
Минусы:
- Не самый дружелюбный интерфейс
- Не поддерживает работу с MP3
- Нет русского языка
Редактор аудио файлов – Mp3directcut

Однако разобраться в них, порой, обычному пользователю достаточно сложно. Поэтому из большого перечня желательно выбрать софт, который в своей работе будет максимально упрощенным. И одним из таких вариантов является программа Mp3directcut. Её неоспоримое преимущество на фоне остальных программ – маленький вес, доступность в скачивании и оперативность в работе.
Возможности утилиты
Mp3directcut представляет собой специфический инструмент с расширенным функционалом, который незаменим в редактирование аудиофайлов. Разработчики утилиты постарались, чтобы она получила бесплатное распространение, и каждый пользователь Interneta мог её скачать.
Возможности и функционал:
- редактирование аудиофайлов с расширением .mp3 без потери качества;
- удобство в работе с фрагментами;
- функции – копировать, вырезать, вставить;
- информация о битрейте;
- предварительное прослушивание обрезанного фрагмента;
- откат до исходника;
- возможность улучшать исходное качество звука;
- работает на всех версиях Windows;
- простая установка;
- русскоязычный интерфейс;
- возможность конвертации в рингтон.
Отдельно стоит отметить простое использование утилиты. Ниже мы привели инструкцию о том, как вырезать фрагменты. Чтобы научится пользоваться всеми возможностями программы, следует установить её на ПК и прочесть краткую инструкцию по эксплуатации. К слову, это не занимает много времени, ведь всё гениальное – просто!
Уникальный функционал Mp3directcut и простота использования сделали приложение лидером в данном сегменте. Для меломанов, которые постоянно работают с аудио файлами, это приложение – подарок.
Обрезка аудио файлов
Рассмотрим процедуру обрезки файлов с помощью программы Мp3directcut, пошагово:
- Когда программа установлена и открыта на вашем компьютере, первый шаг – загрузка аудиофайла, который вы хотите обрезать. Для этого находим вкладку «Файл», затем «Открыть», и загружаем нужную аудиозапись.
- Аудиозапись отобразится в программе в виде дорожки. Вспомогательные функции, расположенные сверху, указывают на временной отрезок фрагмента до 1сек.
- Далее, с помощью инструмента выделения, вам следует отметить нужный фрагмент трэка. Функция предварительного прослушивания позволит убедиться, что выбранный отрезок вам подходит.
- Когда отрезок выбран, выбираем функцию «Обрезать».
- После этого остается сохранить отрезок путем комбинации клавиш CTRL+S или «Файл – Сохранить как».
Программа mp3directcut работает на русском языке, поэтому проблем с нахождением нужных вкладок не возникнет. Более того, ко всем кнопкам система программы выдает подсказки, что позволяет без проблем вникнуть в каждую функцию.
Как нормализовать уровень громкости в mp3 DirectCut
В главном окне программы, в панели инструментов кликните по значку: Открыть (стрелка 1).
Также можно воспользоваться комбинацией клавиш: Ctrl+O или перетащить файл из папки в окно программы.

В открывшемся проводнике компьютера, выберите аудио файл (стрелка 1) и кликните по кнопке: Открыть (стрелка 2). В моём случае, выбран файл с заведомо низким уровнем громкости.

Внимание! Прежде чем включить запись, кликните по значку: Сброс границы (стрелка 1)

Включите воспроизведение файла (стрелка 1).

На шкале индикатора (стрелка 1) видно, что максимальный уровень громкости не достигает нулевой отметки и показывает примерно “минус 4 дб”.
Эти же показатели видны и в окне запаса уровня регулировки громкости (стрелка 2).
Остановите воспроизведение.
Чтобы быстро определить, сколько децибел нужно добавить, зажмите ползунок левого канала (стрелка 1) левой клавишей мыши и потяните вверх.
Доведя значение до “3” или “4,5”, отпустите клавишу.

Тоже самое проделайте и с ползунком правого канала (стрелка 1), он находится в самом конце записи.
Чтобы перейти в конец записи, воспользуйтесь горизонтальным ползунком, зажав его левой клавишей мыши и перетащив в право до упора (стрелка 2).
Включите произведение.

Видно, что уровень громкости повысился (стрелка 1) (было установлено значение “3”), а в окне запаса уровня регулировки (стрелка 2) показано, что ещё есть некоторый запас и можно добавить уровень громкости.
Переводим ползунки левого и правого каналов на следующее значение: “4,5”.

Вот теперь порядок! Индикатор не зашкаливает, а окно запаса показывает нулевые значения.
Запомним значение “4,5 дб”, оно ещё пригодится.

Однако, это была ручная подгонка уровня всего в одной песне, что очень ускоряет весь процесс нормализации.
На этой же песне рассмотрим, какие настройки необходимо будет установить при пакетной обработке аудиофайлов.
Кликните по кнопке: Правка (стрелка 1) и, в открывшемся контекстном меню, выберите: Нормализация (стрелка 2). По умолчанию программа сама выделит весь трек, что ускоряет ваши действия, экономит время и освобождает от задействования команды: “Выделить всё” в этом же контекстном меню.

После короткого сканирования программа показывает значение пикового уровня (стрелка 1) и сколько децибел будет добавлено (стрелка 2) , чтобы довести пиковый уровень до нулевой отметки.
Кликните по кнопке: ОК (стрелка 3).

Вновь кликните по: Правка и в открывшемся контекстном меню выберите: Усиление.
В появившемся окне, поставьте галочку в чекбоксе: Синхронно (стрелка 1).
Зажмите любой из ползунков левой клавишей мыши и двигайте его вверх до необходимого значения, в нашем случае это: “+4,5 дб” (обведено рамкой).
После чего, кликните по кнопке: ОК (стрелка 3).

Чтобы сохранить аудиофайл, кликните по: Файл (стрелка 1) и, выберите: Сохранить всё аудио… (стрелка 2).

Теперь, вы будете представлять, как будет происходить пакетная обработка файлов. Нормализация приведёт уровни всех файлов до нулевой отметки, а Усиление установит один уровень громкости для всех файлов.
Lexis Audio Editor
Lexis Audio Editor это идеальное приложение для редактировать аудио треки всего за несколько секунд. Во многом это связано с действительно понятным и простым интерфейсом, поэтому вы не будете тратить время на изучение того, как освоить приложение.
Из Lexis Audio Editor вы можете записывать свои собственные звуковые дорожки или, если хотите, откройте любой, который у вас уже есть на вашем мобильном телефоне. После того, как звук на вашем телефоне, просто выберите, хотите ли вы вырезать, макаронные изделия, отделка or удалить свой трек а также добавить эффекты, нормализуй это или даже изменить его темп. И хотя это простое в использовании приложение, оно включает в себя большинство инструментов, которые вы ожидаете от профессионального аудиоредактора.
Закончив редактирование, просто сохраните полученный трек на свой мобильный телефон. Вы можете выбрать между основные форматы аудио файлов момент, гарантирующий таким образом желаемое качество. Настоятельно рекомендуется.
Установить
Уменьшение размера Mp3, Wav и FLAC файлов
Если Вам нужно уменьшить качество и размер mp3 файла, то тогда Вам надо воспользоваться преобразователем или конвертором из mp3 в mp3. Sound Normalizer включает в себя преобразователь или конвертор из mp3 в mp3 с сохранением первоначальных ID3 v1 и v2 тегов (Артист/Заголовок/Жанр и др.).
Надо заметить что увеличение скорости потока или битрейта mp3 файла не увеличивает качество звучания этого файла.
Перейдя в пакетный режим как видно на рисунке ниже, Вы увидите колонку «Ожидаемый размер» значение в этой колонке будет обновляться каждый раз когда Вы в установках кодировщика (кнопка «Установки…», Выходной формат «MP3» на вкладке «Пакетное Конвертирование») нажмёте кнопку «Применить» или «Хорошо».
|
|
|
Ожидаемый размер |
Для уменьшения размера mp3 файла лучше всего уменьшить скорость потока или битрейт (англ. bitrate). В этом случае у Вас есть 3 варианта режима сжатия потоковых данных:
- 1. С постоянной скоростью потока (англ. Constant bitrate, CBR);
- 2. С переменной скоростью потока (англ. Variable bitrate, VBR);
- 3. С усреднённой скоростью потока (англ. Average bitrate, ABR).
Качество mp3 файла зависит в основном от скорости, чем больше скорость тем лучше качество.
Режим CBR даст Вам предсказуемый размер mp3 файла.
Режим VBR даст Вам непредсказуемую величину уменьшения mp3 файла.
Режим ABR даст Вам величину уменьшения mp3 файла которая может быть предсказана с гораздо большей (по сравнению с VBR) точностью.
Если Вам нужно сохранить качество и уменьшить размер Wav файла, то тогда Вам лучше всего воспользоваться преобразователем или конвертором из Wav во FLAC. Кодировщик FLAC уменьшает размер Wav файла почти в 2 раза.
По умолчанию параметры кодировщика FLAC настроены на получение оптимального соотношения скорость/уровень сжатия для большинства типов входных файлов. Однако это большинство типов входных файлов таково, что большинство параметров кодировщика FLAC рассчитаны на звук с CD-аудио (т.е. 44.1кГц, 2 канала, 16 бит). Благодаря простым алгоритмам расжатия скорость декодирования FLAC выше скорости кодирования к тому же кодировщик FLAC имеет аппаратную поддержку на уровне железа, что делает кодек ещё быстрее и энергоэффективнее, поскольку он несильно загружает центральный процессор.
После того как Вы перевели звук в файл формата FLAC вы с помощью программы Sound Normalizer можете уменьшить размер файла .flac ещё как минимум на 10%. Для этого вам нужно открыть файл .flac и уменьшить уровень нормализации этого файла исходя из того что уменьшение уровня нормализации на 1% уменьшает размер файла .flac как минимум на 0.2%.
Выводы
Нормализация – это неискажающий вид обработки.
Нормализация сопровождается изменением громкости или динамического диапазона, то есть изменяется соотношение самого громкого значения к самому тихому значению звукового сигнала.
Нормализация позволяет улучшить качество: Если для Mp4, FLAC, Ogg, APE, AAC, Wav файлов это выражается в увеличении динамического диапазона, то для Mp3 файлов это выражается в устранении срезов.
Приступая к нормализации Mp3, Mp4, FLAC, Ogg, APE, AAC и Wav файлов нужно иметь в виду, что существует 2 вида нормализации:
- Пиковая нормализация;
- Нормализация по среднему уровню.
Нужно знать, что существует 2 режима нормализации:
- Одиночный;
- Пакетный.
Пакетный режим нормализации работает со списком обработки и позволяет выровнять воспринимаемую громкость для группы композиций. Если в группе композиций все песни принадлежат к одному и тому же жанру или стилю музыки, то обычно достаточно и пиковой нормализации. Если же в группе композиций есть песни, принадлежащие к разным жанрам, то обычно необходимо использовать нормализацию по среднему уровню.
Для Mp3 файлов необходимо использовать нормализацию по среднему уровню, поскольку их уровень громкости, как правило, равен максимальному или превышает его, что вызывает появление срезов. К тому же из-за своего небольшого размера на диске или флеш памяти располагается большое количество Mp3 файлов, которые нередко принадлежат к разным жанрам музыки. Поэтому для Mp3 файлов будет оптимальным использование нормализацию по среднему уровню совместно с пиковой нормализацией предотвращающей срезы звукового сигнала и позволяющей получить максимальное качество.
Mp3directcut как пользоваться скачать бесплатно на русском
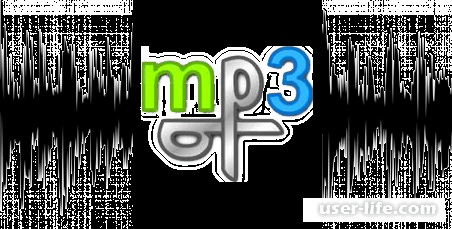
Всем привет! «мп3 Директ Кат» — это пусть и малоизвестный, но достаточно хороший софт для обработки аудиофайлов. С помощью программы вы сможете вырезать определённый кусок из нужного вам трека, выровнять уровни звука, так же сделать запись прямиком с микрофона вашего компьютера и так далее. Итак, давайте рассмотрим каждую из функций данного приложения более детально.
Стоит начать с основного – вырезание «кусков» песен из целой аудиозаписи, так как большинство юзеров устанавливают данное приложение именно из-за этой функции. Итак, давайте приступим.
Скачать mp3DirectCut бесплатно
Обрезаем аудиозаписи в «mp3DirectCut»
1) Первым делом нам нужно запустить приложение
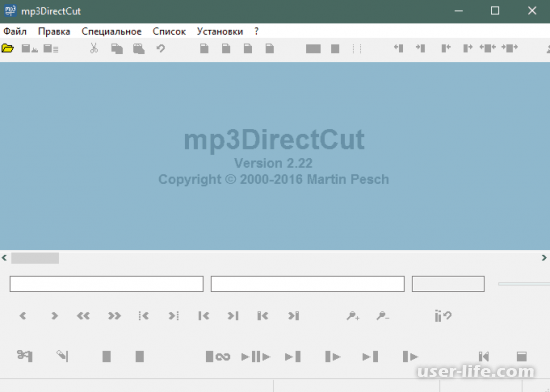
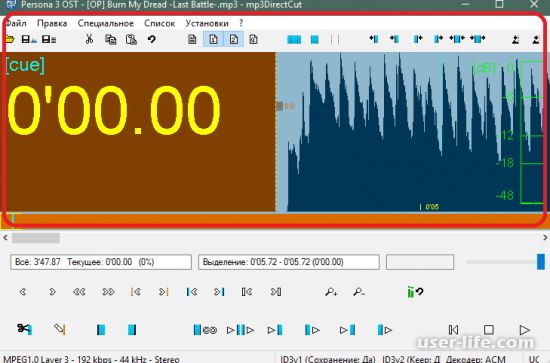
Стоит отметить, что данная программа работает только с форматом mp3, поэтому вам необходимо иметь входной файл в данном расширении. В случае, когда ваш трек был загружен в формате «wav» или «ogg», его нужно конвертировать в «мп3». О том как сделать это можете узнать из статьи ниже.
3) После загрузки трека вы можете увидеть таймер, который показывает отрезок трека, на котором вы сейчас располагаетесь. А справа вы сможете заметить «таймлайн», с котором мы и будем проводить все манипуляции.
Двигаться от одного к другому отрывку аудиофайла вы сможете с помощью бегунка, который располагается в центре.
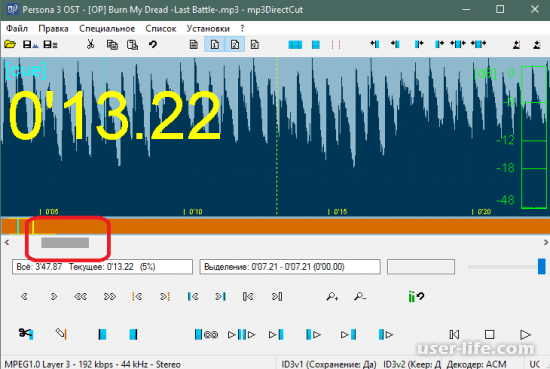
4) Так же вы сможете изменить размер отображаемых окон. Для этого достаточно лишь зажать клавишу Ctrl и крутить колесо мыши в соответствующем направлении.
5) К тому же инструменты приложения позволяют запустить проигрыватель, который будет воспроизводить загруженную аудиозапись. С помощью этой функции будет намного легче узнать тот отрезок песни, который будет необходимо обрезать.
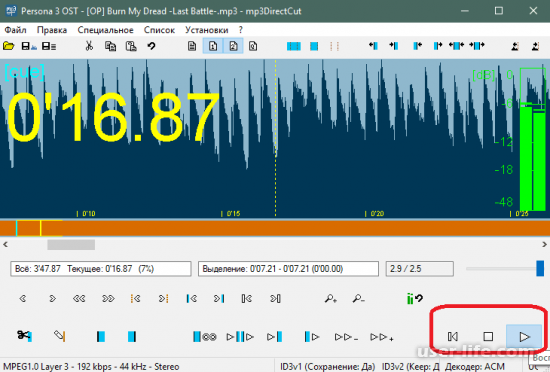
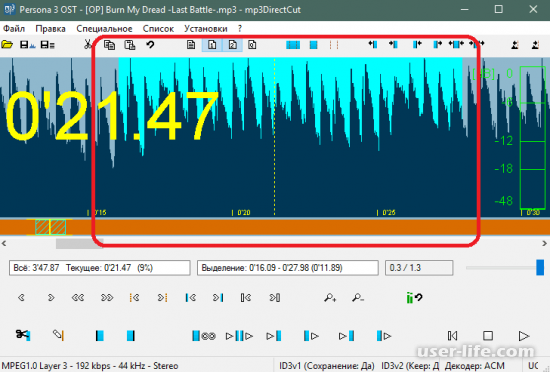
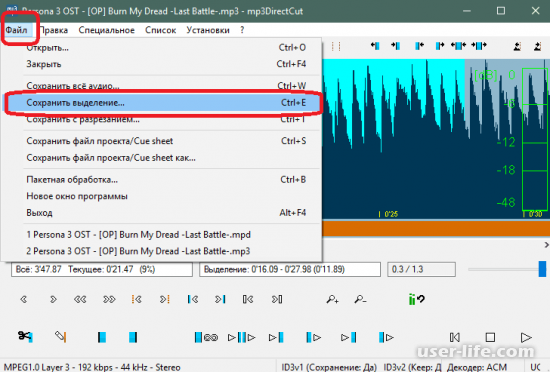
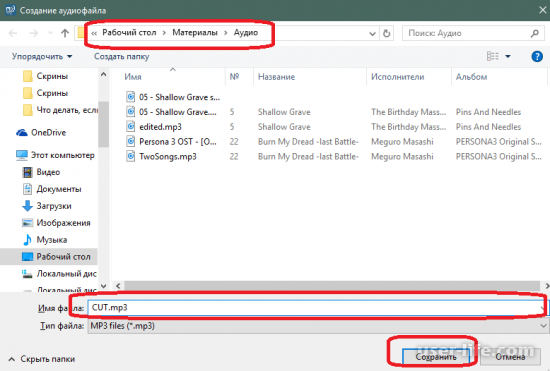
Итак, на этом всё. После этого, когда программа завершит обработку, на выходе вы получите вырезанный кусок в расширении mp3.
Добавляем «плавное» нарастание или затухание уровня громкости
Так же ещё одной достаточно неплохой функцией является добавление плавного нарастания или «увядания» уровня громкости. Чтобы добавить его нужно сделать следующее:
1) Как и в прошлом способе необходимо обозначить желаемую часть трека. После этого программой будет автоматически определено, что нужно здесь – увеличивание или уменьшение. В случае, если в данном куске аудиофайла будет большая громкость, то будет добавлено нарастание, а если наоборот – уменьшение.
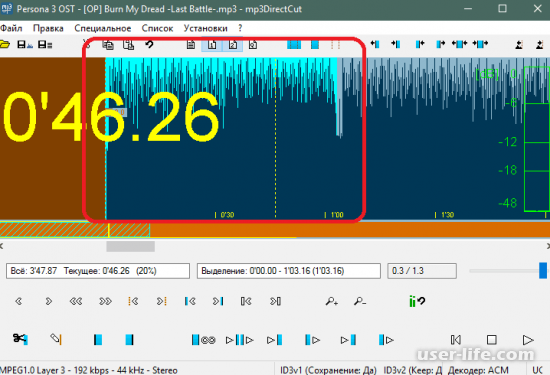
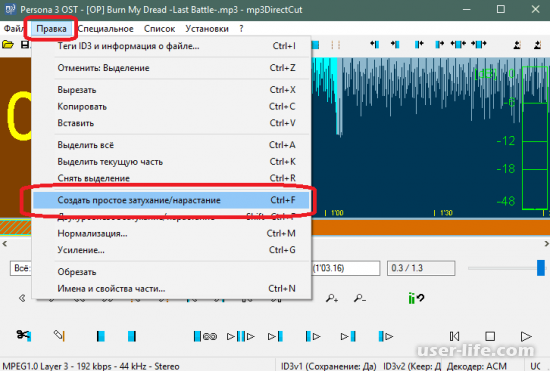
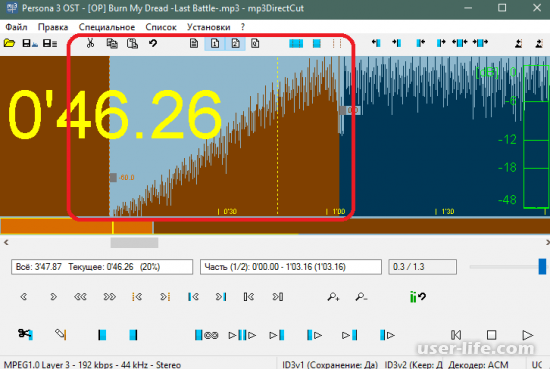
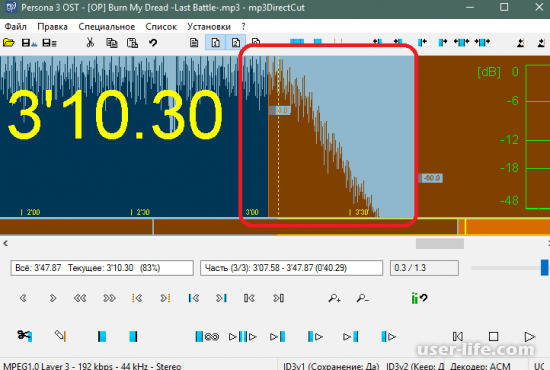
Данный метод сможет помочь вам избавится от резких переходов, которые довольно сильно «режут» ухо.
Выравниваем уровень громкости
В случае, когда в вашем треке очень плохо выставлен уровень громкости (какие-то фрагменты звучат слишком громко, а какие-то слишком тихо) вам сможет помочь инструмент «Автоматическое выравнивание громкости». С его помощью вы сможете выставить одинаковый уровень громкости для всего трека. Чтобы воспользоваться им нужно сделать следующее:
1) Первым делом нужно перейти в меню «Правка» и там выбрать инструмент «Нормализация». Это так же можно заменить горячими клавишами CTRL+M.
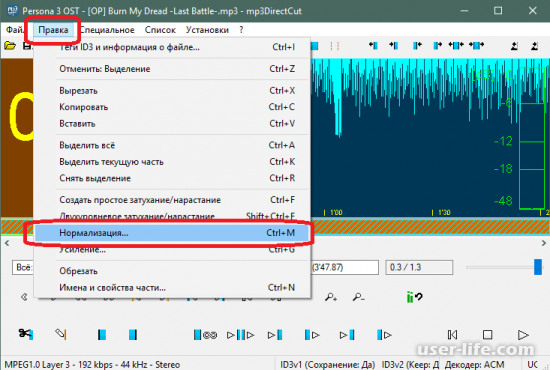
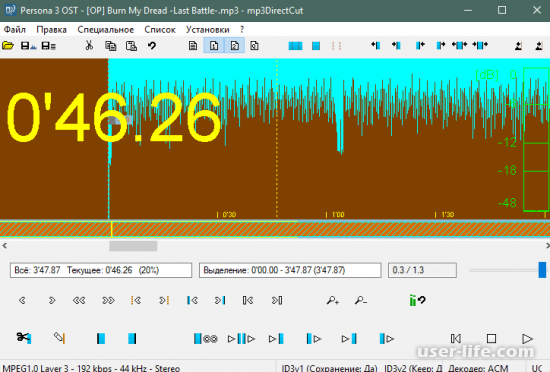
На самом деле это далеко не весь набор функций которыми обладает «mp3DirectCut». Но если бы мы говорили про каждую из них в подробности, то это было бы очень долго. А так это основные функции, которых наверняка хватит обычному рядовому юзеру.Запись звукаВы сможете записать звук, используя микрофон, подключенный к компьютеру. Полученная запись сохраняется как MP3-файл.
Нормализация звука и поиск пауз
mp3DirectCut способен нормализовать аудиозапись по громкости, делая ее звучание равномерным. Также программа может отыскать места тишины в записи и отметить их.Редактирование информации о песне
mp3DirectCut позволяет просмотреть подробную информацию об аудиофайле и отредактировать ID3 теги, такие как название песни, автора, альбом, жанр и т.п.
1. Простой и понятный внешний вид программы без лишних элементов;2. Наличие некоторого количества дополнительных функции, позволяющих улучшить звучание аудиозаписи;3. mp3DirectCut распространяется по бесплатной лицензии, поэтому ее полная версия доступна абсолютно бесплатно;4. Программа переведена на русский язык, который можно выбрать в ходе ее установки.
1. Поддерживает только формат MP3. Поэтому, если вам нужно обрезать песню формата WAV, FLAC или ином аудиоформате, то следует использовать другую программу.
Итак, как вы видите, пользоваться программой «mp3DirectCut» достаточно просто. Надеемся, что данная статья смогла помочь вам.Всем мир!

