Все о папке winsxs
Содержание:
- Для чего нужна папка winsxs?
- Техническая спецификация
- Так насколько оправдана такая очистка?
- Очистка в Windows 7
- Почему папка WinSxS такая большая и постоянно увеличивается в размерах
- Очистка с помощью запланированного задания
- Очистка WinSxS в Windows
- Очистка winsxs с помощью программы DISM
- Очистка с помощью командной строки
- Очистка папки WinSxS в Windows 7
- Вопросы и ответы
- Не удается скачать обновление KB2852386. Что делать?
- Что конкретно удаляется?
- Сколько места освободится? Почему у других удалилось 6GB, а у меня ничего???
- Как определить, сжимаются ли файлы в папке WinSxS в процессе оптимизации
- Почему не работает команда DISM /Online /Cleanup-Image /StartComponentCleanup?
- Очистка папки WinSxS в Windows 8.1
- Удаление лишних файлов
- Папка WinSxS
Для чего нужна папка winsxs?
Эту папку вы все сможете найти на своем компьютере, если пройдете путь «C:/Windows/winsxs/«. Она предназначена для хранения файлов компонентов ОС. Также в ней хранятся резервные копии и обновления к этим файлам. Несмотря на то, что все эти компоненты могут быть не установлены на вашей операционной системе, все равно они хранятся в папке и занимают очень много места на диске вашего компьютера.
Кстати, уточню, что я указал диск «С« в описании пути, в расчете на то, что именно он является системным. Возможно у вас эта папка находится на другом диске.
По факту, компоненты операционки находятся не в этой папке, а в других местах. Файлы, которые содержаться в «winsxs« являются ссылками на все эти компоненты. Как только будут установлены обновления Windows, то новые файлы и их старые копии будут находиться именно в этой папке. С каждым разом обновления растут в объеме, соответственно, папка «winsxs« заполняется сильнее и весит больше. В конечном итоге она может занимать очень много места на жестком диске.
Папка «winsxs« может весить несколько гигабайт, а то и десятков гиг. Понятное дело, что для современных жестких дисков этот объем особой роли не играет. Но для тех, у кого еще старые винчестеры, такой объем памяти имеет большое значение и далеко не лишний. Узнать, сколько весит папка «winsxs«, очень просто. Стандартный способ: правая кнопка мыши, выбираем свойства и вкладка общие. Фактический размер папки вы точно не узнаете, то судить о количество свободного пространства уже сможете. Обязательно запомните размерность данной папки, а лучше запишите ее. В дальнейшем оно вам пригодится, чтобы сравнить результаты проделанной работы.
Отвечу сразу на вопрос по поводу удаления этой папки. Вручную удалять «winsxs« никак нельзя. Удалив ее обычным способом, вы лишите операционную систему важных компонентов, без которых она не сможет должным образом функционировать.
Программами чистильщиками тоже лучше не пользоваться. Поэтому придется использовать штатные средства операционной системы, которые помогут уменьшить размер папки «winsxs«. О нескольких таких способах я вам сейчас расскажу.
Техническая спецификация
WinSxS — что за папка и в чем ее назначение? Все компоненты в операционной системе находятся в папке WinSxS. Это местоположение называется хранилищем компонентов, каждый из которых имеет уникальное имя и включает в себя версию, язык и архитектуру процессора, для которой он был создан. Папка WinSxS — единственное место нахождения компонента в системе, все другие экземпляры файлов, которые вы видите в ОС, проецируются жесткой привязкой из хранилища компонентов.
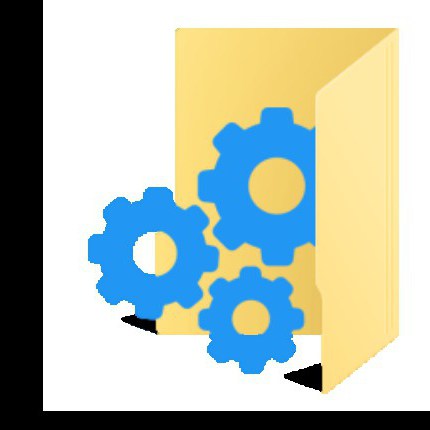
Windows использует системную папку WinSxS для хранения файлов, необходимых для установки операционной системы, а также создания резервных копий или обновлений этих файлов. Папка занимает несколько гигабайт пространства и растет с каждым обновлением Windows Update. Нельзя просто удалить все в папке WinSxS, потому что некоторые из файлов необходимы для надежного запуска и обновления Windows. Однако в Windows 7 и более новых версиях можно использовать встроенный инструмент «Очистка диска», чтобы удалить более старые версии обновлений Windows. В Windows 8.1 и 10 можно использовать командную строку для очистки папки WinSxS.
Выполните следующие действия, чтобы очистить ненужные файлы в этой папке WinSxS и вернуть ценное пространство на жестком диске:
- Через интерфейс панели задач откройте инструмент «Очистка диска».
- Запустите diskcleanup.
- Нажмите кнопку «Очистить системные файлы».
- Установите флажок «Очистка Windows Update».
- Нажмите ОК.
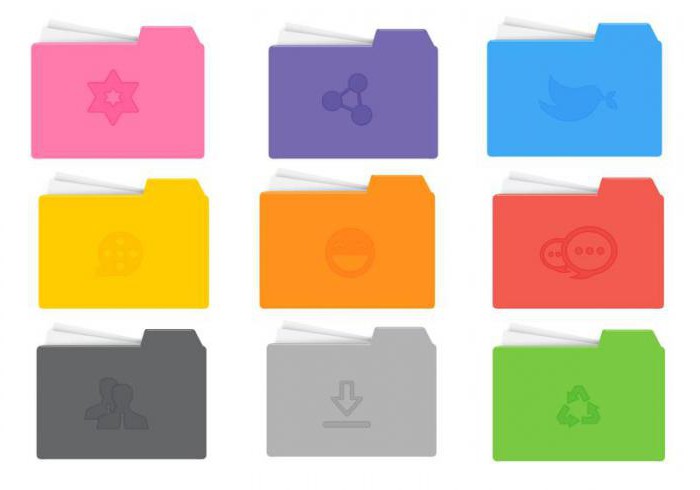
Обратите внимание, что если вы не видите параметра «Очистка Windows Update», это означает, что нет файлов, которые можно безопасно удалить
Так насколько оправдана такая очистка?
Опять-таки принято считать, что любая очистка жесткого диска – операция, полезная уже по определению. Это далеко не так. Особенно это касается удаления файлов из папки WinSxS. Очистка Windows 7 у новичков нередко заканчивается тем, что их система напрочь теряет последние остатки стабильности, после чего что-то делать за компьютером становится решительно невозможно.
Мы уже говорили о том, что в этом каталоге хранятся старые версии многих файлов. Каких конкретно? Все просто. Система «складирует» там старые обновления и системные файлы, которые были изменены в результате их установки.
Нетрудно предположить, что в случае, когда какой-то патч окажется проблемным, вы легко сможете откатить систему до того состояния, когда все еще работало нормально. Если же хранилище этих файлов окажется полностью вычищенным, сделать это уже не получится. Соответственно, вам или придется ждать официального решения от корпорации Microsoft, или же переустанавливать систему.
В обоих случаях вы зря потратите время и деньги. Учитывая, что на современных жестких дисках могут сохраняться терабайты информации, столь рьяная борьба за крохи свободного места теряет свой смысл.
Перед тем как удалять файлы из WinSxS (очистка Windows 2008 и прочих серверных систем еще более ответственна) дважды и трижды удостоверьтесь, что все компоненты системы работают идеально, отсутствуют сбои и крахи, вызванные «кривыми» патчами и обновлениями.
В частности, сравнительно недавно пользователи даже совершенно легальных систем от Microsoft столкнулись с тем, что новое обновление вызывало невозможность запуска практически всех приложений, которые были установлены на вашем компьютере.
Даже если вы окончательно определились с необходимостью очистки, обязательно подождите хотя бы пару недель после последнего выхода патчей Microsoft. В этом случае у вас хотя бы будет уверенность в нормальной работе системы.

Наперекор всем стереотипам: девушка с редким генетическим расстройством покоряет мир моды Эту девушку зовут Мелани Гайдос, и она ворвалась в мир моды стремительно, эпатируя, воодушевляя и разрушая глупые стереотипы.

7 частей тела, которые не следует трогать руками Думайте о своем теле, как о храме: вы можете его использовать, но есть некоторые священные места, которые нельзя трогать руками. Исследования показыва.

Каково быть девственницей в 30 лет? Каково, интересно, женщинам, которые не занимались сексом практически до достижения среднего возраста.

11 странных признаков, указывающих, что вы хороши в постели Вам тоже хочется верить в то, что вы доставляете своему романтическому партнеру удовольствие в постели? По крайней мере, вы не хотите краснеть и извин.

Как выглядеть моложе: лучшие стрижки для тех, кому за 30, 40, 50, 60 Девушки в 20 лет не волнуются о форме и длине прически. Кажется, молодость создана для экспериментов над внешностью и дерзких локонов. Однако уже посл.

15 симптомов рака, которые женщины чаще всего игнорируют Многие признаки рака похожи на симптомы других заболеваний или состояний, поэтому их часто игнорируют
Обращайте внимание на свое тело. Если вы замети
Очистка в Windows 7
Очистка winsxs в windows 7 осуществляется при условии наличия инсталлированного обновления KB2852386. входящего в обновление Service Pack 1. Именно оно позволяет выполнять очистку директории WinSxS.
Перед выполнением действий рекомендуется посмотреть количество свободного пространства на системном диске. Для этого вызываем его контекстное меню и выбираем «Свойства». Запоминаем значение в поле «Свободно».
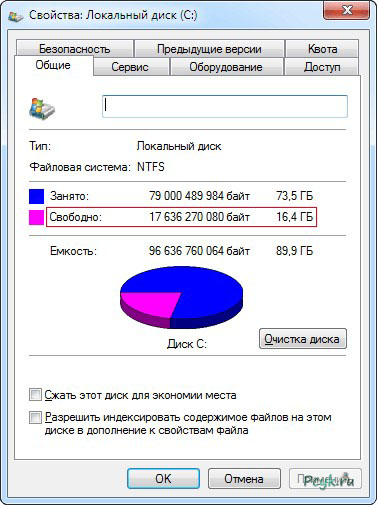
Рис.1 Запомните значение в поле «Свободно
Приступаем непосредственно к процедуре удаления ненужного содержимого папки.
- Вызываем диалог свойств системного раздела.
- Кликаем по кнопке «Очистка диска».
Рассмотрим второй способ вызвать этот диалог.
- Жмем «Ctrl + R» и вводим «cleanmgr», подтвердив ее запуск нажатием на «Enter».
- В диалоге выбора устройства выбираем диск «(С:)» и жмем «Ок».

Рис.2 Выберите диск «(С:)» и нажмите «Ок»
В результате появится окно как на скриншоте.
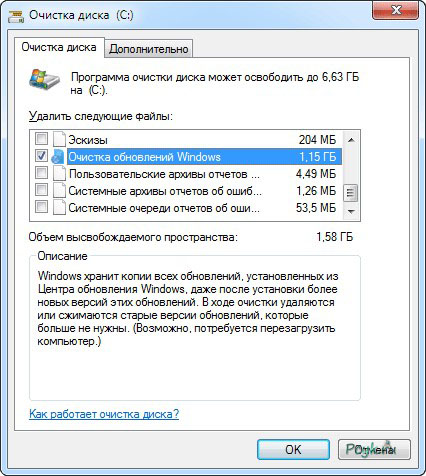
Рис.3 Отметьте флажком поле «Очистка обновлений Windows»
- Отмечаем флажком «Очистка обновлений Windows» .
- Другие пункты не рекомендуется обходить стороной, дабы избавиться от ненужных файлов системного раздела.
- Кликаем «Ок», чтобы очистить папку winsxs в Windows 7.
Запустится очистка winsxs. окончание которой потребует перезапуска компьютера.
После перезагрузки опять вызываем диалог свойств диска «С:» и смотрим свободное пространство на нем. Зная изначальное и конечное значение свободного пространства вычисляем, сколько мусора удалила утилита.

Рис.4 Посмотрите, сколько свободного пространства стало на диске «С:»
Не надейтесь даже на то, что каталог будет весить намного меньше, ведь утилитой стираются только старые версии файлов.
Если операционка функционирует не более пары месяцев и не обновляется или обновляется редко – рассчитывать на удаление более нескольких сотен Мб не следует.
Почему папка WinSxS такая большая и постоянно увеличивается в размерах
Есть распространенный миф о гигантских размерах этой папки, что на самом деле не совсем так. Дело в том, что подавляющее большинство содержимого папки WinSxS является «жесткими ссылками», а Проводник и файловые менеджеры это не учитывают. Реальный вес этой папки гораздо меньше, чем пишется в ее свойствах.
Хотим предупредить, что попытка удалить часть содержимого папки WinSxS в ручную или с помощью программ, практически наверняка приведет к ошибкам в работе операционной системы или к полной потере работоспособности. Единственный безопасный способ сделать это будет рассмотрен ниже.
Следуя из предназначения данной папки, у нее есть еще одно свойство, она постоянно растет в размерах. Поскольку выполняя обновление системы в WinSxS сохраняются старые версии обновленных файлов, для возможности отката к старой версии в случае проблем. Это существенно повышает надежность и отказоустойчивость всей системы, но требуется дополнительное место на жестком диске.
Соответственно размер этой папки у всех разный. Он зависит от времени установки системы и как часто обновлялись системные компоненты. Чем дольше стоит операционная система и регулярнее происходили обновления, тем больше размер папки WinSxS.
Очистка с помощью запланированного задания
Запланированное задание windows
Windows выполняет очистку папки winsxs согласно конкретного и точного расписания. Выполните следующее:
Microsoft→Windows→Servicing→StartComponentCleanup.
Из-за того, что очистку производит обработчик COM- объектов, вам не будет отображена конкретная команда.
Если триггеров нет, это может свидетельствовать о том, что задача выполняется в автоматическом режиме.
Запуская задание, содержащееся в планировщиках, пользователь добивается такого же результата, как и от команды DISM с ключами /StartComponentCleanUp.
Однако есть некоторые отличия:
- Те обновления, которые установлены в последний месяц, будут игнорированы;
- Вследствие паузы, которая длится в течение часа, файлы могут очищаться не полностью.
После выполнения очистки в Windows 8.1, пользователь может еще раз провести анализ хранилища оценить имеющиеся изменения.
Очистка WinSxS в Windows
Перед тем как приступить к процессу удаления содержимого папки WinSxS, следует предупредить, что стирать можно лишь некоторые данные, а не всю папку целиком. Именно поэтому для удаления лишней информации из WinSxS необходимо использовать специальные инструменты Windows, которые отличаются, в зависимости от версий операционной системы.
Важно: Ни в коем случае не старайтесь удалять папку WinSxS целиком, предварительно заполучив разрешение на ее изменение от TrustedInstaller. Если при загрузке Windows не обнаружит на компьютере папку WinSxS, операционная система рискует не заработать
Как очистить WinSxS в Windows 10
На операционной системе Windows 10 удаление файлов из папки WinSxS должно происходить максимально осторожно, поскольку, как отмечалось выше, некоторые из них могут понадобиться для сброса системы в исходное состояние. Исходя из этого, следует определить, какие именно файлы можно удалить из WinSxS, а какие лучше не трогать
В Windows 10 для этих задач имеется специальный инструмент, который позволяет удалить лишние резервные копии из папки, но при этом не тронуть файлы восстановления системы до исходного состояния.
Очистка WinSxS в Windows 10 проводится следующим образом:
- Вызовите командную строку от имени администратора;
- Далее пропишите в ней команду: Dism.exe /online /cleanup-image /AnalyzeComponentStore и нажмите кнопку Enter. После этого операционная система Windows 10 начнет анализировать папку WinSxS на предмет наличия файлов, которые можно удалить;
- По окончанию анализа в командной строке будет обозначена рекомендация от Windows – необходимо очистить хранилище компонентов или нет;
- Если очистка от лишних данных рекомендуется, пропишите команду Dism.exe /online /cleanup-image /StartComponentCleanup и нажмите кнопку Enter. Данная команда запустит автоматический процесс очистки папки WinSxS в Windows 10 от лишних резервных копий.
Обратите внимание: на операционной системе Windows 10 рекомендует проводить очистку WinSxS, когда размер папки приближается к 10 гигабайтам или превышает данное значение. Если папка занимает 5 гигабайт или меньше, в некоторых случаях выполнение команды по ее очистке может привести, наоборот, к увеличению ее объема
Как очистить WinSxS в Windows 8 и Windows 8.1
В плане удаления файлов из папки WinSxS, операционная система Windows 8 наиболее «дружелюбна» к пользователям. В ней можно удалить лишние копии восстановления с помощью способа, описанного выше для Windows 10, но также в ней предусмотрена специальная программа для очистки системного диска.
Чтобы удалить лишние файлы из папки WinSxS в Windows 8 и Windows 8.1, необходимо:
- Вызвать меню поиска и найти программу, которая называется «Очистка диска»;
- Далее в ней выбрать пункт «Очистить системные файлы»;
- После этого отметьте среди файлов, доступных к удалению, пункт «Очистка обновлений Windows» и нажмите на кнопку «ОК».
Данный способ удаления лишних резервных файлов из папки WinSxS наиболее удобный, и его можно выполнять при любом объеме лишней информации для восстановления Windows и не беспокоиться, что будут удалены важные элементы.
Как очистить WinSxS в Windows 7
Операционная система Windows 7 «из коробки» не предусматривает возможность удаления лишней информации из папки WinSxS. При этом она позволяет установить на компьютер специальную программу, идентичную той, что используется для очистки временных файлов в Windows 8 по умолчанию. Установка приложения проводится автоматически, но пользователю необходимо для этого дать соответствующую команду.
Чтобы установить средство для очистки WinSxS в Windows 7, следует:
- Запустить «Панель управления», и в ней перейти на вкладку «Центр обновления Windows»;
- Далее в левой области папки необходимо нажать на кнопку «Поиск обновлений» и подождать пока операционная система обратится к серверам Microsoft для проверки количества доступных обновлений Windows 7;
- Через некоторое время список доступных обновлений загрузится и отобразится в основной области «Центра обновлений Windows». После этого кликните на пункт, указывающий на количество необязательных обновлений;
- Среди доступных изменений необходимо отыскать обновление от октября 2013 года, которое имеет порядковый номер KB2852386 – его потребуется установить;
- После установки обновления перезагрузите компьютер, и в Windows 7 появится программа «Очистка диска».
Когда программа «Очистка диска» установлена, остается ей воспользоваться для удаления лишних файлов из папки WinSxS. Выше, в пункте о рассмотрении процесса очистки компьютера на операционной системе Windows 8, было рассказано, как пользоваться данной утилитой.
Очистка winsxs с помощью программы DISM
Эта утилита появилась в дистрибутивах Windows, начиная с 8-ки. Но по сведениям из Интернета, её можно использовать и в семёрке. Необходимо только ее скачать и установить. Каков же её функционал? А здесь удаление временных файлов, логов, КЭШа, сжатие установленной системы с указанием степени сжатия, отключение и удаление ненужных служб, и, конечно, удаление обновлений. Но сначала её нужно скачать и поместить в папку WindowsSystem32.
Утилита запускается в режиме командной строки от имени администратора. Прежде чем запускать очистку, следует выполнить анализ папки и узнать необходимость в её очистке. Формат команд этой утилиты не отличается разнообразием и имеет вид: Dism.exe /Online /Cleanup-Image /опция команды Далее мы будем опускать полный формат команды и приводить только опцию описываемой команды. В любом случае утилита отвечает окном с результатом выполнения команды, в котором значится строка «операция успешно завершена».
Анализ наполнения папки winsxs производится с помощью опции /AnalyzeComponentStore после выполнения этой команды получаем отчёт об анализе: Из него видно, что можно безболезненно очистить резервные копии и отключённые компоненты, кэш и временные данные, сэкономив на этом чуть более 1 Гб. В отчёте присутствует строка «Рекомендуется очистка хранилища компонентов: Да», значит, можно выполнять команду очистки.
Из него видно, что можно безболезненно очистить резервные копии и отключённые компоненты, кэш и временные данные, сэкономив на этом чуть более 1 Гб. В отчёте присутствует строка «Рекомендуется очистка хранилища компонентов: Да», значит, можно выполнять команду очистки.
Для этого выполняем команду с опцией
По ней запускается процесс удаления лишних файлов, а по его окончании выдаётся экран с сообщением об успешном завершении удаления.
Процесс очистки winsxs можно продолжить, введя команду на удаление заархивированных файлов, которые были созданы в ходе обновлений. Опция этой команды имеет вид:
Удаление устаревших версий компонент системы можно выполнить с помощью команды с опцией
Теперь обратимся к коррекции списка установленных компонент ОС. Разумеется, обычно это делается с помощью функции «Включение или отключение компонентов Windows» из раздела «Программы и компоненты» Панели управления. Однако даже если какой-либо компонент не помечен галочкой как подлежащий удалению в выданном Windows списке, он все равно может присутствовать в папке winsxs. Чтобы увидеть полный список хранящихся в этой папке компонент, нужно выполнить команду, задав опцию
/Online /English /Get-Features /Format:Table
Выбирая из полученной таблицы компоненты, которые не нужны пользователю, он может стереть их в winsxs и уменьшить ее размер с помощью команды, опции которой такие
/Online /Disable-Feature /featurename:имя /Remove
где имя – это название удаляемой компоненты.
Очистка с помощью командной строки
Удаление файлов и очистка папки по алгоритму, приведенному ниже, для компьютера безопасны. Они не нанесут существенного вреда. Так в этом случае удаляются лишь ненужные резервные копии, но не системные файлы для загрузки.
- Зайдите в систему под именем Администратора компьютера;
- Запустите функцию Выполнить – нужно зажать на клавиатуре кнопки Win+R одновременно;
- Откроется небольшое окошко Выполнить, оснащенное полем ввода;
- Пропишите в нем комбинацию msconfig;
- Нажмите Ввод на клавиатуре или Выполнить в окошке со строкой ввода:
- В Виндовс 10 можно нажать на кнопку Пуск и прописать фразу Командная строка, в результате откроется то же самое окно;
- Откроется окно с черным фоном, это окно Командной строки;
<Рис. 1 Командная строка>
- В поле ввода введите комбинацию Dism.exe /online /cleanup-image /AnalyzeComponentStore;
- Нажмите Ввод;
- Команда запускает анализ хранилища данных, то есть того каталога, который вы хотите очистить;
- На черном фоне появится уведомление о том, что хранилище нуждается в очистке (происходит такое всегда);
- Пропишите в поле ввода комбинацию exe /online /cleanup-image /StartComponentCleanup;
- Нажмите на кнопку Ввод на клавиатуре;
- Теперь запустилась система автоматической очистки желаемого хранилища от всех ненужных резервных файлов, при этом все необходимые загрузочные данные сохраняются;
- Как только процесс будет завершен, система уведомит об этом.
<Рис. 2 Очистка завершена>
Теперь можно выйти из приложения Командная строка и перезагрузить компьютер. Проверьте содержимое папки. Теперь ее «вес» должен быть гораздо ниже, так как все возможные ненужные файлы удалились.
Интересно характерной особенностью этого подхода является то, что таким способом нельзя пользоваться слишком часто. В противном случае она может немного увеличиться в «весе» в том случае, если резервных копий обновлений в ней нет. То есть проводить очистку нужно только тогда, когда содержимое каталога очень значительно (объем содержимого в пределах 7 Гб считается нормальным и не оказывает негативного воздействия на работу системы).
Очистка с помощью утилиты
Очистка этого каталога в этой версии операционной системы имеет некоторые особенности. Для того чтобы произвести ее, необходимо установить обновление KB2852386. Оно не является обязательным, потому отсутствует у многих пользователей, но именно оно добавляет необходимую функцию к утилите для очистки диска.
Очистка папки WinSxS в Windows 7
Для начала хочу отметить, для очистки WinSxS в Windows 7 обязательным условием является наличие установленного SP1 (Service Pack) в системе, так как Microsoft выпустила необязательное обновление KB2852386, добавляющее возможность очистки данной папки. Возможно у Вас уже есть данная возможность и Вам не нужно устанавливать обновление, в списке всех программ поищите приложение «Очистка диска».
Как установить обновление если приложение отсутствует:
- Зайти в центр Обновления Windows — это можно сделать через панель управления (Пуск -> Панель управления -> центр Обновления Windows)
- В меню слева нажать «Поиск обновлений» и подождать. После этого, кликнуть по необязательным обновлениям.
- Найдите и отметьте необязательное обновление KB2852386 и установите его.
- Перезагрузите полностью компьютер.
После этого в списке всех программ у вас появится приложение «Очистка диска». Запускаем данное приложение, затем нажмите кнопку «Очистить системные файлы» и выберите пункт «Очистка обновлений Windows» или «Файлы резервной копии пакета обновлений» и нажмите «ОК».
Вопросы и ответы
Первый день обсуждения очертил круг вопросов. Ответы на большинство из них можно узнать, изучив предыдущие статьи о папке WinSxS, на которые я активно ссылался. Но материал требует внимания и определенного уровня технической подготовки. Поэтому я постараюсь максимально просто разобрать их здесь.
Не удается скачать обновление KB2852386. Что делать?
Качать с помощью Windows Update, как я сразу советую в статье. Обновление будет в списке рекомендуемых.
Если вы пытаетесь скачать в браузере и получаете ошибку «Эта версия средства проверки Windows Geniune Advantage более не поддерживается…», убедитесь что:
- Для закачки используется Internet Explorer
- В Internet Explorer разрешена установка дополнений / элементов ActiveX
При соблюдении этих двух условий средство проверки подлинности не скачивается на ПК, а устанавливается в качестве надстройки браузера и выполняет валидацию.
Это — все официальные способы получения обновления, и другие здесь рассматриваться и обсуждаться не будут.
Что конкретно удаляется?
Неиспользуемые файлы обновлений. Эти файлы не участвуют в работе системы, потому что вместо них уже используются файлы из более свежих обновлений.
Сколько места освободится? Почему у других удалилось 6GB, а у меня ничего???
Объем удаленных файлов зависит от сочетания трех факторов:
- Дата установки SP 1 или Windows 7 с SP1, от которого в любом случае ведется учет установленных обновлений. Чем дольше установлена система, тем больше количество и объем предыдущих версий файлов в WinSxS.
- Частота обновления компонента. Например, волны ошибки 0xc0000005 связаны с тем, что файлы ядра обновлялись три месяца подряд. При этом после каждого обновления в WinSxS сохранялась предыдущие версии файлов.
- Регулярность установки обновлений. Продолжая пример, если автоматическое обновление только что включили после трехмесячного перерыва, в winsxs осядет только один набор файлов, а не три.
Я попробую объяснить на пальцах, максимально упростив и сделав некоторые допущения. Представьте, что Microsoft выпускает раз в два месяца обновление файла asdf.dll. Рассмотрим трех пользователей:
- Михаил установил Windows 7 с SP1 (сразу после его выхода) в феврале 2011 года и включил автоматическую установку обновлений. К октябрю 2013 года вышло 15 обновлений, заменяющих файл asdf.dll. Очистка диска удалила 14 ненужных файлов и оставила один из предыдущего обновления, сохраняя возможность отката.
- Андрей установил в один день с Михаилом, но сразу отключил автоматическую установку обновлений. Он их ставил вручную, руководствуясь гороскопом, и к октябрю 2013 года сделал это лишь 4 раза. Очистка диска удалила 3 ненужных предыдущих версии файла.
- Алексей регулярно переустанавливает систему, и последний раз он это сделал в августе 2013 года. К октябрю того же года успело выйти только одно обновление для файла asdf.dll. Очистка диска не удалила ничего, потому что нет предыдущего обновления, к которому можно откатиться.
Все трое в один день выполнили оптимизацию папки WinSxS. Очевидно, у Михаила она была самой большой, а очистка позволила высвободить самый значительный объем дискового пространства.
Так понятно? 🙂
Как определить, сжимаются ли файлы в папке WinSxS в процессе оптимизации
Судя по вопросам и некоторым скриншотам утилиты TreeSize, примеров анализа оказалось недостаточно. Все очень просто: в меню Scan – Select Directory и выберите C:\Windows\WinSxS.
Папки со сжатыми файлами помечены синим. Пока что я не видел ни одного факта сжатия в Windows 7.
Почему не работает команда DISM /Online /Cleanup-Image /StartComponentCleanup?
Потому что она для Windows 8 и новее. В Windows 7 используйте очистку диска, следуя инструкциям этой статьи.
Продолжение следует…
Очистка папки WinSxS в Windows 8.1
Графическая утилита очистки
Начнем с более привычных для большинства пользователей графических утилит. А для того, чтобы оценить эффективность новых способов очистки, зафиксируем исходный объем места, занимаемого Windows 8.1.

Кроме этого запомним количественные свойства папки WinSxS из “Свойства”:
Теперь нажимаем “Очистка диска”.

Пока ничего нового по сравнению c предыдущими версиями Windows не появилось.
Нажимаем “Очистить системные файлы”, дожидаемся завершения процесса обнаружения кандидатов на удаление и смотрим еще раз:

Вот это и есть то новое, что появилось в Windows. Объем файлов обновлений подлежащих удалению в представленном примере относительно небольшой. Он будет зависеть от количества и объема обновлений, сделанных с момента последнего выполнения очистки. Запускаем процесс:

Не смотря на небольшой объем удаляемых файлов, очистка занимает ощутимое время. Посмотрим, что получилось в результате. Папка WinSxS:
Нетрудно посчитать, что показанный файловым менеджером объем папки WinSxS уменьшился примерно на 500 МБ. Это даже больше, чем было обещано. Однако, посмотрим диск:
Можно предположить, что это более правильное значение. Такая разница показаний может быть обусловлена ошибками расчета занятого места из-за большого количества жестких символьных ссылок в папке WinSxS. Как можно в Windows 8.1 посмотреть точный размер WinSxS, чуть ниже.
Быстро вызвать графическую утилиту очистки диска во всех системах можно командой cleanmgr.
Переходим к консольным командам.
Команды очистки файлов обновлений
Начнем опять же с Windows 8.1, как наиболее продвинутой в этом плане.
Запускаем командную строку от имени администратора. В Windows 8.1 это можно сделать через “Поиск”. В окне поиска нужно набрать cmd, затем выбрать по клику правой кнопкой мыши “Запуск от имени администратора”.
Все команды, которые будут представлены, можно выполнять и в Windows PowerShell. Кому как больше нравится.
Речь пойдет о системе обслуживания образов DISM, вернее о ее новых возможностях.
Выполним в начале команду:

Эта команда покажет размер хранилища компонентов WinSxS каким его видит проводник, фактический размер и сколько места занято общими с Windows файлами (жесткими ссылками), объем резервных копий и отключенных компонентов, дату последней очистки и сколько пакетов можно освободить.
Показанное на рисунке состояние WinSxS соответствует полученному в результате очистки с помощью графической утилиты. Посмотрим, изменится ли что-то если повторно запустить процесс очистки, но с помощью DISM.
Выполним основную команду очистки в DISM:
Повторяем запуск DISM с ключом /AnalyzeComponentStore и убеждаемся, что в папке WinSxS ничего не изменилось. Это означает, что запуск команды очистки в DISM эквивалентен рассмотренной выше графической утилите “Очистка диска”.
Необходимо иметь в виду, что после выполнения этой команды не будет возможности отменить установленные обновления. Такая необходимость возникает не так уж часто, но лучше все же не рисковать и сделать предварительно системный бекап.
Надо сказать, что в рассматриваемом примере выполнение указанной команды на первый взгляд не возымело на папку WinSxS никакого действия, но при этом неожиданно уменьшилось общее место, занимаемое системой на диске C:\ до 9,58 ГБ. Впрочем, сомневаться в том, что это работает, не стоит.
Если после выполнения команды очистки с ключом /ResetBase открыть “Программы и компоненты” в “Панель управления” и попытаться удалить любое обновление из списка, то это окажется невозможным – кнопка “Удалить” попросту не появляется.
Очистка системы по расписанию
Согласно документации TechNet, начиная с Windows 8 очистка системы теперь выполняется автоматически как запланированное задание:

Если открыть “Планировщик заданий”, в разделе “Администрирование” панели управления, то в папке Servicing можно увидеть задание “StartComponentCleanup”.
При автоматическом запуске задание не будет удалять обновления, установленные в последние 30 дней.
Кроме того, в заголовке описания — “Run the StartComponentCleanup task in Task Scheduler to clean up and compress components” есть прямой намек на сжатие компонентов.
К сожалению, пока информации о том, что действительно имелось в виду, нет. Возможно, редко используемые компоненты будут подвергаться ntfs-сжатию, как это некогда было раньше. Например, в Windows Server 2003. История покажет.
Теперь перейдем к предыдущим версиям Windows и коротко посмотрим какие из перечисленных возможностей очистки системы имеются в них.
Удаление лишних файлов
Ещё более лёгкий и быстрый способ, который выполняется без дополнительных инструментов. Однако, и размер занимаемого системой пространства уменьшится не сильно.
Удалить ненужные и промежуточные данные (временные файлы), которые накопились в системе за всё время использования можно достаточно просто:
- Открываем пункт настройки параметров в меню «Пуск». Открываем пункт настройки параметров в меню «Пуск»
- В главном интерфейсе настройки запускаем иконку «Система», где собраны все настройки для функционирования ОС. Запускаем иконку «Система»
- В данном меню настроек системы нужно в боковой панели разделов опций выбрать пункт «Хранилище», где, собственно, и находятся подлежащие удалению файлы. В этом разделе выбираем место «Этот компьютер». В пункте «Хранилище» выбираем место «Этот компьютер»
- Запустится информация о использовании памяти системой, и кнопки дополнительных функций. Нужно пролистать до конца страницы и нажать на специальную функциональную кнопку «Временные файлы», которая управляет хранением этих ненужных теперь элементов. Нажимаем на специальную функциональную кнопку «Временные файлы»
- В данном меню можно просмотреть свойства хранимых в дополнительных расположениях файлов и очистить от них компьютер. Здесь же можно удалить временные файлы, нажав соответствующую кнопку в верхней части списка. Нажимаем на все пункты, чтобы очистить компьютер
Папка WinSxS
Впрочем, это относится не ко всем пользователям. К примеру, некоторым из них не дает покоя очистка WinSxS. Что это за аббревиатура? Это – название системной папки, чьи размеры нередко становятся причиной дискуссий на компьютерных форумах.
Продвинутым пользователям не дает покоя тот факт, что этот зловредный каталог имеет неприятное свойство постоянно расти. И делает это, даже если вы не устанавливаете на свой компьютер никаких программ!
Бывает, что размеры этой «чудо-папки» переваливают за несколько десятков Гб. В этом случае неопытные пользователи начинают переустанавливать систему, греша на расплодившиеся вирусы, а умы их более начитанных коллег вновь начинает целиком поглощать правильная очистка WinSxS.

