Скачать фильмору бесплатно на русском
Содержание:
- Скачайте Wondershare Filmora для Windows XP на русском бесплатно
- Профессиональная версия программы – Filmora 9 Pro
- Начало работы
- Особенности Wondershare Filmora
- Применение эффектов
- Детальный разбор интерфейса
- Водяной знак
- Возможности Wondershare Filmora
- Базовое редактирование
- Чем отличается бесплатная версия от профессиональной?
- Что нового в девятой версии – в Filmora 9
- О функционале программы
| Версия | Платформа | Язык | Размер | Формат | Загрузка |
|---|---|---|---|---|---|
| * скачайте бесплатно Wondershare Filmora для Windows, файл проверен! | |||||
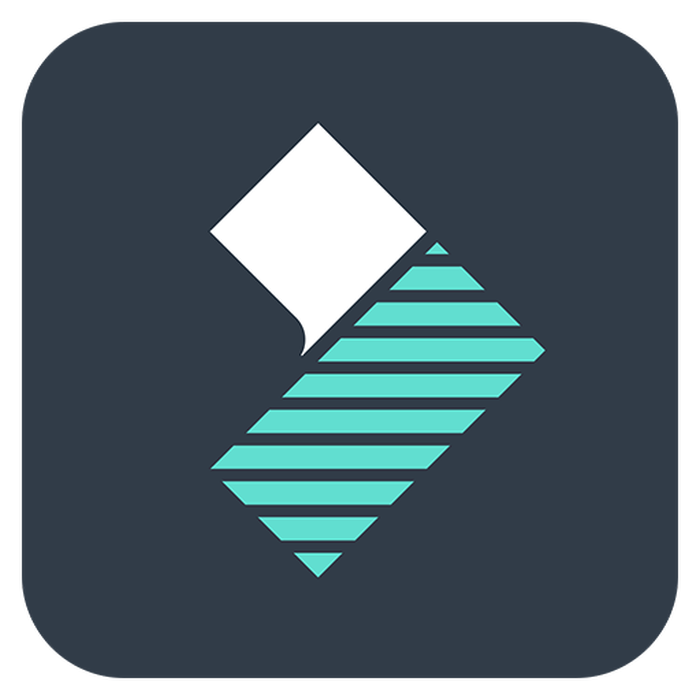 Wondershare Filmora 8.7.5 |
Windows XP |
Русский | 223MB | .zip |
Скачать |
|
Wondershare Filmora 8.7.5 |
MAC | Русский | 181.4MB | .dmg |
Скачать |
|
FilmoraGo |
Android | Русский | 36.5MB | .apk |
Скачать |
Обзор Wondershare Filmora
Wondershare Filmora – условно-бесплатная программа для работы с видеофайлами. Содержит полноценный набор рабочих инструментов, позволяет в домашних условиях создавать полноценные фильмы и пользоваться возможностями, которые ранее были доступны только для профессионалов.
Скриншоты
Похожие программы
Adobe Flash Player — программа для воспроизведения flash-контента
Sony Vegas Pro — создание многодорожечных видео и аудио записей
Xvid Video Codec — библиотека для сжатия видео в стандарте MPEG-4
KMPlayer — мощный проигрыватель файлов звуковых и видеоформатов
Aimp — музыкальный проигрыватель с хорошим эквалайзером
SopCast — просмотр видео и аудиотрансляций в Интернете
iTools
Audacity — звуковой редактор, поддерживающий работу с несколькими дорожками
Reason
Camtasia Studio — программа для захвата видеоизображения с монитора компьютера
Windows Media Player — проигрыватель видео и аудио файлов от Microsoft
VLC Media Player — бесплатный кроссплатформенный медиапроигрыватель
DirectX — пакет библиотек, необходимый системе для работы с мультимедиа
Adobe Premiere Pro — программное обеспечение для нелинейного видеомонтажа
Adobe Audition
VKMusic — поиск и скачивание музыки из ВКонтакте, RuTube и YouTube
Windows Live Movie Maker
Fraps
K-Lite Codec Pack — набор кодеков для воспроизведения видео и аудиофайлов
Winamp — проигрыватель мультимедиа c поддержкой потокового контента
Realtek HD — пакет драйверов, предназначенный для HD Audio кодеков
Unity Web Player
MorphVOX Pro
VirtualDub
Freemake Video Converter
DivX — набор кодеков и утилит для воспроизведения аудио и видео
Adobe After Effects
Bandicam — программа для снятия скриншотов и записи видео с экрана
Ableton Live Suite
Steinberg Cubase
Pinnacle Studio — программа для обработки видео файлов
Movavi Video Editor — утилита для монтажа видеофайлов
iMovie — бесплатный видеоредактор от компании Apple
Sound Forge
Ace Stream Media
Virtual DJ — программа, имитирующая пульт диджея для микширования музыки
Action!
PowerDVD — проигрыватель мультимедийных файлов
GOM Player — медиапроигрыватель для Windows
Format Factory
CyberLink PowerDirector — видеоредактор с возможностью захвата видео с внешних источников
Finale
JetAudio — плеер с хорошим эквалайзером
Corel VideoStudio — профессиональный видеоредактор от компании Corel
Free Studio — пакет объединяющий более 40 мультимедийных программ
Avidemux — для создания новых и обработки готовых видео
Edius — программное обеспечение для нелинейного монтажа видео
ManyCam
Kodi — программа для воспроизведения мультимедиа
Daum PotPlayer — плеер с поддержкой всех мультимедийных форматов
ФотоШОУ PRO — программа для создания из фотографий видеороликов и слайд-шоу
Guitar Pro
MIRO
Shortcut
Light Alloy — бесплатный медиаплеер
GeForce Experience — автоматического поиск драйверов видеокарт компании Nvidia
HyperCam
Magix Music Maker — утилита для записи и обработки музыкальных дорожек
VideoPad Video Editor — частично бесплатный видеоредактор
Proshow Producer — условно-бесплатная программа для создания слайд-шоу
Free Video Editor — бесплатный видео редактор для нелинейного видео монтажа
Wondershare Filmora — условно-бесплатная программа для работы с видеофайлами
Zune
Аудио | Видео программы
Графические программы
Microsoft Office
Игры
Интернет программы
Диски и Файлы
Профессиональная версия программы – Filmora 9 Pro
Существует платная версия Филмора. С её помощью легко осуществлять монтаж видео на профессиональном уровне. В программу добавлены профессиональные инструменты. И пользоваться ими также легко, как и стандартными функциями. Ниже вы найдете описание каждого из них.
Редактирование видео
Редактировать видео можно легко и быстро. Для этого существуют: предустановленные переходы, автоматическая стабилизация и встроенный рекордер экрана. Количество треков не ограничено.
Редактирование наложенных аудиодорожек
Качество звука можно совершенствовать с помощью встроенных функций:
- автосинхронизация (если добавляете более качественное аудио, воспользуйтесь функцией автоматической синхронизации звука, некачественный звук будет заменён);
- компрессор (нормализует громкость, выравнивает максимальные и минимальные тембры звука);
- шумоподавление (эта функция позволит удалить ненужные фоновые звуки: шум ветра, крики толпы);
- аудио переходы (с помощью этой функции сглаживайте звук там, где есть помехи, где заканчивается одна аудиодорожка и начинается другая).
Анимация
В программе можно настраивать анимационные эффекты. С помощью этих функций создают подпись автора, наполняют клип движением.
- Можно добавить текст или графику к движущимся точкам.
- Можно применять готовые варианты анимации или настраивать свои эффекты в определённых кадрах.
- С помощью опций Ease In / Ease Out изменяется скорость и продолжительность анимации. Так создают плавные переходы, стабилизируют скорость движения объектов.
- Зум или реалистичное движение камеры добавляют с помощью опций Pan & Zoom.
Текст, блики, искажение кадров
В редакторе видео существуют дополнительные возможности. Речь уже не о простом редактировании видео, а о добавлении новых элементов:
- анимированный текст;
- огни, вспышки, блики;
- искажение кадров, искусная деформация изображения;
- маскировка части видеоконтента (замаскировать можно с помощью готовых или пользовательских форм).
Цветокоррекция
В ваших руках всевозможные опции по коррекции цвета.
- Автоматическая коррекция. Вы можете одним щелчком задать идеальную настройку изображения или видео.
- Настройки теней, полутонов, бликов (позволяют добиваться полного совершенства).
- Настройки для создания единого стилевого оформления видео.
- Применяйте свои настройки последовательно на разных кадрах.
Начало работы
Дважды щёлкните значок программного обеспечения, чтобы запустить Filmora. Это откроет окно «Начало работы», в котором есть 3 варианта: Библиотека проекта, Новый проект и Открыть проект. Библиотека проекта – здесь находятся самые последние проекты, упорядоченные по датам их последнего изменения. Дважды щёлкните проект, чтобы открыть его. Вы также можете удалить проекты, щёлкнув значки корзины в правой части окна. Ввод имени проекта в строке поиска – это ещё один способ найти конкретный проект. Нажмите «Открыть проект», чтобы выбрать один из проектов (файлы .wfp), сохранённых на вашем компьютере. Щёлкните левой кнопкой мыши на «Новый проект», чтобы войти в интерфейс редактирования и начать совершенно новый проект.
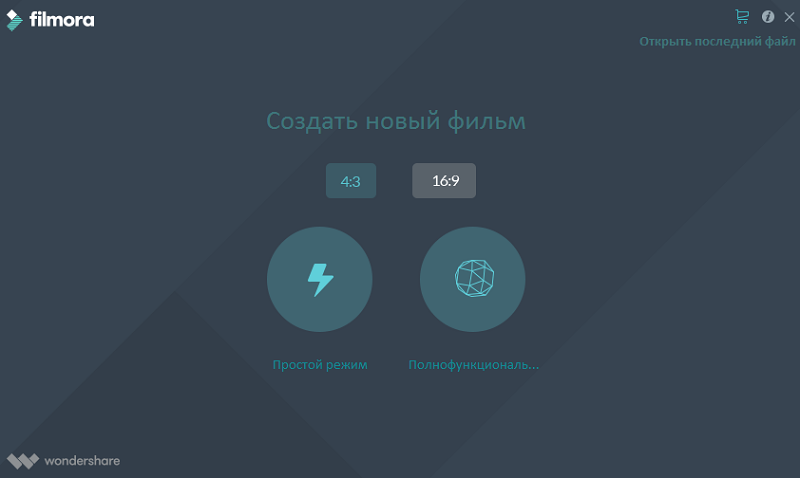
Интерфейс редактирования
Независимо от того, какие параметры вы выберете в «Приступая к работе», программа откроет интерфейс редактирования:
- Медиатека – здесь вы найдёте все свои медиафайлы, включая видеоклипы, фотографии и музыку. Он также содержит переходы, эффекты и множество других ресурсов, которые вы можете использовать в своих проектах.
- Окно предварительного просмотра – показывает видео на временной шкале. Положение точки воспроизведения отображается во временном коде в правом нижнем углу. Вы можете ввести новый временной код, чтобы перейти к определённой точке видео. Здесь также находится кнопка моментального снимка, которая может сохранить неподвижное изображение в полном разрешении и автоматически добавить его в библиотеку мультимедиа в качестве изображения.
- Панель инструментов – панель инструментов обеспечивает лёгкий доступ ко многим командам редактирования. Вы можете увеличивать и уменьшать масштаб временной шкалы и получать доступ к различным инструментам, таким как «вырезать» и «скорость».
- Временная шкала – это место, где хранятся медиа и эффекты для вашего проекта.
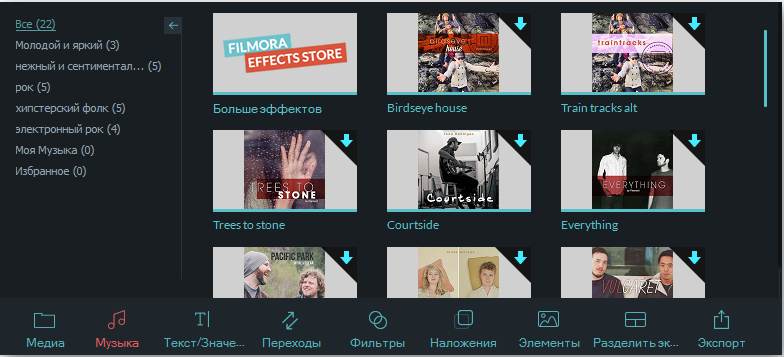
С Filmora вы можете сделать свои видеоклипы уникальными и привлекательными, поскольку этот инструмент позволяет редакторам добавлять переходы, специальные эффекты, аудио, фильтры фильмов, движущиеся заголовки и многое другое. Давайте теперь посмотрим на некоторые удивительные особенности Filmora:
Легко использовать- Видеоредактор Filmora имеет интуитивно понятный и удобный интерфейс. Это программное обеспечение для редактирования видео позволяет даже редакторам-любителям создавать профессионально выглядящие видеоролики. Медиа-файлы необходимо перетащить на временную шкалу Filmora. Затем видеоредакторы могут редактировать клипы. Они также могут изменить последовательность. Он имеет функцию Smart Render, которая может отображать предварительный просмотр видео в реальном времени. Редакторы могут видеть, что отражается в клипах, которые они редактируют.
- Универсальный видеоредактор- Этот инструмент предлагает интеграцию различных функций. С Filmora вы получаете все следующие функции в одном месте:
- Поддержка редактирования 4k
- Удаление шума
- Покадровый просмотр
- Аудио микшер
- Зеленый экран
- Разделение звука
- Аудио эквалайзер
- 3D лут
- Встроенные шаблоны видео, фильтры, наложения, текстовые предустановки и переходы. Filmora позволяет видеомагнитофону записывать экран и снимать их в режиме реального времени. Он имеет бесплатные музыкальные треки и звуковые эффекты. Встроенная аудиотека предназначена для личного использования. Он также имеет пятнадцать предустановок цветного видео. Редакторам видео не нужно загружать встроенные мультимедийные файлы откуда-либо еще. Все они доступны в видеоредакторе Filmora. Кроме того, он имеет несколько специальных эффектов, таких как наложения, фильтры, маски изображений и эффекты наклона-сдвига.
- Цветовая градация — Цветовая коррекция — одна из самых удивительных функций Filmora. Эта функция может показаться очень необычной, но на самом деле она имеет очень простой смысл. С помощью функции цветокоррекции настраиваются цвета изображения или видео. Сделайте так, чтобы ваши видео выглядели кинематографически в соответствии с вашими предпочтениями. Однако процесс непростой, и вам, возможно, придется потратить много времени, чтобы получить ожидаемые результаты, как и некоторым другим авторам. Эта функция поможет вам получить идеальный оттенок и градиент, которые вы искали в своих видео.
Применение эффектов
С фильтрами и наложениями ваши творческие возможности станут безграничны. Вы можете кардинально изменить внешний вид вашего видео всего за пару кликов. Wondershare Filmora9 позволяет добавлять столько эффектов и оверлеев, сколько вы хотите. Есть три способа это сделать:
- В библиотеке мультимедиа нажмите «Эффекты», а затем выберите фильтры или наложения, которые вы хотите добавить в свой проект.
- Наведите указатель мыши на эскиз эффекта, который вы хотите использовать. Когда вы увидите значок плюса в середине, щёлкните по нему – эффект будет добавлен к временной шкале.
- Перетащите фильтр/наложение и поместите его непосредственно на видеоклип на временной шкале. Эффекты будут применены ко всему видеоклипу.
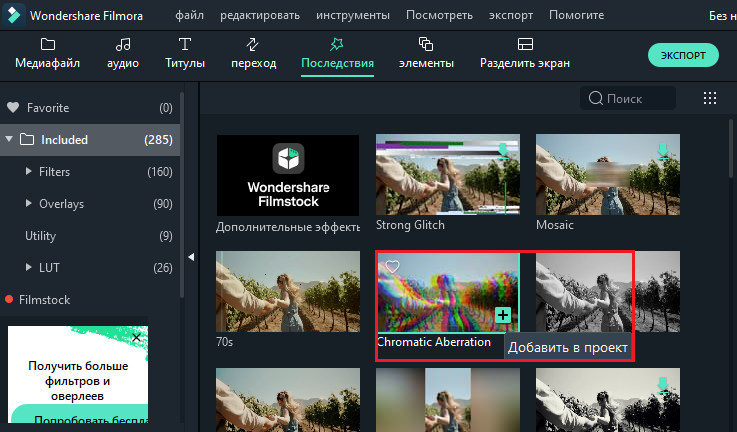
Если вы редактируете «портретный» (9:16) клип в видео 16:9, вы можете добавить фильтры размытия фона, чтобы заменить чёрные полосы.
Чтобы удалить фильтры/оверлеи, воспользуйтесь одним из двух способов:
- Выберите фильтр/оверлей на временной шкале и нажмите «Del» на клавиатуре.
- Щёлкните правой кнопкой мыши фильтр/наложение на временной шкале и выберите «Удалить» в меню.
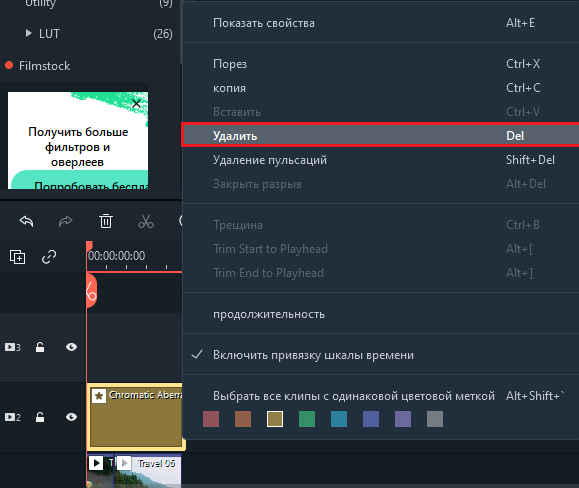
Настройка фильтров
Все фильтры и наложения отсортированы по тематическим категориям (например, Faux Film или Bokeh Blurs), чтобы их было легко найти. Перейдите в меню «Эффекты» и посмотрите на левую часть экрана, чтобы увидеть категории и начать просмотр. Wondershare Filmora позволяет вам изменять длительность или непрозрачность эффектов фильтра:
- Длина по умолчанию составляет пять секунд, но вы можете перетащить край эффекта на временной шкале, чтобы изменить его продолжительность.
- Альфа-непрозрачность (прозрачность) может иметь значение 0-100. Более низкое значение делает фильтр более прозрачным. Дважды щёлкните фильтр на временной шкале, чтобы настроить его прозрачность.
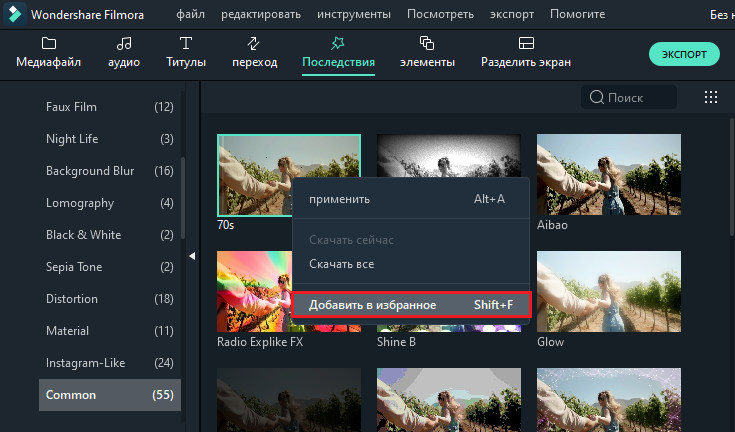
Любимые фильтры/оверлеи:
Щёлкните правой кнопкой мыши эффект/фильтр в меню «Эффекты» и выберите «Добавить в избранное». Затем перейдите в категорию «Избранное», чтобы быстро найти эффект снова.
Элементы
Элементы – это движущаяся графика, которую вы можете использовать для украшения своего видео. Они могут быть добавлены между вашими видеоклипами, чтобы улучшить поток видео или повысить его качество. Filmora включает в себя более 20 бесплатных звуков.
Чтобы добавить элемент в ваш проект:
- Перейдите в Elements и выберите элемент, который вы хотите добавить в свой проект.
- Перетащите его на временную шкалу.
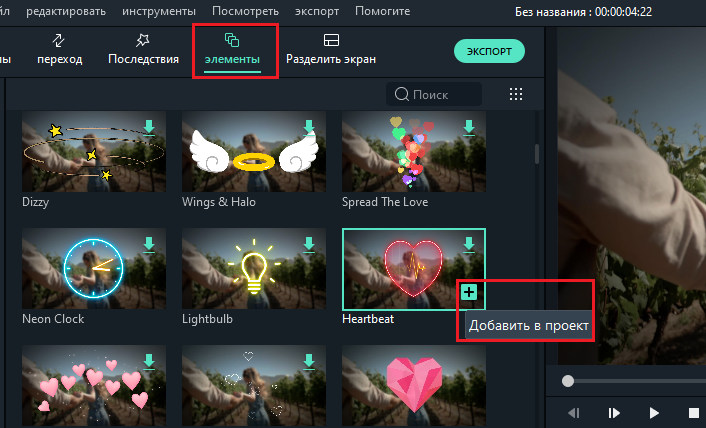
Чтобы удалить элементы:
- Выберите тот, который хотите удалить, и нажмите «Del» на клавиатуре.
или
- Щёлкните правой кнопкой мыши элемент на временной шкале и выберите в меню пункт «Удалить».
Чтобы сохранить элемент, щёлкните его правой кнопкой мыши в меню «Элементы» и выберите «Добавить в избранное». Чтобы добавить переход между видео или изображениями в вашем проекте:
Перейдите в раздел «Переходы», найдите понравившийся переход и перетащите его на временную шкалу между двумя клипами.
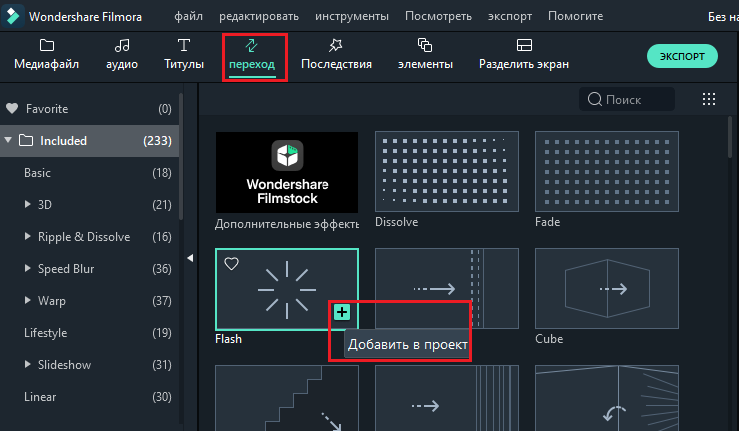
Чтобы применить переход к отдельному видеоклипу или изображению:
- Перетащите видеоклип или изображение на временную шкалу.
- Откройте меню Переходы.
- Выберите переход и перетащите его в начало или конец видеоклипа или изображения на временной шкале.
Чтобы изменить продолжительность перехода, дважды щёлкните его на временной шкале, а затем введите новую продолжительность. Вы также можете нажать и перетащить начальную или конечную точку перехода вперёд или назад внутри видеоклипа или изображения. Продолжительность по умолчанию составляет 2 секунды.
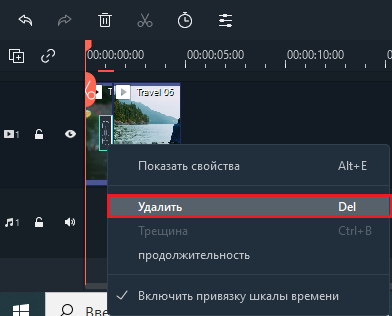
Детальный разбор интерфейса
Начнём рассматривать программу с верхнего левого угла. В отделённом вертикальной линией окошке можно переключаться между пользовательскими альбомами, примерами цветов и видео.
При выборе «Примеры видео», которых представлено девять, открывается перечень стандартных видеофайлов. Если просто кликнуть на них, то они отобразятся в окошке справа, если же нажать на всплывающий плюсик посередине файла, то видео автоматически переместится в редактор внизу.

Справа над редактором есть ползунок, благодаря которому можно задавать масштаб отображения ролика в редакторе. Это помогает в организации пространства при очень коротких или длинных видео. Очень удобна функция просмотра видео по кадрам, представленная обычной и зеркальной буквами «к». Они располагаются слева под видео.
Вернёмся к «Пользовательскому альбому». Просто кликнув в нём по пустому месту, мы получаем доступ ко всем файлам и можем переместить их в это окно. Открыв желаемое видео, добавив его в редактор через всплывающий значок плюса или просто перетащив, можно увидеть следующее.

Переходить к разным кадрам можно не только в самом окошке с видео, но и в редакторе с помощью вертикальной линии-разделителя. Как видите, добавить видео и начать работать с ним потребует всего нескольких кликов.
Для обрезки видео выберите всё ту же вертикальную линию и расположите её на нужном участке. Чтобы было проще отметить подходящий момент, можно воспользоваться переключением по кадрам. Когда место для обрезки выбрано, нажмите на значок ножниц над редактором. При отведении отметки вбок можно заметить, что кусочек ролика был отделён. Кликните на него и нажмите delete или значок корзины, и он будет удалён.

Когда видео обрезано и подготовлено, и осталось лишь наложить на него музыку. Для этого отключите родной звук в ролике. Делается это просто: щёлкните правой кнопкой мыши по видео в редакторе и выберите «Отключение аудио». Теперь звук отделён от видео и отобразился в дорожке внизу. Там он может быть удалён, как и обрезанный ранее кусочек ролика.

Перетащите в освободившуюся дорожку своё аудио. При наведении на него курсора появляется указатель в виде руки, с помощью которого запись можно двигать. С обоих краёв композиции есть знак разделения, он может сделать продолжительность композиции равной продолжительности видео. Аудиозапись будет автоматически подрезана.

Как вы могли понять, работать с этим видеоредактором очень просто. Вы с лёгкостью можете делать то, что вам нужно. Снизу для примера показано, как выглядит раздел «Музыка». В нём находится 51 файл. Всё это отображается в верхнем левом разделе экрана. Вы можете заметить в углу файлов стрелку вниз: она означает, что аудиозапись не скачана. Чтобы её загрузить, просто щёлкните на файл дважды левой кнопкой мыши.

В разделе «Элементы» представлена большая библиотека разных дополнений. Как они выглядят и работают вы можете узнать, скачав их через стрелку вниз и перетащив к нужному месту в видео. Посмотреть результат можно в окошке справа. Допустимо корректировать отображение, меняя положение элемента и его размер.

Вам ещё многое предстоит посмотреть, если вы всерьёз решили пользоваться этой программой и легко создавать отличные видеоролики
Теперь самое время уделить внимание возможностям этой программы, о которых заявляют разработчики
Водяной знак
Существует только одно различие между бесплатной пробной версией Filmora9 и платной лицензией: видео, экспортированные из бесплатной версии, будут иметь водяной знак Filmora. Если вы использовали бесплатную версию и теперь хотите экспортировать видео без водяного знака, вот что нужно сделать:
- Сохраните проект. Обязательно сохраните файл проекта и все исходные документы без изменений (т. е. не удаляйте видеоклип с ПК).
- Обновитесь до платной версии Filmora. Есть два отдельных платных плана на выбор: пожизненный план и годовая подписка.
- Откройте проект и зарегистрируйтесь. Снова откройте свой проект и щёлкните значок учётной записи в правом верхнем углу, чтобы ввести свой идентификатор Wondershare. Всплывающее окно покажет вам, что вы были успешно зарегистрированы. Нажмите OK, чтобы закрыть окно.
- Экспорт без водяного знака. Нажмите «Экспорт» и выберите формат для выходного файла. После экспорта откройте видео, и вы увидите, что водяного знака нет.
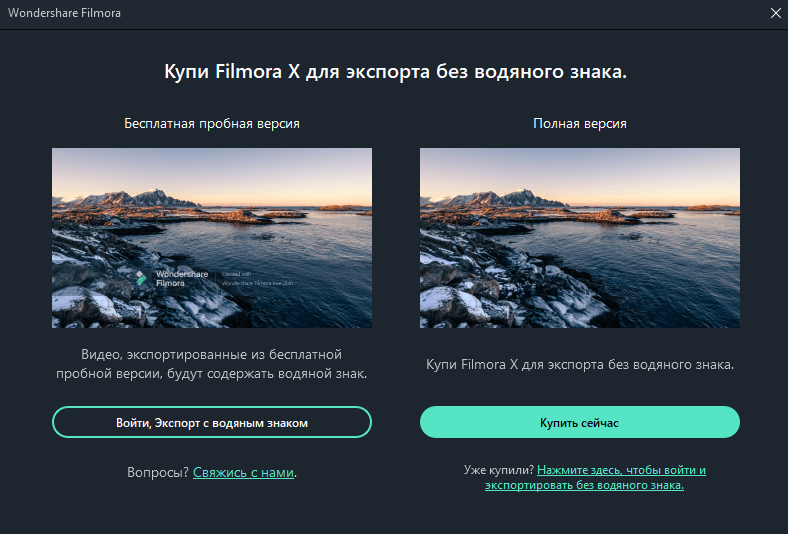
Wondershare Filmora – хороший выбор для разовых и начинающих пользователей, но для большего контроля над своими проектами стоит обратить внимание на другие, более расширенные редакторы
- Большой набор инструментов для обработки видео, фото и аудио;
- Отправка готовых проектов на Vimeo, YouTube и Facebook;
- Возможность выставить соотношение сторон экрана;
- Добавление эффектов, переходов и фильтров;
- Множество настроек для изменения качества изображения;
- Позволяет регулировать длительность клипа.
- Импорт фотографий и музыки при создании фильма;
- Функции масштабирования, обрезки, поворота, удаления лишних частей;
- Наложение звука, визуальных эффектов на весь видеофайл или его часть;
- Изменение яркости, контраста, насыщенности картинки видеозаписи;
- Работа с форматами WMV, AVI, MP4, FLV, MOV, MKV, MPG и прочими;
- Конвертирование роликов для портативных устройств iPhone, iPad, PSP, Wii, Zune, Zen, Archos.
Преимущества
- Русский язык интерфейса;
- Стабильные обновления софта от официального сайта;
- Последняя версия поддерживает ОС Windows 10 (32 и 64 bit);
- Доступна запись проекта на DVD диски;
- Встроенный пошаговый мастер;
- Импорт материалов с подключенных камер;
- Разумные системные требования, масса настроек;
- Работа с изображениями BMP, JPG, PNG, GIF;
- Обработка высокого разрешения видео в HD и FullHD;
- Имеется обычный и полнофункциональный режим;
- Можно отредактировать не только видео и анимированные файлы но и аудио треки;
- Поддерживаются аудио форматы AIFF, FLAC, APE, CUE, MP3, WMA, WAV, M4A, AAC, AC3, OGG и т.д.;
- Возможности программного обеспечения Wondershare Filmora для Windows позволяют просматривать и редактировать мультимедийные файлы, качеством до 4k.
Недостатки
Базовое редактирование
После того, как ваши медиа-файлы (видео, изображения и т. д.) будут импортированы, можно приступать непосредственно к использованию Wondershare Filmora.
Выбор клипов в библиотеке мультимедиа:
- Чтобы выбрать один медиа-файл, нажмите на его миниатюру.
- Чтобы выбрать последовательность мультимедийных файлов, щёлкните первый (первый) эскиз, нажмите и удерживайте Shift, а затем щёлкните последний эскиз.
Определённые мультимедийные файлы можно найти с помощью панели поиска.
Удаление мультимедиа из библиотеки мультимедиа:
В библиотеке щёлкните ПКМ клип, который хотите удалить, и выберите «Удалить».
При удалении видеоклипа или другого фрагмента мультимедиа из библиотеки вы удаляете его только из Filmora, но не удаляете с ПК.
Добавление видео и других медиафайлов на временную шкалу:
- Способ 1 – нажмите на миниатюру проекта, затем перетащите его на свою временную шкалу.
- Способ 2 – щёлкните ПКМ по нужному эскизу мультимедиа и выберите один из следующих вариантов:
- Вставить – добавьте медиа к выбранной дорожке в поле воспроизведения. Любой носитель, который уже находится на дорожке справа от вставленного носителя, будет перемещаться вправо на длину вставленного клипа.
- Перезаписать – добавьте свои медиафайлы к выбранной дорожке в области воспроизведения и замените все присутствующие здесь эффекты.
- Добавить (добавить в конец) – добавьте медиа как последний фрагмент в выбранной дорожке.
- Добавить к новой дорожке – добавьте медиа во вновь созданную дорожку, в которой нет других медиафайлов.
Нельзя добавлять медиафайлы к дорожкам с включённой блокировкой. Аналогично проводится обрезка видеороликов.
Присоединение к видео
Функция объединения предназначена для случаев, когда у вас есть несколько видеоклипов и вы хотите объединить их в один. Чтобы объединить видео, разместите их на временной шкале в нужном порядке, и экспортируйте их как одно видео. Улучшение видеоклипов – совершенствуйте свои проекты, регулируя баланс белого, тон, цвет, свет, HSL и добавляя виньетки:
- Дважды щёлкните нужный клип на временной шкале, чтобы перейти на панель «Редактирование», и выберите меню «Цвет».
- Перетащите ползунки, чтобы настроить цветовую температуру, оттенок, контраст, насыщенность и яркость. Вы также можете ввести числовое значение, если знаете точную настройку. Также доступны эффекты 3D LUT, если вы хотите изменить весь вид вашего видео сразу. Посмотрите окно предварительного просмотра, чтобы увидеть, как новые настройки влияют на внешний вид видео.
- Нажмите «Дополнительно», чтобы перейти на панель «Расширенная настройка цвета», где вы найдёте предустановки, а также параметры для настройки цветов, освещения, оттенков, насыщенности, яркости, виньеток и т. д.
- Вы также можете войти в Расширенную настройку», щёлкнув правой кнопкой мыши клип и выбрав «Коррекция цвета» или «Цвет» на панели инструментов.
Стоп-кадр – это неподвижное изображение, представляющее один кадр вашего видеоклипа. Обычно стоп-кадры используются, чтобы создать впечатление, что время остановилось в определённый момент в вашем видео. Вот как создать стоп-кадр в Filmora:
- На временной шкале переместите точку воспроизведения к кадру, который хотите зафиксировать.
- Нажмите значок спидометра на панели инструментов и выберите «Стоп-кадр».
- Установите длительность стоп-кадра, перетаскивая его край. Вы также можете изменить длительность стоп-кадра по умолчанию, выбрав Файл/Настройки/Редактирование.
Изменение размера видеоклипов:
- Если вам нужно изменить размер видеоклипа, перетащите его на временную шкалу.
- Вы также можете изменить разрешение, частоту кадров и битрейт в окне экспорта, чтобы уменьшить размер файла.
- Если вам нужно изменить размер отображения видео, используйте ползунок «Масштаб».
Чем отличается бесплатная версия от профессиональной?
Бесплатная версия программы Filmora 9 имеет набор инструментов, множество встроенных видеоэффектов. В платной версии Filmora Pro имеются дополнительные возможности. Именно эти расширенные функции позволяют осуществлять монтаж видео на профессиональном уровне.
Кому какую версию следует использовать?
Бесплатная программа подойдет начинающим видеоредактором. А также тем, кто уже какое-то время работает на этом поприще. Filmora 9 – это идеальный рабочий инструмент для видеоблоггеров и тех, кто впервые задумался о создании своего канала на YouTube.
Советуем редактор Фильмора всем, кто ищет простой, но функциональный инструмент. Вы сможете легко и быстро освоить.
Filmora Pro подходит специалистам, профессиональным видеоредакторам. Всем, кто готов тратить время, чтобы создавать идеальные авторские видео. Человеку, который ищет больше свободы для проявления своих творческих способностей.

Сравнение основных возможностей двух версий ПО
Бесплатная версия программы Wondershare Filmora 9 имеет интуитивно понятный интерфейс. С помощью основных инструментов осуществляют простые действия (обрезка, объединение элементов, разделение на кадры, перелистывание, кадрирование).
Можно быстро применять готовые фильтры, переходы, предустановленные движения для изображений или кадров, видеоэффекты (заголовки, наложения, движущаяся графика). Перетаскивать и вставлять куда нужно. Можно добавлять музыку, использовать звуковые эффекты. Встроена библиотека бесплатной музыки и эффектов.
Filmora Pro позволяет:
- переключаться между режимами редактирования (редактор эффектов, редактор слайдов, растяжение скорости, редактор пульсаций);
- использовать расширенные настройки цветокоррекции (профессиональные цветные круги, автокоррекция, настройки баланса цвета);
- добавлять анимацию к любому эффекту, к самому видео, к аудиодорожке;
- изменять кадр: его положение, размер, степень прозрачности;
- изменять звук с помощью аудиокомпрессора (выравнивать разницу между мягкими и громкими частями звуковой дорожки, ради получения большей согласованности);
- настраивать готовые эффекты (эффекты из большой встроенной библиотеки можно профессионально настраивать с помощью многочисленных параметров и опций).
Разница между версиями существенная. Первая позволяет быстро освоиться, вторая – добивать большей уникальность в авторских роликах. Какую бы версию вы ни выбрали Wondershare Filmora 9 вас не разочарует. Рекомендуем не откладывать приобретение суперредактора и скачать Filmora с официального сайта прямо сейчас. Авторы в любой момент могут сделать редактор платным или повысить цену на версию PRO.
| Скачать Filmora9 Free for Win | Скачать FilmoraPro Free for Win |
| Скачать Filmora9 Free for Mac | Скачать FilmoraPro Free for Mac |
Что нового в девятой версии – в Filmora 9
Разработчики работают над своей программой, улучшают её и выкладывают обновления. Так, в версии 9 появились новые возможности.
- Новые эффекты.
Множество готовых интересных эффектов в редакторе видео позволят выразить себя, выделиться на фоне конкурентов и удивить зрителя. Чем их больше, тем больше простора для творчества.
В новой версии программы появилось 120 анимированных шаблонов заголовков.
- 50 новых переходов.
- Функция многослойности
В программе появилась возможность накладывать множество слоев – до 100. Так создаются сложные видео истории.
- Новые возможности для работы со звуком.
Можно удалить фоновый шум, улучшить звук на ключевых кадрах, автоматически редактировать звучание, указывая определенный маркер. И многое другое.
- Улучшена четкость (поддержка 4К).
Теперь каждый кадр будет выглядеть также идеально, как самая четкая картинка, дающая полное ощущение реальности.
- Быстрое редактирование.
Во многих графических редакторах есть такая функция – применение действий к новому объекту. В текстовых редакторах эта функция называется «формат по образцу». В редакторе видео Вондершейр Филмора такая возможность также внедрена. Теперь пользователь может копировать изменения (например, настройки цветокоррекция, применённые ранее фильтры) и переносить их из видео в видео.
- Многофункциональная кнопка проигрывателя.
С помощью кнопки на проигрывателе, вы можете ускорить редактирование, а именно быстро разбить клип на несколько.
- Хранение работ.
Вы можете организовать оптимальное хранение своих работ, связав их друг с другом. Так их будет легче перемещать и хранить как единое целое клипы вместе, чтобы переместить их как единое целое.
- Цветокоррекция.
В новой версии выполнить цветокоррекцию можно одним щелчком мыши. Это быстрый способ улучшить качество видео.
- Быстрая обработка.
Помимо цветокоррекции можно быстро осуществлять и другую обработку: повышать качество, удалять дефекты («рыбий глаз», дрожание камеры), добавлять эффекты («замедленное движение», «обратный ход»), применять креативные фильтры. Благодаря таким «умным» функциям повышается производительность мастера.
- Выгрузка в соцсети.
Готовым материалом теперь можно поделиться с друзьями в соцсетях. Видео можно подстраивать под любую сеть: по размерам, оформлению, по качеству. И выгладывать из программы сразу в свой аккаунт.
О функционале программы
Сразу после её открытия появится такое окно. Учтите, что оно может выглядеть по-разному в зависимости от версии, но основные элементы и функционал останутся теми же.
Первое, что бросается в глаза, это разделение экрана. Верхняя половина состоит из двух частей. В левой осуществляется общее управление, экспорт и импорт файлов, выбор эффектов, переходов и многого другого. В правой части можно просматривать видео и то, что получается в процессе.
Нижняя половина экрана полностью посвящена редактированию. Есть отдельные дорожки для видео, текста, аудио. Файлы удобно перетаскивать в редакторе, все эффекты добавляются просто, а обрезать видео можно всего в несколько движений. Действительно, нет ничего проще, но сказывается ли это на качестве результата?
Разработчики преподносят эту программу как инструмент для создания произведений искусства. Они соотносят её лёгкость и простоту в использовании с мощным функционалом, приводят отзывы довольных пользователей, которых свыше 5 миллионов! Эта цифра говорит о многом.
Рассмотрим же всё более детально, попробуем обрезать видео и наложить на него музыку и затем перейдём к заявленным разработчиками возможностям.
