Sony pc companion 4.1.100
Содержание:
- Как решить проблему
- Почему Sony Xperia не видит компьютер
- Подключение в режиме накопителя
- PC Companion
- Плюсы и минусы
- Как исправить, если компьютер не видит подключенный по USB телефон — дополнительные методы
- Как Sony Xperia подключить к компьютеру через Wi-Fi
- Description for Sony PC Companion:
- Инструкция по подключению телефона к компьютеру
- Подключение по Bluetooth
- Плюсы и минусы
- Альтернативные методы подключения
- Обновите свой телефон с помощью Xperia Companion
- Возможности
- Возможности приложения
Как решить проблему
Для начала вы должны убедиться, что для подключения используется исправный кабель. Самый простой способ – поставить телефон на зарядку с тем же шнуром. Если девайс заряжается, значит, проблема точно не в кабеле.
Второй момент, который пользователи часто упускают из вида, – выбран неправильный тип подключения. Когда человек соединяет смартфон с ПК, на экране мобильного устройства появляется уведомление, предлагающее выбрать один из нескольких типов сопряжения:
- только зарядка;
- камеры;
- медиаустройство и так далее.
По умолчанию указывается тип «Только зарядка». При таком подключении смартфон на ОС Андроид просто получает энергию от компьютера. Проверьте настройки сопряжения и выберете пункт «Подключить как медиаустройство» или «USB-накопитель». Только в таком случае ПК увидит телефон Sony Xperia 10 II, как полноценный носитель информации.
Если же при подключении мобильного девайса к ПК не происходит совсем ничего (гаджет даже не заряжается), нужно проверить работоспособность интерфейса USB на компьютере. Например, можно вставить флешку или подключить мышку.
Проблемы физического характера (поломка кабеля или разъема) решаются только заменой комплектующих. А в ситуации, когда вы выбираете правильный тип подключения (медиаустройство) и пользуетесь исправными аксессуарами, причиной появления ошибки становятся неисправные драйвера.
Как правило, они устанавливаются автоматически при первом сопряжении смартфона и ПК. Загружается ПО только при наличии соединения с интернетом. Если не подключиться к сети, драйвера загружены не будут. Поэтому рекомендуется проверить доступ к интернету.
Проверить работоспособность драйверов можно следующим образом:
- Открыть диспетчер устройств (Win+R и затем ввести devmgmt.msc).
- Найти в списке MTP-устройство или название телефона.
- Дважды нажать левой кнопкой мыши.
- Кликнуть «Обновить драйвер».
- Выбрать «USB-устройство MTP».
- Нажать «Далее».
- Дождаться окончания переустановки драйверов.
Если же в диспетчере устройств никак не отображается смартфон, есть смысл включить на гаджете Андроид режим разработчика:
- Открыть настройки телефона.
- Перейти в раздел «Для разработчиков».
- Активировать функцию.
- Кликнуть «Конфигурация USB по умолчанию».
- Выбрать значение «Передача файлов».
Когда не помогает ни один из предложенных советов, единственный выход – сбросить настройки смартфона. Эта операция выполняется в том случае, если владелец устройства подозревает, что сопряжение отсутствует из-за наличия вирусов.
Для сброса настроек нужно:
- Открыть настройки.
- Перейти в раздел «Восстановление и сброс».
- Нажать «Сбросить настройки».
После выполнения операции с мобильного девайса удалятся все файлы. Чтобы не потерять важную информацию, рекомендуется предварительно создать резервную копию.
Почему Sony Xperia не видит компьютер
Если человек подключает смартфон к ПК через USB-кабель, но компьютер никак не реагирует, значит, пользователь столкнулся с одной из следующих проблем:
- неисправность кабеля;
- поломка гнезда USB на одном из устройств;
- на компьютере установлены некорректные драйвера для смартфона, или их нет вовсе;
- при подключении выбрана опция «Только зарядка»;
- сбой в работе операционной системы одного из устройств.
Таким образом, все обозначенные проблемы можно поделить на физические и программные. Чтобы определить точную причину того, что телефон Sony Xperia 10 II не видит ПК, нужно выполнить проверку оборудования и настроек обоих устройств.

Подключение в режиме накопителя
Этот метод не требует предварительной настройки и установки программ. Чтобы выполнить подключение смартфона в качестве накопителя, необходимо:
- Подключить телефон к компьютеру с использование USB-кабеля, идущего в комплекте.
- Дождаться автоматической установки драйверов на ПК. В некоторых случаях может потребоваться предоставление разрешения на их инсталляцию.
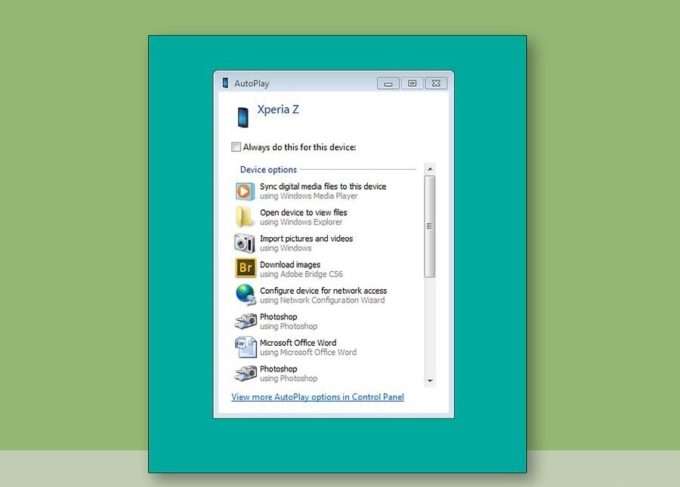
Отобразится окно проводника Windows. Если в смартфоне установлена карта памяти, будет отображено два хранилища, если нет — лишь одно. Далее следует выбрать папку для переноса файлов и произвести их копирование из памяти компьютера.

PC Companion
Далее рассмотрим, как подключить Sony Xperia к компьютеру альтернативным методом, используя PC Companion. Это специально созданная программа для Windows, которая помогает передавать мультимедийные документы между мобильным устройством и ПК. С ее помощью также осуществляется обновление прошивки смартфона и установка новых версий ПО.
Чтобы подключить телефон через PC Companion, необходимо:
Открыть настройки смартфона, перейти в раздел «Xperia», затем «Подключения USB».

Отметить флажок напротив строки «Установить ПО». В большинстве случаев установочные файлы программы уже находится в прошивке телефона, поэтому их отдельное скачивание не потребуется.

- Подключить мобильное устройство к компьютеру, используя USB-кабель. Затем нажать на экране «Установить».
- Дождаться запуска установки PC Companion и следовать инструкции, отображаемой на экране ПК. Если запуска не произошло, необходимо посетить сайт https://support.sonymobile.com/ua/xperia-companion/#gref, самостоятельно загрузить и установить программу.

Запустить установленный софт, используя ярлык на рабочем столе.
Процесс завершен. Теперь можно выполнять передачу файлов, обновление прошивки и прочие действия.
Плюсы и минусы
Говоря о подобном программном обеспечении, нельзя умалчивать о его «сильных» и «слабых» сторонах – описание ключевых из них представлено ниже.
Достоинства:
- Грамотно структурированный интерфейс.
- Официальная поддержка русского языка.
- Автоматическая синхронизация информации с облачным сервисом Google.
- Оперативные ответы от службы поддержки.
- Возможность быстрого обновления прошивки при появлении новых версий.
- Совместимость работы со всеми версиями Windows любой разрядности.
- Наличие инструментов по формированию резервных копий данных.
- Возможность управления всеми приложениями, установленными на подключенном к ПК смартфоне.
Недостатки:
- Поддержка работы исключительно с устройствами компании Sony.
- Весьма серьёзный уровень системных требований.
- Высокая продолжительность процесса синхронизации данных.

Как исправить, если компьютер не видит подключенный по USB телефон — дополнительные методы
Если ваш телефон не подключается по USB к компьютеру с возможностью передачи данных, а только заряжается, попробуйте следующие методы исправить проблему.
Безопасный режим Android, режим разработчика драйверы материнской платы и другие нюансы
Помимо прочего в случае возникновения рассматриваемой проблемы, обратите внимание на следующие моменты:
- Включите режим разработчика на Android, а затем в параметрах разработчика включите отладку по USB и, отдельно, найдите в настройках для разработчика пункт Конфигурация USB по умолчанию и установите режим «Передача файлов». Здесь может быть полезно: Как включить отладку по USB на Android.
- Если вы пользовались режимом USB-модема на телефоне, в настройках (обычно в разделе «Подключения» или «Сеть и Интернет» — «Точка доступа и модем») выключите опцию «USB-модем».
- Если телефон перестал быть виден после переустановки или обновления Windows, установите оригинальные драйверы материнской платы, чипсета с сайта её производителя или с сайта производителя ноутбука, если у вас ноутбук.
- Попробуйте перезагрузить ваш Android телефон в безопасном режиме. Если после этого он стал виден при подключении на компьютере, то вероятнее всего, причина в каких-то сторонних приложениях, чаще всего, связанных с защитой, контролем и аналогичных.
- Попробуйте использовать встроенное устранение неполадок в Windows: зайдите в Панель управления — Устранение неполадок — Оборудование и звук — Настройка устройства (в последних версиях Windows 10 пункт отсутствует).
- Если существует такая возможность, попробуйте подключить телефон к другому компьютеру. Если там он тоже не виден, опять же дело скорее всего в кабеле или разъеме. Причем разъем на телефоне может перестать функционировать для передачи файлов просто из-за попадания грязи или воды с последующим окислением контактов.
- Также могут помочь (а могут и создать проблемы с другими USB накопителями, так что беритесь лишь в том случае, если готовы к этому) способы, касающиеся очистки драйверов из инструкции Компьютер не видит флешку по USB.
Проверка работы телефона (MTP устройства) в диспетчере устройств
- Откройте диспетчер устройств на компьютере с Windows 10, 8.1 или Windows 7, когда телефон подключен. Для открытия диспетчера устройств можно нажать клавиши Windows+R на клавиатуре, ввести devmgmt.msc и нажать Enter. Windows — это клавиша с эмблемой ОС.
- Посмотрите, есть ли в диспетчере устройств устройство с именем MTP (MTP Device, MTP-Устройство) или именем вашего телефона (может находиться в разделе «Переносные устройства).
- Если есть, дважды нажмите по нему, перейдите на вкладку «Драйвер», нажмите «Обновить драйвер» — «Выполнить поиск драйверов на этом компьютере» — «Выбрать из списка доступных драйверов на компьютере» и посмотрите список. Если в нем более одного совместимого устройства, попробуйте выбрать не тот драйвер, который установлен в настоящий момент, обычно нужно выбрать «USB-устройство MTP».
- Если никаких новых устройств в диспетчере при отключении и подключении телефона по USB не появляется, это еще один довод в пользу проблем с кабелем, разъемом на телефоне или компьютере.
Подробнее на эту тему, если устройство отображается в диспетчере устройств с восклицательным знаком, в отдельной инструкции Неправильная секция установки службы в этом INF-файле MTP.
Как Sony Xperia подключить к компьютеру через Wi-Fi
- Начинаем со скачивания специальной утилиты для ПК — Sony PC Companion . Это фирменная утилита от Sony, которая подходит лишь для смартфонов этой фирмы. После скачивания программа устанавливается стандартным для Windows образом.
- Этот пункт заслуживает вашего внимания лишь в том случае, если вы не включили беспроводную передачу мультимедиа при первом подключении. Переходим в меню «Настройки», находим пункт «Подключения Xperia» в нем «Подключения USB» и дальше «Установить сопряжение с ПК».
После всех этих действий перед нами должно возникнуть окно настройки сопряжения. Сложностей здесь возникнуть не должно. Все сделано так, чтобы можно было разобраться, даже не имея особого опыта + каждый шаг щедро приправлен подсказками. Убеждаемся, что Sony Xperia и компьютер подключены к одной и той же беспроводной сети и подключаем смартфон к компьютеру по USB. Указываем тип операционной системы, установленной на ПК и смотрим следующий пункт.



Запускаем Sony PC Companion и выбираем пункт «Подключение». Если вы не видите этого пункта, стоит отсоединить USB кабель и прекратить синхронизацию, после чего, вышеуказанный пункт «Подключение» должен появиться. Выбираем его и следуем подсказкам. Здесь все так же интуитивно понятно. Подключаемся при помощи пункта «Подключение Wi-Fi» и ждем обнаружения смартфона, следуем подсказкам и переходим к следующему пункту.




Активируйте подключение на Xperia, на компьютере вы будете видеть такое окно:

Снова переходим в меню «Настройки», находим пункт «Подключения Xperia» в нем «Подключения USB», в разделе «Беспроводная передача мультимедиа» находим свой комьютер и нажимам «Подключить». После этого ваш телефон отобразится на компьютере точно так же, как если бы вы подключили его по USB.


На этом настройку подключения Sony Xperia к компьютеру можно считать оконченной. Теперь вам доступно легкое и быстрое подключение по Wi-Fi без всяческих физических манипуляций с USB и проводами.
Description for Sony PC Companion:
Sony had been enjoying the status of one of the top brand of the time. Though, at this time Samsung is leading the smartphone world along with iPhone. At this time, the biggest brand of the previous decade Nokia, also almost dead nowadays, but taking some fresh air by the launching of the new phones, like Nokia 3, Nokia 5 and Nokia 7. If you got a Sony Ericsson or Sony Xperia mobile phone, and want to get this phone connected to your Windows computer then you can download Sony PC companion.
We already have given the download link to this application, tap the download button and get the file.
As I mentioned this is a Windows application for you the modern Sony mobile phones on Windows. This is the application developed and launched by Sony himself. So, you can easily have the application without of any risk or danger.
You can use this application as you would use the other PC Suites to connect the mobile phone to the computer.
This application also works like a PC Suites, but somehow different than other.
Though, there are also complain of the not working of Sony PC Companion. Like not working fine and not backing up the data as the other Sony PC Suite do.
This program though promises to work like other PC Suites working on Windows, like Windows XP, Windows 7, and Windows 8.
You should download this application from the given link, install it on your computer installed Windows OS.
Get the data cable and connect one side of the data cable to the mobile phone and another side with the PC.
Make it sure to enable the USB debugging on your Sony mobile phone.
Now, you can perform all tasks, what you want to perform, like sharing of the data, sending of the messages, and creating a backup of the data.
Features of Sony PC Companion
This software is the only mainstream options for the Sony Smartphones, and you can restore the data of your phone by having this PC Suite like application.
- You can have the all of your computer data on your Sony mobile phone.
- Enjoy the synchronization of the data
- Have all the setting of your mobile phone, internet setting, browsing habits, on your computer and vice versa
- Send the messages by using your computer, using the mobile phone SMS packages.
- Enjoy the freedom of using mobile phone and computer at the same time.
- Create a backup of the SMS, calls, history, Videos, audios, documents and much more with simple taps.
- Restore the data if required.
- So, if you want to use your Sony mobile phone, you got this only option.
- Tap the download button and download Sony PC companion on your computer.
W e already have given you the download button, tap the download button and get the file. In case of any problem, please comment down in the section.
Инструкция по подключению телефона к компьютеру
Sony Xperia может сопрягаться с компьютером двумя способами — с помощью провода USB и по беспроводному соединению Wi-Fi. Для перемещения содержимого с помощью кабеля вы можете использовать обычный проводник или воспользоваться специальными приложениями. Для более удобного перемещения, сортировки данных, обновления и синхронизации смартфона используйте специальное приложение Media Go для Windows или Sony Bridge для Mac.
Инструкция подключения через USB для Windows:
- Обновите или установите необходимые для работы драйверы.
- Через шнур подключите гаджет к компьютеру.
- На экране высветится уведомление, что SD-карта и внутренний накопитель подключены.
- Откройте проводник.
- Дождитесь отображения накопителя и карты как внешних дисков.
- Перетаскивайте нужные файлы между смартфоном и компьютером с помощью мышки.
Как подключить смартфон к Макинтошу:
- Скачайте официальное приложение Sony Bridge.
- Подключите гаджет с помощью кабеля USB к компьютеру.
- Запустите приложение.
- После подключения дождитесь, пока программа обнаружит ваше устройство.
- Через приложение передайте файлы с Mac на устройство и наоборот.
Как соединить телефон с Windows через Wi-Fi:
- Включите режим передачи мультимедийных данных на смартфоне (как правило, он активен по умолчанию).
- Подсоедините гаджет к ПК через провод.
- После появления значка телефона на экране выберите пункт «Конфигурация сети» и делайте все по инструкции.
- По окончанию сопряжения отключите кабель.
Подключение по Bluetooth
Какой из вариантов подключения смартфона с компьютеру более удобен?
- Через USB-шнур
- С помощью Bluetooth
- С помощью Wi-Fi
- Свой вариант в комментариях
Если нет желания каждый раз возиться с проводами, следует разобраться, как подключить Sony Xperia к компьютеру, используя Bluetooth. Скорость передачи данных в этом случае будет значительно ниже, но, если требуется быстро передать небольшой документ, такой вариант может быть очень полезен.
Чтобы выполнить подключение через Bluetooth, необходимо:
- Разблокировать мобильный телефон и на главном экране нажать значок, отображающий меню «Приложения».
- В открывшемся окне выбрать «Настройки».

Активировать работу Bluetooth, переместив ползунок вправо. Затем нажать на саму надпись, чтобы отобразить список всех находящихся поблизости устройств.

Нажать на имя компьютера. Теперь телефон станет видимым для ПК.

Кликнуть правой кнопкой мышки на значок Bluetooth, находящийся на панели задач Windows. В открывшемся списке выбрать «Добавить устройство». Нажать на наименование смартфона и следовать дальнейшим инструкциям.

Процесс сопряжения устройств завершен. Память телефона отобразится в проводнике Windows так же, как и при проводном подключении.
Плюсы и минусы
В качестве плюсов можно отметить: полезные функции, легкое управление, поддержка любой операционной системы, простая работа с данными на любых носителях и быстрый перенос информации между устройствами.
К минусу относится отсутствие русскоязычного интерфейса и невозможность сменить язык. Это может доставить определенные проблемы пользователям.
Приложение позволяет обновить систему устройства, сделать резервную копию важных данных и обмениваться информации между устройством и компьютером.
Sony Xperia Companion на Filetogo.net скачали 11 раз.
Все приложения и игры на нашем сайте проходят обязательную проверку антивирусом с последними сигнатурами.
Альтернативные методы подключения
Если соединить телефон Sony Xperia с компьютером через USB не получилось, можно попробовать альтернативные методы передачи информации с одного устройства на другое:
- при помощи MicroSD-карты;
- через Wi-Fi.
Первый вариант не нуждается в подробном описании, так как в таком случае просто требуется вставить карту памяти в адаптер и подключить к ПК через соответствующий разъем. Но подобный вид сопряжения позволит лишь перекинуть файлы на флешку или с нее.
Чтобы получить доступ к памяти смартфона, нужно использовать соединение Wi-Fi. Для этого понадобится дополнительная программа. Например, MyPhoneExplorer. Ее следует загрузить как на ПК (с официального сайта), так и на телефон (через Google Play).
Дальнейшее подключение выполняется следующим образом:
- Подключить оба устройства к одной сети Wi-Fi.
- Открыть приложение MyPhoneExplorer на телефоне.
- Придумать пароль для подключения.
- Открыть программу на ПК.
- Нажать кнопку «Файл» и выбрать пункт «Подключить».
- Подтвердить сопряжение вводом ранее созданного кода.
Так смартфон сможет подключиться к ПК без использования USB-кабеля. В MyPhoneExplorer на компьютере отобразится список всех доступных файлов. Можно перекинуть информацию как с телефона, так и на него.
Обновите свой телефон с помощью Xperia Companion
Проблема со смартфонами, поскольку они становятся все более продвинутыми и похожими на компьютеры, постоянно обновляет их . Программное обеспечение, на котором работает ваш телефон или планшет, может нуждаться в обновлении так же часто, как два раза в месяц (больше, когда обновления идут не так, или когда есть проблемы с безопасностью). Там всегда немного волнения по поводу обновления, но если у вас есть устройство Sony Xperia, то Xperia Companion под рукой, чтобы облегчить жизнь.
Получите больше контроля над своим телефоном
Это программное обеспечение обрабатывает резервные копии для вас и обеспечивает легкий доступ к вашему телефону , а также совершенно Проще говоря, Xperia Companion запускается на вашем ПК и позволяет вам иметь лучший доступ к подключенному устройству Xperia . В этом отношении он выполняет аналогичную функцию iTunes, позволяя вам получить доступ к телефону с Windows и мышью, что отлично подходит для уборки весны. Использование сенсорного экрана, чтобы сделать все может быть болью, плюс когда вы обновляете, вы хотите знать, что ваша информация надежно защищена. Это основная функция этого программного обеспечения, так как он может безопасно обновлять ваш телефон, создавать резервные копии и восстанавливать их. Это позволяет вам обновлять, не опасаясь, что все будет не так, или икоты совместимости. Вы даже можете сбросить свое устройство, если хотите вернуться к царапинам. Мультимедийный доступ является второстепенным, но столь же полезным, что позволяет легко управлять, синхронизировать и передавать файлы на ваш телефон и с вашего телефона .
Простые вещи, но очень удобные
Xperia Companion — это обновленная версия старой программы под названием PC Companion . Хотя он не добавляет много нового, он, похоже, поддерживает более новые системы и телефоны. Установка удобна и проста , предлагая различные языки и простой мастер установки. Программное обеспечение очень прост в использовании, начиная с экрана, показывающего ваш телефон, пространство для хранения устройства и три большие значки для просмотра содержимого вашего телефона, обновления программного обеспечения и выполнения сброса. Сброс полезен, если у вас есть серьезные проблемы с телефоном или если вы намерены продать его, убрав свои собственные настройки и данные. Для этого вам понадобится как минимум 80% батареи. Есть несколько простых вариантов удобства использования, которые помогают в этом, например, возможность запуска спутника, как только вы подключите свой телефон. Другим примером является то, что во время сброса программное обеспечение четко объясняет каждый этап и напоминает вам сохранить ваши данные для входа в google. Функция браузера приятна и проста в использовании, а макет похож на Windows explorer. Может быть некоторое отставание в передачах, но во многом зависит от устройства и кабеля.
Полезный компаньон
Любой пользователь Xperia, вероятно, рано или поздно завершит установку Xperia Companion, потому что он бесплатный и очень полезный . Хотя это может и не сделать много, это необходимый набор программного обеспечения для вашей коллекции. Всякий раз, когда что-то идет не так с вашим устройством или вы хотите его создать, это ваш первый порт захода. Большинство пользователей найдут его легким в использовании, если не очень красивым или интересным. Функциональность — это лозунг.
Возможности
PC Companion известен всему миру прежде всего благодаря широчайшему спектру возможностей по работе со смартфонами компании Sony – ключевые из них будут рассмотрены далее.
Главными функциями разбираемого нами приложения является следующее:
- Осуществление резервного копирования всех пользовательских данных.
- Управление списками контактов, календарями и заметками.
- Обновление прошивки подключенного устройства.
- Просмотр мультимедийного контента при помощи встроенного проигрывателя.
- Перенос всей информации со старого устройства на новое.
- Восстановление утраченных данных.
- Работа со встроенным диспетчером файлов.
- Получение доступа в интернет посредством использования смартфона в качестве точки доступа.
- Установка различных программ и приложений на подключенный телефон или планшет.
- Синхронизация нужных данных с компьютером и многое другое.
Companion способен предоставить полный доступ ко всем функциям мобильного устройства с персонального компьютера, что крайне удобно в некоторых ситуациях.

Возможности приложения
Приложение помогает различным мобильным устройствам переносить важные данные на другие носители, делать резервную копию и обновлять систему.
Пользователю доступна функция просмотра содержимого памяти устройства, возможность копирования или удаления различных файлов. Действия ничем не отличаются от работы на обычных носителях. Это обеспечивает легкий и быстрый процесс.
Для переноса резервной копии на компьютер необходимо подключить USB-кабель и установить дополнительные драйвера, чтобы обеспечить максимально комфортные и безопасные условия для передачи данных. Также на компьютер можно перенести важные данные и установленные программы.
Резервная копия необходимо для того, чтобы восстановить все установленные на устройство файлы и данные при сбросе настроек или сбое в работе системы смартфона или планшета. Это намного облегчает процесс приведения устройства в оптимально рабочее состояние, а также возвращает на место все настройки и необходимые файлы.
Если необходимо обновить систему то можно воспользоваться автоматической системой обновления, которая будет скачиваться прямо с интернета. В случае необходимости обновления загружается на компьютер, проверяется на вирусы или вредоносное обеспечение, а затем переносится на мобильное устройство. Это обеспечивает высокую степень безопасности и надежную работу смартфона и планшета.
Приложение имеет функцию, которая помогает переносить данные с одного мобильного устройства на другое. В этом случае можно легко начать использование нового смартфона, отказавшись от старого. Все загруженные важные данные будут автоматически синхронизированные с новой системой. Это работает даже на устройствах с разной ОС.
