Anvir task manager: продвинутый диспетчер задач, твикер и антивирусная утилита
Содержание:
- Не запускается «Диспетчер задач»
- Notepad++ альтернатива блокноту
- 1. Process Explorer
- System Explorer – неплохая альтернатива
- 7-Zip – альтернатива файловому компрессору
- Как создать ярлык диспетчера задач на рабочем столе
- Лучшая альтернатива диспетчера задач Windows…
- AnVir Task Manager
- Как восстановить работу диспетчера задач в Windows 10, Windows 7, Windows 8.1 / Не работает диспетчер задач в Windows 10, Windows 7, Windows 8.1
- Things (macOS, iOS)
- System Explorer – неплохая альтернатива
- Процесс Хакер
- PROWiSe Manager
- Запуск диспетчера задач в Windows 10
- Как в Windows 10 снять зависшую программу
- Вкладка «Производительность» («Память»)
Не запускается «Диспетчер задач»
Отказ запуска «Диспетчера задач» имеет под собой несколько причин. Чаще всего это удаление или повреждение файла taskmgr.exe, находящегося в папке, расположенной по пути
Происходит такое из-за действия вирусов (или антивирусов) или самого пользователя, по ошибке удалившего файл. Также открытие «Диспетчера» может быть искусственно заблокировано все теми же вредоносными программами или системным администратором.
Далее мы разберем способы восстановления работоспособности утилиты, но для начала настоятельно рекомендуем проверить ПК на наличие вредителей и избавиться от них в случае обнаружения, иначе ситуация может повториться снова.
Подробнее: Борьба с компьютерными вирусами
Способ 1: Локальные групповые политики
С помощью данного инструмента определяются различные разрешения для пользователей ПК. Это касается и «Диспетчера задач», запуск которого можно запретить с помощью всего одной настройки, выполненной в соответствующем разделе редактора. Обычно этим занимаются системные администраторы, но причиной может стать и вирусная атака.
Обратите внимание, что данная оснастка отсутствует в редакции Windows 10 Home
-
Получить доступ к «Редактору локальных групповых политик» можно из строки «Выполнить» (Win+R). После запуска пишем команду
Нажимаем ОК.
-
Раскрываем по очереди следующие ветки:
- Кликаем по пункту, определяющему поведение системы при нажатии клавиш CTRL+ALT+DEL.
- Далее в правом блоке находим позицию с названием «Удалить диспетчер задач» и кликаем по ней дважды.
- Здесь выбираем значение «Не задано» или «Отключено» и жмем «Применить».
Если ситуация с запуском «Диспетчера» повторяется или у вас Домашняя «десятка», переходим к другим способам решения.
Способ 2: Редактирование системного реестра
Как мы уже писали выше, настройка групповых политик может не принести результата, так как прописать соответствующее значение можно не только в редакторе, но и в системном реестре.
-
Кликаем по значку лупы возле кнопки «Пуск» и в поисковое поле вводим запрос
Нажимаем «Открыть».
-
Далее идем в следующую ветку редактора:
-
В правом блоке находим параметр с названием, указанным ниже, и удаляем его (ПКМ – «Удалить»).
- Перезагружаем ПК, чтобы изменения вступили в силу.
Способ 3: Использование «Командной строки»
Если по каким-то причинам не удается выполнить операцию удаления ключа в «Редакторе реестра», на помощь придет «Командная строка», запущенная от имени администратора
Это важно, так как для совершения приведенных ниже манипуляций требуются соответствующие права
Подробнее: Открытие «Командной строки» в Windows 10
-
Открыв «Командную строку», вводим следующее (можно скопировать и вставить):
Жмем ENTER.
- На вопрос, действительно ли мы хотим удалить параметр, вводим «y» (Yes) и снова нажимаем ENTER.
- Перезагружаем машину.
Способ 4: Восстановление файла
К сожалению, восстановить только один исполняемый файл taskmgr.exe не представляется возможным, поэтому придется прибегнуть к средствам, с помощью которых система проверяет целостность файлов, а в случае их повреждения заменяет рабочими. Это консольные утилиты DISM и SFC.
Подробнее: Восстановление системных файлов в Windows 10
Способ 5: Восстановление системы
Неудачные попытки вернуть «Диспетчер задач» к жизни могут говорить нам о том, что в системе произошел серьезный сбой. Здесь стоит задуматься о том, чтобы восстановить Windows до того, состояния, в котором она была до его возникновения. Сделать это можно с помощью точки восстановления или вовсе «откатиться» к предыдущей сборке.
Подробнее: Восстанавливаем ОС Windows 10 к исходному состоянию
Заключение
Восстановление работоспособности «Диспетчера задач» приведенными выше способами может не привести к желаемому результату из-за значительного повреждения системных файлов. В такой ситуации поможет только полная переустановка Windows, а если имело место заражение вирусами, то и с форматированием системного диска. Мы рады, что смогли помочь Вам в решении проблемы.Опишите, что у вас не получилось. Наши специалисты постараются ответить максимально быстро.
Помогла ли вам эта статья?
Здравствуйте админ! У меня в Windows 10 пропал диспетчер задач! Если щёлкнуть на панели задач правой кнопкой мыши, то пункт Диспетчер задач неактивен, смотрите сами.
Если применить клавиатурное сочетание Control-Alt-Delete, то выйдет окно, в котором опять нет пункта Диспетчер задач.
Я нашёл в папке C:WindowsSystem32 файл Taskmgr.exe, отвечающий за работу Диспетчера и щёлкнул на нём двойным щелчком левой мыши,
открылось окно с сообщением: Диспетчер задач отключен администратором! Что делать?
Notepad++ альтернатива блокноту
Если встроенный текстовый редактор Windows слишком прост для вас, тогда вам пригодится усовершенствованный текстовый редактор с открытым исходным кодом Notepad++. Это один из лучших текстовых редакторов, в котором есть множество функций для написания кода.
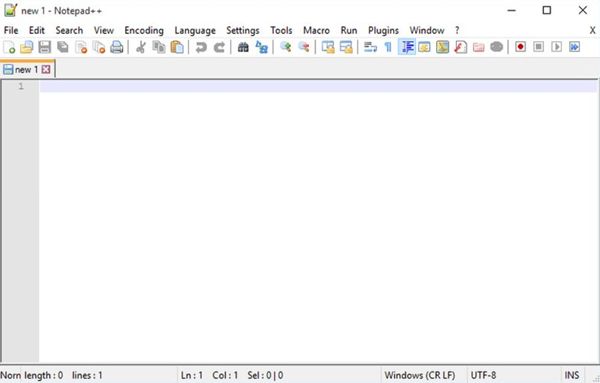
Он использует чистый Win32 API и STL для максимальной скорости выполнения. Он поддерживает десятки языков кодирования, включая JavaScript, C++, Python и другие.
Если вы просто хотите создать несколько заметок, то достаточно встроенного в Windows Блокнота. Однако, если вы программист или хотите большего от текстового редактора, то Notepad++ – лучшее решение.
1. Process Explorer

Process Explorer — это сверхзаряженная версия диспетчера задач Windows. Process Explorer изначально разрабатывался SysInternals до тех пор, пока Microsoft не приобрела компанию. Альтернатива диспетчера задач продолжает существовать, а компания переименовывается в Windows Sysinternals.
После запуска вы увидите обзор всех запущенных процессов в вашей системе, организованных в виде иерархии. Также есть нижняя панель (по умолчанию отключена), которая показывает, какие библиотеки DLL или дескрипторы используются процессами. Обе функции объединяются, чтобы упростить поиск и устранение неисправностей системы.
Известные особенности включают в себя:
- Цветовой список процессов для упрощения навигации.
- Посмотрите, какие открытые файлы заблокированы какими процессами.
- Задайте действия Affinity и Priority для процессов.
- Перезапустить, приостановить, убить процесс и убить дерево процессов.
- Диагностические данные и графики CPU, GPU, RAM и I / O в реальном времени.
System Explorer – неплохая альтернатива
Программа справляется со всеми функциями встроенного диспетчера, плюс имеет ряд преимуществ. На сайте можно скачать обычную версию для установки и портативную, есть версии для Windows XP/Vista/7/8/10. После установки System Explorer сразу предложит проверить все запущенные процессы по своей базе данных

Это напоминает сканирование вирусов в памяти
В самой программе всегда можно проверить отдельный процесс на принадлежность к вирусам, и вообще разработчики уделили особое внимание безопасности. System Explorer отображает информативное дерево, не перегруженное лишней информацией
Рядом с каждым процессом есть кнопка «Подробности».

Помимо стандартных функций, таких как контролирование запущенных процессов и ресурсов компьютера, System Explorer умеет:
- управлять автозагрузкой
- удалять программы
- отслеживать процессы с ключами запуска
- обнаруживать драйвера, системные службы и модули программ
- можно просмотреть информацию о запускаемом файле ещё до его запуска, просто перетянув файл в специальное окно программы
- встраивается в систему и заменяет стандартный диспетчер задач
- интегрирован с социальными сетями
- имеет встроенный фильтр для более наглядного отображения информации
- возможность перейти к файлу процесса прямо из программы
Очень интересная возможность System Explorer делать снимки системы (файлы, реестр и файлы+реестр) и потом их сравнивать. Это очень удобно для отслеживания изменений в системе после действий какой-нибудь программы.
7-Zip – альтернатива файловому компрессору
Windows имеет встроенный инструмент сжатия и распаковки для сжатия нескольких файлов в папке, чтобы уменьшить размер и упростить общий доступ к ним. Однако, это всё, на что он способен. Любой серьёзный пользователь должен как можно скорее перейти на 7-Zip. 7-Zip предлагает больше возможностей настройки и форматов архивов.
7-Zip также более безопасен и позволяет шифровать сжатые папки с помощью 256-битного шифрования AES. Кроме того, вы получаете полный контроль над тем, как вы сжимаете файлы, например, возможность настраивать метод сжатия, уровень сжатия, использование потоков процессора и т.д.
Как создать ярлык диспетчера задач на рабочем столе
Такая процедура осуществляется следующим образом:
- Включить приложение «Мой компьютер».
- Зайти на локальный диск С.
- Открыть папку «System 32».
- В списке параметров отыскать строку «Taskmgr». Данный параметр отвечает за запуск диспетчера задач.
- Кликнуть правой кнопкой мыши по выбранной строке.
- В контекстном меню нажать на строчку «Отправить».
- В подразделе выбрать пункт «Рабочий стол».
- Удостовериться, что иконка приложения действительно появилась на рабочем столе Windows 10. Для собственного успокоения можно перезапустить компьютер.

Создание ярлыка диспетчера задач
После выполнения вышеуказанных манипуляций пользователь сможет запускать окно просмотра запущенных процессов, кликнув по значку приложения на рабочем столе.
Лучшая альтернатива диспетчера задач Windows…
Для простоты использования и широких функциональных возможностей, Process Explorer является хорошим выбором для альтернативы Windows Task Manager. Он прекрасно интегрируется с Windows 10 и теперь является продуктом Microsoft для загрузки.
Тем не менее, если вы хотите выйти за рамки того, что может предложить Windows, попробуйте один из других вариантов. Поскольку каждая из замен диспетчера задач абсолютно бесплатна, вы можете увидеть, что соответствует вашим требованиям.
Изображение предоставлено: Vintage Tone / Shutterstock
Читать статью полностью: 5 мощных альтернатив диспетчеру задач Windows
AnVir Task Manager
Разработчик: AnVir Software
Бесплатная системная утилита, разработанная для контроля над всем, что запущено на компьютере. AnVir Task Manager предоставляет полную информацию о процессах, отображает командную строку, загруженные DLL, входящий и исходящий трафик, нагрузку на диск, иконку в трее, подключения к Интернету, окна, потоки, открытые файлы и т.д. Программа выдаёт все данные по автозагрузке программ и сервисов, в системном трее иконки мониторят использование процессора, температуру и загрузку жестких дисков, сетевой трафик, аккумулятор ноутбука и расход памяти. Также имеется возможность проверить любой подозрительный процесс или файл антивирусами на virustotal.com. Применительно к процессам AnVir Task Manager позволяет выполнять весь набор основных операций – закрывать процесс, изменять приоритет и т.д.

Хочется упомянуть ещё об одной программе, в которой также есть свой диспетчер задач.
Как восстановить работу диспетчера задач в Windows 10, Windows 7, Windows 8.1 / Не работает диспетчер задач в Windows 10, Windows 7, Windows 8.1

Причины неработоспособности диспетчера задач в Window есть разные, чаще всего это вирус или кривые руки. Есть два способа через редактор групповых политик или через реестр windows.
Разберем первый способ как восстановить диспетчер задач через редактор групповых политик
Открываем редактор групповых политик. Для этого зажимаем клавиши Win+R, вводим gpedit.msc и жмем ОК

Как восстановить работу диспетчера задач в Windows 10, Windows 7, Windows 8.1-01
В открывшемся окне переходим Политика «Локальный компьютер» — Конфигурация пользователя — Административные шаблоны — Система — «Варианты действия после нажатия CTRL+ALT+DEL»
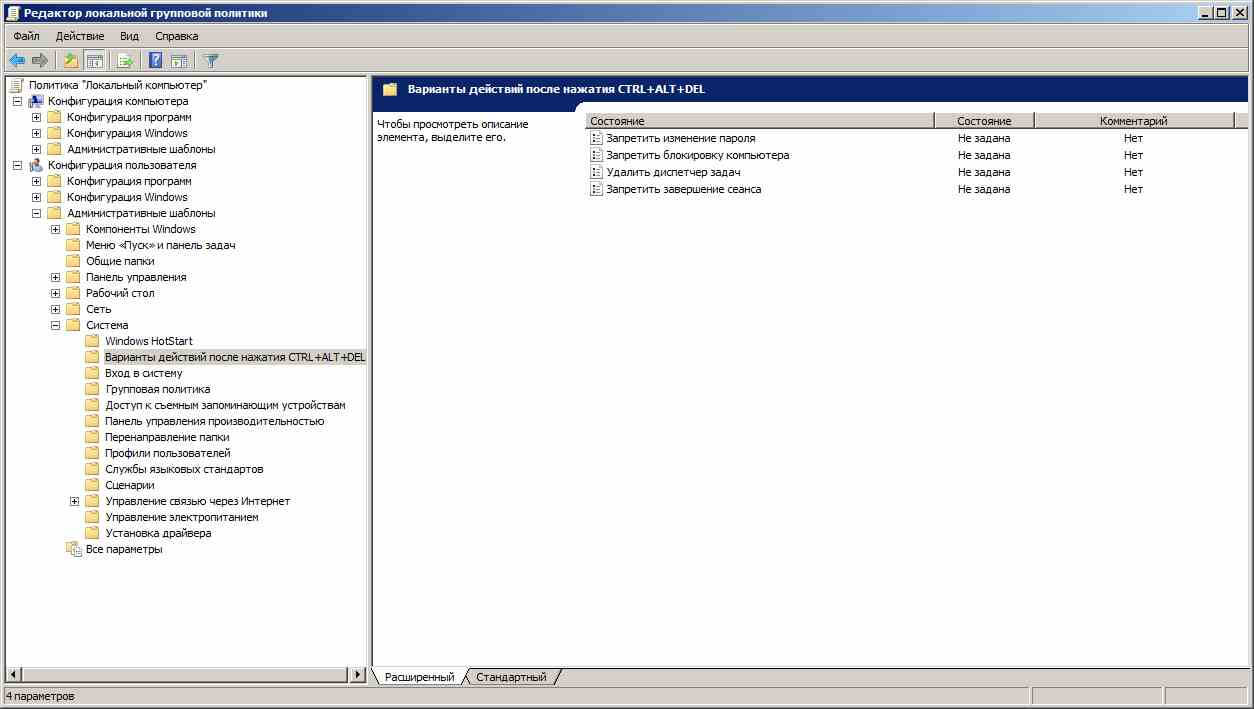
Как восстановить работу диспетчера задач в Windows 10, Windows 7, Windows 8.1-02
Справа есть политика «Удалить диспетчер задач» После действия вируса он будет в состоянии «Включено» и нам нужно это исправить, поэтому кликаем по нему два раза и открываем его свойства и переводим переключать или в состояние «Отключено» или «Не задано». Жмем ОК.
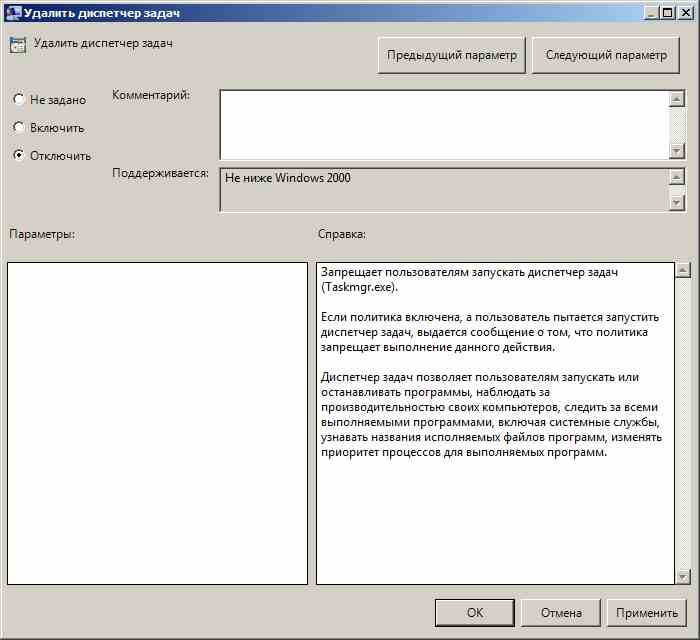
Как восстановить работу диспетчера задач в Windows 10, Windows 7, Windows 8.1-03
Перезагружаемся и проверяем.
Теперь рассмотрим второй способ как восстановить диспетчер задач через реестр windows
Открываем Редактор реестра, для разнообразия откроем его введя в пуске regedit
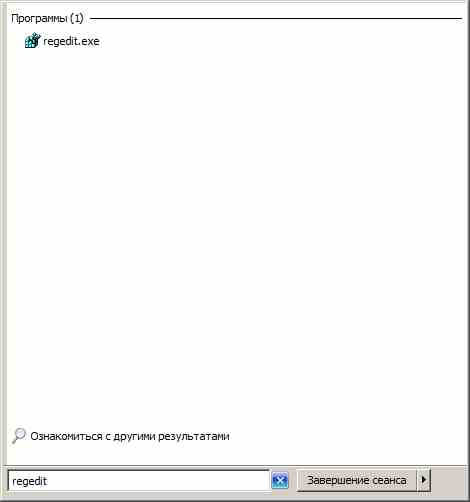
Как восстановить работу диспетчера задач в Windows 10, Windows 7, Windows 8.1-04
Идем по пути HKEY_CURRENT_USERSoftwareMicrosoftWindowsCurrentVersionPoliciesSystem. Как быстро перемещаться по реестру Windows описано тут.
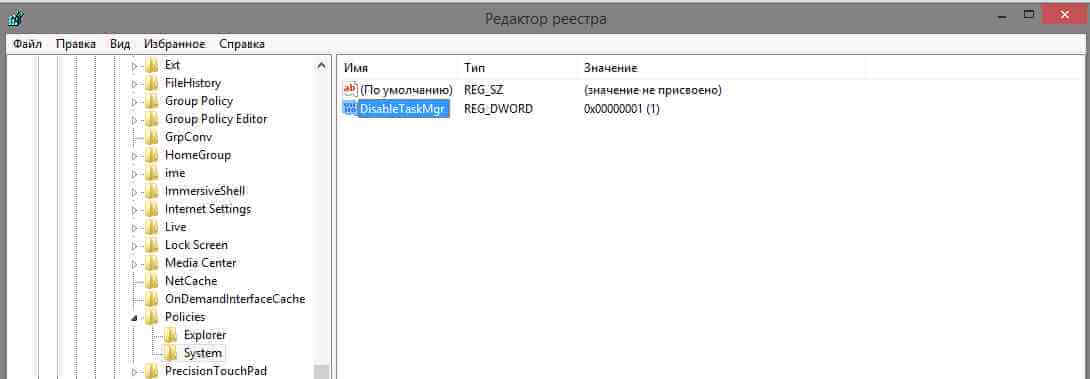
Как восстановить работу диспетчера задач в Windows 10, Windows 7, Windows 8.1-05
И если вы видите параметр «DisableTaskMgr» со значением 1 то его нужно удалить или изменить его значение на 0. Именно этот параметр отвечает за отключение диспетчера задач.
Для надежности проверяем еще ветку: HKEY_LOCAL_MACHINESoftwareMicrosoftWindowsCurrentVersionPoliciesSystem
Если он есть, то удаляем его тоже (если раздела не существует, то и параметра тоже не существует). Перезагружаемся.
Фев 6, 2015 13:07
Things (macOS, iOS)
Things — мой любимчик. Возможно, дело в том, что я заплатил и за версию для айпада, и за версию для айфона (да, они продаются отдельно), и теперь мне совесть не позволяет его забросить, но факт: я им пользуюсь дольше всего. С перерывами, но пользуюсь.
Это чистое воплощение GTD: планируешь себе задачи в разных проектах; указываешь дедлайны и даты, с которых должна начаться работа над задачей; а потом каждый день разгребаешь задачи в разделе «Сегодня». Разгрёб — молодец, отдохни или иди ещё что-нибудь полезное сделай.
Собственно, кроме вот этой базовой идеи в Things нет никаких наворотов, и это круто. Там можно вешать теги на задачи, добавлять задачам описания и чек-листы и… на этом всё. Ничего лишнего.
Плюсы:
Минусы:
Стоимость: платно. Версия для айфона — 899₽, версия для айпада — 1790₽, версия для мака — 4690₽.
System Explorer – неплохая альтернатива
Программа справляется со всеми функциями встроенного диспетчера, плюс имеет ряд преимуществ. На сайте можно скачать обычную версию для установки и портативную, есть версии для Windows XP/Vista/7/8/10. После установки System Explorer сразу предложит проверить все запущенные процессы по своей базе данных

Это напоминает сканирование вирусов в памяти
В самой программе всегда можно проверить отдельный процесс на принадлежность к вирусам, и вообще разработчики уделили особое внимание безопасности. System Explorer отображает информативное дерево, не перегруженное лишней информацией
Рядом с каждым процессом есть кнопка «Подробности».

Помимо стандартных функций, таких как контролирование запущенных процессов и ресурсов компьютера, System Explorer умеет:
- управлять автозагрузкой
- удалять программы
- отслеживать процессы с ключами запуска
- обнаруживать драйвера, системные службы и модули программ
- можно просмотреть информацию о запускаемом файле ещё до его запуска, просто перетянув файл в специальное окно программы
- встраивается в систему и заменяет стандартный диспетчер задач
- интегрирован с социальными сетями
- имеет встроенный фильтр для более наглядного отображения информации
- возможность перейти к файлу процесса прямо из программы
Очень интересная возможность System Explorer делать снимки системы (файлы, реестр и файлы+реестр) и потом их сравнивать. Это очень удобно для отслеживания изменений в системе после действий какой-нибудь программы.
Процесс Хакер
Процесс Хакер единственный открытый источник
Альтернатива диспетчера задач в этом списке.
Он поставляется как в установленной, так и в переносной версиях и практически идентичен описанному выше Process Explorer. Обзор системных процессов показывает иерархическое дерево с цветовой кодировкой, содержащее информацию. Там нет нижней панели, но вы можете узнать все, что вам нужно знать о процессе, щелкнув по нему правой кнопкой мыши.

Так почему же Process Hacker имеет более низкий рейтинг, чем Process Explorer? Потому что разработка Process Hacker идет медленнее. Пока GitHub проекта активен, последний стабильный выпуск на момент написания этой статьи — с 2021 года.
PROWiSe Manager
Разработчик: Дмитрий Комаров
Эта утилита предоставляет пользователю подробную информацию о процессах и службах, запущенных на компьютере. Можно увидеть список модулей, которые процесс загрузил и дескрипторы ресурсов системы, которые он открыл. Также отображается статус запущенных программ. Любой процесс можно завершить или изменить приоритет для него. Подобно стандартному Диспетчеру задач, программа показывает общие показатели быстродействия системы, такие как количество выделенной и доступной виртуальной и физической памяти, а также использование выгружаемой и невыгружаемой памяти ядра. Ещё одна удобная функция – список программ в Автозагрузке, в нём легко можно отключить ненужные приложения, чтобы они не запускались при включении системы.

Запуск диспетчера задач в Windows 10
Иногда даже это может оказаться проблемой, ведь далеко не все пользователи знают, как запускать диспетчер задач в Windows 10.
Он открывается разными способами, вот основные:
- одновременно зажмите сразу три клавиши Ctrl+Alt+Del, дальше появится окно, в нем выбираем пункт, позволяющий запустить диспетчер;
- его можно сразу запустить одновременным нажатием Ctrl+Shift+Esc (один из самых удобных способов);
- откройте меню «Пуск» и в строке поиска напишите «Диспетчер задач» и среди результатов поиска выберите данное приложение, при англоязычной версии ОС, необходимо вводить фразу «Task manager»;
- также его можно запустить через быстрый доступ, эта панель располагаемое в «Пуске».
Любое из этих действий сможет запустить этот инструмент. Часто он открывается в компактном виде и там не отображаются все процессы. Чтобы узнать больше подробностей, необходимо сделать клик по кнопке «Подробнее». Тогда откроется дополнительное окошко, где будет таблица со всеми активными процессами.
Как в Windows 10 снять зависшую программу
Снимать программу или задачу можно в том случае, если Вы абсолютно уверены в том, что подобное действие не затронет работоспособность всей операционной системы Windows 10.
Чтобы снять программу (задачу), надо:
- открыть Диспетчер задач,
- на вкладке «Процессы» (1 на рис. 5) подвести мышь к той программе, которую нужно снять, если вы в этом уверены.
- После этого следует нажать на ПКМ (правую кнопку мыши),
- появится меню, в котором кликаем «Снять задачу» и тем самым процесс (программа) будет завершена (то есть, снята и закрыта).
Для наглядности покажу процесс, как снять задачу (программу) на примере непонятного баннера, который в один из дней обнаружила сразу после включения ноутбука:

Рис. 6. Непонятный на первый взгляд баннер, который нужно снять (убрать)
Продублирую надпись на баннере:
«Уведомление об окончании обслуживания Работа служб Acer Portal будет прекращена 2018/09/30. Все файлы будут по-прежнему доступны локально с компьютера, который вы назначили Персональным облачным хранилищем. Дополнительные сведения см. в нашем разделе FAQ. Получил!»
Нажимать на зеленую кнопку «Получил!» я не решилась, ибо не было уверенности, что это сообщение от компании Acer, а не подделка под нее, и мало ли какой «подарок» можно в итоге получить. Поэтому я решила снять эту непонятную мне задачу. Возможно, были предприняты излишние меры безопасности, но, как известно, береженого бог бережет.

Рис. 7. При открытом баннере вызываем Диспетчер задач
Не обращая внимания на открытый баннер:
- кликаем ПКМ (правой кнопкой мыши) на том месте в панели задач, которое свободно от значков (1 на рис. 7);
- откроется меню, где следует щелкнуть “Диспетчер задач” (2 на рис. 7).
Остается понять, какую конкретно задачу нужно снимать в Диспетчере задач:

Рис. 8. Снимаем задачу abSunset, которая при загрузке запустила баннер на рабочий стол
Чтобы снять задачу abSunset:
- подводим курсор мышки к строке с наименованием задачи, управляющей баннером (в моем случае – к abSunset, отмеченной цифрой 1 на рис. 8),
- ПКМ (правой кнопкой мыши) кликаем по ней,
- кликаем по опции меню «Снять задачу» (2 на рис. 8) или жмем на одноименную кнопку (3 на рис. 8).
Как в Windows 10 убрать программу из автозагрузки
В автозагрузке находятся программы, которые автоматически загружаются при запуске компьютера. Если в автозагрузке много программ для запуска, то это влияет на скорость загрузки компьютера. Системные задачи не нужно трогать, а удалить из автозагрузки можно те программы, которые не повлияют на работу Windows 10.

Рис. 9. Отключаем программу из автозагрузки
Чтобы в Диспетчере задач убрать из автозагрузки программу, не являющуюся системной программой Windows 10, следует:
- на вкладке «Автозагрузка» (4 на рис. 5) выделить программу (или процесс, 1 на рис. 9),
- кликнуть по ней ПКМ (правой кнопкой мыши),
- в появившемся меню нажатием на пункт меню «Отключить» (2 или 3 на рис. 9) удалить выделенный элемент автозагрузки.
Удаленная из автозагрузки программа (задача) не удаляется из системы навсегда, но с этого момента она не будет автоматически загружаться одновременно с загрузкой операционной системы. Данную программу (задачу) можно запускать вручную, когда будет необходимо.
Дополнительные материалы:
1. Завершение зависших программ с помощью Диспетчера задач
2. Как в Windows 10 найти файлы по размеру: все большие, все маленькие и прочие
3. Как создать образ системы Windows 10
4. Цветовые фильтры для экрана в Windows 10
5. Калькулятор Windows 10: где искать, режимы, преобразователи, разница между датами
Распечатать статью
Получайте актуальные статьи по компьютерной грамотности прямо на ваш почтовый ящик. Уже более 3.000 подписчиков
.
Важно: необходимо подтвердить свою подписку! В своей почте откройте письмо для активации и кликните по указанной там ссылке. Если письма нет, проверьте папку Спам
Вкладка «Производительность» («Память»)
Следующая категория оборудования на вкладке «Производительность» в диспетчере задач объем памяти , отслеживание и отчетность по различным аспектам вашей установленной оперативной памяти.
Над верхним графиком вы увидите общий объем памяти, вероятно, в ГБ, установленный и распознанный Windows.
Память имеет два разных графика:
График использования памяти, аналогично ЦПУ график, работает со временем по оси x и общим объемом использования ОЗУ, от 0 ГБ до максимальной полезной памяти в ГБ, по оси Y.
Данные в крайнем правом углу прямо сейчас , и, двигаясь влево, вы все чаще смотрите, сколько вашей оперативной памяти было использовано вашим компьютером.
График композиции памяти является не основанный на времени, но вместо этого многосегментный график, некоторые части которого вы не всегда можете видеть:
- В использовании это память, используемая «процессами, драйверами или операционной системой».
- модифицированный это память «, содержимое которой должно быть записано на диск, прежде чем оно может быть использовано для другой цели».
- Ожидание это память в памяти, которая содержит «кэшированные данные и код, который не активно используется».
- Свободно это «память», которая «в настоящее время не используется, и которая будет перераспределена первой, когда процессам, драйверам или операционной системе требуется больше памяти».
Щелкните правой кнопкой мыши или нажмите и удерживайте в любом месте справа, чтобы открыть некоторые параметры:
- Графический обзор скрывает все данные в диспетчере задач, включая меню и другие вкладки, оставляя только два графика. Это особенно полезно, когда вам нужно следить за использованием памяти без дополнительных данных.
- Посмотреть дает вам метод щелчка правой кнопкой мыши ЦПУ, диск, а также сеть области вкладки «Производительность».
- копия скопирует все использование неграфической памяти и другую информацию на странице (подробнее об этом ниже) в буфер обмена.
Ниже графиков представлены два набора информации. Первое, что вы заметите в более крупном шрифте, — это данные в реальном времени, которые вы, вероятно, будете менять так часто:
- В использовании представляет собой общий объем ОЗУ, который используется в данный момент, который соответствует тому, где линия данных пересекает ось y графика, в крайнем правом углу использование памяти граф.
- Имеется в наличии это память, доступная для использования операционной системой. Добавление Ожидание а также Свободно суммы, перечисленные в График композиции памяти вы получите этот номер.
- Совершенные имеет две части, первая из которых Commit Charge , меньшее, чем второе, Конечный лимит , Эти две суммы связаны с виртуальной памятью и файлом подкачки; в частности, после Commit Charge достигает Конечный лимит , Windows попытается увеличить размер файла подкачки.
- Сохраненная копия память — это пассивное использование памяти операционной системой. Объединение Ожидание а также модифицированный суммы, перечисленные в График композиции памяти вы получите этот номер.
- Платный пул сообщает объем памяти, используемый важными процессами операционной системы ( режим ядра компоненты), которые могут быть перенесены в файл подкачки, если физическое ОЗУ начнет работать.
- Не выгружаемый пул сообщает объем памяти, используемый компонентами режима ядра, которые должны храниться в физической памяти и не могут быть перемещены в файл подкачки виртуальной памяти.
Остальные данные с меньшим шрифтом и справа содержат статические данные о вашей установленной оперативной памяти:
- скорость это скорость установленного ОЗУ, обычно в МГц.
- Используемые слоты сообщает о физических слотах модуля RAM на используемой материнской плате и общей доступности. Например, если это 2 из 4 , это означает, что ваш компьютер поддерживает 4 физических слотов оперативной памяти, но только 2 в настоящее время используются.
- Фактор формы сообщает о форм-факторе установленной памяти, почти всегда DIMM .
- Аппаратное обеспечение представляет собой объем физической памяти, зарезервированный аппаратными устройствами. Например, если на вашем компьютере встроено видеооборудование, без выделенной памяти, несколько графических процессоров могут быть зарезервированы для графических процессов.
Используемые слоты, форм-фактор и данные о скорости особенно полезны, если вы хотите обновить или заменить свою оперативную память, особенно если вы не можете найти информацию о своем компьютере в сети или инструмент системной информации, не более полезен.
