Астрологическая компьютерная программа «zet»
Содержание:
» Оригинальная шапка ZET в варезнике
Астропроцессор Zet 7/8/9 Pro/Geo ZET — это универсальная астрологическая программа Офиц. сайт * English version * Новости * Форум * Загрузка (последние версии Lite и обновления/добавления)Оригинальные комплекты (НЕ СБОРКИ!):Комплект Zet 7 Geo (с ориг. ключом):zet.exe от 20.04.05 +ключ +дистрибутив +русик . Устанавливаем, копируем в папку с прогой правильный zet.exe с заменой файла, импортируем в реестр ключ *.reg …
Комплект Zet 8 Geo (с ориг. ключом):zet.exe 8.1.66 от 11.02.09 + ключ (пароль стандартный) +дистрибутив . Устанавливаем, копируем из z166up все файлы с заменой в папку с прогой, запускаем один раз Zet8Geo.exe …
Комплект Zet 9 Geo (Ru-Board Edition!):zet.exe 9.1.99 от 29.04.13 + ключ (зеркало) +дистрибутив . Устанавливаем, копируем из архива все файлы с заменой в папку с прогой, запускаем один раз файл ijtitul.exe … Или берем9.1.95 (зеркало), если более новая не работает.
Обновлять эти версии НЕ НУЖНО! Ключи работают с конкретными .exe файлами.Также рекомендую НЕ ПУСКАТЬ проги в инет — может слететь регистрация …Тексты интерпретаций
(дополнительные) беремтут . Одним архивом. Илитут (версия от 21.03.2013).
Астрологическаябиблиотека
Главная > Библиотека > Астропрограммы > Zet
Астропроцессор ZET
Тип лицензии: Бесплатная
Язык интерфейса: Русский
Сайт автора: https://astrozet.net/
Скачать с сайта официального разработчика
ZET — это универсальная астрологическая программа, мощный инструмент для профессионального астролога, лёгкий в изучении и удобный в применении для начинающего астролога, любителя астрологии и астрономии.
Особенность Астропроцессора ZET — это интерактивная графика, гибкость функциональных настроек на самые разные требования пользователей, высочайшая точность астрономических расчётов, мощный блок автоматической интерпретации гороскопа с огромной библиотекой астрологических текстов, постоянно пополняемой сообществом пользователей ZET.
Астрология основана не только на науке о звёздах, — очень важна и Земля. ZET имеет встроенную картографическую систему с масштабируемой географической картой, атласом с сотнями тысяч городов мира, развитыми функциями астрокартографии.
ZET имеет все стандартные функции астрологических расчётов: построение натальных карт, соляров, лунаров, планетных возвращений, транзитов множества видов дирекций и прогрессий, синастрических и средних карт, и многое, многое другое. С помощью ZET Вы можете построить множество различных диаграмм и графиков, изображающих развитие астрономических процессов и астрологической ситуации во времени.
Теперь не нужны цифры и таблицы, — понять информацию, представленную в графическом наглядном виде, гораздо легче.
Графический календарь-прогноз наглядно покажет, что Вас ожидает в интересующий Вас период времени. Если Вы любите смотреть на звёздное небо, а Ваше реальное небо затянуто тучами и дымом, воспользуйтесь астро-планетарием ZET.
Вы увидите, как выглядит звёздное небо из любой точки Земли, в любой момент времени. Вспомните названия звёзд, рисунки и названия созвездий. Свободно перемещаясь в пространстве и времени Вы увидите не только небо Земли, но и мир звёзд, планет и их спутников из любой точки Космоса.
Установите на Ваш компьютер скринсейвер (хранитель экрана) «Космос ZET» и совершите виртуальный тур по Солнечной системе.
ZET покажет Вам интересные астрономические события и небесные явления.
С помощью звёзд и Астропроцессора ZET Вы можете угадать своего Принца (или Принцессу). Метод синастрического анализа, основанный на учёте взаимного расположения планет в ваших гороскопах рождения, позволяет определить, насколько вы подходите друг другу, какие проблемы ожидают вашу пару, какие уроки судьбы предстоит вам пройти.
Скачать программу «ZET» с сайта официального разработчика: https://astrozet.net/downloads.html
Полная настройка программы зет 9
Настройка астропроцессора ZET9

Устанавливаем, и начинаем настройку.
Те вкладки и закладки, которые тут не будут отображены, я не настраиваю, а использую установки по умолчанию.
1.Вкладка «Общие установки» в меню «Настройки»
Здесь мы выставляем (или убираем) следующие галочки:
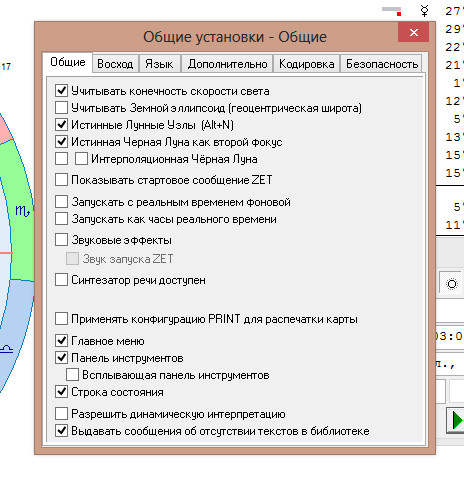
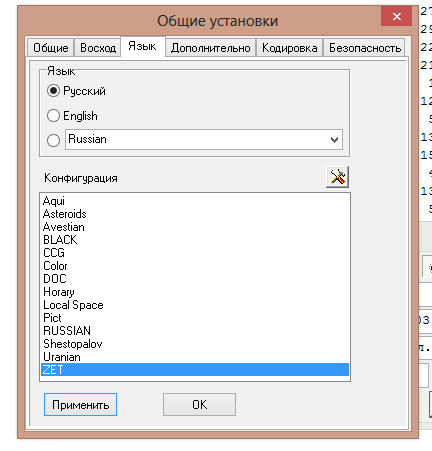
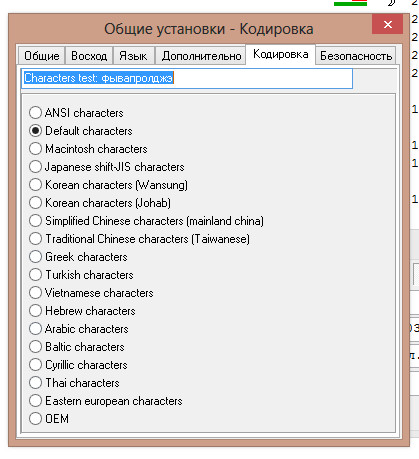
2.Вкладка «Установки карты» в том же меню «Настройки»
Здесь следующие установки:
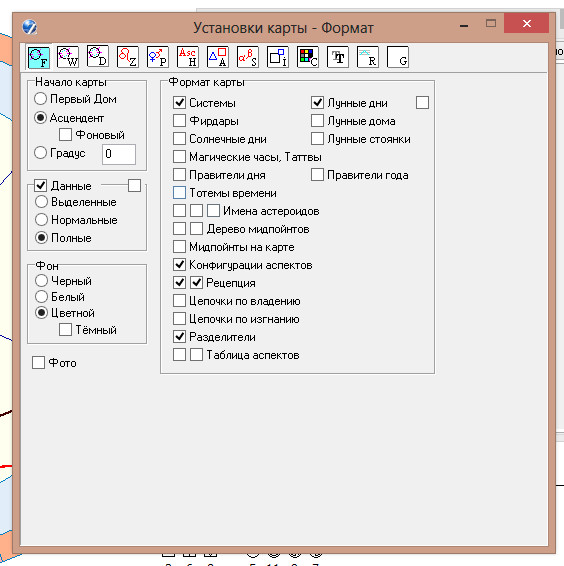
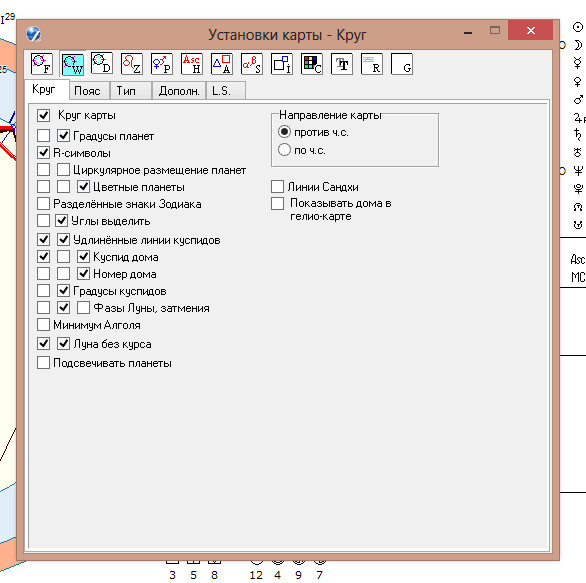
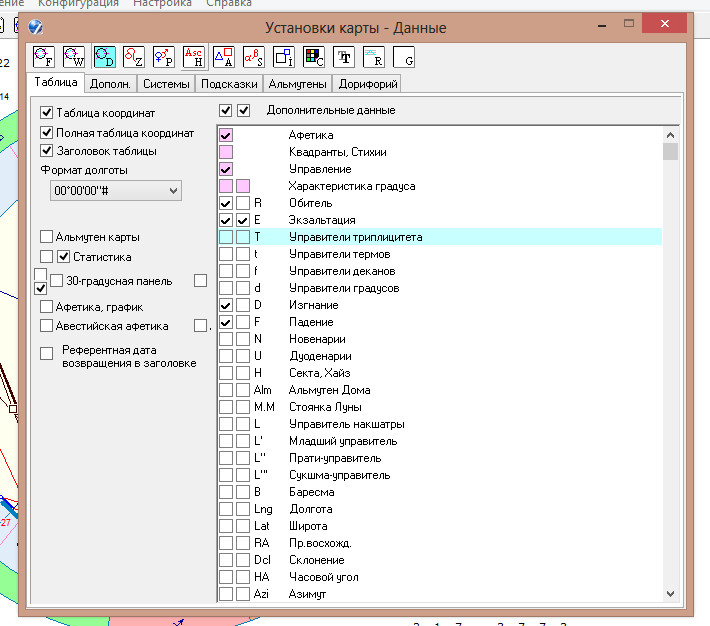
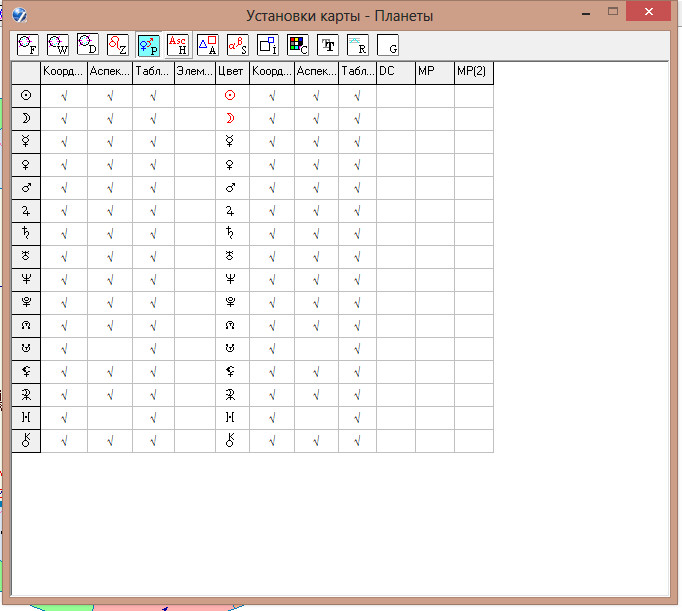
Из Домов мы активно наблюдаем только за 1м и 10м. А за остальными наблюдаем чисто визуально. Обязательно ставим систему домов Региомонтануса, ибо Валера на нём работает, значит и мы должны на нём быть — чтобы наши карты совпадали.
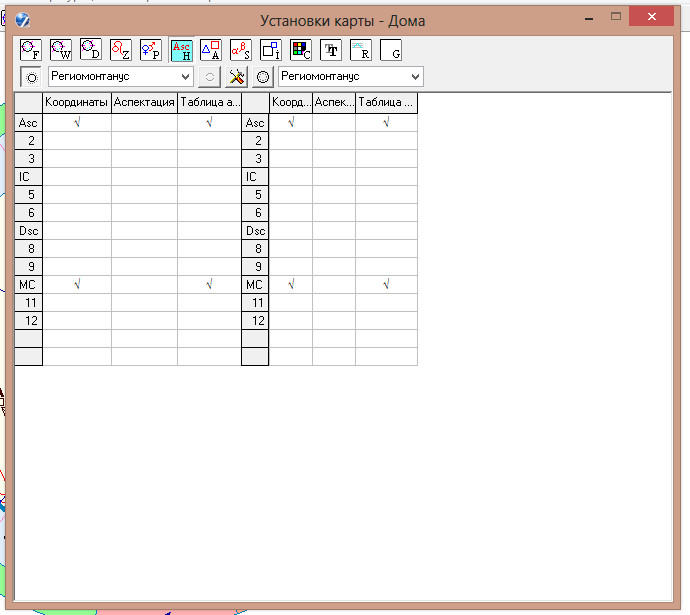
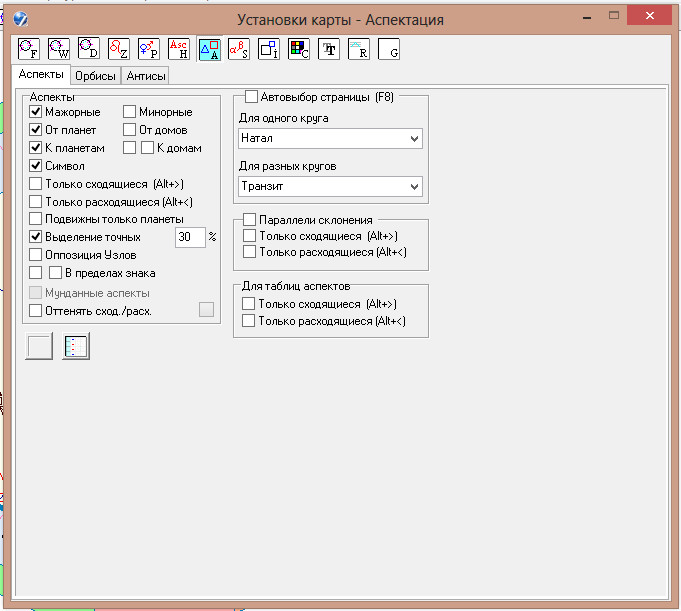
На этой карте аспектации особенно важно отключить автовыбор страницы!
Далее вкладка по звездам.
Иногда я их полностью отключаю, иногда чота хочется их включить для общей картины.
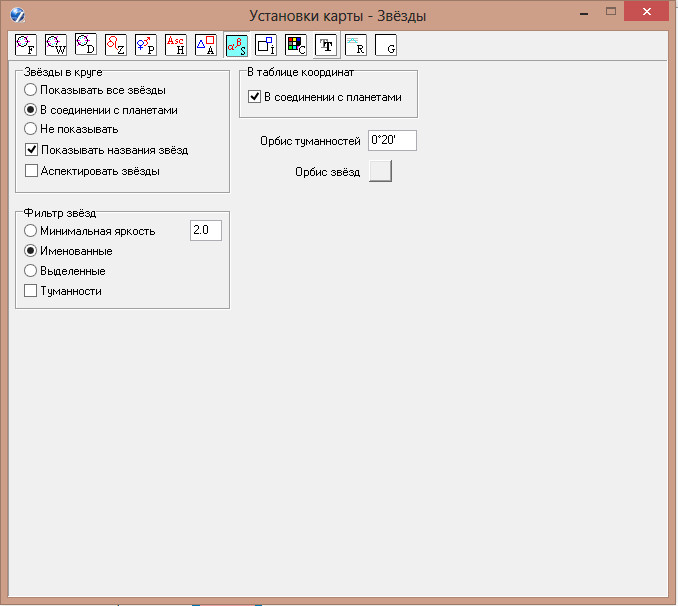
Далее устанавливаем удобные размеры круга, а так же расположение круга на экране программы (вправо, влево, вверх, вниз сдвигаем круг бегунками)

Кстати, на будущее
Тут, во вкладке «Размеры» важно запомнить бегунок «Внутренний круг карты», ибо бывает так, что при установке ZET на какой-нибудь нетбук с маленьким экраном, все размеры сбиваются и мы имеем какую-то несуразицу на экране. В этом случае нужно просто-напросто уменьшить этот бегунок — «Внутренний круг» — до минимума
И тогда всё станет ясным.
Из цветовой таблицы лично я меняю только 5 параметров
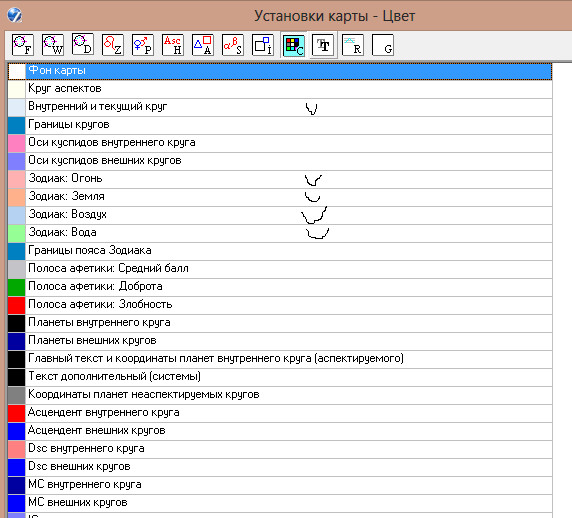
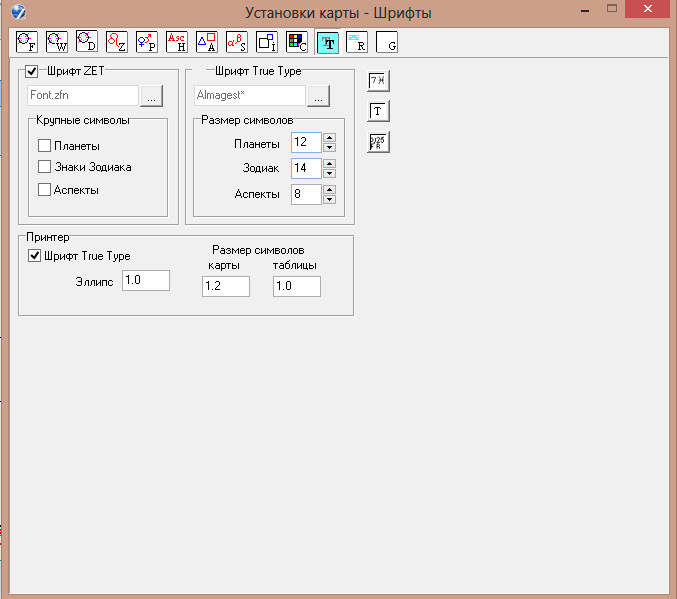
Далее важнейшая настройка в любом Астропроцессоре: орбисы планет.
Орбис — это «зона действия» или «зона покрытия» планеты.
От величины орбиса будет зависеть точность и количество аспектов в карте.
Чтобы активировать аспектную страницу, жмём F2
Тут мы выставляем только две карты: Натал и Транзит ((активируя их в крайнем левом окне ).
Во-первых, мы тут выбираем сами аспекты. Из всего их многообразия мы оставляем только 0, 60, 90, 120 и 180 градусов (ставя буковку «М» в соответствующем столбце)
Далее мы выбираем цвет аспектов — в следующем столбце. Нужно сделать дабл-клик и выбрать цвет из стандартной палитры. Цвета выбираем такие же, как я тут указал — чтобы, опять же визуально наши карты совпадали.
Далее идут столбцы орбисов для каждой планеты, где мы ставим следующие параметры:


Тут указаны не все столбцы, имеющиеся в аспектной карте. После столбца Asc/Dsc есть еще много столбцов, но их мы просто игнорируем, оставляя там те орбисы, что там есть по умолчанию.
Теперь каждый раз когда мы будем строить одиночную карту, будут включаться орбисы для карты Натал.
Каждый раз, когда будем строить двойную карту, будут включаться орбисы для карты Транзит.
К предустановленным планетам я всегда добавляю Белую Луну (ибо за годы наблюдений убедился, что она работает)
Её находим в закладке «Каталог фиктивных планет» в меню «Таблицы» (кстати, в этой же закладке потом найдем и два Жребия, которые тоже вполне участвуют в наблюдениях)

Ставим галочку для Белой Луны
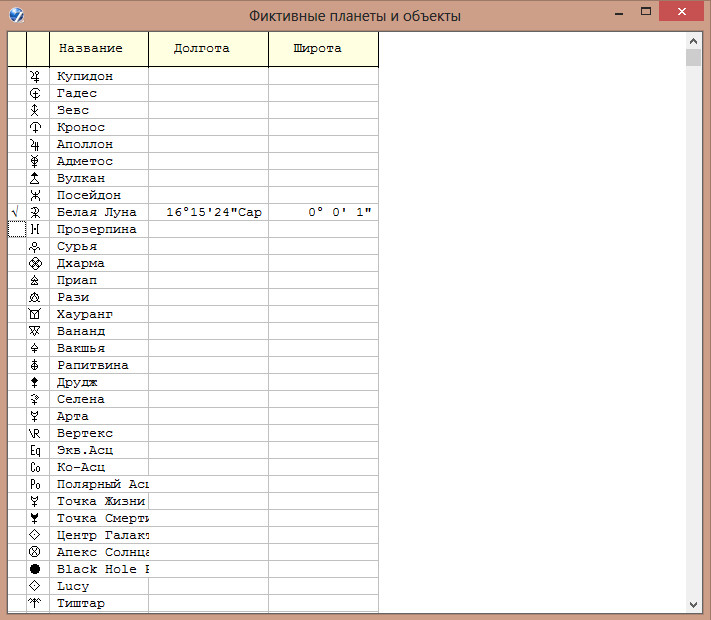
Из Жребиев мы выставляем только два.

После всего этого обязательно надо сохранить всю эту конфигурацию.
Ибо бывает, что ZET слетает. Такой вот есть факт. У меня слетал не раз и не два и не три.
И чтобы каждый раз не парится с конфигурацией по-новому, можно запомнить свою конфигурацию.
1. Жмем кнопку «Конфигурация»
2. Выбираем там кнопку «Сохранить конфигурацию»
3. В окне сохранения конфигурации сохранаяем свою конфигурацию под каким-то своим оригинальным именем.
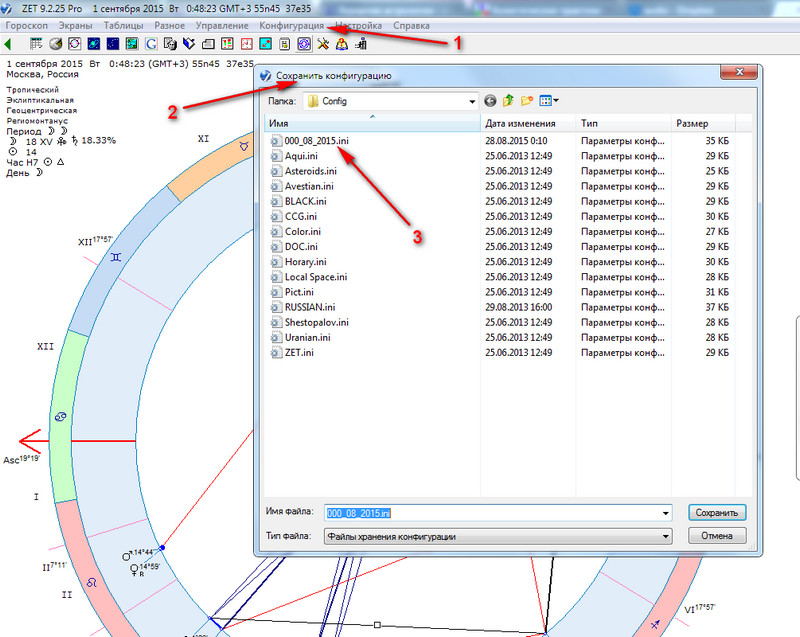
И теперь при слетании конфигурации, нужно будет просто нажать на кнопку «Конфигурация» и выбрать из списка конфигураций строку со своими именем.
Если у кого-то будут появляться какие-то открытия в плане всех этих настроек и установок ZET — сообщайте мне и я буду сюда вносить их. Ибо на самом деле тут ооооочень много всяких нюансов и тонкостей. От по-разному выставленных установок зависит разница карт
Нам на данный момент важно СОВПАДЕНИЕ наших с вами карт, чтобы мы могли эффективнее обмениваться информацией
Возможно со временем, у кого-то появятся свои подходы и вы уйдете возможно на другую систему домов или другие орбися и т.д. Но пока нужно всем совпадать — так будет образовываться наше общее поле, общее пространство, которое существенно углубит эффект нашего обучения.
Источник
ZET 8
|
ZET 8 Lite freeware ZET 8 Latest release: 183a of 31 October 2010 |
To install ZET 8 Lite in your computer:
|
1) |
Download ZET 8 Lite installer, release 183a of 31 October 2010, ZET8SETUP183a-EN.exe ZET8SETUP183b-EN.exe or, if have a problem with True Type Font installation: Download file of upgrades:
|
|
2) |
Save these files. If you have a slow or unreliable connection, check that the downloaded file’s size is correct |
|
3) |
Run the downloaded file and follow the on-screen instructions. This may be changed if you require a different path. If you have ZET 7, it is not necessary to install ZET 8 over it |
|
4) |
The program is about ready to use.
With Windows Vista or Windows 7 you should to run ZET in administrator mode. To set this mode: Run it from the «ZET 8» shortcut on the Desktop. Do not use ZET in maximized mode with Windows Vista or Windows 7, it dramatically reduces If still problem, shot the «User Account Control» Windows tool. |
|
5) |
If your computer have an Anti-Virus Scaner or FireWall checking an Internet If ZET starts with «Error #13» message, then setup ZET «Compatibility with Windows 95» mode. If the auto-update function do not work by any reason, you can do it manually |
|
6) |
If you have ZET 7 on your computer, |
|
7) |
You may need to adjust the size of chart elements. A TrueType font is automatically installed — see Chart Settings, «Fonts», 1. Open Windows Control Panel |
|
8) |
If you wish, you can install additional files and utilities:
See «Additional Files» chapter below. |
Базы данных
(имеются в профессиональном инсталляционном пакете)
-
DBaseFamous.rar — База данных известных
людей с фотографиями, разделённая по восходящему знаку.
Разархивировать непосредственно в папку ZET.
Размер 6074 КБ. -
SADC.exe — «База данных SADC». 1766 КБ.
-
Cosmograms.exe — «База данных AstroLogic».
2 981 850 байт.
База данных содержит космограммы и биографии 5883 известных людей прошлого и
современности (устарело, см. ниже). -
AstroLogic.zip — «База данных AstroLogic»,
содержит космограммы и биографии 5883 известных людей прошлого и
современности (исправленный вариант 12.06.2014). -
DBase.zip — три базы данных:
«Авиакатастрофы» (530 записей, обновление предыдущей версии),
«Города» (41 запись, обновление предыдущей версии),
«НЛО» (22 записи), прислал Александр Айч. -
Seacrash.zip — «Катастрофы на море».
300 карт по книге Льва Скрягина «300 катастроф, которые потрясли мир». -
eq1.zip —
база по землетрясениям силой 5,5 баллов и выше, произошедшим на всей территории земного шара в период
21.12.2005 — 21.06.2006, прислал Руслан Мусин. -
AZetBASE.zip –
709 Мб. База данных «Астрологи — МИРа» — 542 гороскопа (фото и биография) астрологов
с мировой известностью, с сайта АстроВики (немецкий), некоторые гороскопы
уточнены Георгием Чуром.
База данных «Воры в Законе — 1 часть» (1010 гороскопов с фото и информацией)
составлена и переведена в формат ZET из базы сайта ИА «Прайм Крайм»
в 2015 году Георгием Чуром.
При разархивации нужно указать путь к папке \DBase, например,
«C:\Program Files\ZET 9\DBase». Кроме того, в папке DBase можно создавать
подпапки и в них помещать базы данных.
| Главная | Новости | Руководство | Файлы | Форум | Старые версии |
КАК ПОСТРОИТЬ НАТАЛЬНУЮ КАРТУ В ZET
1. Во-первых, необходимо скачать на свой компьютер программу Zet. Для обучения достаточно версии Zet Lite. Эта версия бесплатная. Скачать лучше на официальном сайте — https://astrozet.net.
а) выбираем в главном меню закладку «файлы». Здесь можно будет скачать программу ZET 9 модификации Lite, а также пошагово ознакомиться с тем, как именно установить ее на Вашем компьютере.
б) после установки, на рабочем столе появится ярлык Теперь запускать программу вы можете двойным щелчком мыши по ярлыку ZET.
2. При первом запуске программы у вас появится следующее окно
Введите свое местоположение, нажав кнопку «Атлас» и выбрав свой населенный пункт. Время синхронизируется со временем на вашем компьютере. И нажмите кнопку «ОК». Это действие необходимо будет сделать единожды, при первом запуске программы. Затем Zet автоматически будет запускаться с этими данными.
3. Далее Zet построит Вам гороскоп на текущее место и время. Для того, чтобы построить новую карту, Вам необходимо сделать следующее:
а) Нажмите кнопку Исходные данные на панели инструментов, или выберите пункт меню «Гороскоп — Исходные данные«, или нажмите F3. Вы увидите форму для ввода данных о рождении, которую нужно заполнить:

- Введите в первое поле Ваше имя или имя того человека, чью карту Вы хотите построить
- В следующем поле укажите Ваш пол (М или Ж)
- Введите дату Вашего рождения в формате «день.месяц.год», при это просто нажимайте последовательно клавиши с нужными цифрами, например, «09021970», разделители-точки будут пропускаться автоматически, клавиша «удалить» не работает, для исправления установите курсор в нужную позицию (мышью или клавишами со стрелками) и введите нужную цифру,
- То же сделайте для времени рождения
- Далее перейдите к полю названия города — места Вашего рождения, нажмите кнопку Атлас городов и выберите город из атласа. При этом, координаты места рождения и смещение местного времени относительно Гринвича (временная поправка — поле справа от поля времени) будут установлены автоматически, пытаться их вводить вручную не нужно. Следите за тем, чтобы цвет индикатора временной поправки был зелёным.
Пример заполненных исходных данных
б) Нажмите кнопку «Выполнить», на экране ZET появится Ваша натальная карта (гороскоп).
В меню «Настройки – Установки карты» можно менять различные параметры (менять цвет, размер, убирать или добавлять элементы карты)
в) Справа Вы увидите следующие параметры:
Здесь указано положение каждой планеты (в каком знаке, градус, минуты), также указана скорость движения планет и фиктивных точек и названия Неподвижных звезд, которые взаимодействуют с элементами Вашего гороскопа.
4. База данных.
Чтобы каждый раз не вносить заново данные рождения интересующего Вас человека, можно хранить построенные уже когда-то Вами карты в Базе Данных Zet. Для этого нажмите кнопку Сохранить в окне «Исходные данные». Название текущей базы данных отображается в подсказке кнопки «Сохранить».
И в любой момент, нажав в меню «Гороскоп – База Данных», вы найдете все сохраненные ранее карты.
Как удобно настроить натальную карту? Мой пример.
Буду рассказывать на своём опыте. Мне удобнее использовать черный фон, т.к. если сидеть часами от черного глаза меньше устают. Увеличьте размер круга до удобного вам, мне удобно на весь монитор. Также вы можете скачать эту конфигурацию и установить себе.
Перенесите скачанный файл my.ini в папку с конфигурациями: …\Zet 9\LANGUAGE\Russian\Config
После этого зайдите в Zet, нажмите “конфигурации” и выберите “my”.

Мы будем настраивать натальную карту, поэтому заходим в Настройки -> Установки карты…

Как изменить фон натальной карты?
Настроить режим отображения можно во вкладке “Формат”. Если мы хотим сделать черный фон, проще всего выбрать “Черный”, тогда мы получим черно белую натальную карту, без цветной подсветки аспектов, а это не совсем удобно. Поэтому выбираем “Цветной” (без галочки на “Тёмный”), придется вручную настроить некоторое цвета, это займет некоторое время, зато вам будет удобно работать. Пример вы можете увидеть ниже.

Как изменить размер натальной карты?
Для изменения размеров круга, перейдите во вкладку “Размеры”. Тут всё интуитивно понятно, перетаскиваем бегунки, и смотрим что получается.

Как добавить или скрыть планеты на натальной карте?
Для этого переходим во вкладку “Планеты”.

Столбик “Координаты” – включить или выключить отображение планеты на круге зодиака.
“Аспектация” – включить или выключить отображение аспектов на круге зодиака.
“Таблица аспектов” – включить или выключить отображение планеты в таблице аспектов.
Столбцы правее черной, отвечают за отображение планет при двойной карте(когда на натальной карте отображаются сразу два гороскопа), синастрии, транзиты.
Жмем “Таблицы” -> “Каталог астероидов”
Слева в столбце отмечаем галочками нужные астероиды.

Как настроить аспекты?
В установках карты существует вкладка “Аспекты”, тут основные настройки. Для настройки орбисов нажмите на “Аспектная страница”.

Задавайте вопросы! Пишите комментарии!
ZET 8
|
ZET 8 Lite freeware ZET 8 Professional Выпущена 7 августа 2005. Текущий выпуск: 183 от 31 октября 2010 |
Для установки на Вашем компьютере ZET 8 модификации Lite сделайте следующее:
|
1) |
Скачайте:
ZET8SETUP183-RU.exe
upd160409.rar — |
|
2) |
Откройте дистрибутив. В появившемся окне укажите папку, Если у Вас есть предыдущая версия ZET, например, ZET 7, то не нужно ставить ZET 8 поверх неё |
|
3) |
В папку ZET 8 распакуйте обновления. |
|
4) |
Программа почти готова к запуску. Если у Вас Windows Vista или 7, то нужно запускать ZET в режиме администратора. Если у Вас Windows Vista или 7, не используйте максимизированный вид окна ZET, Если на Вашем компьютере установлен антивирус Касперского, Для антивируса Касперского версии 7 проблема решается так: Запускайте программу. Если вместо русских букв в программе Вы видите нечитаемые символы,
— выберите 5-ю закладку слева (Кодировка), выберите Cyrillic characters Не забудьте прочитать Руководство пользователя (клавиша F1). |
|
5) |
Если на Вашем компьютере имеется предыдущая версия программы ZET 7, |
|
6) |
Если необходимо, настройте размеры элементов изображения карты. |
|
7) |
Если проблем в работе не возникло, Вы можете установить
|
Как сохранить Ваши данные
Иногда возникнет необходимость перенести программу на другой компьютер, или восстановить её после переустановки операционной системы, или перенести данные из старой версии программы в новую. В этом случае, после установки дистрибутива, требуется скопировать следующие файлы и папки (а также, желательно регулярно делать их резервные копии):
- Папка \DBase\ со всеми вложенными файлами, — это базы данных
- Файл \History.log — журнал истории расчётов
- Файлы *.ini из папки \LANGUAGE\Russian\Config\ — конфигурации (настройки) программы
Кроме того, следующие файлы, если Вы их модифицировали:
- Файл Virtuals.lst из папки \LANGUAGE\Russian\ — каталог фиктивных объектов
- Файл UserPro.lst из папки \LANGUAGE\Russian\ — каталог типов карт
- Файлы \*.zfn — шрифты
- Файл \Asters.dat — каталог астероидов, если Вы вручную добавляли в него астероиды, а не автоматически, сканированием папка Swiss
- Файл \AsterFont.dat — символы и русские имена астероидов
- Файл \StarFont.dat — символы звёзд
- Собственные интерпретационные тексты (файлы *.txt) в папке \LANGUAGE\Russian\Txt\
- Аспектные страницы (файлы *.asp) в папке \ASPECTS\
| Главная | Новости | Регистрация | Купить | Руководство | Форум | Вопросы | Версии 8, 7 … |
Астрономические функции
- Повышена реалистичность изображения планет в экране «Космос»
. - Введён звёздный каталог Hipparcos (200 000 звёзд).
- Возможность постоянного отображения названий выбранных объектов в экране «Космос».
- Небесная сфера: из контекстного меню вызывается описание (интерпретация) звёзд,
астрономические данные, каталог звёзд. - Небесная сфера: функция отображения координатной сетки (для любой из трёх систем),
оперативное отображение координат объекта, указанного курсором. - Режим отображения небесной сферы «Ландшафт».
- Солнечные и лунные затмения: точный расчёт с выдачей на карту,
получение списка затмений на заданный период,
отображение на географической карте полосы Солнечного затмения, области тени
полного Солнечного затмения, обстоятельств затмения в заданном месте,
переход к экрану «Небо» к изображению максимума затмения.
Основные функции
Возможность использования шрифтов True Type, кроме собственных шрифтов ZET
.
Возможность отображения на натальной карте до 7 кругов планет (вместо 2) для
различных типов карт. Например, возможно одновременное отображение 5 таких кругов:
натал, транзит, дирекция экваториальная, прогрессия, минорная прогрессия.
Определяется 3 типа карт: одиночные, двойные и сложные.
Однако, по-прежнему имеется только два набора данных для оперативного расчёта карт:
исходные — для натала (1-го круга) и фоновые — для внешних кругов
.
«Фиксированные» карты, — произвольные карты, не зависимые от
текущих исходных и фоновых данных. Такие карты должны заранее рассчитываться
и запоминаться. Сложная карта может содержать круги фиксированных карт.
Это позволяет совмещать карты разных событий и
разных наталов (например, построить тройную карту натал-муж, натал-жена,
транзит-бракосочетание).
Специальное окно (меню), которое вызывается кнопкой «Тип карты» на панели инструментов,
со списком типов карт (транзит, прогрессия, дирекция, …).
Позволяет оперативно настраивать (переключать) карту: задавать тип карты, число кругов, тип каждого круга.
Композит (один из видов средних карт).
Коалесцентная карта (один из видов синастрии).
Окно выбора направления аспектации, вызывается клавишами Alt+A
(выбор пары кругов планет, которые взаимно аспектируются).
Выбор второго круга для отображения его данных в таблице координат.
Реализован тип двойной карты «Истинная дирекция».
Функция «Менеджер конфигураций», реализует такие варианты привязки конфигурации к типу карты:
1) Конфигурация не зависит от типа карты (то, что было прежде)
2) Для одиночной натальной, хорарной и двойной карты задаются конфигурации, которые автоматически устанавливаются
при выборе соответствующей карты (для всех типов двойных карт — одна конфигурация)
3) Определённому типу двойной карты сопоставляется заданная конфигурация, которая автоматически
устанавливается при выборе данного типа двойной карты. Такое сопоставление выполняется в
списке типов двойных карт. При отсутствии сопоставления реализуется вариант 2
4) В Истории расчётов сохраняется имя текущей конфигурации. При
выборе карты из Истории производится восстановление этой конфигурации.
5) При восстановлении карты из ярлыка может использоваться его конфигурация.
При работе с Гидом-мастером менеджер конфигураций не используется.

