Что такое adware?
Содержание:
- Возможности
- All about adware
- History of adware
- How do I get adware?
- Обзор и установка
- How do I protect myself from adware?
- Преимущества
- Установка
- Способ 1: Встроенные возможности Windows
- Возможности
- Types of adware
- Нужно ли отключать программу
- Как удалить Web Companion
- Способ 2: Стороннее программное обеспечение
- Kaspersky Internet Security 2012 12.0.0.374 Technical Release [2011, Антивирус]
- Минусы
- Удаление
- Запуск, настройка и использование
- Интерфейс и основные инструменты Ad-Aware Free Antivirus+
Возможности
Существует огромное количество решений, однако практически всех они обладают схожим набором функциональных возможностей – именно о функциях мы и поговорим далее.
Ключевыми возможностями программы можно с уверенностью назвать следующее:
- Проведение детального сканирования всей системы.
- Быстрая проверка отдельных файлов и папок, указанных пользователем.
- Анализ реестра, а также проверка архивов и hosts-файла, принадлежащего используемому браузеру.
- Полное сканирование всей оперативной памяти на наличие активных вредоносных процессов.
- Обновление баз в фоновом режиме.
- Изменение внешнего вида при помощи встроенной библиотеки скинов оформления.
- Подключение сторонних плагинов для расширения функционала.
Можно сделать промежуточный вывод о том, что Ad-Aware является отличным широкофункциональным средством, способным обеспечить достойную комплексную защиту всех компонентов компьютера.

All about adware
Here’s how it happens. You go online with your nice, well-behaved browser, only to see it fly into a virtual tantrum, as an onslaught of advertisements either pops up, slides in from the side, or otherwise inserts itself to interrupt and even redirect your intended activity. And no matter how much you click to close those windows, they keep buzzing you like flies at a picnic.
That bothersome phenomenon results from adware, short for advertising supported software. And just as your picnic food attracts the pests that come after it, money—or the revenue generated by unbidden ads—is what draws adware to your PC or mobile device. Below, we offer a short primer on adware, what it is, how you get it, what it tries to do to you, how to deal with it, and what to do in the future to avoid this irritant.
History of adware
In the beginning, meaning from roughly 1995 on, industry experts considered the first ad-supported software to be part of the larger category of spyware. Soon, security professionals began to differentiate adware from spyware as a less harmful type of PUPs. They were even seen as “legitimate,” at least in theory, because legal businesses with actual offices and payrolls were creating adware software.
But the affiliates to these legitimate businesses often spread their adware without themselves being checked for legitimacy by the adware vendor. Unchecked, the adware proliferated by every means at their disposal—peer-to-peer sites, botnets, instant messaging infections, and the aforementioned browser hijacks.
With enough time, adware vendors started to shut down their badly behaved affiliates, and issued denials of responsibility for the affiliate’s actions. This was a common pattern of activity during peak adware years, which flourished from about 2005 to 2008. After that, governing authorities started to issue large fines for these offenses, which drove the biggest adware players to pick up their code and leave. More recently, browsers have been cracking down with adblockers, and adblock plugins are ubiquitous. Although these measures protect users from adware, they also cause websites to lose revenue from legitimate ads.
Today, although adware persists, it is usually viewed as a form of PUP, which presents a threat level below the category of malware. Nonetheless, adware remains popular and always charts highly in our analysis of top consumer detections. In the second half of 2018, adware placed second behind banking Trojans (e.g. Emotet) as the number one consumer detection. One reason is, the volume of adware is on the rise, perhaps thanks to proliferation of mobile devices and adware making its way into mobile apps. However, adware makers today are consolidating power. In order to stay afloat, they’re using techniques more aggressive than simply hijacking, including hiding within Trojans, bundling with adfraud components, or demonstrating rootkit capability, making them difficult to remove.

“Adware is now Malwarebyte’s top consumer detection.”
How do I get adware?
There are two main ways by which adware sneaks onto your system. In the first one, you download a program—usually freeware or shareware—and it quietly installs adware without your knowledge, or permission. That’s because the program’s author signed up with the adware vendor. Why? Because the revenue generated by the advertisements enables the program to be offered gratis (although even paid software from an untrustworthy source can deliver an adware payload). Then the adware launches its mischief, and the user learns there’s a price to pay for “free.”

“There are two main ways by which adware sneaks onto your system.”
The second method is just as insidious. You’re visiting a website. Maybe it’s a trusted site; maybe it’s a sketchy one. Either way, it can be infected with adware, which takes advantage of a vulnerability in the user’s web browser to deliver a drive-by download. After it burrows in, the adware starts collecting your information, redirecting you to malicious websites, and throwing more advertisements into your browser.
Обзор и установка
Традиционно, мы не будем говорить лишь о том, как его поставить и настроить, но не будем заниматься сильно оценочными (не считая послесловия) характеристиками, ибо на вкус, цвет и ситуацию, — все антивирусы разные.
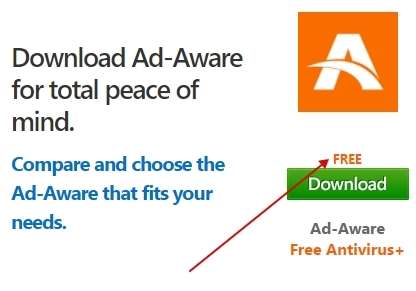
У Вас загрузится файл adaware_installer или аналогичный ему. Запустите его и начните установку, что не так сложно, как порой кажется. Перед Вами появится следующий установщик (здесь и далее скриншоты кликабельны):
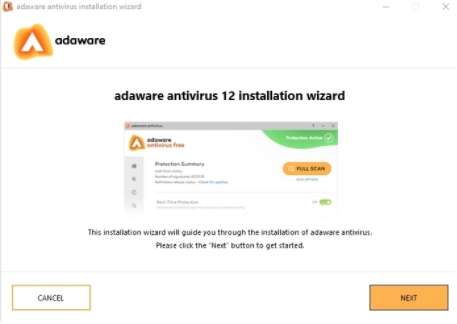
Нажмите в кнопочку Next. Пока не пугайтесь, русский язык в антивирусе есть и мы его сейчас включим. Сначала вылезет загрузчик:
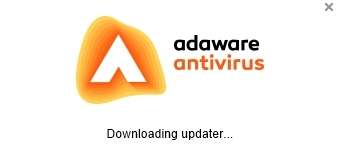
Далее появится как раз окно, где справа вверху можно будет выбрать язык, внизу указать путь, а так же, на случай, если Вы пользуетесь иными антивирусами (даже, если у Вас включен встроенный в Windows, так называемый, «Защитник Windows»), то поставить галочку, отвечающую за режим совместимости (поставьте, на всякий случай):
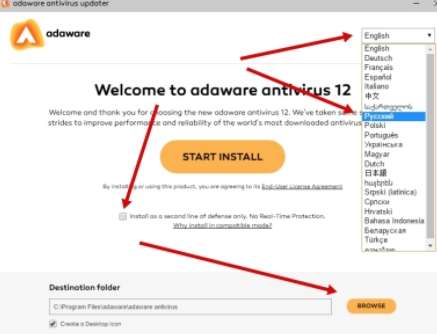
После сего, собственно, начнется процесс установки программы:

Дождавшись окончания Вам останется только нажать в кнопочку «Закрыть», чтобы начать пользоваться сей радостью программисткой мысли.
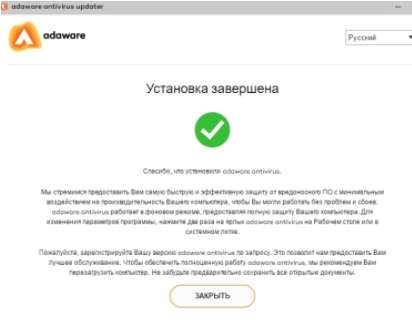
How do I protect myself from adware?
Finally, even before all the above precautions, download a reputable cybersecurity program for your PC or mobile phone. Perform scans frequently, and keep your updates, well, up to date. Of course, we recommend any of our Malwarebytes family of anti-malware products as a prudent measure: Malwarebytes for Windows, Malwarebytes for Mac, Malwarebytes for Android, Malwarebytes for Chromebook, and Malwarebytes for iOS. By arming yourself with knowledge, and protecting yourself with a robust cybersecurity program, you can take the steps necessary for an adware-free life online.
See all our reporting on adware at Malwarebytes Labs.
Преимущества
Приложение Ad Aware: Free имеет небольшой функционал, но несмотря на это можно выделить несколько преимуществ. В первую очередь следует отметить защиту информации. Пользователи «покоряющие» интернет, часто подвергаются кражам личных регистрационных данных. Ad Aware: Free проверяет все посещаемые сайты, блокируя все подозрительные адреса.
Защита в реальном времени позволяет блокировать вирусы в момент их проникновения в систему, а не после того, как они поразят файлы. Антивирус АД блокирует опасные файлы в момент их загрузки. К тому же «защитник» постоянно мониторит запущенные процессы. В случае обнаружения подозрительной активности, процесс блокируется.
Еще одним неоспоримым преимуществом Ad Aware: Free можно считать контроль изменений реестра. При попытке внести изменения в реестр, программа оповещает пользователя, а также спрашивает, что сделать, разрешить или заблокировать.
Некоторые антивирусы не функционируют в тот момент, когда пользователь играет или просматривает фильмы. Утилита Ad Aware: Free не отправляет сообщений, а также снижает потребление ресурсов. К тому же временно отключается обновление, но защита компьютера остается на том же уровне.
Антивирус АД распространяется на русском языке. Благодаря этому, даже новички быстро изучат функционал приложения. К тому же русскоязычные программы вызывают у пользователей больше доверия.
При желании пользователи могут изменить внешний вид программы. Это, возможно, благодаря установке дополнительных плагинов и скинов.
Установка
Для установки приложения пользователю требуется запустить exe-файл «Adaware_Installer». После запуска инсталлятора появится окно, в котором нужно определиться, продолжать установку или закрыть приложение. Для продолжения следует кликнуть по кнопке «Next».

На следующем шаге, пользователю будет предложена установка дополнительного модуля, интегрируемого в браузер. Если нужно устанавливать дополнение, тогда необходимо выбрать «Yes».

После этого начнется загрузка недостающих компонентов из интернета. Когда все файлы будут скачаны, начнется автоматическая установка модуля. После его инсталляции появится новое окно, в котором нужно нажать кнопку для продолжения установки.

Весь процесс установки займет несколько минут. К тому же необходимо наличие подключения к интернету, так как будут загружать дополнительные компоненты.

Способ 1: Встроенные возможности Windows
Удалить любую программу, включая и Adaware Antivirus, можно средствами операционной системы. В Windows 10 для этого есть несколько вариантов, в то время как обладателям более старых версий этой ОС подойдет лишь один — универсальный. В плане эффективности все эти методы одинаковы, так как в их основе лежит один и тот же деинсталлятор.
Вариант 1: Инструменты Windows 10
Список всех приложений в Windows 10 можно найти через «Параметры», где и находится инструмент, позволяющий перейти к удалению любого софта. Рекомендуем использовать его, чтобы быстро избавиться от Adaware Antivirus, затратив минимальное количество времени.
- Откройте меню «Пуск» и запустите приложение «Параметры».

Перейдите к меню «Приложения».

Найдите строку «Adaware Antivirus» и кликните по ней для выделения.

Отобразятся две кнопки, среди которых выберите «Удалить». Если после нажатия по этой кнопке ничего не произошло, используйте «Изменить»

Подождите несколько минут до появления на экране информации о том, что удаление приложения прошло успешно, но будет завершено только после перезагрузки компьютера. Кликните на «Перезагрузить сейчас», чтобы сразу выполнить эту операцию.

После следующего запуска операционной системы вы сможете убедиться в том, что данный антивирус полностью удален. Однако иногда остаются некоторые файлы, от которых нужно избавиться самостоятельно. Об этом мы поговорим в другом разделе статьи.
Перейти к удалению любой программы можно еще быстрее, если в Виндовс 10 использовать меню «Пуск». Уточним еще раз, что в предыдущих версиях ОС эта функция отсутствует. Если вас устраивает такой вариант деинсталляции, осуществите следующие действия.
- Через «Пуск» в списке приложений по алфавиту найдите Adaware Antivirus и кликните по значку правой кнопкой мыши. В контекстном меню вам нужен пункт «Удалить».

Если поиск по списку не принес должного результата, начните набирать название ПО на клавиатуре, а затем приступите к деинсталляции.

Отобразится новое окно «Программы и компоненты», управление которым происходит точно так же, как и через уже рассмотренное приложение «Параметры».

Вариант 2: Меню «Программы и компоненты» (универсальный)
Если предыдущие методы были посвящены только Windows 10, то этот можно выполнить в любой другой версии данной операционной системы благодаря его универсальности. В этом случае меняется лишь способ поиска меню:
- Обладателям Виндовс 7 необходимо перейти в «Пуск» и через правую панель вызывать «Панель управления». В Windows 10 это приложение можно отыскать через поиск.

Здесь вас интересует раздел «Программы и компоненты».

В списке найдите «Adaware Antivirus» и дважды кликните по строке ЛКМ.

Дождитесь появления уведомления о необходимости перезагрузки компьютера и сделайте это сейчас или в любое другое удобное время, завершив работу со всеми остальными программами в ОС.

Удаление остаточных файлов
Существует вероятность того, что после выполнения одного из предыдущих методов на компьютере останутся файлы программы, ненужные ключи реестра или пустые папки. Мы советуем использовать следующую инструкцию, чтобы проверить их и по необходимости удалить.
- В первую очередь откройте «Проводник», активируйте строку поиска справа и введите название антивируса.

Нажмите ПКМ по найденным каталогам и файлам, предварительно выделив все их.

Через появившееся контекстное меню удалите выделенные объекты.

Следующий этап — удаление ключей реестра, для чего понадобится открыть его редактор. Запустите утилиту «Выполнить», зажав горячую клавишу Win + R. В поле ввода напишите и нажмите Enter.

В появившемся окне «Редактора реестра» разверните выпадающее меню «Правка» и нажмите по пункту «Найти».

В качестве ключа для поиска укажите название ПО и нажмите кнопку «Найти далее».

Просмотрите найденные ключи и через контекстное меню, вызванное кликом ПКМ, удалите все их, после чего перезагрузите ПК.

Возможности
Реестр Windows мониторится на предмет внесения изменений. Это возможно благодаря защите в реальном времени от Ad-Aware Antivirus Free.
Любой вредоносный файл будет блокироваться прежде, чем он инфицирует систему. Блокировка происходит на этапе загрузки таких объектов.
Спектр операционных систем для работы антивируса достаточно обширен: Это и Windows 10, 8, 7 и Vista и XP.
Как сообщается, из ресурсов ЦПУ на работу антивируса выделяется менее 1%.
Если вы включили режим совместимости во время установки, то возможно совместная работа Ad -Aware и других антивирусных программ.
Злонамеренные сайты непременно сканируются и сверяются с базой данных ненадежных или фишинговых ресурсов. Тем самым мы остаемся неуязвимыми к их атакам. Это делается с помощью проверки адресов сайтов.
Вам может пригодиться так же бесплатная утилита Adware Removal Tool для удаления надоедливой рекламы.
Полный список возможностей антивируса:
• обнаружение шпионских программ и рекламных баров;
• наличие базовой веб-защиты;
• корректное уничтожение вирусных программ и файлов;
• сканирование ПК и контроль системного реестра на наличие вредоносного ПО;
• работа из командной строки в реальном времени;
• автоматическое обновление;
• настройка интерфейса под себя;
• возможность составлять план задач для программы;
• сканирование оперативной памяти ПК и запущенных процессов;
• базовая защита от различных вирусных и онлайн угроз;
• возможность хранения зараженных и опасных файлов в карантине.
Types of adware
For all the ways adware tries to dig into your PC or other device, most adware strategies qualify as browser hijackers. These interlopers specialize in modifying Internet browser settings without the user’s knowledge or consent. Typically, hijackers change the homepage and default search settings. You’re happily surfing along when suddenly the ads start pummeling you. You might naturally assume that the ads originate from the site you’re visiting, but they aren’t. But since they appear in the form of pop-ups or pop-unders, they seem that they are embedded in the site itself.
Once again, there are adware programs that change your start page, your search engine, or even fiddle with the shortcuts on your computer that open your browsers. There is also, of course, different adware for different devices and operating systems. So you might have to cope with mobile/Android adware, Mac adware, or Windows adware.
Нужно ли отключать программу
Теперь мы знаем всё о Companion от LavaSoft: что это за программа, как влияет на систему и т. д. Чтобы решить, нужно ли её отключать, следует предварительно знакомиться со всеми плюсами и минусами.
Достоинства
простейший интерфейс
широкая функциональность
неплохая эффективность – опасные сайты действительно не будут открываться
Недостатки
имеет доступ к браузеру и всем совершаемым пользователем действиям, а значит может собирать данные
мешает работе встроенных систем безопасности в Windows
может без ведома пользователя сменить домашнюю страницу в браузере и добавить различные рекламные блоки
устанавливается в систему скрытно или под предлогом полезного партнёрского ПО
Если на ПК уже установлен качественный антивирус, никакой необходимости в использовании Web Companion нет – его можно смело удалять. Если же никаких систем защиты нет, а Интернет активно используется, программу можно оставить – при условии, что она не мешает нормальной работе.
Как удалить Web Companion
Для начала можно попробовать удалить приложение от LavaSoft классическим методом:
- Прожмите комбинацию Win + R, выполните команду «appwiz.cpl».
- Найдите Web Companion в списке установленного ПО, нажмите на кнопку «Удалить/Изменить».
- Следуйте указаниям запустившегося мастера.
Вероятнее всего, программа будет отсутствовать в списке или выдаст ошибку при попытке удаления – в таком случае можно попробовать вручную удалить папку с данными:
- Откройте «Этот компьютер» («Проводник»), перейдите в «Локальный диск (C:)», откройте папку «Program Files» («Program Files (x86)»). Удалите каталог «LavaSoft» с Web Companion.
- Как удалить папку «LavaSoft» в «Program Files», если она не желает удаляться: кликните правой кнопкой мыши по системному трею, откройте «Диспетчер задач», выделите процесс «Web Companion» и нажмите на «Снять задачу», а затем повторите действия из первого пункта.
Останется лишь очистить реестр от старых записей о программе – сделать это можно вручную или с помощью специального ПО.
Вручную (выполняйте только указанные действия):
- Прожмите Win + R, выполните команду «regedit».
- Выделите щелчком мыши каталог «Компьютер», воспользуйтесь сочетанием клавиш Ctrl + F. Введите запрос «Web Companion», активируйте все варианты поиска, нажмите на «Найти далее».
- Удалите все записи и разделы, которые будут найдены по заданному запросу. После каждой операции поиск нужно запускать заново. Предварительно можете создать резервную копию реестра через меню «Файл» и кнопку «Экспорт».
С помощью стороннего ПО (CCleaner в качестве примера):
- Перейдите в раздел, связанный с реестром. Нажмите на «Поиск проблем», не изменяя исследуемые категории.
- Проверьте список обнаруженных проблем – среди них должны быть записи о Web Companion. Нажмите на «Просмотреть выбранные проблемы…», согласитесь на создание резервной копии.
- Нажмите на кнопку «Исправить отмеченные» — лишние данные будут удалены.
Подобные утилиты работают достаточно качественно, любое действие можно откатить с помощью восстановления созданной копии.
Вероятно, вы захотели удалить программу потому, что она устроила беспорядок в используемом браузере – все изменения можно отменить. Инструкции составлены для двух наиболее популярных браузеров:
- Google Chrome – перейдите по адресу chrome://extensions, удалите все web components удалённой программы. Откройте chrome://settings, спуститесь к разделу «Сброс настроек и удаление вредоносного ПО», выберите «Восстановление настроек», нажмите на «Сброс».
- Mozilla Firefox – вбейте в адресную строку about:addons, удалите лишние плагины. Перейдите по about:support, нажмите на «Очистить Firefox» в блоке «Наладка».
В любых других браузерах алгоритм идентичен – находите вкладку с расширениями, удаляете плагины, переходите в «Настройки», активируете опцию сброса настроек.
Способ 2: Стороннее программное обеспечение
Если вас не устраивают описанные выше средства или при попытке повторной инсталляции Adaware Antivirus появляется уведомление, что приложение все еще установлено на компьютере, значит, следует использовать инструменты от сторонних разработчиков, предназначенные для деинсталляции ПО. Их преимущество — возможность удаления остаточных файлов, поэтому вам не придется ничего искать вручную. Разберем этот способ на примере двух популярных решений.
Вариант 1: CCleaner
При помощи известной программы CCleaner можно не только очищать мусор на компьютере — разработчики добавили и функции, среди которых находится инструмент для деинсталляции других приложений. Поиск и очистка системы от антивируса через CCleaner выглядит так:
- Загрузите и установите CCleaner на свой компьютер, а затем через главное окно перейдите в «Инструменты».

Найдите в списке Adaware Antivirus и выделите строку нажатием левой кнопкой мыши.

Нажмите по кнопке «Деинсталляция».

Дождитесь появления уведомления и отправьте ПК на перезагрузку.

После этого вы снова можете запустить CCleaner, чтобы найти на компьютере пустые папки и мусор. Это позволит избавиться от остаточных файлов и других элементов, связанных с Adaware Antivirus.
Вариант 2: IObit Uninstaller
Инструмент IObit Uninstaller хорош тем, что позволяет без проблем удалить ненужную программу, сразу выполнив очистку файлов и ключей реестра без участия пользователя. Мы советуем использовать этот бесплатный инструмент и для комплексной деинсталляции ПО в операционной системе.
- После запуска IObit Uninstaller вы сразу же окажетесь в необходимом меню, где найдите программы для удаления и отметьте их галочками.

Нажмите по активной кнопке «Деинсталлировать» для запуска удаления.

Подтвердите автоматическое удаление остаточных файлов и запустите данный процесс.

В новом окне следите за деинсталляцией, дожидаясь соответствующего уведомления.

Перезагрузите ОС, чтобы завершить выполнение поставленной задачи.

Вариант 3: Другие программы
Подробнее: Программы для удаления программ
Опишите, что у вас не получилось.
Наши специалисты постараются ответить максимально быстро.
Kaspersky Internet Security 2012 12.0.0.374 Technical Release [2011, Антивирус]
Год выпуска: 2011Жанр: АнтивирусРазработчик: ЗАО «Лаборатория Касперского»Сайт разработчика: http://www.kaspersky.ruЯзык интерфейса: РусскийТип сборки: StandardРазрядность: 32/64-bitОперационная система: Windows XP, Vista, 7Описание: Kaspersky Internet Security — это оптимальное решение для безопасной работы в интернете. Продукт обеспечивает постоянную защиту от современных интернет-угроз независимо от того, работаете ли вы, пользуетесь услугами интернет-банкинга, делаете покупки, общаетесь или играете в сети. Особенности: Защита от вирусов и шпионских программ в режиме реального врем …
Программы / Системные приложения / Антивирусы, Файрволы
Подробнее
Минусы
• Все-таки есть платная версия, и именно она даст больше возможностей.
• Входящая и исходящая почта не сканируется.
• Немного больше времени потребуется для его установки, сравнительно с другими антивирусами.
• Во избежание истечения срока действия, вы будете один раз в год проходить регистрацию, так требуется программой.
• К сожалению, антивирус контролирует процесс загрузки только для браузера Internet Explorer.
Удобная и полезная утилита, обеспечивающее оперативное обнаружение и корректное удаление вредоносных программ. Для того чтобы избежать проблем с несовместимостью данного ПО с другими антивирусами, пользуйтесь им как единственным антивирусным программным обеспечением. В таком случае Ваш компьютер будет полностью защищен от вредоносных программ, и не будет проблем с работой и совместимостью аналогичных утилит.
Удаление
Удалить Ad-Aware Antivirus можно стандартным способом без установки дополнительных утилит. Удаление может потребоваться для того, что бы установить на устройство другую аналогичную программу (например, Avira System Speedup) или же тот же антивирус, но другой версии. Для того чтобы удалить программу, необходимо:
- Нажать на кнопку «Пуск», которая находится на панели задач.
- Выбрать раздел «Панель управления».
- Перейти в раздел «Программы и компоненты» или же «Установка и удаление программ», в зависимости от версии операционной системы.
- Найти в списке Ad-Aware Antivirus.
- Кликнуть кнопку «Удалить».
- Подтвердить удаление.
Следует также отметить, что на сайте Ad-Aware Antivirus можно найти одиннадцать видов различных антивирусов, которые предназначены для разных целей. Например, Personal Security предназначен для защиты онлайн-переводов, помимо стандартной очистки от вредоносного программного обеспечения. Есть расширенная версия, у которой имеются такие функции, как родительский контроль, цифровой замок и автоматическое удаление конфиденциальной информации, от которой пользователь хочет избавиться.

В том случае, если вы уже являетесь пользователем Ad-Aware, как обновить программу может также быть для вас серьезной проблемой. В каком-то специальном обновлении антивирус не нуждается, так как данная процедура проходит в автоматическом режиме без какого-либо вмешательства.
Надеюсь, что я дал ответы на все интересующие читателей вопросы, и найдете для себя всю необходимую информацию.
Запуск, настройка и использование
После установки или первого запуска Вам будет предложено пройти регистрацию, чтобы получить бесплатный ключ. Проделайте её, благо это быстро и не так сложно, используя кнопочку «Зарегистрировать сейчас и бесплатно», а так же «Зарегистрироваться»:
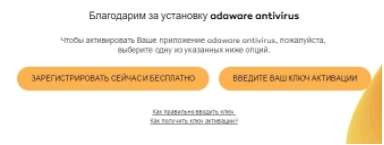
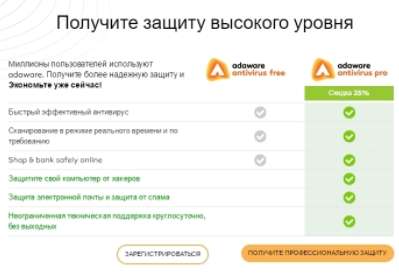
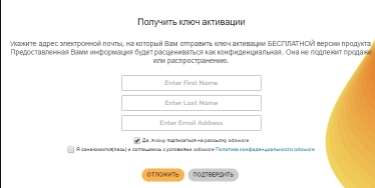

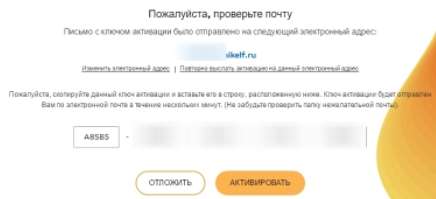
Далее укажите ключ и нажмите в кнопочку «Активировать», что приведет к активации бесплатной версии и запуску антивируса:
Вероятно Вы сразу увидите надпись вверху, что компьютер под угрозой, это нормально, просто таким своеобразным способом он хочет обновить антивирусную базу. Тыркните в эту надпись:
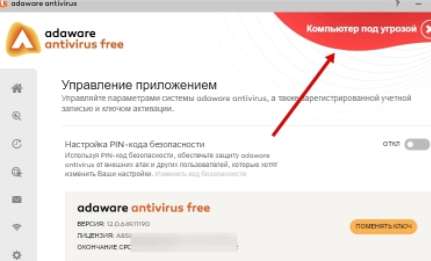
Далее откроется окошечко, которое позволит выбрать способ и процесс загрузки антивирусных сигнатур. Сделайте это, после чего, собственно, эта самая загрузка и начнется:

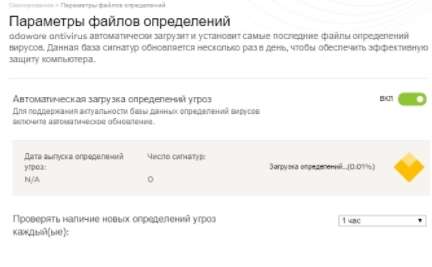
Придется изрядно подождать пока всё загрузится, зато пока можно настроить частоту проверки и автоматизировать этот процесс в будущем. Далее, собственно, можно заняться настройкой, хотя особо настраивать тут и нечего.
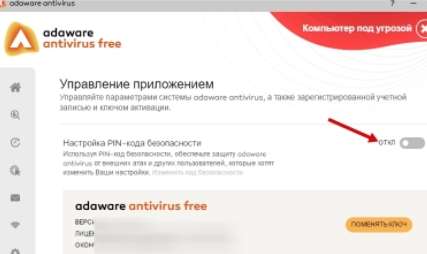
Для начала можно задать пин-код для входа в настройки и заодно защитить антивирус от вредоносного софта и других ужасов жизни. Можно задать язык, отписаться от отправки данных в некую секту ассоциацию по борьбе с киберпреступностью, включить игровой режим и тп:
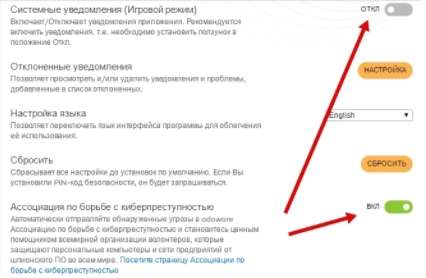
К сожалению, антивирус неиллюзорно урезан и большей частью не даёт никуда доступ, предлагая купить более полную версию:
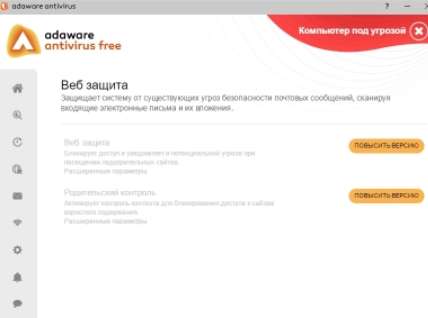
Зато можно, особенно с учетом того, что мы ставили галочку для режима совместимости, сделать сканирование, т.е держать антивирус как страхующий фактор для дополнительной проверки, хотя нужно это кому-то или нет, — вопрос спорный:
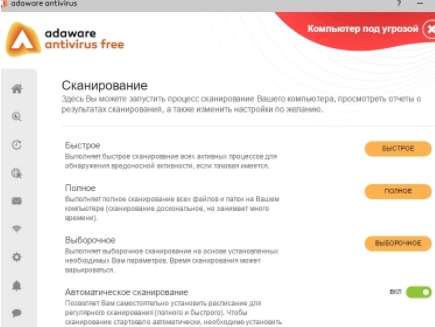
Традиционно, можно выбрать способ сканирования (полное, не полное, быстрое или выборочное), так же настроить расписание и другие хвосты, после чего это самое сканирование проделать.
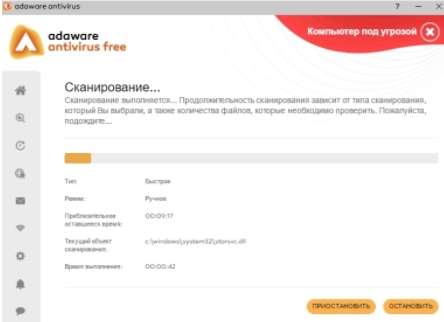
Процесса сканирования, традиционно, нужно дождаться, результаты обработать и прочее прочее. Ничего, в общем-то, сложного:
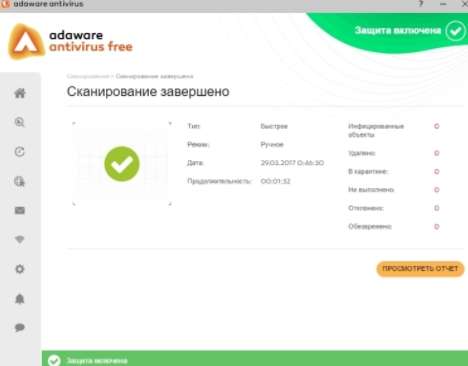
Ну и, на этом как бы всё. Ничего сильно свежего, полного и эпического более в нём нет. Есть конечно вкладка со всякой справкой, может кому-то пригодится.
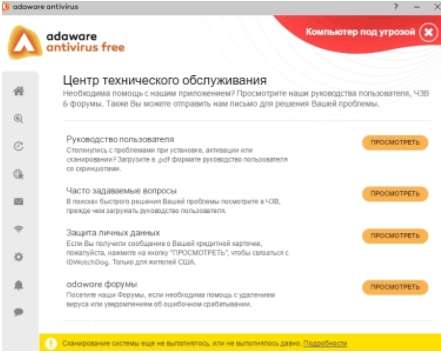
Зато после удаления Вам разумно предлагают поддержать определенный уровень защиты и включить, если был выключит, упомянутый уже защитник Windows, брандмауэр Windows и всё такое прочее. Что же, спасибо за заботу:
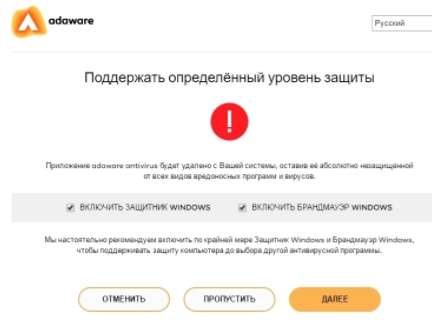
На сим, в общем-то, и всё. Перейдем к послесловию, где немного выскажемся на счет сего чуда программисткой мысли.
Интерфейс и основные инструменты Ad-Aware Free Antivirus+
Ad-Aware Free Antivirus+ имеет относительно простой и удобный пользовательский интерфейс с минимальным набором настроек, что в сумме частично компенсирует отсутствие русского языка.
Фаервол, защита электронной почты, а также некоторые другие дополнительные инструменты защиты в бесплатной версии недоступны. В Ad-Aware Free Antivirus+ имеются четыре основных режима сканирования: быстрое, полное, выборочное и сканирование из контекстного меню проводника операционной системы.


В режиме быстрого сканирования проверяются запущенные процессы, реестр, важные системные файлы, осуществляется поиск руткитов. При полном сканировании проверяются все файлы на локальных дисках; в случае выборочного сканирования объекты для проверки пользователь может выбирать самостоятельно. Выборочное сканирование также подразумевает анализ отдельных файлов или папок.


Настройка основных параметров сканирования, а также просмотр отчетностей и прочей служебной информации производится в разделе управления настройками. Для перехода в раздел настроек достаточно нажать кнопку в виде шестеренки, расположенную рядом с выбранным инструментом.


