Что такое вотермарк
Содержание:
- Как добавить надпись
- Удаление водяных знаков в ФотоМАСТЕРе
- Водяной знак в Фотошопе
- Как поставить водяной знак и не испортить картинку
- Обзор программы Водяной Знак РФ
- Добавить водяные знаки и фоторедактор
- Дополнительные функции ВидеоМОНТАЖа
- Инструменты для удаления водяных знаков
- Ставим водяной знак в Paint
- Настройки в сервисе Cooltext, созданных водяных знаков
- Как поставить водяной знак на фото в Paint.net
- Правила наложения
- «Поверните свой водяной знак и используйте один из 10 ранее использованных шаблонов»
- Улучшить ваши изображения
- Примеры применения надписей
- Добавить водяной знак на фотографии
- Avidemux
Как добавить надпись
Откройте видеоредактор и выберите пункт «Новый проект». Далее перетащите на таймлайн нужный видеоролик, который хотите отредактировать и перейдите во вкладку «Текст» (на панели слева).
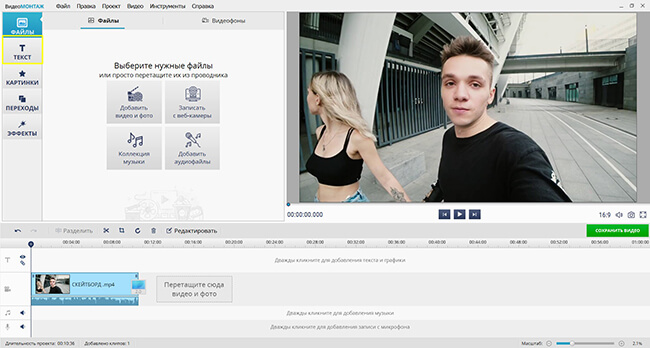
Также в программе можно работать с фото- и аудио-файлами
Нам нужен подраздел «Надписи», содержащий набор готовых стилей: от готического до красивого курсива. Выберите любой – в дальнейшем вы сможете трансформировать заготовку по своему желанию.
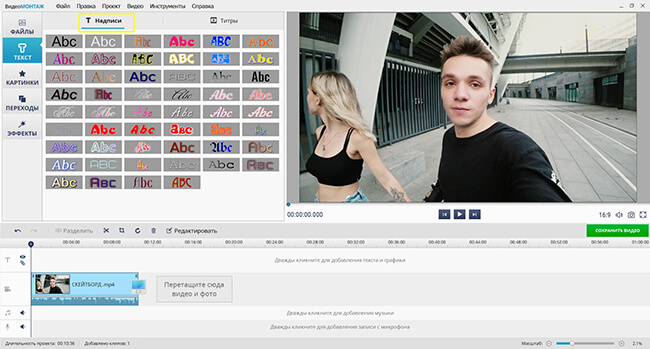
ВидеоМОНТАЖ предлагает большое разнообразие шрифтов
Дважды щелкните по шаблону. Перед вами появится окно, в которое необходимо ввести уже заранее придуманный текст. Это может быть название вашего сайта, блога, ваш ник или просто любая надпись, которую вы сочтете уместной.
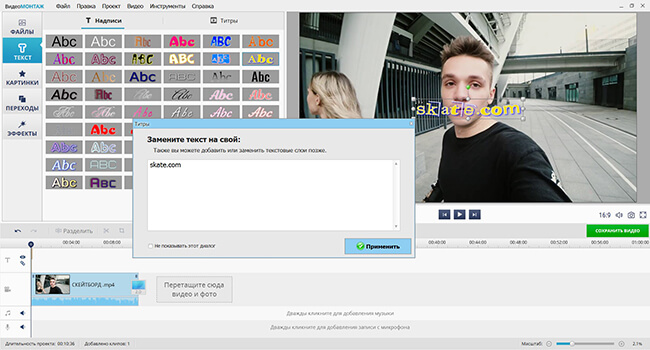
Напишите любой текст
Чтобы вставить водяной знак на видео, нажмите на кнопку «Применить». На данном этапе это просто текст, а нам нужна полупрозрачная отметка. Это можно легко исправить! Перейдите в режим редактирования и подберите оптимальные параметры
По стандарту водяной знак одноцветный, так что нам важно изменить цвет заливки на белый. Вызовите палитру цветов, кликнув по окошку, отвечающему за окрас надписи
Поменяйте цвет и обязательно понизьте прозрачность.
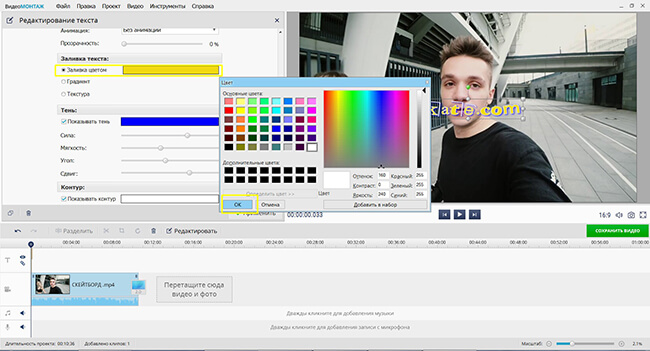
Настройте прозрачность и цветовую гамму
В этом же меню вы можете подобрать другой стиль шрифта, настроить параметры тени и контура или вовсе отключить эти опции. Зажмите надпись и перетащите в любое место видеоролика. Метки располагают в углу, чтобы не мешали просмотру.
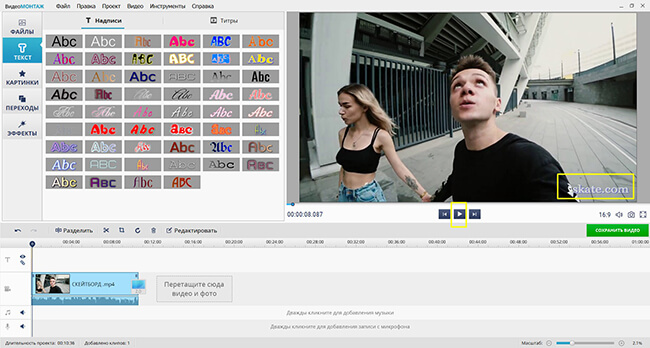
Выберите месторасположение для вашей надписи
Когда со всеми трансформациями будет покончено, снова нажмите «Применить». Если вы проиграете видео в плеере, то увидите, что метка будет сохраняться на протяжении трансляции значительной части материала.
Итак, вы узнали как наложить водяной знак на видео в виде надписи, теперь попробуем проделать то же самое с картинкой.
Удаление водяных знаков в ФотоМАСТЕРе
Удаление лишних объектов – сложная процедура, для которой требуется профессиональное знание ретуши.
К счастью, существуют программы, которые помогают справиться с проблемой быстро и без особых навыков.
Одно из таких решений – фоторедактор ФотоМАСТЕР. Этот простой в управлении софт обладает большим
набором автоматизированных инструментов, благодаря чему обработка отнимает буквально несколько минут. С его помощью вы сможете:
- Быстро заменить фон фотографии;
- Применить автоматическое улучшение и ретушь;
- Отредактировать цветовую схему и освещение;
- Улучшить качество снимка при помощи фильтров и эффектов;
- Превратить негатив в полноценное фото;
- Исправить геометрические искажения снимка и перспективу и многое другое.
Еще одним преимуществом является то, что программа быстро работает на любых компьютерах, даже если вы работаете на слабом ПК или ноутбуке. Удобный, понятный с первого запуска интерфейс помогает быстро освоить весь функционал.
Умный фоторедактор для новичков и профи
Скачать
Для Windows 10, 7, 8, ХР
Скачайте программу
Загрузите с сайта установочный файл приложения. Отыщите инсталлятор в папке «Загрузки» и дважды кликните, чтобы запустить распаковку. Пошаговые подсказки помогут с успехом завершить установку.
Уберите вотермарки
Запустите ФотоМАСТЕР и загрузите файл, кликнув кнопку «Открыть фото». Удалить вотермарк можно несколькими способами:
Способ 1. Заплатка
Кликните «Ретушь» в верхней панели управления редактора. Основные функции находятся в боковой колонке справа.
Выберите пункт «Заплатка» и курсором обведите водяной знак. После этого захватите созданное выделение и передвиньте
на участок, которым вы хотите заменить испорченную область. Нажмите «Применить», чтобы сохранить изменения.
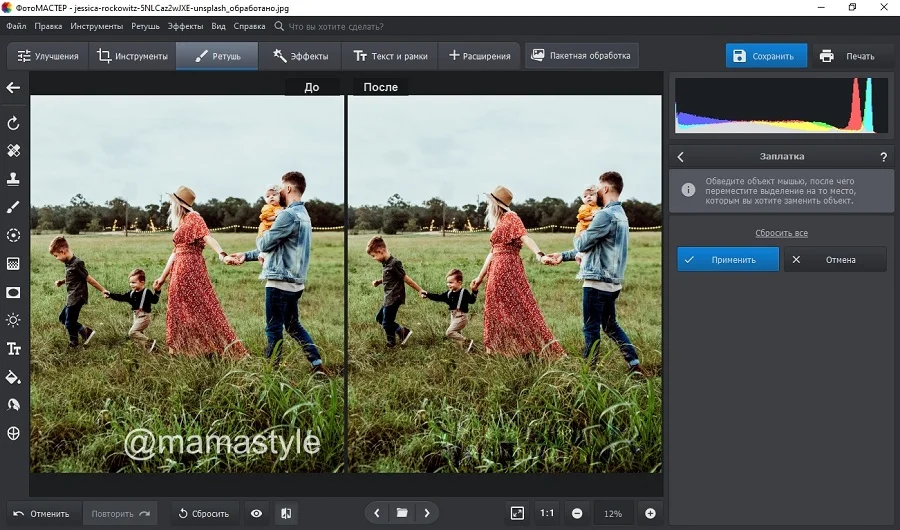 Фото с водяным знаком до и после обработки заплаткой
Фото с водяным знаком до и после обработки заплаткой
Способ 2. Восстанавливающая кисть
Восстанавливающая кисть подменяет выбранный участок схожей текстурой с учетом содержимого. Эта опция также находится в разделе «Ретушь». Выберите ее в колонке инструментов и вручную установите параметры прозрачности и силы.
После этого закрасьте буквы на снимке и дождитесь, пока программа обработает запрос.
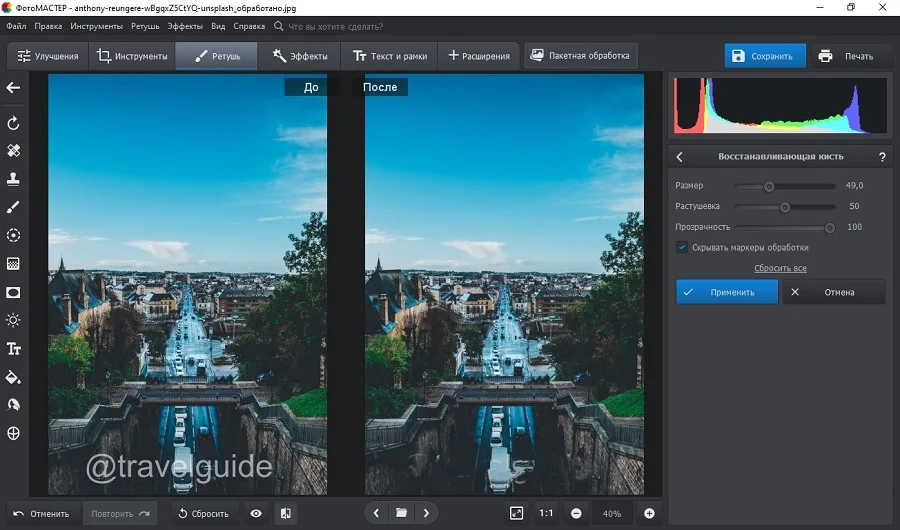 Результат обработки восстанавливающей кистью
Результат обработки восстанавливающей кистью
Способ 3. Штамп
Функция «Штамп» находится среди инструментов ретуши и позволяет вручную выбрать, каким участком заменить редактируемую область. Задайте подходящие параметры в правом столбце настроек и закрасьте водяной знак. Дождитесь, когда возле с указанной областью появится его «клон».
Перетяните его на участок, подходящий по текстуре для замены области, которую вы хотите скрыть.
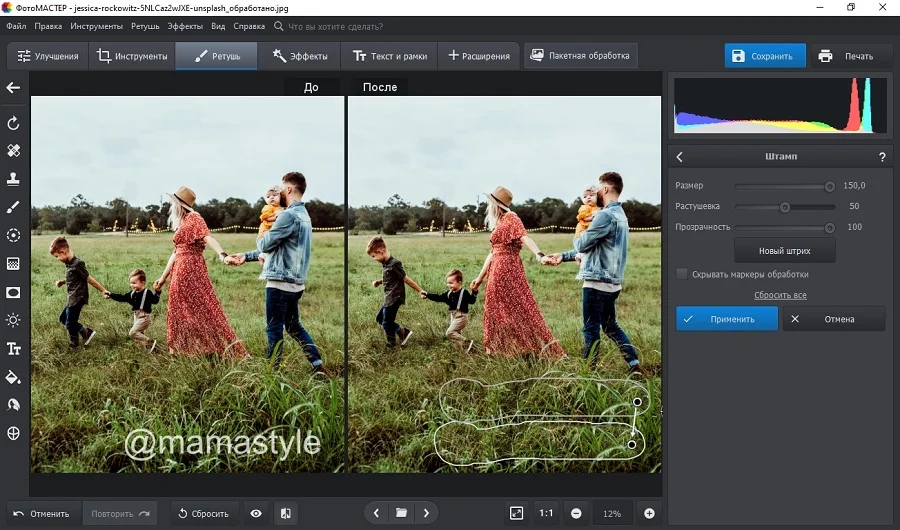 Процесс обработки картинки штампом
Процесс обработки картинки штампом
Способ 4. Кадрирование
Если водяная надпись находится близко к краю изображения и не портит основной кадр, ее можно просто срезать.
Для этого воспользуйтесь опцией «Кадрировать» в разделе «Инструменты».
Вручную укажите область для обрезки или подберите пресет из предустановленных форматов.
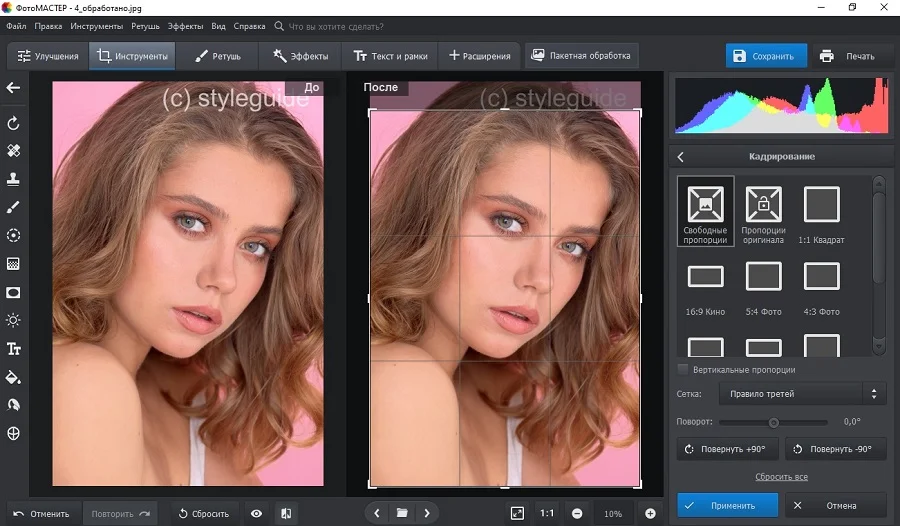 Обрежьте картинку так, чтобы ненужная надпись пропала из кадра
Обрежьте картинку так, чтобы ненужная надпись пропала из кадра
Не уверены, что справитесь самостоятельно? Посмотрите подробный урок, который пошагово проведет вас через весь процесс:

Итак, вы избавились от ватермарка. Теперь нужно сохранить отредактированную картинку на жесткий диск. Сделать это можно через пункт меню «Файл» — «Сохранить». Кроме стандартного экспорта, ФотоМАСТЕР позволяет сжать вес изображения с сохранением высокого качества. Эта опция вызывается строчкой «Изменить размер и сохранить».
Водяной знак в Фотошопе
Сделать водяной знак в Фотошопе легко, справится даже новичок. Главное точно следовать инструкции:
- Откройте вашу фотографию в Adobe Photoshop.
- Выберите инструмент «текст» (большая буква Т на панели слева).
- Введите текст и отредактируйте его цвет, размер и шрифт.
- Поставить надпись в нужное место можно с помощью инструмента «Перемещение» (это первый инструмент на панели слева).
- Осталось отрегулировать «Непрозрачность». Это можно сделать на панели «слои». Убедитесь, что выделен слой с текстом и установите нужное значение прозрачности ползунком. Готово!

Если ваша надпись сливается с фото, то можно сделать под нее подложку. Для этого выполните следующие шаги:
- Выберите белый цвет на палитре.
- Создайте прямоугольник в режиме «Фигура».
- Поместите его в нужное место вашей фотографии, а внутрь перетащите надпись. Для этого используйте первый инструмент панели — «перемещение».
- Отредактируйте непрозрачность элементов на вкладке Слои.

Таким образом на вкладке слои у вас будет 3 слоя: фон (само фото), текст (надпись) и фигура (прямоугольник). Для каждого действия выбирайте нужный слой. Непрозрачность обычно ставят на уровне 55-75%, все зависит от фона.
На самом деле это долгий и нудный способ. Правильным решением будет один раз создать водяной знак, сохранить его и использовать уже готовый для каждой фотографии. Так что вы можете просто в отдельном новом файле создать прямоугольник с надписью, сохранить и перетаскивать на любое изображение
Как поставить водяной знак и не испортить картинку
Многие авторы (особенно фотографы) не хотят пользоваться вотермарком, чтобы не портить изображения. Это мнение укоренилось еще с фотостоков, когда водяные знаки могли быть только яркими и через весь кадр. Они портили всю эстетику и делали кадр нечитаемым. А ведь можно поставить вотермарк так, чтобы он дополнял картинку или добавлял изюминку.
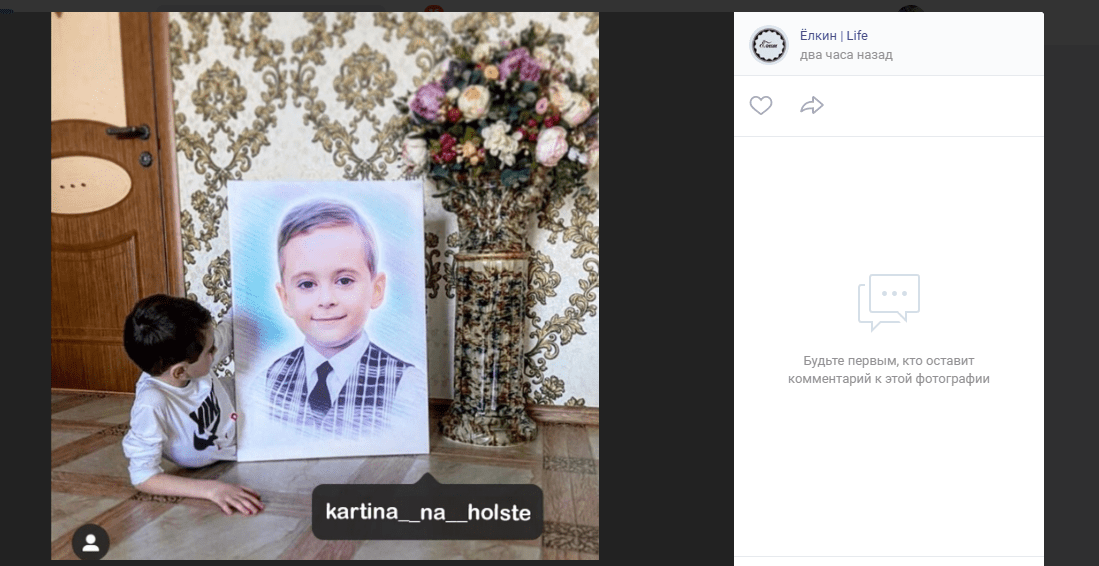 Здесь вотермарк показан в виде отметки указывает на группу, в которой можно заказать картину
Здесь вотермарк показан в виде отметки указывает на группу, в которой можно заказать картину
Советы по расположению вотермарка:
сделайте метку адекватных размеров и однотонной, чтобы она не отвлекала внимание на себя;
не закрывайте основные элементы (лица, ключевые части, важные нюансы);
не ставьте знак там, где его можно спутать с частью фото;
не пользуйтесь оттенками, которые сливаются с фоном;
проследите, чтобы водяной знак был читаемым;
никаких дат, если не планируете каждый раз их менять, тем более такая метка не несет информации об авторе;
каждый элемент должен иметь смысловую нагрузку;
водяной знак не должен мешать просмотру и пониманию смысла.
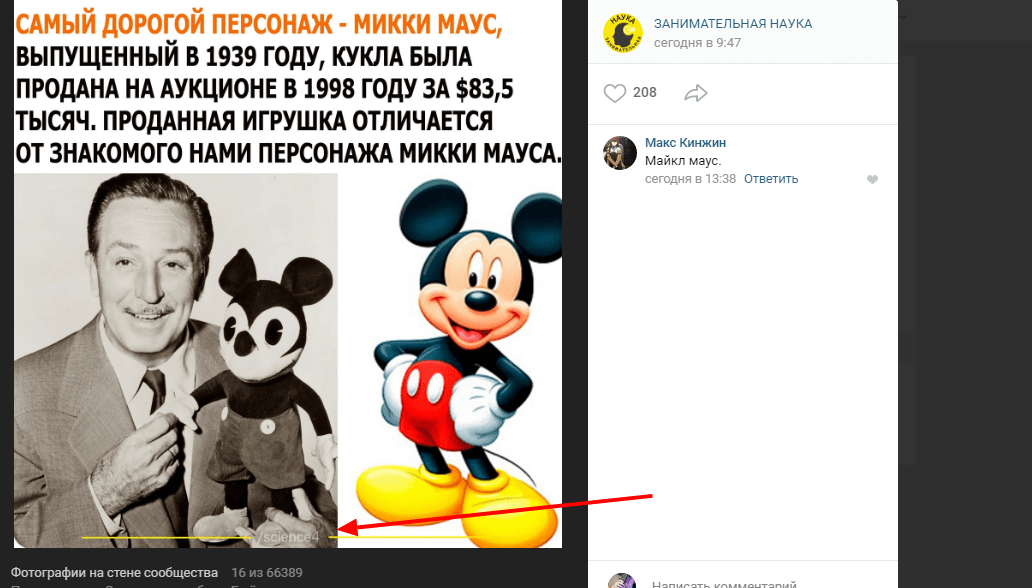 А здесь водяной знак почти не видно. Если картинку украдут, то получится бесплатная реклама. Если кто-то будет всматриваться, конечно
А здесь водяной знак почти не видно. Если картинку украдут, то получится бесплатная реклама. Если кто-то будет всматриваться, конечно
Обзор программы Водяной Знак РФ
Если у вас появилось желание создать метку, вы можете легко и быстро создать свою собственную на любом вашем изображении. Как? Сейчас расскажу и покажу. Для этого перейдем на бесплатный онлайн сервис “Водяной знак РФ”
“Водяной знак РФ” – это бесплатный онлайн-сервис на русском языке, где легко можно создать свой логотип на любом изображении. Сервис позволяет создавать метки на тизерах, фотографиях и других изображениях.
Таким образом вы можете пометить свои изображения и защитить их от публикаций на других сайтах. Но водяные знаки не являются панацеей от воровства, так как для некоторых не составляет особого труда скрыть их. Ну а тех, у которых нет особенных знаний по теме, конечно, такие пометы остановят.
Что такое водяной знак
Водяной знак – это видимое изображение, но выглядит оно полупрозрачно, им можно помечать тизеры, которые опубликовываете на своем сайте. А вот такое определение этого понятия можно найти в “Википедии”.
Водяно́й знак (также филигра́нь) — видимое изображение или рисунок на бумаге, который выглядит светлее при просмотре на просвет (или темнее при просмотре в отражённом свете на тёмном фоне). Водяной знак получают вдавливанием металлического сетчатого валика или эгутёра (дендироли, ровнителя) в бумагу в процессе её изготовления или на специальных формовочных рельефных сетках, иногда с использованием филиграней. Рисунок водяного знака — линии разной формы, буквы или монограммы, фигурные изображения.
Если ли же эти водяные знаки не останавливают пользователей, и они все равно скачивают фотографии и используют в своих целях, то в этом случае можно считать, что для автора это просто бесплатная реклама.
С помощью этого приема можно раскрутить какой-либо бренд или торговую марку, если на изображениях стоит их необычная метка в виде оригинального логотипа.
Инструкция, как поставить водяной знак
Ну а теперь переходим на сервис “Водяной знак РФ” На главной странице есть три основные кнопки: “Изображение”, “Редактирование”, “Сохранить”, «Загрузить». Последняя позволяет загружать на сервис до 10 файлов сразу с условием, что лимит на одну картинку не превышает 1 Мб.
Нажимаем на нее и выбираем картинку со своего компьютера, на которой будете ставить логотип. Как только выбрали картинку, она загрузилась на сервис, переходим к редактированию.
Нажимаем на “Редактирование”, появляется сама картинка, где будем ставить водяной знак. В левой части находятся все инструменты создания самого знака – это
текстовая надпись, логотип сайта, разнообразные шрифты.
Метку можно поставить несколько раз на одном изображении, изменить размер шрифта и самого логотипа, знак можно сделать полностью видимым или более прозрачным. Его можно расположить под определенным углом наклона или сделать определенного цвета.
Когда ваша метка готова, нажмите кнопку “Сохранить”. Я ввела адрес своего блога, сделала его полупрозрачным и поставила посередине картинки. После сохранения открылось окно, где предлагалось скачать изображение с водяным знаком.
Можно скачивать архивом, если загрузили много картинок, что очень удобно, или сохранять по одному изображению. Для сохранения в определенной папке щелкните “Сохранить как..” и выберите нужное место на компьютере.
Добавить водяные знаки и фоторедактор
Как следует из названия, приложение также предлагает встроенный редактор фотографий, помимо возможности добавлять водяные знаки. Изначально вы можете обрезать изображение в соответствии с вашими потребностями. Тогда вы можете применять различные эффекты и фильтры к нему.


Для логотипа вы можете изменить его цвет, размер, положение и прозрачность. Вы также можете иметь несколько логотипов. И если вы хотите, вы можете добавить свой собственный текст водяного знака, а также. Приложение иногда выдает рекламу, чего можно избежать, переключившись на премиум-версию.




Размер: 15 МБ
Скачать Добавить водяные знаки и фоторедактор
Дополнительные функции ВидеоМОНТАЖа
Как вы уже догадались, программа не ограничивается постановкой одного только водяного знака на видео. В редакторе вы способны смонтировать собственный мини-фильм или просто повысить качество отснятого материала.
Среди полезных функций отметим изменение скорости кадра, комплексное улучшение изображения благодаря авторегулировке, а также ручную настройку каждого параметра в отдельности (яркости, контраста, насыщенности, цветового тона).
С помощью коллекции эффектов вы за пару секунд преобразите видео, придав ему мрачноватый готический или, наоборот, романтический вид. Воспользуйтесь богатой коллекцией переходов, если задумываете клип в стиле слайд-шоу, или используйте функцию хромакея для изменения заднего фона на более интересный и красочный.
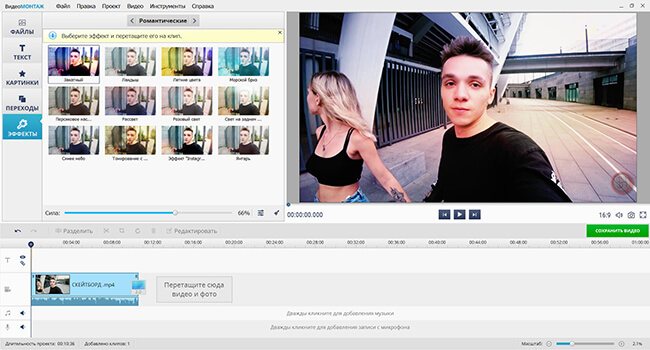
Добавьте ярких эффектов в свое видео
Программа для обработки видео содержит большое количество заготовок: тематических титров, которые будут уместно смотреться в заголовке фильма и видеофонов, которые также можно использовать в качестве монтажной перебивки. Благодаря функции «Конструктор видео» вы смонтируете ролик за пару кликов. Просто добавьте все необходимые файлы в программу: видео, фото, музыку, укажите редактору понравившийся эффект для стилизации кадра, переходы, и софт самостоятельно сгенерирует клип. Затем создайте водяной знак для видео, разместите поверх работы, и проект готов!
Заключение
Теперь вы знаете как сделать водяной знак на видео, а заодно и отредактировать материал. Вы без усилий разберетесь во всех особенностях программы, ведь меню интуитивно понятно и полностью русифицировано. Скачивайте редактор и используйте его!
Подпишитесь:
Cохраните себе статью, чтобы не потерять:
Инструменты для удаления водяных знаков
Все эти основные решения являются основой того, как удалить водяной знак онлайн. Что-то, что может вас сдерживать, не имеет правильного инструмента, чтобы следовать этим методам выше. В этом случае, вот три лучших инструмента удаления водяных знаков, которые вы можете использовать.
Ищете инструмент для редактирования фотографий, который делает больше, чем просто удаление водяных знаков? Wondershare Фотофир именно та программа, которая вам нужна. Это отличный вариант для начинающих и более опытных графических дизайнеров, и он обладает некоторыми выдающимися функциями.
- Редактировать фотографии, чтобы сосредоточиться и улучшить определенные элементы
- Увеличьте свои фотографии без искажения разрешения
- Используйте функцию Photo Eraser для случайного удаления объектов с фотографии.
- Уменьшите зернистость фотографий, чтобы сделать их более профессиональными
- Замените фон фото и вставьте свой
- Включает встроенные учебные пособия, которые помогут вам с каждой функцией
- Попробуйте бесплатно ознакомиться с Fotophire перед покупкой полной версии
Это наша любимая программа для удаления водяных знаков. Его легко использовать, и если вы когда-нибудь начнете бороться, советы помогут вам
Что еще более важно, если вам нужно удалить водяной знак онлайн, вот как вы можете использовать Wondershare Фотофир
- Шаг № 1 — Загрузите и установите пакет инструментов редактирования Fotophire на ПК.
- Шаг № 2 — Откройте фотографию, с которой вы хотите удалить водяной знак.
Шаг № 3 — Выбрав настраиваемую кисть или инструмент лассо, закрасьте водяной знак как можно точнее, чтобы выделить его.
- Примечание: чтобы предотвратить случайное удаление других частей изображения, не торопитесь с этим шагом.
- Шаг № 4 — Нажмите кнопку «Стереть», и Wondershare Fotophire удалит водяной знак чисто.
Шаг № 5 (Необязательно) — если осталось несколько пикселей, используйте другие функции (например, штамп клона), чтобы внести незначительные улучшения.
По сравнению с использованием функции клонирования для удаления всего водяного знака, что требует времени и большого терпения, это, безусловно, лучший способ приблизиться к удалению водяного знака. Все, что вы делаете, это выделяете водяной знак, и, прежде чем вы это знаете, Wondershare Fotophire вытирает это.
2. WebInPaint
WebInPaint это еще один способ удалить водяной знак онлайн. Чтобы использовать этот инструмент и все, что с ним связано, вам просто нужно открыть браузер и загрузить свое изображение.
Вот краткое руководство по использованию WebInPaint:
- Шаг № 1 — Откройте WebInPaint сайт в браузере.
- Шаг № 2 — Перетащите изображение на веб-страницу или нажмите «Загрузить изображение», чтобы выбрать его.
- Шаг № 3 — После загрузки нажмите на значок инструмента маркера.
- Шаг № 4 — Продолжайте использовать этот инструмент и накрывайте водяной знак, рисуя его.
- Шаг № 5 — Нажмите «Стереть», и водяной знак должен исчезнуть.
- Шаг № 6 — Вы можете внести дополнительные изменения, если это необходимо. Когда изображение станет идеальным, нажмите «Скачать» и сохраните копию без водяного знака.
Единственным недостатком является то, что WebInPaint так же эффективен при удалении водяных знаков, даже если он онлайн, вам придется заплатить, чтобы загрузить новую версию. К счастью, кредиты, которые вам требуются, не слишком дороги, поэтому, если у вас есть больше, чем несколько фотографий, вы не будете полностью из кармана.
3. Супер Ластик (только для Mac)
Пользователи Mac могут изучить использование Супер Ластик, подобно Wondershare Fotophire можно загрузить бесплатно, но для полного доступа требуется покупка. Этот инструмент специально разработан для удаления водяных знаков и использования специально разработанного алгоритма; это делает это очень эффективно.
- Предназначен специально для удаления водяных знаков
- Простой и удобный в использовании
- Совместим со всеми последними компьютерами Mac и версиями OS X
- Доступен бесплатный инструмент для удаления водяных знаков
Пользователи Windows не могут позволить себе использовать Super Eraser для удаления водяных знаков онлайн. Остальные решения в этой статье подходят для Windows и Mac, хотя!
Ставим водяной знак в Paint
Нельзя считать нанесенный текст полноценным водяным знаком, тем более, как Вы уже знаете, прозрачность его не регулируется. Между тем, это быстрое решение, которое может пригодиться для того, чтобы защитить фото от копирования и нежелательного использования другими пользователями. Какое бы примитивное решение ни было, им пользуются.
Итак, открываем изображение в программе Paint. На всякий случай, напоминаю, что программа встроена в пакет программ Windows, никаких скачиваний и установок делать не нужно. Просто откройте ее из списка установленных программ. Откройте изображение, с которым будете работать. «Файл», далее, в раскрывшемся меню, «Открыть» и выбираем или из списка недавно открытых картинок, или находим в папках фото для установки условно названного нами водяного знака.
 Открытие фото в Paint
Открытие фото в Paint
На главной закладке меню редактора включите функцию нанесения текста. Для этого нажмите кнопку «А» как на рисунке ниже.
 Меню «текст» в Paint
Меню «текст» в Paint
Кликните мышью по любой части рисунка. Появится выделенная область, ограниченная пунктиром. Не спешите с набором текста
Обратите внимание, после того как вы кликнули по фото изменился интерфейс меню. Теперь в нем доступны функции выбора типа и размер шрифта, а так же и цветовая палитра
В примере на скриншоте (ниже) выбран шрифт Calibri с размером 73. Сделайте необходимые настройки для своего водного знака. Наберите нужный текст.
 Надпись на фото в стиле водяного знака в программе Paint
Надпись на фото в стиле водяного знака в программе Paint
В принципе все. Имейте в виду, что перетащить набранный текст с места на место можно, но только пока область ввода текста выделена пунктиром. Переместите надпись на то место, где она по Вашему мнению должна быть. Для этого подведите курсор мыши к линии периметра, курсор отобразится в виде четырех стрелок направленных в разные стороны от центра. Теперь, удерживая левую кнопку мыши перетяните текст на нужное место.
Все. Кликните мышкой по любому участку фотографии или нажмите ESC, чтобы зафиксировать изменения. Осталось сохранить файл используя главное меню. Нажмите «Файл», затем «Сохранить». Изменения, которые Вы произвели с фото будут сохранены.
Если оригинал изображения надо оставить «как есть», то выберите «Сохранить как» и дайте файлу новое имя. Новый файл с нанесенным текстом сохранится под новым именем, а оригинал изображения останется в своем первозданном виде.
Осталось напомнить тем, кто не знаком с программой, что любое действие в процессе редактирования изображения можно отменить, откатить назад, как принято говорить. Для путешествия во времени отмены действия в верхнем левом углу есть стрелочка, даже точнее, две. Левая перемещает на одно действие назад, в прошлое, а правая, возвращает вперед, в настоящее.
 Отменить действие в редакторе Paint
Отменить действие в редакторе Paint
Настройки в сервисе Cooltext, созданных водяных знаков
Сервис Cooltext имеет простые настройки, в которых разберётся даже новичок. Если нажмёте на раздел «Logo» в нём можете выбрать цвет для водяного знака, установить градиент картинки, цвет контура и его ширину.
В разделе «Shadow» можно настраивать тип тени, смещение тени, непрозрачность картинки и цвет (Скрин 6).

В другом разделе настроек -«image», Вы можете настроить выравнивание текста, ширину и высоту, выбрать формат файла. Например, PNG, jpg и другие форматы (Скрин 7).

Как видите, этот сервис имеет широкий выбор настроек. Используйте их, чтобы Ваш водяной знак отличался от других водяных знаков.
В приведенном ниже видео, показано наглядно, как создаётся водяной знак на сервисе Cooltext:
Как поставить водяной знак на фото в Paint.net
Все, с Paint и Picasa разобрались. Давайте посмотрим, что предлагает Paint.net.
Установка программы простая, если у Вас ее нет, то скачать программу можно на сайте разработчика. Бесплатно. Вот ссылка: https://www.dotpdn.com/downloads/pdn.html
Водяной знак в виде полупрозрачного изображения
Чтобы поставить на фото водяной знак в виде полупрозрачного изображения, текста необходима подготовительная работа. Сначала нужно создать файл — образ водяного знака. Потратив время на его изготовление однажды, Вы сможете использовать его в своей работе постоянно. Итак, впереди две задачи:
- Создать файл — образ водяного знака.
- Поставить водяной знак на фото.
Как создать образ водяного знака с картинкой
Откройте файл содержащий изображение, которое Вы хотите использовать в качестве водяного знака. Открывается файл стандартно. Кликните по «Файл», в главном меню, затем, в раскрывшемся меню «Открыть…» или нажмите Ctrl+O. В появившемся окне проводника выберите нужный файл. Пусть в нашем примере это будет дорожный знак.
Открыть изображение в программе paint.net
Воспользуемся инструментом «Волшебная палочка», чтобы удалить те области рисунка, которых не должно быть на нашем логотипе. В данном случае, надо убрать фрагменты белой заливки, чтобы эти места стали прозрачными.
Если отдельная панель инструментов не отобразилась сразу при открытии файла, то добыть ее можно клавишей F5, или в верхнем правом углу главного окна. Там «прячутся» иконки «Инструменты», «Журнал», «Слои» и «Палитра».
Инструмент «Волшебная палочка» в paint.net
Волшебная палочка нужна для выделения области, отличающейся по цветовой гамме от соседних областей. Чувствительность инструмента можно регулировать. В примере она установлена 50%, за счет большой визуальной разницы между заливками чувствительность может применяться и меньше. Но если в Вашем рисунке контраст между удаляемой областью и соседней незначительный, повышайте чувствительность волшебной палочки.
Дальше просто. Кликнули палочкой по участку рисунка, он автоматически выделился пунктиром, нажали кнопку delete, участок заливки удален. И так далее, пока все желаемое изображение водяного знака не окажется на прозрачном фоне. Заливка в мелкую серо-белую клетку как раз и обозначает прозрачный фон.
Удаление участков изображения, отличающихся по цвету
Когда весь фон стал прозрачным, осталось сохранить водяной знак
Сохранить его нужно в формате PNG, обратите на это внимание. Нажмите «Файл», затем «Сохранить как…» и в открывшемся окне уточните формат файла как показано на рисунке
Сохранение водяного знака в формате png
Все. Файл готов и сохранен.
Теперь, как поставить водяной знак на фото
Откройте в программе фотографию, на которую будете наносить водяной знак. Откройте файл самого водного знака. Все отрытые изображения отображаются в виде закладок в верхней части окна программы. Там же можно легко переключаться от одного к другому, кликая по нужному фото мышкой.
Перейдите на закладку с водяным знаком нажмите F4 или в главном меню нажмите «Слои», а затем «Свойства слоя». Появится окно, как на скриншоте ниже, в котором перемещением ползунка Вы сможете изменить прозрачность водяного знака. Установили, нажмите «Ок».
Теперь сочетанием клавиш Ctrl+C копируем наш знак в буфер обмена.
Выбор прозрачности водяного знака
Переходим на закладку с основным изображением и создаем там новый слой. Клавиши Ctrl+Shift+N или меню «Слои», «Добавить новый слой». Новый слой создается незаметно для пользователя, потому, что он прозрачный. Чтобы видеть реальное положение дел со всеми слоями включите отображение окна «Слои». Третья по счету иконка в правом верхнем углу меню или проще, клавиша F7 клавиатуры.
Второй слой для водяного знака
Последнее, что осталось, нажать сочетание клавиш Ctrl+V. Содержимое буфера обмена окажется поверх основного изображения. Можете его перетащить мышкой на любое место, растянуть, сжать, как Вам будет угодно.
Фото с водяным знаком, установленным в paint.net
Изменить прозрачность проще простого. Прямо в окне «Слои» двойным щелчком кликните по строке «Слой 2» и пред вами откроется знакомое уже окно «Свойства слоя» с ползунком прозрачности.
Чтобы изменить угол наклона водяного знака подведите мышку к одной из сторон выделенного пунктиром периметра второго слоя. Появится изображение полукруглых стрелочек, с помощью которых можно поворачивать знак.
Изменить угол наклона водяного знака
Сохраните свою работу стандартными действиями. «Файл», затем «Сохранить как…»
Первый раз все кажется долго и сложно, потому, что приходится делать сам образ водяного знака. Зато когда он готов, как видите, наносить его очень легко и быстро.
Правила наложения
Следует придерживаться некоторых принципов при размещении:
Следите, чтобы надпись не отвлекала внимание от самого изображения. Чаще всего метку располагают в правом нижнем углу
Но если вам гарантированно нужно защититься от копирования, то нужно разместить так, чтобы его было невозможно бесследно удалить.
В зависимости от снимка сделайте непрозрачность 60-70%. При этом следите, чтобы текст был читаемый.
В качестве надписи используйте значок копирайта, ваш бренд, логотип, фамилию или адрес в интернете. Если это реклама, то укажите свои контактные данные.
Если у вас серия снимков, то ставьте подпись в одном и том же месте на всех снимках.
Если у вас свой бренд, не поленитесь и закажите создание логотипа профессионалу. Гораздо проще добавлять на фото уже готовое изображение. Профессионал изготовит красивый, объемный рисунок или подпись.
«Поверните свой водяной знак и используйте один из 10 ранее использованных шаблонов»
Мы рады сообщить, что в Watermarkly появилось несколько обновлений.
Во-первых, в наборе инструментов для редактирования появилась новая функция: теперь можно поворачивать водяной знак на нужный угол. Полоса прокрутки «Вращение» находится под «Прозрачностью». Функция доступна как для логотипа, так и для текстового клейма. Нажмите на свой водяной знак, чтобы открыть набор инструментов для редактирования и найдите полосу прокрутки «Вращение». Перетащите ползунок курсором, чтобы повернуть водяной знак. Также немного изменился дизайн полос прокрутки. Теперь справа отображается процент уровня непрозрачности и точный угол поворота клейма.
Вторая новая функция — это список из 10 ранее использованных шаблонов водяных знаков. Он появляется, когда все текущие элементы удалены. При запуске Watermarkly вы обычно видите шаблоны водяных знаков, которые вы использовали в последний раз. Сначала нужно удалить их, чтобы открыть список.
К счастью, мы добавили новую кнопку «Удалить водяной знак». Она находится рядом с кнопкой «Добавить логотип». Если на вашем изображении есть два или более водяных знака, и ни один из них не выбран, вы удалите все элементы, нажав на «Удалить водяной знак». Однако, если выбран один из шаблонов, кнопка «Удалить водяной знак» превратиться в «Удалить текст» или «Удалить логотип», в зависимости от типа выбранного клейма. Если вы кликните по той же кнопке теперь, вы удалите лишь один элемент.
Как только все водяные знаки будут удалены, вы увидите список ранее использованных шаблонов. Он также появится, если на фото полностью отсутствуют какие-либо элементы. Шаблон автоматически добавляется в список после применения, то есть при нажатии на кнопку «Добавить водяной знак». Самый последний использованный шаблон будет показан первым в списке, а старые шаблоны, которые вы давно не применяли, появятся ближе к концу.
Улучшить ваши изображения
Особое упоминание о приложении Photo Editor, которое также позволяет добавлять логотипы к изображениям, а также предлагать другие интересные функции для работы с фотографиями. Однако, если вы хотите добавить только текст к своим изображениям, вы можете попробовать другие специальные приложения, которые позволяют вам это делать. Некоторые приложения даже позволяют добавлять снимок на логотип с водяным знаком, чтобы похвастаться телефоном.
Далее: Хотите сделать плакаты, листовки и т. Д. Для своего бизнеса? Проверьте эти удивительные приложения для создания плакатов на Android.
Примеры применения надписей
А теперь поговорим о том, в каких ситуациях может пригодиться использование фоторедактора с красивыми шрифтами:
Дизайн объявлений
Эффектная, но в то же время удобочитаемая надпись бросающимся в глаза шрифтом – лучший способ привлечь внимание прохожих. С помощью редактора фото с надписями выбрать из множества вариантов или же создать свой
На подбор нужного шрифта и выравнивание блока с номерами ушло не больше двух минут.
В ФотоМАСТЕРЕ вы можете сделать объявление
Оформление буклетов и печатной продукции
Представим, что нам нужно оформить меню для кафе с фотографиями блюд. Берём подходящую картинку с чем-нибудь аппетитным и добавляем подпись. Например, можно оформить так:
Создавайте листовки и постеры
Как можно заметить, здесь на помощь пришли инструменты «Обводка» и «Тень» — они не только делают введённый в фоторедакторе текст на фото более привлекательным, но и выполняют утилитарную функцию. Без их использования надпись на разноцветном фоне была бы трудночитаемой и бесполезной.
Оформление фотоальбомов
Приведём пример использования предустановленного «мультяшного» стиля. Он идеально подойдёт для оформления детских фотографий. Просто добавьте рамочку поверх фото, а затем впишите имя ребенка. Не понадобилось даже никаких дополнительных настроек – стилистика идеально подошла для выпускного альбома детского сада.
Подписывайте любые фотографии
Добавление водяных знаков
Это заинтересует в первую очередь профессиональных фотографов и дизайнеров. Программа для обработки фото позволит легко добавить собственный «автограф» и помешает кому-то выдать вашу работу за свою:
Добавляйте текстовые водяные знаки
Такие отметки принято делать полупрозрачными – параметр «Прозрачность» в меню настройки текста идеально подходит для того, чтоб сделать отметку видимой, но не отвлекающей.
Нанесение информационного текста
Простой приём для ведущих интернет-блогов или редакторов газет, журналов и книг. Для акцентирования внимания читателей достаточно поместить самую важную часть материала прямо на изображение:
Добавляйте любую важную информацию на фото
Такой способ преподнесения информации также эффективен при рекламе в печатных изданиях
Обратите внимание, как смена текста превращает информационную картинку в рекламную:
Так же просто сделать рекламную листовку
Создание мемов
Мемом называют любую шутку, обладающую свойством «застревать» в памяти. Возьмём простой пример – персонажа с характерной фразой, к которой можно придумать любой финал:
Создавайте мемы и делитесь ими с друзьями
Продолжение зависит только от вашей фантазии. Заметим, что в таком формате «каноничным» считается использование шрифта Impact с чёрной обводкой – он уже имеется в библиотеке редактора текста с надписями.
Добавить водяной знак на фотографии
Даже если это приложение более тяжелое, оно того стоит. Это потому, что это универсальное место для вашего логотипа. Для начала, приложение позволяет не только добавлять логотипы к изображениям, но и добавлять их к видео (с ограничением по времени в бесплатной версии).
Кроме того, приложение предлагает несколько вариантов настройки, таких как прозрачность, возможность изменять цвет логотипа и, конечно же, размер и положение.




Он даже позволяет добавлять шаблоны вашего логотипа для покрытия всего изображения и позволяет автоматически размещать логотипы. Угадай, что? Также вы можете добавить логотипы к нескольким фотографиям одновременно.


Кроме того, вы можете создать соответствующий логотип внутри приложения. Хотя вы можете добавить его в качестве водяного знака на любое изображение, для сохранения его в формате PNG требуется версия Premium.


Размер: 40 МБ
Скачать Добавить водяные знаки на фотографиях
Avidemux
Avidemux это мультиплатформенная (Windows, Linux, Mac OS X, BSD) с открытым исходным кодом конвертер, видео редактор, предназначенный для преобразования между форматами и простой резки, фильтрации, цветовой баланс и т.д. Avidemux простой и легкий в использовании, водяной знак вставляется в видео всего за несколько кликов.

Конечно, следует длительный процесс для общего преобразования и монтажа видео водяными знаками. Но уже не требует вашего внимания, программа дальше сама сделает все автоматически.
СКАЧАТЬ: avidemux_2.5.6_win32.zip 11,2 МБ СКАЧАТЬ: avidemux_2.5.6_win64.zip 11,7 МБ
