Почему вам не нужен adobe reader (и что использовать вместо него)
Содержание:
- Интернационализация и локализация
- Плюсы и минусы программы
- Как пользоваться Адобе Акробат
- STDU Viewer
- Поддерживаемые форматы файлов
- Nitro PDF Reader
- pdfDocs
- Скачать бесплатно или купить
- PhantomPDF
- Что такое Adobe Reader?
- Особенности в Adobe Reader Vs. Adobe Acrobat
- Для чего она нужна
- Adobe Acrobat Reader DC — функции и характеристики
- Как настроить и пользоваться
- Безопасность
- Adobe Acrobat DC: как настроить и пользоваться
- Заключение
Интернационализация и локализация
Adobe Acrobat доступен на следующих языках: арабский, китайский упрощенный, китайский традиционный, чешский, датский, голландский, английский, финский, французский, немецкий, греческий, иврит, венгерский, итальянский, японский, корейский, норвежский, польский, португальский, румынский. , Русский, испанский, шведский, турецкий и украинский. Арабский и иврит версии доступны WinSoft International, Adobe Systems ‘ интернационализации и локализации партнера.
До появления Adobe Acrobat DC для этих языков были разработаны отдельные версии на арабском языке и иврите, которые обычно пишутся справа налево . Эти версии включают специальные свойства TouchUp для управления цифрами, параметры лигатур и направление абзаца в ближневосточных шрифтах с написанием справа налево, таких как арабский, иврит и персидский, а также в стандартных индийских шрифтах с написанием слева направо, таких как деванагари и гуджарати. Функция Web Capture может преобразовывать отдельные веб-страницы или целые веб-сайты в файлы PDF с сохранением исходной текстовой кодировки содержимого. Acrobat также может копировать текст на арабском и иврите в системный буфер обмена в исходной кодировке; если целевое приложение также совместимо с кодировкой текста, то текст будет отображаться в правильном скрипте.
Плюсы и минусы программы
Из положительных сторон отдельного разговора заслуживают следующие пункты:
- Полный перевод приложения на русский язык.
- Дополнительные функции, благодаря которым можно не только открывать файлы для чтения.
- Удобный и простой, максимально понятный интерфейс. Он не доставит хлопот даже начинающим пользователям.
Негативная сторона всего одна – необходимость оформлять платную подписку для получения некоторых возможностей. Ведь уже разработаны конкуренты, где такие же возможности представлены без дополнительной платы. Каждый пользователь сам принимает решение о том, насколько для него важен тот или иной функционал.
Как пользоваться Адобе Акробат
Чтобы понять, как установить Adobe Acrobat Pro DC на компьютер, стоит прочитать все, что написано далее. Благодаря этой инструкции, вы научитесь тому, как менять фрагменты текста, работать с изображениями, а также защищать свои данные от незаконного использования. Всему этому вы научитесь очень быстро, если будет желание разобраться.
Как редактировать текст
Adobe Acrobat 8 и выше имеет интуитивно понятный интерфейс, что помогает наглядно разобраться со всеми инструментами. Если появились трудности, просто следуйте этому алгоритму:
- откройте кряк Адобе Акробат Ридер, а затем добавьте файл для редактирования;
- откройте панель с инструментами, чтобы зайти в раздел редактирования;
- займитесь преобразованием документа (просто выделите нужный фрагмент);
- откорректируйте нужные части так, как вам необходимо;
- сохраните изменения, чтобы ничего не потерять.
Если сумеете изменить хотя бы один документ, будет намного легче разобраться с тем, что делать со следующими материалами.
Как редактировать PDF в Adobe Acrobat
Если разобрались с функционалом Adobe Acrobat Reader Pro, то вы уже на полпути к успешному освоению программного обеспечения. Часто проблема возникает даже не с редактированием, а с последующим открытием необходимых файлов. Как только закроете программу, файл преобразуется, поэтому многие софты перестанут его читать. Лучше всего открывать такие данные программой, где они изменялись, чтобы не возникало ошибок. Есть и другие soft, способные открывать подобные форматы. Не забудьте заранее загрузить их на ПК.
Чтобы начать редактирование, просто откройте ПО с помощью этого софта, а затем кликните на пункт «Редактировать». Теперь вы имеете возможность вносить определенные правки. Задавайте шрифты, меняйте положение текста, а также многое другое, что пригодится при использовании.
Если все еще возникают вопросы о том, как работать в версии Adobe Acrobat Standard и Pro, то внимательно прочитайте статью: Как пользоваться Adobe Acrobat Pro.
STDU Viewer
Программа для просмотра научно-технической документации (STDU) — это программа для просмотра документов и изображений.
Поддерживает широкий спектр форматов файлов в диапазоне от PDF до TIFF и JPEG до GIF. В дополнение к этим популярным форматам, программа также может открывать целый ряд типов файлов, таких как, DjVu, XPS, JBIG2, FB2, TXT, электронные книги (ePub и Mobi), архивы комиксов (CBR и CBZ), TCR , PalmDoc (PDB), AZW и DCX.
Что касается изображений, STDU Viewer может открывать BMP, PCX, PNG, WMF, EMF и PSD вместе с двумя другими форматами, упомянутыми выше.
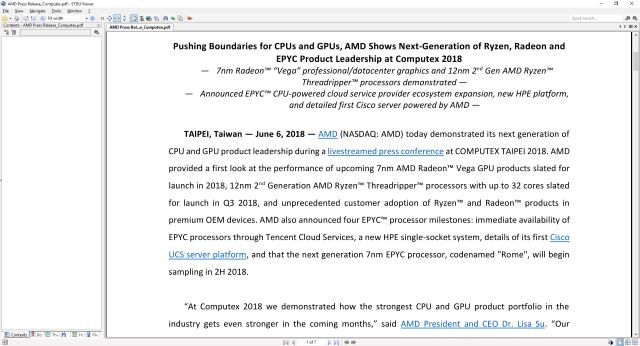
Одной из замечательных особенностей STDU Viewer является его поддержка многоязычного интерфейса.
Пользователи могут выбирать между английским, русским и французским языками. В программе есть интерфейс с вкладками и включает в себя практически все функции, которые вы ожидаете от бесплатной программы просмотра документов, включая просмотр миниатюр, поворот страницы, поиск по текстовому слою и т. д.
Вы также можете экспортировать страницу (или часть страницы) в виде изображения и создать свой собственный закладки. STDU бесплатно для некоммерческого или образовательного использования, но вы должны будете заплатить, чтобы иметь возможность использовать его в коммерческих целях.
Поддерживаемые форматы файлов
В таблице ниже приведены некоторые из поддерживаемых форматов файлов, которые можно открывать или получать доступ в Adobe Acrobat .
| Формат файла | Расширение |
|---|---|
| Файл данных Acrobat | ACRODATA |
| Формат данных Acrobat Forms | FDF |
| Файл Adobe Illustrator | AI |
| Индексный файл Acrobat | PDX |
| Файл определения задания Acrobat | JDF |
| Подключаемый модуль Acrobat Language | СПГ |
| Задание с кодировкой MIME в Acrobat
Файл определения |
MJD |
| Подключаемый модуль Acrobat | АКРОПЛЮГИН |
| Подключаемый модуль Acrobat | API |
| Файл настроек безопасности Acrobat | НАСТРОЙКИ БЕЗОПАСНОСТИ |
| Файл последовательности Acrobat | SEQU |
| Файл Acrobat XFDF | XFDF |
| Таблица цветоделения Adobe | AST |
| Файл данных словаря Adobe | ENV |
| Файл Adobe Joboptions | РАБОТА |
| Файл данных Adobe Linguistic Library | LEX |
| Файл Adobe MARS | МАРС |
| Формат переносимых документов Adobe
Файл |
PDP |
| Файл профиля Adobe | APF |
| Apple QuickTime Movie | MOV |
| Файл в веб-формате Design | DWF |
| Файл формата обмена чертежами | DXF |
| Инкапсулированный файл в формате PostScript | EPSF |
| Видео-файл Flash MP4 | F4V |
| Flash-видео файл | FLV |
| Язык разметки гипертекста | HTM, HTML |
| Видео-файл iTunes | M4V |
| Обычный текстовый файл | текст |
| Файл PostScript | PS |
| Файл данных изображения PostScript | PSID |
| Представление продукта Компактное
Файл |
КНР |
| Shockwave Flash Movie | SWF |
| Универсальный 3D-файл | U3D |
| Пакет данных XML | XDP |
| Файл спецификации XML Paper | XPS |
Nitro PDF Reader
Nitro PDF Reader — это полнофункциональная программа для просмотра PDF, которая, в отличие от PDF X-Change, позволяет пользователям также создавать файлы PDF с нуля.
Как Foxit Reader, он также поставляется с интерфейсом, который напоминает MS Office и позволяет пользователям комментировать, выделять и добавлять заметки к документам, которые вы открываете.
Одной из его уникальных особенностей является разделенный экран, он позволяет пользователям сравнивать два разных файла PDF.
Программа также поставляется с поддержкой перетаскивания, позволяя пользователям быстро создавать новый файл PDF, просто перетаскивая любой документ на значок рабочего стола Nitro.
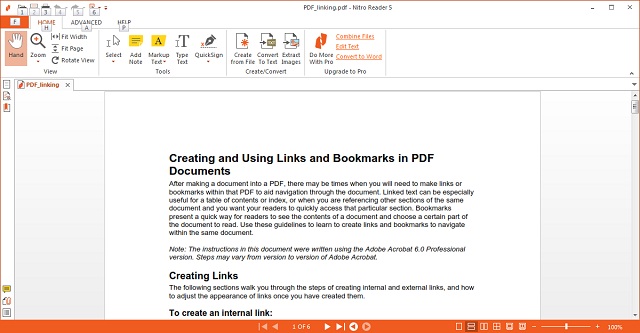
Nitro PDF Reader поставляется в двух разных версиях — бесплатная опция, доступная для некоммерческого использования, и платный аватар, который начинается от 159,99 долларов США.
Тем не менее, сама бесплатная версия довольно функциональна и предлагает пользователям возможность извлекать изображения из существующих PDF-файлов так же как цифровая подпись документов электронной подписью.
В целом, это определенно программа, которую стоит проверить, если вы ищете бесплатную альтернативу Adobe Reader.
- Скачать Nitro PDF Viewer: Бесплатная версия
- Скачать Nitro PDF Viewer: Лицензия ( от 159 долларов )
pdfDocs
pdfDocs — последняя платная программа для чтения PDF в нашем списке сегодня. Его разработчик, DocsCorp, описывает его как « проектно-ориентированное приложение для управления PDF », которое является способом сказать, что оно обладает многими функциями, которые вы ожидаете от таких приложений, как Google Docs.
Программное обеспечение позволяет пользователям не только создавать, редактировать, комментировать и редактировать файлы PDF в отличие от некоторых других ориентированных на потребителя премиальных программ управления PDF, но также сопоставлять и защищать файлы PDF, а также печатать, отправлять по электронной почте и сохранять документы из рабочей области Организатора, которая может быть настроен для конкретных проектов и распространен на сетевом диске среди коллег и коллег.
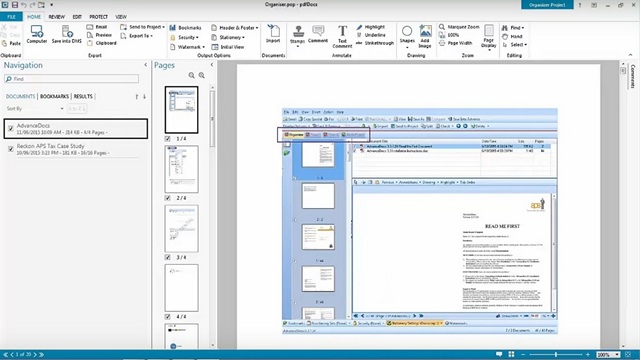
Будучи ориентированным на бизнес программным обеспечением, pdfDocs также позволяет пользователям создавать электронные PDF-связыватели, которые автоматизируют процесс преобразование большого количества документов в один файл PDF.
Как и следовало ожидать, он не является ни самым маленьким, ни самым быстрым из протестированных нами ридеров, но скорость в любом случае никогда не станет его УТП, поскольку производительность в офисной среде — это то, для чего она предназначена.
Замечания: Нужно только отметить, что даже пробная версия программного обеспечения не доступна для скачивания. Вам нужно зарегистрироваться на веб-сайте и дождаться ссылки для загрузки программного обеспечения.
Скачать pdfDocs ($ 60)
Скачать бесплатно или купить
Распространением продукта занимаются сами разработчики, либо их официальные партнёры. В каждом случае устанавливается примерно одинаковая цена на указанное предложение.
Стоимость полной подписки – от 14 до 159 тысяч.
Благодаря этой программе сотрудники предприятий станут более организованными и продуктивными. Можно лишь подчеркнуть функции, полностью доступные для владельцев платных версий:
- Создание файлов PDF, которые полностью отвечают требованиям стандартов. Добавление электронных подписей теперь тоже проходит без проблем.
- Защита и установка прав, чтобы работа с документами оставалась безопасной, насколько это возможно.
- Юридически признаваемые электронные подписи. Документы отправляются на подпись всего несколькими щелчками мыши. Их можно отслеживать в зависимости от того, на какой стадии рассмотрения находятся бумаги. Легко отправить уведомление о том, что тот или иной документ требует подписи.
- Объединение нескольких файлов в один общий документ с расширением PDF.
- Заполнение форм с последующим подписанием. В PDF превращаются любые источники информации, бумажные и электронные в равной степени. Не нужно тратить время на распечатку, в электронном виде проводятся практически все операции.
- Полный набор инструментов для создания высококачественного формата PDF. Доступно совместное рецензирование и защита от редактирования посторонними лицами.
- Экспорт информации из самих файлов PDF. При этом преобразование информации не приводит к потерям по качеству и другим важным характеристикам, связанным с форматированием. Даже таблицы можно превратить в элементы, которые легко и просто редактировать в самой программе.
- Изменения непосредственно в текстах и изображениях. Не обязательно всё время быть привязанными к офису, чтобы работать эффективно.
Пароли и разрешения добавляются пользователями, чтобы предотвратить несанкционированный доступ со стороны посторонних.
На документах всегда удобно расставлять всевозможные маркеры. Добавление различных закладок тоже упрощает эксплуатацию программы. Допустимо даже просматривать трёхмерные изображения, поддерживающие масштабирование.
При необходимости программа воспроизводит текст вслух. Она позволит легко и быстро переключаться между собственным редактором и другими текстовыми приложениями.
Интерфейс и меню настолько удобны, что даже в разных операционных системах между ними существуют минимальные отличия. При переходе пользователи практически не увидят разницы, все элементы и инструменты оказываются на привычных местах. Останется только продолжить работу с файлом там, где она была остановлена.
PhantomPDF
PhantomPDF — это полнофункциональное платное программное обеспечение для чтения PDF, поставляемое Foxit Software, создателем Foxit Reader. Как и его бесплатный аналог, PhantomPDF также имеет интерфейс на основе ленты, похожий на MS Office , и предлагает функции редактирования и шифрования PDF.
Программа может конвертировать несколько различных типов файлов в PDF и PDF для целого множества различных файлов, включая документы MS Word.
PhantomPDF поддерживает до 41 языка, и это не так много, как у Adobe Acrobat, но все же больше, чем у большинства его конкурентов.
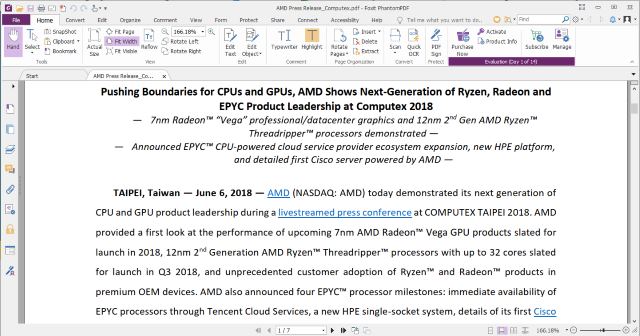
PhantomPDF также поставляется с OCR, который позволяет пользователям редактировать и искать отсканированные документы, хотя, в отличие от некоторых других программ в этом списке, которые изначально поддерживают OCR, вам нужно будет загрузить модуль отдельно, чтобы иметь возможность активировать эту функцию в этом программном обеспечении. , С положительной стороны, программа позволяет пользователям добавить аудио и видео файлы в PDF а также защитить их паролями и разрешениями.
Скачать PhantomPDF ($ 129)
Что такое Adobe Reader?
Adobe Acrobat Reader – одна из самых популярных программ для чтения PDF-файлов. Он бывает двух основных видов: бесплатный и премиум . Бесплатная версия позволяет просматривать, печатать и комментировать PDF-файлы, в то время как расширенная версия включает инструменты для редактирования, сканирования, цифровой подписи и преобразования файлов, а также другие параметры.

Для большинства людей расширенные параметры, доступные в Adobe Acrobat Pro (премиум-версия), являются излишними. Если вы просто время от времени читаете PDF-файл или распечатываете документ или форму, ваш обычный веб-браузер может позаботиться о бизнесе.
Является ли Adobe Acrobat Reader безопасным?
У Adobe Reader тоже есть история уязвимостей. Инциденты безопасности в 2006, 2009, 2013 и 2016 годах требовали серьезных и немедленных исправлений для удаления критических уязвимостей. Большинство уязвимостей проистекают из уязвимостей JavaScript в Adobe Reader, что позволяет злоумышленнику использовать программу для получения доступа к главному компьютеру.
Итак, безопасен ли Adobe Reader? Если вы постоянно обновляете Adobe Reader, вы должны оставаться в безопасности. Adobe выпускает обновления для своих приложений в первый вторник каждого месяца (в рамках вторника исправлений, который наблюдают многие технологические компании). Изучение примечаний к патчу показывает, что критические обновления получает не только Adobe Reader; для всех продуктов Adobe время от времени требуется значительное обновление.
Одна вещь, которую вы можете сделать для повышения своей безопасности, – это настроить параметры Adobe Reader JavaScript.
- Зайдите в Edit> Preferences.
- Выберите JavaScript из категорий .
- В окне « Безопасность JavaScript» отредактируйте параметры управления JavaScript.
Если вы хотите полностью отключить JavaScript, снимите флажок « Включить Acrobat JavaScript» .
Особенности в Adobe Reader Vs. Adobe Acrobat
Adobe Reader — это, в основном, бесплатная программа, которая позволяет работать с существующими файлами PDF. Он предоставляет все основные функции для эффективной работы с PDF-документами, такими как веб-интеграция, печать и совместное использование документов, поддержка электронной почты, заметки и подсветка, возможности доступа, полноэкранный просмотр, комментирование, заполнение формы, подписка и сертификация и многое другое.
Adobe Acrobat может делать все, что может сделать Reader, но с дополнительной возможностью создания и редактирования PDF-документов. Он также позволяет добавлять интерактивные функции, такие как мультимедийные элементы, в документы PDF. Это также позволяет нам зашифровать наши документы для обеспечения дополнительного уровня безопасности.
Для чего она нужна
Для редактирования и конвертации PDF файлов в настоящее время нет более универсального решения. Теперь можно легко преобразовать элементы, чтобы потом с ними было легче работать. Есть возможность не только для быстрого просмотра информации, но и для сканирования бумажных файлов и отправки их на печать, мгновенного добавления собственных заметок.
Это удобная программа, с которой может работать вся команда, даже если она находится за пределами офиса. Облачные сервисы поддерживаются полностью, что упрощает подключение к этому сервису с любых устройств, в том числе и мобильных.
Даже если пользователь заходит с другого устройства – документ открывается именно с того места, где он закончил редактировать в прошлый раз.
Adobe Acrobat Reader DC — функции и характеристики
Adobe Acrobat Reader DC — бесплатное программное обеспечение. Это надежный стандарт для печати, просмотра, подписания и аннотирования PDF-файлов. Это единственная программа просмотра PDF-файлов, которая может использоваться для взаимодействия со всеми типами PDF-содержимого. Он также может взаимодействовать с формами и мультимедиа. Его также можно подключить к Adobe Document Cloud. Таким образом, это дает вам возможность работать с PDF-файлами как на компьютерах, так и на мобильных устройствах.
Как упоминалось ранее, Adobe Acrobat Reader может работать с Adobe Document Cloud, что выводит средство просмотра PDF на совершенно новый уровень. Благодаря интуитивно понятному интерфейсу с сенсорным управлением, Adobe Acrobat Reader DC обладает новыми мощными функциями, которые помогут вам работать из любого места с помощью устройств, поддерживающих Android и iOS. Функциональные возможности также доступны на Windows Phone.
Центр инструментов дает вам быстрый доступ к инструментам, которые вы используете чаще всего. Элегантный инструмент может работать в Интернете, на настольных и мобильных устройствах. Новый инструмент для заполнения и подписи поможет вам быстро и умно заполнять формы с помощью автоматического заполнения. Эта функция поддерживается на устройствах iPad и Android. Вы также можете сэкономить на тонере и чернилах при печати на ПК с Windows.
Вы получите до 5 ГБ бесплатного пространства для хранения в Adobe Document Cloud. Вы можете получить доступ к последним файлам на рабочем столе, iPad и в Интернете. Вы также можете синхронизировать свою коллекцию автозаполнения и подписи через Интернет, настольные ПК и устройства iPad.
Вы можете разблокировать расширенные функции, купив подписку на Adobe PDF Pack. Он также поддерживается мобильным приложением Acrobat Reader, программой чтения на вашем компьютере и веб-браузером. Вы можете конвертировать изображения и документы в PDF-файлы. Вы даже можете взять изображение или бумажный документ с помощью камеры на своем мобильном устройстве и преобразовать его в файл PDF. Вы также можете конвертировать файлы PDF в редактируемые файлы Microsoft Excel, PowerPoint и RTF. Это также дает возможность конвертировать несколько файлов в один файл pdf.
Как настроить и пользоваться
Adobe Acrobat DC можно установить с официального сайта или с тематических порталов. Достаточно нажать на загрузку установочного файла, а потом открыть и его.
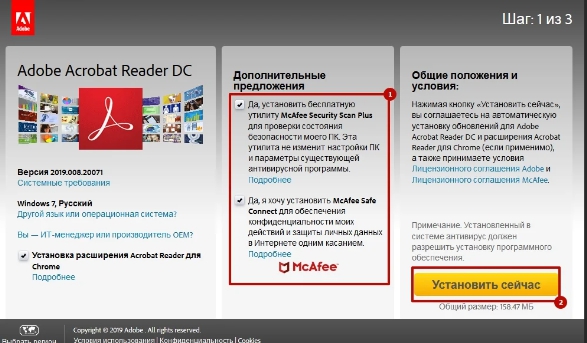
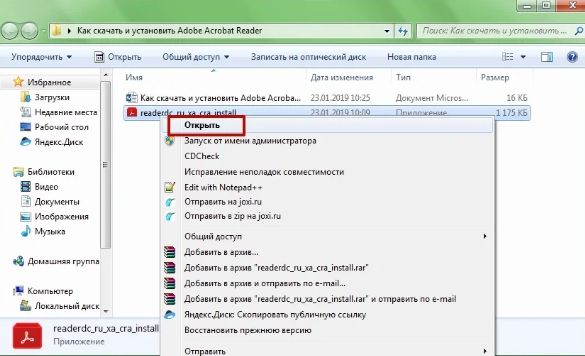
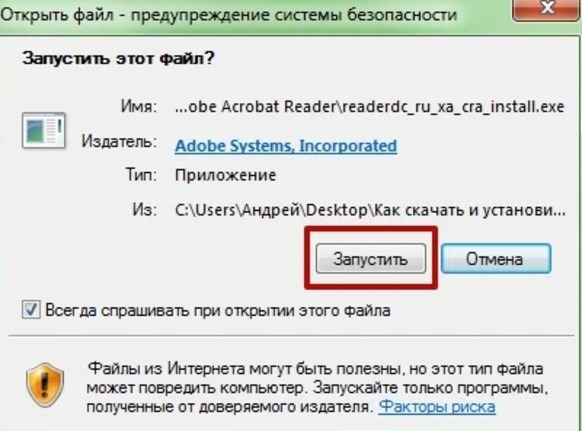
Потом на экране появляются подсказки, следуя которым, с процессом справится даже пользователь начального уровня подготовки.
Порядок действий при открытии файлов максимально прост:
- Запуск программы.
- Использование кнопки «файл».
- Далее нужен пункт «Открыть». На этом шаге допустимо использование комбинации Ctrl+O.
- Выбор самого источника информации.
- Завершение и подтверждение действия.
Можно воспользоваться правой кнопкой мыши, если файл открывается из меню Windows. Лучше выбрать вариант «Использовать программу по умолчанию». Это значит, что все файлы с соответствующим расширением в дальнейшем открываются только в Adobe Reader.
Программа позволит редактировать любой открытый файл. Для решения вопроса представлен целый набор инструментов. Достаточно посмотреть на вкладку, которая так и называется – «Инструменты». Появится список всех функций, которые открыты для пользователя во время работы с контентом. Нужно дважды кликнуть по конкретному пункту, чтобы начать его эксплуатацию. В интерфейсе программы появится панель, связанная с тем или иным инструментом.
Так же программа позволяет конвертировать любые файлы в удобные форматы, с которыми может работать любой текстовый редактор.
В этом случае тоже выполняется несколько простых действий:
- В открытом документе переходят на вкладку с файлом.
- Курсор наводят на пункт «Сохранить как другой».
- Из подменю выбирают то, что надо для конвертации.
Безопасность
Полный список бюллетеней по безопасности для большинства продуктов Adobe и связанных версий опубликован на их страницах бюллетеней и рекомендаций по безопасности и в других связанных местах. В частности, опубликована подробная история обновлений безопасности для всех версий Adobe Acrobat.
Начиная с версии 3.02, Acrobat Reader поддерживает JavaScript . Эта функция позволяет создателю документа PDF включать код, который выполняется при чтении документа. Вредоносные PDF-файлы, которые пытаются атаковать могут быть прикреплены к ссылкам на веб-страницах или распространены в виде вложений электронной почты. Хотя JavaScript разработан без прямого доступа к файловой системе, чтобы сделать его «безопасным», сообщалось об уязвимостях, связанных со злоупотреблениями, такими как распространение вредоносного кода программами Acrobat. Приложения Adobe уже стали наиболее популярными объектами клиентского программного обеспечения для злоумышленников в последнем квартале 2009 года. McAfee предсказал, что программное обеспечение Adobe, особенно Reader и Flash , станет основной целью программных атак в 2010 году.
Предупреждение за сентябрь 2006 г.
13 сентября 2006 г. Дэвид Кежновски предоставил образцы файлов PDF, иллюстрирующих уязвимости JavaScript . По крайней мере, начиная с версии 6, JavaScript можно отключить с помощью меню настроек, а запускаемые встроенные URL-адреса перехватываются диалоговым окном с предупреждением безопасности, чтобы разрешить или заблокировать активацию веб-сайта.
Предупреждение за февраль 2009 г.
19 февраля 2009 г. компания Adobe выпустила бюллетень по безопасности, в котором сообщается об уязвимостях JavaScript в Adobe Reader и Acrobat версий 9 и более ранних. В качестве обходного пути для этой проблемы US-CERT рекомендовал отключить JavaScript в затронутых продуктах Adobe, отменить интеграцию с оболочкой Windows и веб-браузерами (при выполнении расширенной версии деинтеграции для Internet Explorer ), деактивировать службы индексирования Adobe и избежать всего PDF-файлы из внешних источников.
Предупреждение за февраль 2013 г.
Adobe выявила критические уязвимости в Adobe Reader и Acrobat XI (11.0.01 и ранее) для Windows и Macintosh, 9.5.3 и более ранних версий 9.x. Эти уязвимости могут вызвать сбой приложения и потенциально позволить злоумышленнику получить контроль над уязвимой системой. Поступали сообщения об использовании этих уязвимостей, чтобы обманом заставить пользователей Windows щелкнуть вредоносный файл PDF, доставленный в сообщении электронной почты. Adobe рекомендовала пользователям обновить установленные ими продукты.
Предупреждение за январь 2016 г.
Adobe выпустила обновления безопасности для Adobe Acrobat и Reader для Windows и Macintosh. Эти обновления устраняют критические уязвимости, которые потенциально могут позволить злоумышленнику получить контроль над уязвимой системой.
Adobe Acrobat DC: как настроить и пользоваться
Настройка Adobe Acrobat
Для начала рассмотрим, что может потребоваться настроить Acrobat Readerе для комфортной работы.
Как отключить обновление Adobe
В продуктах компании предусмотрено автоматическое обновление, при этом пользовательский интерфейс не включает параметры управления опцией. Если вы по каким-либо причинам не желаете обновлять софт, отключить опцию можно следующим способом:
- Переходим к оснастке Windows «Службы», например, используя консоль «Выполнить» (Win+R) и команду services.msc.
- В списке служб находим Adobe Acrobat Update Service, двойным щелчком по службе открываем свойства (или ПКМ – «Свойства»).
- В открывшемся окне на вкладке «Общие» напротив строки «Тип запуска» выставляем «Отключена».
- Ниже жмём «Остановить», после чего в строке «Состояние» появится статус «Остановлена».
- Применяем настройки и закрываем окно. Обновления больше не будут выполняться, пока служба не будет подключена.
Как поменять язык в Adobe Acrobat Pro
Если программа запустилась с английским интерфейсом (вы не выбрали русский при инсталляции или случайно изменили настройки), а с английским вы не дружны, его можно легко поменять:
- Идём в раздел «Edit» («Редактирование»).
- Выбираем «Preferences» («Установки»).
- В перечне категорий настроек находим «Language» («Язык») и в пункте «Application Language» («Язык приложения») в развёртывающемся списке выбираем «Choose at application startup» («Выбрать при запуске программы»).
- Нажимаем «Ок» для сохранения внесённых изменений.
- Закрываем программу, после чего при следующем старте будет предложено выбрать язык. Выбрав русский, кликаем «Ок». Adobe Acrobat запустится с русским интерфейсом. Аналогичным методом можно перейти и с русского на английский.
Как включить горячие клавиши для выбора инструментов
Чтобы активировать возможность использования одиночных клавиатурных сокращений выполняем следующие действия:
- Идём в раздел «Редактирование» (здесь можно настроить основные функции).
- Переходим в «Установки» (Ctrl+K), затем в категорию «Основные».
- Отмечаем галочкой «Выбирать инструменты нажатием клавиш».
Теперь одиночные клавиши будут выполнять определённые функции.
Как открыть документ
Начать работу с PDF легко. Для этого следует перейти в меню «Файл» и выбрать опцию «Открыть» (Ctrl+O), после чего в открывшемся проводнике найти объект и нажать соответствующую кнопку.
Кроме того, объекты PDF открываются сразу программой из Проводника Windows, если Acrobat Reader установить на компьютер. В том случае, когда установлено несколько приложений для просмотра элементов с этим расширением, но требуется открыть объект именно в Acrobat Reader, нужно нажать на нём ПКМ – «Открыть с помощью…», затем выбрать ПО из предложенных или нажать «Выбрать другое приложение» и указать Acrobat Reader. Если всегда требуется открывать элементы этого типа с помощью указанного софта, отмечаем галочкой соответствующий пункт.
Как сделать закладку
Добавление закладки осуществляется только в том случае, если такая возможность предусмотрена параметрами защиты. Создать можно следующим образом:
- На панели навигации в левой части интерфейса нажимаем на значок в виде флажка, чтобы перейти к опции «Закладки».
- Отмечаем область курсором (фрагмент текста, изображение или его часть). Метку новой закладки, которой становится выделенная область, впоследствии можно отредактировать.
- Нажимаем ПКМ – «Добавить закладку» (можно также нажать Ctrl+B или значок «Новая закладка» на вкладке «Закладки», или «Инструменты» – «Редактировать PDF» – «Ещё» – «Добавить закладку»).
- На вкладке «Закладки» слева в меню навигации появится новая закладка, даём ей название (можно будет менять).
- Важные пометки можно отмечать стилем или цветом, для чего нажимаем ПКМ – «Свойства».
- Жмём на существующей закладке, куда требуется поместить новую.
Заключение
Adobe Reader – профессиональная программа для работы с файлами расширения PDF. Но с ней разберутся даже начинающие пользователи, которым интересна данная функция.
Главное – скачивать последние версии со всеми улучшениями, тогда и работа будет качественной, эффективной. Файлы размещаются на тематических порталах, часто – вместе со специальными ключами, которые открывают доступ ко всем существующим функциям.
Это помогает сначала изучить вес существующий функционал, а потом принять решение, насколько он необходим на постоянной основе. При покупке надо обращаться только к официальным поставщикам, которые гарантируют и техническую поддержку.
