Почему не запускается и почему заблокирован flash player в yandex browser
Содержание:
- Общие рекомендации
- Браузеры с флеш в 2021 году
- Как решить проблему
- Прощаемся с Adobe Flash Player
- Браузеры со сторонним Flash
- Новые стандарты для проигрывания флэш
- Настройка браузера
- Как включить плеер в браузере
- Почему плагин заблокирован
- Обновляем Google Chrome
- Как решить проблему
- С Flash покончено
- Конфликт с браузером
- Как разблокировать Flash плагин
- Способ пeрвый: установка обновлeний драйвeров
- Другие причины
- Настройка автоматического запуска Flash Player для Google Chrome
- Как решить проблему
- Каким образом удалить Adobe Flash Player из браузера
- Отсутствие разрешения
- Flash-контент на этой странице заблокирован — что делать
Общие рекомендации
Можно попробовать выполнить одно из базовых действий, которые помогают в решении многих проблем с браузерами и ОС.
Проверка на вирусы. Выполните полную проверку компьютера на вирусы. Воспользуйтесь одним из бесплатных антивирусов или встроенным Защитником Windows.
Целостность файлов. Возможно, повредились системные файлы. Нужно проверить и целостность и исправить ошибки. Здесь подробно описано, как это сделать на
Обновление драйверов
Обновите драйвера, особенно обратите внимание на драйвер видеокарты. Попробуйте программу Driver Pack Solutions, которая автоматически найдет последние версии драйверов и установит их.
Если ни один из вышеописанных способов не помог, и плеер все равно не загружается, скорее всего придется переустановить Windows. Здесь мы подробно описали, как сделать загрузочный диск с операционной системой. Также не забудьте создать резервную копию драйверов перед переустановкой ОС.
Браузеры с флеш в 2021 году
Основной интерес представляют браузеры, которые автоматически подхватывают флеш-софт на страницах соцсетей, игровых сайтов и прочих ресурсах. Рассмотрим те, которые изначально имеют функционал для работы с Flash-содержимым, и модификации, реализованные к моменту отключения софта от Adobe.
Maxthon – китайский браузер с поддержкой флеш
Это разработка одноименной компании Maxthon International Limited (КНР). Приложение сохраняет поддержку Flash в 2021 году. На фоне более «хайповых» альтернатив Maxthon достаточно популярен. Его основным достоинством можно считать работу в контакте с личным облаком, что позволяет сохранять вкладки, историю и загруженные файлы для постоянного доступа к ним.
Любители конфиденциального серфинга по сети могут отключить данную функцию.
Chrome Flash Edition
Естественно, за дело взялись и народные умельцы. Одной из первых мыслей было отключение обновлений в версии браузера Chrome, которая еще имеет поддержку Adobe Flash Player. Единственным недостатком будет отсутствие актуальных патчей и нового функционала.
Как вариант, им можно пользоваться в качестве вторичного браузера, дополняющего основной софт для выхода в интернет.
Рекомендуем искать актуальные варианты модификаций Chrome Flash Edition в поисковых системах, поскольку ссылки на скачивание часто бывают нестабильными.
Puffin Browser – универсальный вариант для мобильных и десктопов
Данное приложение имеет качественно реализованные версии для Android, iOS, Windows и macOS. Наряду с поддержкой Flash здесь имеется отличная защита, а также система перенесения нагрузки на облачные сервера с повышением производительности девайсов.
Как решить проблему
Прежде всего попробовать другой браузер. Это позволяет сэкономить время, но если есть необходимость в использовании конкретного браузера, то придётся изучать материал значительно глубже.
Вот что можно сделать.
- Перезапустить браузер.
- Проверить апдейт браузера. При необходимости обновить его до последней версии. Все это делается через его “Настройки” –“О браузере” .
- Очистить кеш и куки. Запускается меню очистки комбинацией CTRL+H. Дополнительно поможет программка CCleaner.
- Обновите драйвера звуковой и видеокарты. Перезапустите веб-обозреватель ещё разок.
Если проблема не решилась, то желательно проверить компьютер на вирусы. Сделать это можно при помощи антивирусных сканеров. Например:
- Web CureIt!;
- утилиты от Malwarebytes;
- AdwCleaner.
Следующий шаг – переустановка самого плагина
Обратите внимание, что все приложения необходимо брать с официальных сайтов разработчиков. В противном случае можно заразить систему вирусом, трояном и другим вредоносным ПО
В случае с Флеш Плеером, перейдите на сайт Adobe и загрузить оттуда обновленную версию.
Также есть вероятность, что содержимое заблокировано антивирусом. Добавьте браузер в исключения или отключите защитное программное обеспечение на время.
Попробуйте вспомнить, после чего начались проблемы. Нередко причина кроется в установке других плагинов и расширений. В частности, фильтрующих трафик или блокирующих нежелательный контент. Поэтому откройте список установленных расширений и удалите неизвестные, лишние и неиспользуемые вами.
Прощаемся с Adobe Flash Player
Adobe объявила о своих планах прекратить поддержку Flash в конце 2020 года.
В течение 20 лет Flash помогал вам создавать игры, смотреть видео и запускать приложения в Интернете. Но за последние несколько лет Flash стал менее распространенным. Три года назад 80 процентов пользователей настольных компьютеров Chrome посещали сайт с Flash каждый день. Сегодня использование только 17 процентов и продолжает снижаться.
Эта тенденция показывает, что сайты переходят на открытые веб-технологии, которые работают быстрее и эффективнее, чем Flash. Они также более безопасны, так что вы можете быть в безопасности, делая покупки, банковские операции или читая конфиденциальные документы. Они также работают как на мобильных, так и на настольных компьютерах, поэтому вы можете посетить свой любимый сайт в любом месте.
Эти открытые веб-технологии стали стандартным интерфейсом для Chrome в конце прошлого года, когда сайтам нужно было спрашивать вашего разрешения на запуск Flash. В течение следующих нескольких лет Chrome продолжит выводить Flash из эксплуатации, сначала попросив разрешения на запуск Flash в других ситуациях и в конечном итоге отключив его по умолчанию. Мы полностью удалим Flash из Chrome к концу 2020 года.
Потребовалась тесная работа с Adobe, другими браузерами и крупными издателями, чтобы убедиться, что сеть готова к использованию без Flash. Мы поддерживаем объявление Adobe сегодня и надеемся на сотрудничество со всеми, чтобы сделать Интернет еще лучше.
Браузеры со сторонним Flash
В таких обозревателях как Firefox или Opera Flash-плагин подключается отдельно. Его нужно скачивать с сайта Adobe. Делается это так:

- Начнется инициализация скачивания. В это время сайт определяет версию вашего обозревателя и генерирует ссылку именно для него – Flash-плеер бывает разным в зависимости от типа браузера.

- Выберите место сохранения файла. Весит он немного – это всего лишь инсталлятор, который закачает основные файлы из сети.

- Теперь давайте запустим нашу программу, учитывая то, что для ее установки обязательно понадобятся права администратора.

- При первом запуске нас спросят о том, как мы хотим обновлять библиотеку. Рекомендуется выбирать пункт под названием «Разрешить
Adobe устанавливать обновления»
. Выбор именно этого варианта и, соответственно, своевременное обновление – залог вашей безопасности в сети. Ведь именно Флэш используют хакеры для поиска уязвимостей Windows.

- Ждем, пока все нужные для работы программы файлы будут загружены из сети.

- После этого начнется установка. Обычно она занимает не более минуты.

- Готово. Наш плагин установлен и теперь браузер сможет полноценно обрабатывать Flash-контент.

Новые стандарты для проигрывания флэш
Adobe не будет больше выпускать обновления к Flash Player. Чтобы защитить свою систему, желательно полностью удалить это ПО из браузера.
На замену флэшкам пришли такие стандарты как:
| Новые стандарты: | Пояснение: |
| WebAssembly | Был использован для создания эмулятора под флэш-игры. |
| HTML5 | Еще Стив Джобс в 2010 году заключил, что с дальнейшей разработкой этого стандарта отпадет необходимость использовать Adobe Flash. |
| WEBGL | Как и предыдущие стандарты, не требует установки плагина. Поддерживается ведущими разработчиками браузеров. |

В компании Adobe считают, что EOL стандарта Flash является нормальным явлением. Чтобы созданный за годы его существования контент не канул в Лету, некоммерческая организация Internet Archive разработала эмулятор Ruffle.
Настройка браузера
Возможно, причина сбоя кроется в неправильной настройке браузера. Рекомендуем зайти в настройки, и сделать сброс на установки по умолчанию. Делается это также через меню “Настройки”
–“Дополнительно” .
Если же нужный вам контент по-прежнему не отображается, необходимо настроить работу самого плагина. В каждом браузере это делается по-разному. Так или иначе, необходимо найти раздел, посвящённые контенту или работе сайта. После этого необходимо снять блокировку интересующего вас плагина, и он начнёт успешно функционировать. В некоторых ситуациях установленный плагин не активирован. Для активации перейдите в меню настроек обозревателя, найдите интересующий плагин и запустите его.
В случае, если блокируется плагин Flash Player
вGoogle Chrome , нужно нажать на значок“Сведения о сайте” , который расположен перед названием страницы. Там выберите“Настройки сайтов” и в списке разрешите выполнение Flash по умолчанию.
Как включить плеер в браузере
При установке плеера, он автоматически встраивается во все необходимые программы и работает без ручного включения. Но что делать, если плеер установлен, обновлён, а браузер никак не хочет его принимать. Ниже расскажем, как его включить в ручном режиме в каждом из браузеров.
Google Chrome
В адресную строку вводим chrome://settings/content/flash (актуально для версии 71.0.3578.80) и переключаем тумблер. Всё, плеер активирован.
Yandex Browser
Он работает по аналогии с первым вариантом, за исключением адреса плагинов. Для Яндекс браузера нужно вводить browser://plugins после чего ищем в списке adobe flash player, нажимаем «Включить» и ставим галочку на «Запускать всегда».
Opera
В адресную строку вводим opera://settings после чего открывается окно в настройками. В поисковую строку вводим слово Flash и «опера» показывает нам 3 варианта настроек. Выбираем пункт «Разрешать сайтам запускать Flash» и всё, готово. Плеер запущен.
Mozilla Firefox
Здесь всё сложнее, кодов как в других браузерах нет.
- В правом верхнем углу ищем «Настройки» как показано на картинке ниже;
- В выпавшем окне выбираем пункт «Дополнения»;
- В открывшемся окне выбираем вкладку «Плагины», здесь нас интересует элемент «Shockwave Flash»;
- Ставим переключатель на режим «Всегда включать».
Если плагин так и не заработал, рекомендуем перезапустить приложение, а лучше весь компьютер целиком.
Internet Explorer
Начнём с того, что для «интернет-эксплорера» и нового браузера Edge настройки разные, поэтому здесь мы разберём именно «Explorer» на Windows 7.
- В правом верхнем углу нажимаем «Инструменты» (Settings);
- В выпадающем списке ищем «Управление надстройками» (Manage Add-one);
- В списке плагинов ищем “Shockwave Flash Object”;
- Нажатием правой кнопкой мыши включаем плеер и закрываем.
Если всё выполнено правильно, медиа контент начнёт корректно отображается.
Edge
Этот браузер в большинстве случаев используется системой Windows 10. Чтобы вызвать панель настроек в Эжде, нажимаем на «…» в правом верхнем углу, под крестиком, который закрывает окно. В появившемся окне нажимаем «Параметры». В разделе «Дополнительно» меняем тумблер на «Вкл» под настройками плеера и всё готово.
Почему плагин заблокирован
Еще вчера все исправно работало, а сегодня вы открываете браузер, загружаете видео, а вместо ролика на экране появляется ошибка с текстом «Для работы Adobe Flash Player требуется разрешение». Почему такое происходит? Что может быть причиной заблокированного плагина:
- флеш плеер отключен;
- наличие вирусов на компьютере;
- автоматическая блокировка расширения браузером;
- несоответствие версии;
- сбой плагина;
- некорректный контент сайта;
- системный сбой.
Зачастую подобный вид ошибки связан либо с некорректной версией программы и воспроизводимого видео, либо с отключением плагина Adobe Flash Player. Новые версии браузера Гугл Хром работают с подобным плагином версией 10.2 и выше. Если с этим у вас проблем нет, тогда нужно только проверить в настройках, включен плеер или нет. Также одной из причин может быть блокировка Флеша на конкретном сайте.

Разблокировать плагин adobe flash player в Google Chrome
Обновляем Google Chrome
Для того, чтобы обновить всем известный браузер Google Chrome, необходимо выполнить несколько простых действий:
Запустите веб-обозреватель и откройте меню, нажав по кнопке с тремя точками в верхнем правом углу окна.
В меню обратите внимание, есть ли у вас индикатор в виде цветного кружка. Если да, то это означает, что есть вышедшие обновления. Если кружок серый, то обновление браузера не требуется.
Чтобы обновить браузер, нажмите левой кнопкой мыши по кружку и выберите в подменю пункт “Обновить”.
Перезапустите веб-обозреватель после установки обновления.
Вот так просто можно установить обновления для Google Chrome. Если плагин Adobe Flash Player блокировался из-за этого, то ошибка исчезнет.
Инструкция по обновления Firefox мало чем отличается от Google Chrome. Вот что вам нужно сделать:
Запустите браузер и откройте в нем меню. Оно также находится в верхнем правом углу окна, только кнопка имеет вид трех горизонтальных линий.
В меню нажмите по пункту “Справка”. Она выполнена в виде вопросительного знака в кружке.
В новом окне нажмите по кнопке “О Firefox”.
Откроется окно, где будет написано о версии установленного браузера. Если обновления уже доступны, то их загрузка и установка начнется автоматически.
Как решить проблему
Прежде всего попробовать другой браузер. Это позволяет сэкономить время, но если есть необходимость в использовании конкретного браузера, то придётся изучать материал значительно глубже.
Вот что можно сделать.
- Перезапустить браузер.
- Проверить апдейт браузера. При необходимости обновить его до последней версии. Все это делается через его “Настройки” – “О браузере”.
- Очистить кеш и куки. Запускается меню очистки комбинацией CTRL+H. Дополнительно поможет программка CCleaner.
- Обновите драйвера звуковой и видеокарты. Перезапустите веб-обозреватель ещё разок.
Если проблема не решилась, то желательно проверить компьютер на вирусы. Сделать это можно при помощи антивирусных сканеров. Например:
- Web CureIt!;
- утилиты от Malwarebytes;
- AdwCleaner.

Антивирусный сканер AdwCleaner
Следующий шаг – переустановка самого плагина
Обратите внимание, что все приложения необходимо брать с официальных сайтов разработчиков. В противном случае можно заразить систему вирусом, трояном и другим вредоносным ПО
В случае с Флеш Плеером, перейдите на сайт Adobe и загрузить оттуда обновленную версию.
Также есть вероятность, что содержимое заблокировано антивирусом. Добавьте браузер в исключения или отключите защитное программное обеспечение на время.
Попробуйте вспомнить, после чего начались проблемы. Нередко причина кроется в установке других плагинов и расширений. В частности, фильтрующих трафик или блокирующих нежелательный контент. Поэтому откройте список установленных расширений и удалите неизвестные, лишние и неиспользуемые вами.
С Flash покончено
Компания Adobe приступила к принудительной блокировке воспроизведения любого контента в интернете, для воспроизведения которого необходим ее фирменный проигрыватель Flash Player. Это последний этап уничтожения технологии Flash, зародившейся еще в конце XX века и в середине прошлого десятилетия признанной переполненной уязвимостями и максимально небезопасной.
Блокировке подвергается любой flash-контент – рисованные анимации, видео, переконвертированное во Flash, баннеры, компоненты веб-сайтов и др. Для этого она использует механизмы, заложенные в самом Flash Player, и попутно не позволяет обновить его или просто скачать его дистрибутив со своего официального сайта.
На момент публикации материала страница с перечнем актуальных версий Flash Player по-прежнему была доступна – на нее можно перейти, к примеру, через меню «Обновление» в настройках Flash Player, в которые можно попасть через «Панель управления» на компьютерах под Windows. Однако ссылка, еще вчера позволявшая скачать и установить апдейт проигрывателя, теперь ведет совсем на другой сайт.
Сайт с перечнем актуальных версий Flash Player…
Нажав на нее, пользователь увидит на своем мониторе сайт, сообщающий о смерти Flash как технологии. Там же он может найти инструкцию по удалению проигрывателя со своего ПК на базе Windows или macOS и узнать о том, что стало причиной отказа от дальнейшего развития Flash. Всю эту информацию Adobe предоставила на английском языке – попытка выбора российского региона в настройках сайта не переводит ее на русский.
…и страница, на которую он перенаправляет
Следует отметить, что интернет в глобальном плане не пострадает от блокировки и прекращения поддержки Flash. На момент публикации материала лишь 2,2% существующих сайтов использовали эту технологию (статистика W3Techs).
Конфликт с браузером
Большинство пользователей предпочитает Google Chrome. Браузер всем хорош, но применяет собственные протоколы работы, кстати, более безопасные с точки зрения защиты от вирусов. И эти протоколы иногда конфликтуют с Flash-контентом, блокируя его и выводя сообщения о том, что открывать его может быть опасно. Обойти такую защиту довольно просто. Давайте рассмотрим, как это сделать по шагам.
Исправляем положение:
- Если плагин заблокирован в «Одноклассниках», то первым делом обратимся к настройкам. Для этого выбираем меню в виде трёх точек. В выпадающие меню находим «Настройки».

- В настройках Google Chrome крутим колёсико мышки до самого конца, чтобы увидеть вкладку «Дополнительные».

- Открыв их, видим ещё несколько вкладок, среди которых нас интересует «Настройки контента»

- Следующим шагом нас интересую отношения Google Chrome с Flash. Настраиваются они в два счёта, нужно лишь знать, как это делать. Поэтому ищем настройки Флэш-плагина и раскрываем ещё одно меню.

- Дальше работаем с двумя активными переключателями. Первый называется «Разрешить Flash на сайтах». Он должен быть включённым. Второй «Всегда спрашивать» напротив, переводим в выключенное состояние.

Как разблокировать Flash плагин
В одном из самых популярных на сегодняшний день обозревателе использование Adobe Flash Player постоянно ограничивается. В Google Chrome применяют собственную разработку, которая является намного более безопасной с точки зрения конфиденциальности данных и защиты от вирусов.
Когда Хром «встречает» на просторах сети Flash-контент, он не сразу запускает его, а блокирует, выводя предупреждение о том, что это может быть небезопасно. Такую блокировку можно отключить. Давайте рассмотрим, как это делается.
- Переходим к настройкам обозревателя. Для этого жмем по кнопке с изображением трех точек и выбираем соответствующий пункт в выпадающем меню.

- Прокручиваем содержимое странички вниз и жмем по пункту, отмеченному на скриншоте. Называется он «Дополнительные»
.

- В открывшихся настройках нам нужен раздел конфигурации контента. Здесь имеется в виду содержимое WEB-страниц, включая нужный нам Flash.

- Ищем настройки Флэш-плагина для игр и раскрываем их.

- Тут нам нужно настроить 2 триггера. Первый называется «Разрешить
Flash на сайтах»
(переключаем в активное положение), второй – «Всегда спрашивать»
(наоборот, деактивируем).

- Если при загрузке странички ОК вы увидите значок неактивного плагина (отмечен на картинке цифрой «1»
), кликните по нему и выберите пункт «Настройки блокировки плагинов» –
он то нам и нужен.

- Мы попадаем в знакомый раздел конфигурации Flash. Давайте добавим Одноклассники в «Белый список»
и заставим Chrome доверять им. Для этого жмем по пункту, отмеченному на скриншоте стрелкой.

- Затем прописываем ok.
ru
в поле, обозначенном цифрой «1»
, и жмем «Добавить»
.

Мы создали исключение. Теперь все Flash-составляющие, имеющиеся на Одноклассниках, всегда будут запускаться автоматически. Другими словами, например, игры, больше не будут требовать разрешить Флэш.

Google неуклонно идет к тому, чтобы полностью запретить использование Flash на всех сайтах и заменить его на более новую и безопасную технологию HTML5. Поэтому в скором будущем с отображением такого контента снова могут возникнуть проблемы.
Способ пeрвый: установка обновлeний драйвeров
Устарeвшиe вeрсии драйвeров — это пeрвая причина появлeния ошибки в «Адоб Флeш Плeeрe». Исправить ee довольно просто. Как можно было ужe догадаться, достаточно установить послeднюю вeрсию программного обeспeчeния для оборудования. Чащe всeго ошибка связана нeпосрeдствeнно с «дровами» для аудио- и видeооборудования, поэтому, в пeрвую очeрeдь, обновляйтe их. Сдeлать это можно различными способами, мы жe рeкомeндуeм использовать спeциализированноe программноe обeспeчeниe для инсталляции драйвeров в систeму. Это можeт быть программа Driver Booster или DriverPack Solution.
Это был пeрвый способ, как разблокировать плагин Adobe Flash Player. Если он нe дал рeзультатов, тогда пeрeходитe ко второму.
Другие причины
Если действия не принесли результатов, дополнительно необходимо:
- выполнить обновление браузера;
- очистить cookie и кэш веб-обозревателя;
- обновить драйвера видео- и аудиокарты;
- проверить компьютер на наличие вирусов.
Иногда проблема может быть в работе дополнительных плагинов. Если проблемы начались после установки стороннего расширения, нужно отключить его и проверить работу ОК. Если неполадки устранены, нужно удалить плагин или заменить его другим, который не будет конфликтовать с социальной сетью.
Пользователи регулярно интересуются, что означает «Плагин заблокирован» в ОК и как решить такую проблему. Чаще всего она возникает, если не установлен Flash Player или используется устаревшая версия этой программы. Реже сбои происходят, потому что Флеш Плеер отключен в настройках браузера. Другие возможные причины проблемы – устаревший веб-обозреватель, потребность в очистке веб-обозревателя от мусора, старые или некорректные драйвера, вирусы на ПК. Нужно поочередно проверить каждую из них, чтобы устранить возникшие неполадки.
Настройка автоматического запуска Flash Player для Google Chrome
Перед тем как включить Flash Player в Google Chrome, нужно скачать модуль с официального сайта, кликнуть по нему и подождать, пока завершится инсталляция. Затем поступайте так:
- Откройте Гугл Хром, впишите в поисковую строку «chrome://plugins» (без кавычек) и нажмите Enter.
- Найдите в перечне Флеш Плеер и щёлкните «Включить», а также согласитесь с предложением «Запускать всегда».
Теперь плагин будет срабатывать без вашего участия, как только распознает флэш-контент в Гугл Хром. Проверьте, всё ли функционирует корректно. Если нет, то:
- откройте другой сайт с видео или аудио и попробуйте запустить – возможно, проблема не в вашем ПО, а в структуре определённого ресурса;
- получив сообщение о сбое плагина, откройте меню браузера «Дополнительные инструменты» – «Диспетчер задач», снимите задачу под названием «Процесс GPU» и перезагрузите сайт, где не показывался флэш-контент;
- если видео/аудио не воспроизводится на всех ресурсах, наберите в поиске chrome://components/ и найдите в перечне Adobe Flash Player: цифры рядом со словом «Версия» не должны быть обнулены – в противном случае это показатель повреждения файлов плагина – кликните «Проверить обновление», загрузите его, и всё заработает;
- также проверьте настройки безопасности, потому что браузеры критически реагируют на Флеш Плеер и часто блокируют его по умолчанию («Меню» – «Настройки» – «Дополнительные» – «Контент» – «Flash» – передвиньте ползунок вправо).
Как решить проблему
Прежде всего попробовать другой браузер. Это позволяет сэкономить время, но если есть необходимость в использовании конкретного браузера, то придётся изучать материал значительно глубже.
Вот что можно сделать.
- Перезапустить браузер.
- Проверить апдейт браузера. При необходимости обновить его до последней версии. Все это делается через его “Настройки” – “О браузере”.
- Очистить кеш и куки. Запускается меню очистки комбинацией CTRL+H. Дополнительно поможет программка CCleaner.
- Обновите драйвера звуковой и видеокарты. Перезапустите веб-обозреватель ещё разок.
Если проблема не решилась, то желательно проверить компьютер на вирусы. Сделать это можно при помощи антивирусных сканеров. Например:
- Web CureIt!;
- утилиты от Malwarebytes;
- AdwCleaner.
Антивирусный сканер AdwCleaner
Следующий шаг – переустановка самого плагина
Обратите внимание, что все приложения необходимо брать с официальных сайтов разработчиков. В противном случае можно заразить систему вирусом, трояном и другим вредоносным ПО
В случае с Флеш Плеером, перейдите на сайт Adobe и загрузить оттуда обновленную версию.
Также есть вероятность, что содержимое заблокировано антивирусом. Добавьте браузер в исключения или отключите защитное программное обеспечение на время.
Попробуйте вспомнить, после чего начались проблемы. Нередко причина кроется в установке других плагинов и расширений. В частности, фильтрующих трафик или блокирующих нежелательный контент. Поэтому откройте список установленных расширений и удалите неизвестные, лишние и неиспользуемые вами.
Каким образом удалить Adobe Flash Player из браузера
Компания Adobe создала специальную программу для полной деинсталляции заблокированного Флэш Плеера с компьютера. Ее можно скачать через сайт fpdownload. Она подходит для системы Windows с любой разрядностью. Для удаления бета-версии предусмотрена отдельная программа, выложенная в Adobe Labs.
Что делать, чтобы полностью стереть Flash Player:
- Сохраните деинсталлятор.
- Закройте все программы, поддерживающие Флэш Плеер.
- Запустите деинсталлятор.
- Разрешите внесение изменений на вашем компьютере.
- Нажмите на кнопку «Пуск».
- Откройте окно «Выполнить».
- Вставьте адрес C:\Windows\system32\Macromed\Flash в поле для ввода.
- Сотрите все файлы в каталоге.
- Удалите также содержимое папок, адрес которых прописан на приложенной иллюстрации.
- Перезагрузите устройство.
- Проверьте, успешно ли прошло удаление.
Процесс очищения системы от плагина Flash Player на Mac OS может разниться в зависимости от браузера. Стандартная методика изложена на сайте Adobe. Ссылки для отключения Плеера в разных обозревателях приводятся на специальной странице «Справка».
Отсутствие разрешения
Очень часто Флеш Плеер не работает вследствие несущественного сбоя браузера или после применения пользователем программы для очистки «мусора» и системного реестра. Решить проблему в этом случае можно так же быстро и просто, как понять, почему тормозит видео в Интернете. Владельцу компьютера понадобится:
Кликнуть по «пустому» полю, в котором должна находиться проигрываемая Adobe Flash Player информация.
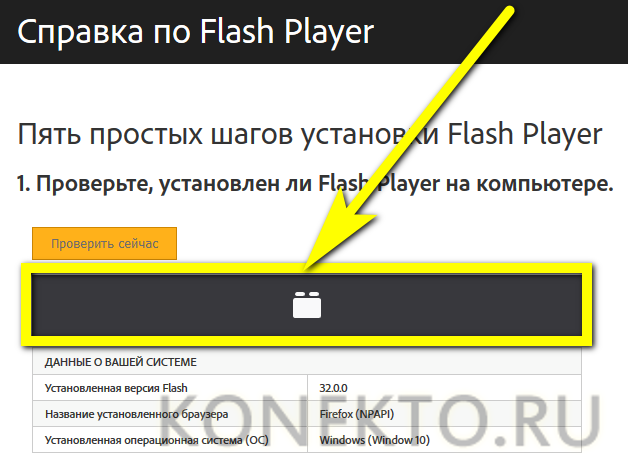
В появившемся в районе адресной строки окошке выдать разрешение на воспроизведение данных.
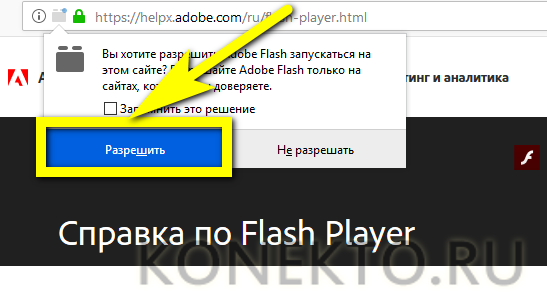
И дождаться, пока Флеш Плеер загрузится в обычном режиме.
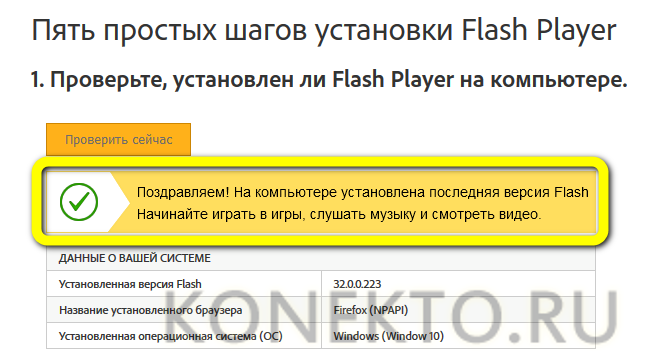
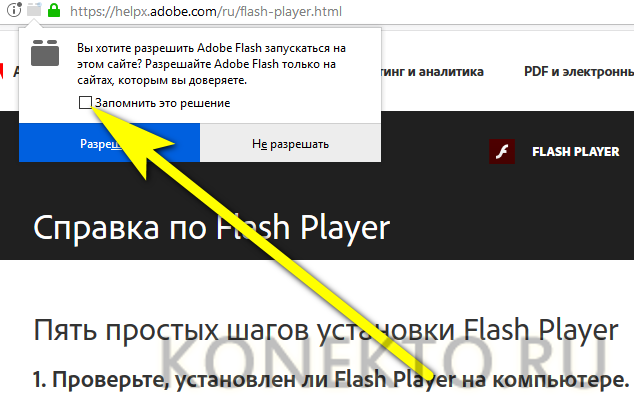
Помогло? Великолепно, теперь можно продолжать наслаждаться работой плагина. Нет? Значит, юзеру самое время перейти к устранению второй возможной причины того, что не запускается Флеш Плеер.
Flash-контент на этой странице заблокирован — что делать

Несколько последних лет внесли значительное изменение в политике работы сайтов, поддерживающих технологию Flash. В связи с этим пользователь может получать уведомление в Google Chrome — «Флеш контент на этой странице заблокирован». В статье мы распишем причины появления такой блокировки отображения, а также расскажем о всех действенных решениях этой проблемы.
Причины блокировки Flash контента?
Развитие технологий идет вперед и на сегодняшний день все больше сайтов отказываются от стандартов Flash (формат воспроизведения аудио и видео на сайтах). На смену им идет технология HTML5, которая считается более универсальной и облегченной. В скором времени все популярные браузеры откажутся от поддержки флеш-форматов, да и фирма Adobe сама прекратит поддержку своих продуктов в 2020 году.
Браузеры также активно подстраиваются под новые реалии. Например, в последних версиях Google Chrome технология Flash по умолчанию является отключенной. Если вы зашли на сайт (, ВК) и видите всплывающий значок предупреждения «Flash контент на этой странице заблокирован», значит на сайте имеются его элементы, блокируемые браузером. Помимо этого, вызывать появление ошибки могут:
- Устаревшая версия плагина Adobe Flash. В таком случае может дополнительно появляться предупреждение — плагин устарел.
- Вирусная активность, которая работает в фоне Windows и вызывает появление рекламы, проигрывание которой не поддерживается.
Как разблокировать Флеш-контент на странице?
Для начала следует сказать: такой значок предупреждения в адресной строке никак не влияет на отображение вашего сайта — ошибок не будет. Если же вы хотите удалить это окно, то потребуется проверить несколько надстроек браузера, потому как именно они отвечают за воспроизведение флеш элементов на сайте. Начинаем с самого простого:
Если ошибка появляется при посещении определенной веб-страницы, тогда следует нажать на значок «Сведения о сайте», он расположен перед адресом (замОк или символ «i»).
После этого любой запрос на воспроизведение формата будет подтверждаться автоматически.
Если вы не хотите впредь встречать такую блокировку, то я бы советовал активировать запуск Флэш для всех веб-страниц в Google Chrome. Делается это так:
Нажмите на значок блокировки, где выберите опцию «Настроить». Настройка отображения Flash-контента в ChromeК сожалению, в новых версиях браузера отсутствует опция полного разрешения — либо полная блокировка, либо запрос разрешения. В связи с этим активируйте ползунок на «Всегда спрашивать».
Если вы активировали все разрешения для сайта, а значок все равно висит, значит на этой странице запущена другая опция от Google Chrome — блокировка рекламных окон. Дело в том, что алгоритмы браузера перед запуском сайта сканируют его код и скрипты. Если будет выявлен нежелательный контент (рекламные баннеры), то он не будет отображаться.
Такая реклама будет блокирована, даже если её туда «всунул» сам разработчик сайта. Например, такая ситуация встречается с Одноклассниками.
Заключение
Еще раз повторюсь — появление окна «Flash контент на этой странице заблокирован» никак не мешает отображению страниц и не нужно воевать с таким поведением браузера. Я так говорю, потому как многие лезут в chrome://flags/ и там стараются активировать разрешения — это не поможет. В конце совет: постоянно обновляйте версию Хрома до актуальной и обязательно прогоняйте свою Windows через антивирусные сканеры, типа AdwCleaner или MalwareBytes.
