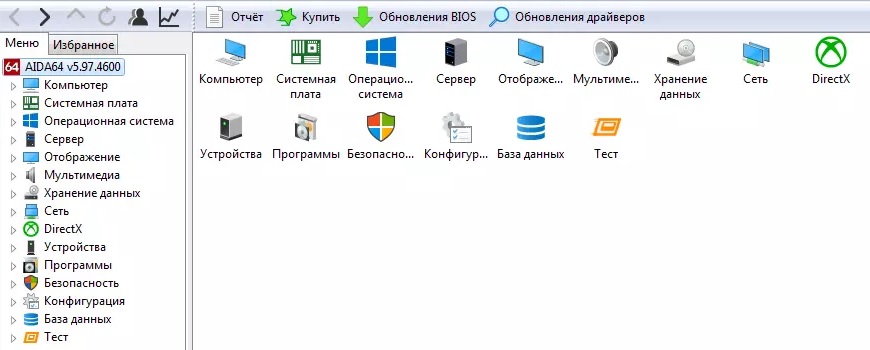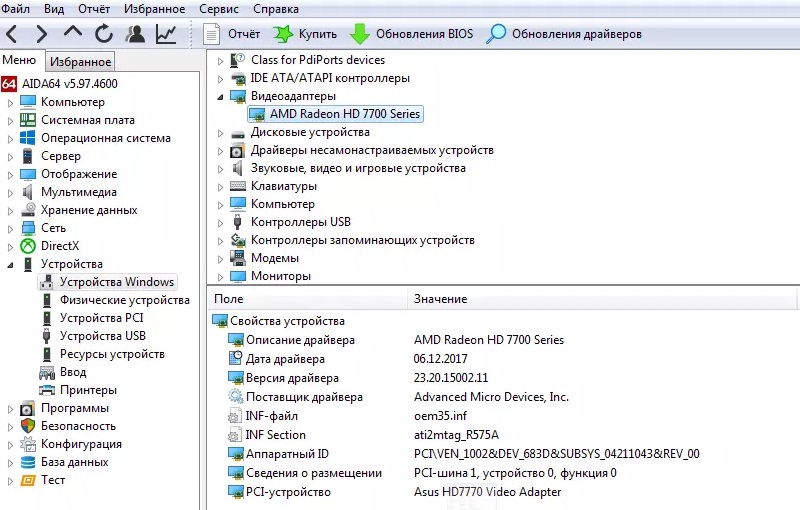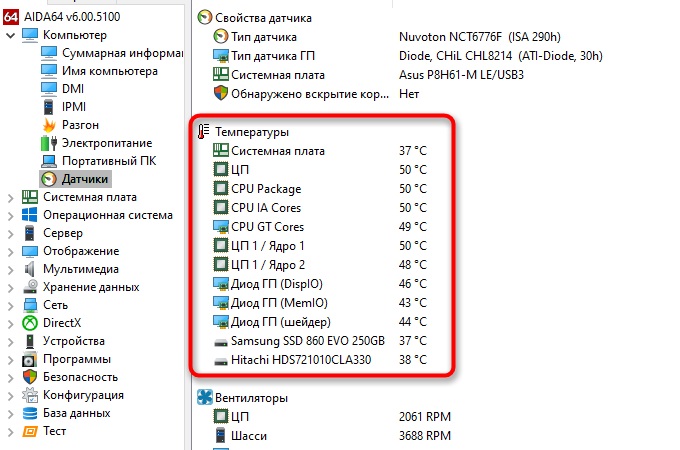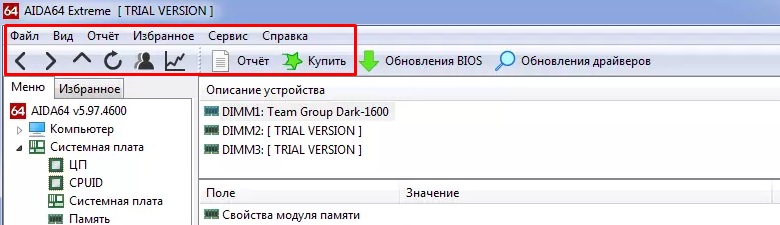Как пользоваться программой aida64
Содержание:
- Как пользоваться AIDA64
- AIDA64 — собираем информацию о компьютере
- Aida64 – Business Edition
- Как пользоваться программой
- Настройки
- Как бороться с троттлингом процессора
- Интерфейс и опции Aida64
- Альтернативы AIDA64, чтобы знать аппаратное обеспечение любого ПК
- Информация об операционной системе
- Интерфейс
- Другие тесты в AIDA64
- Интерфейс и опции Aida64
- Отчёты
- Проверка блока питания с помощью программы Аида 64.
- Обзор интерфейса
- Установка и запуск Aida64
- Стресс-тест стабильности системы
Как пользоваться AIDA64
Комплексное тестирование запускается с помощью мастера – зайдите в меню Отчет и выберите соответствующий пункт. Следуйте интуитивным инструкциям, которые не вызовут затруднений даже у новичков. Запустите тест и дождитесь завершения проверки и мониторинга. Процедура занимает 2-8 минут – продолжительность тестирования зависит от быстродействия установленной Windows, состояния жесткого диска и аппаратной производительности компьютера.
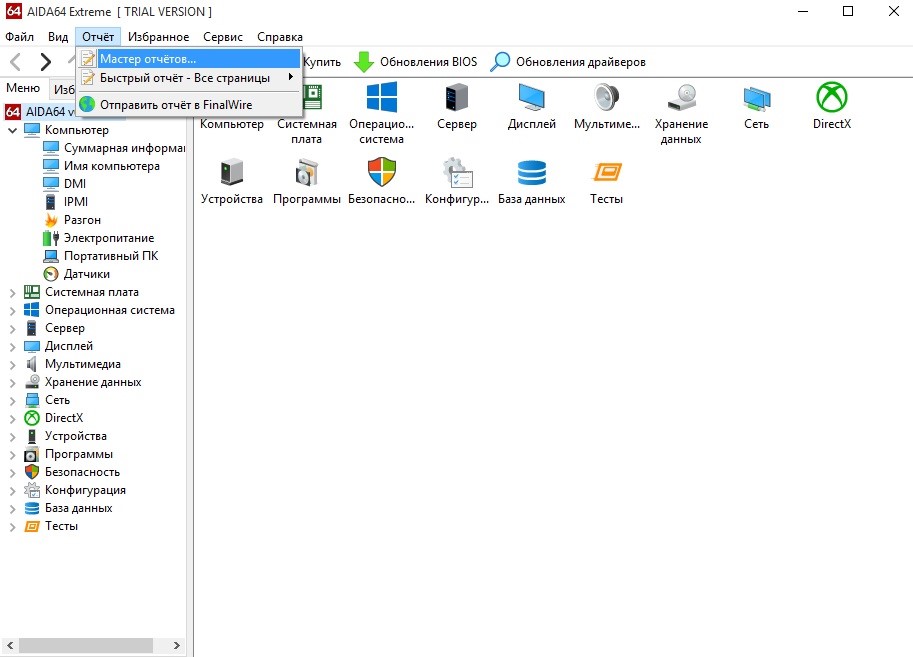
Требуется не полная проверка, а тест конкретного аппаратного устройства или программного компонента? Внизу на скриншоте показано, как запустить тест для формирования быстрого отчета о процессоре. Укажите аппаратное устройство, кликните по ярлыку правой кнопкой мыши и выберите создание быстрого отчета.
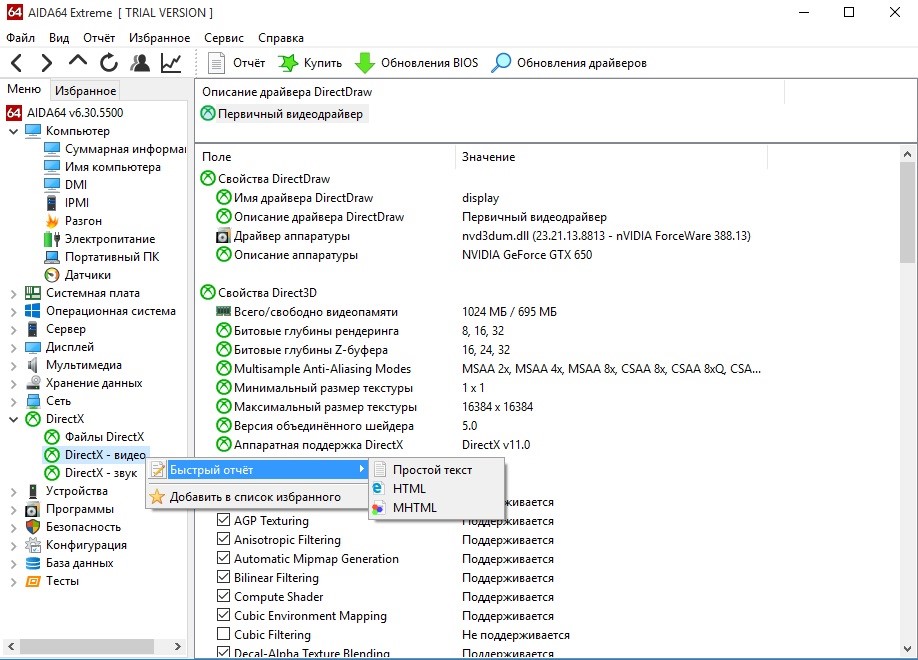
Для запуска тестов откройте специальный раздел вертикального меню слева, который размещен в самом низу. Разработчиками AIDA64 предусмотрена проверка производительности в следующих тестах:
• чтение из памяти;
• записи в память;
• CPU Queen;
• CPU AES;
• CPU SHA3 и др.
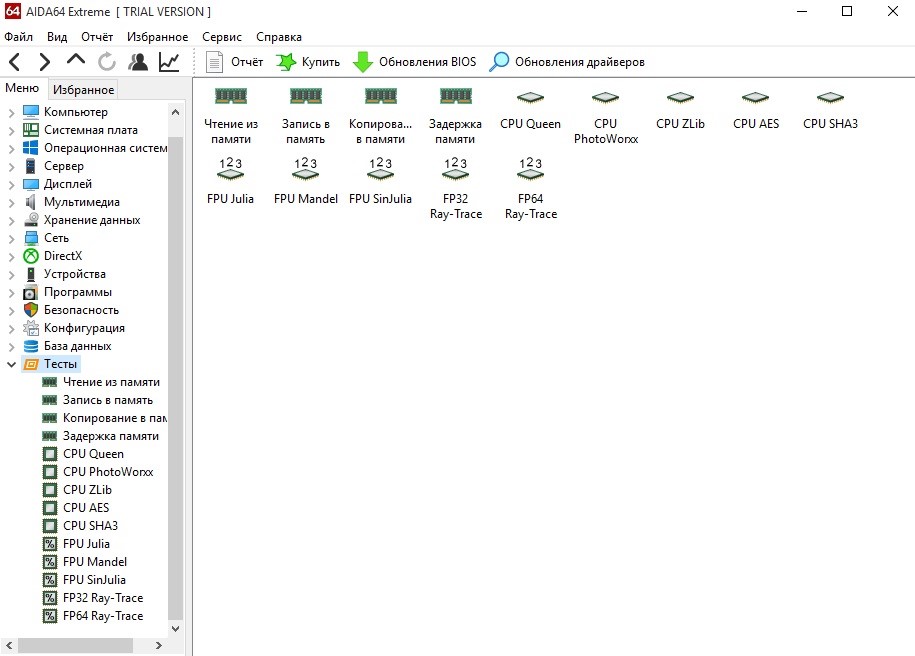
Перечень доступных тестов дополняется по мере появления новых, которые включаются в обновления программы AIDA64. Тестирование по быстрому или полному методу занимает от 2 до 5 минут. Во время проверки производительность компьютера снижается из-за нагрузки, которая создается программой AIDA64.
Для обновления драйверов или BIOS выберите аппаратный компонент, выделив кликом левой кнопки мыши, и нажмите соответствующую кнопку – программа перенаправит вас на сайт производителя для загрузки ПО или прошивки для БИОС. Обновлять BIOS рекомендуется только опытным пользователям – это сложная операция.
AIDA64 — собираем информацию о компьютере

15.03.2018 : 2016 год или раньше
| Скачать AIDA64 (Everest) с официального сайта |
AIDA64 (ранее Everest, а еще ранее AIDA32) — программа для сбора информации о компьютере и его состоянии. Она может показать информацию о производителе и модели материнской платы, операционной системе, провести ряд тестов и многое другое.
Как скачать
В разделе «AIDA64 Trial Packages» нам предлагают для загрузки два варианта:
- AIDA64 Extreme Edition — для домашних компьютеров. Сбор информации о компьютере.
- AIDA64 Business Edition — для корпоративного использования. Инвентаризация компьютеров по сети.
Кликаем по Download версии Extreme Edition:
На следующей странице выбираем источник загрузки — сайт download.aida64.com:
Начнется загрузка программы на компьютер.
1. Установка
После установки запускаем программу. В первом окне будет сказано, что это пробная версия, срок действия которой истечет через 30 дней — нажимаем OK;
2. Тест жесткого диска
Программа тестирует скорость чтения носителя информации. Для запуска проверки кликаем по Сервис — Тест диска:
В открывшемся окне мы можем выполнить тесты в следующих режимах:
- Linear Read (линейное считывание).
- Random Read (Считывание случайных блоков).
- Buffered Read (Буферизованное считывание).
- Average Read Access (Средняя скорость доступа к данным).
- Read Test Suite — комплексный тест (делает проверки во всех вышеуказанных режимах).
- Average Read Access (Средняя скорость доступа к данным).
Выбираем нужный диск, если их несколько в системе, выбираем режим и нажимаем Start:
3. Тест стабильности системы
Если компьютер ведет себя странно (медленно работает, самопроизвольно перезагружается, выкидывает ошибки), стоит выполнить тест оборудования. Суть теста сводиться к тому, что на выбранные компоненты создается высокая нагрузка, которая заставляет их работать на пределе. Если компонент неисправен, тест закончиться ошибкой или перезагрузкой ПК, что даст нам информацию о его нестабильности.
В открывшемся окне ставим все галочки или оставляем как есть:
и нажимаем Start.
В случае обнаружения неполадок, в окне программы появятся красные надписи с сообщениями об ошибках или, как сказано выше, компьютер может перезагрузиться.
Переходим в разделы Компьютер — Датчики:
В правом окне подразделе «Температуры» можно увидеть текущие показатели:
5. Как узнать видеокарту
Переходим в раздел Отображение — Windows:
В правом окне подраздела «Свойства видеоадаптера» можно увидеть производителя и модель видеокарты:
6. Узнаем модель материнской платы
В главном окне находим Системная плата и кликаем на нее. Далее находим еще раз Системная плата — снова кликаем:
В подразделе «Системная плата» отображается модель материнской платы:
Ниже есть ссылка на сайт производителя и страничку с драйверами:
Обратите внимание, что не все поля доступны для просмотра в трианой версии:
Программы со схожими функциями
- Speccy — программа для получения информации о компьютере от компании Piriform.
- CPU-Z — показывает подробную информацию о процессоре, модель материнской платы и видеокарты.
- Speedfan — отображает информацию о температуре комплектующих.
Смогла ли помочь вам эта страница?
Да Нет
Aida64 – Business Edition
Самая продвинутая и платная версия для коммерческого использования. Она объединяет в себе функции двух предыдущих версий, а также обладает рядом дополнительных.
Что входит в дополнительные функции данного продукта:
- Работа с базами данных SQL;
- Аудит при сканировании файлов;
- CSV отчеты в XML формате;
- Удаленный контроль за оборудованием в графической оболочке;
- Удаленный мониторинг пользователей и состояния устройств;
- Удаленный мониторинг баз данных по вирусам;
- Выполнение автоматической удаленной отчетности;
- Сетевые оповещения;
- Администрирование отчетностей по аудиту;
- Отслеживание изменений на компьютерах сети в реальном времени.
Это идеальный продукт для коммерческой организации со своей локальной сетью. BUISNESS EDITION обладает всеми необходимыми функциями для администрирования сети и получения детальной информации о каждом узле каждого устройства.
Как пользоваться программой
Данный продукт должен стоять на компьютере каждого пользователя. Зная состояние аппаратной части своего устройства, пользователь может вовремя и безболезненно устранить проблему. Если требуется разогнать процессор для увеличения производительности, то утилита сделает это до такого уровня, что процессор не будет подвержен перегоранию. В критических ситуациях программа оповещает пользователя о перегрузках оборудования и указывает на проблемный узел материнской платы. Ниже будет описана полезная информация, которая позволит быстро освоиться и начать эффективно использовать утилиту.
Какие разделы предоставляют самую полезную информацию
Вот описание самых ключевых разделов:
- Компьютер. Тут вы сможете узнать общую информацию о своём компьютере. Если подробнее изучить подразделы, вам станет доступна информация о показателях с датчиков и так далее.
- Системная плата. Есть все сведения о материнской плате, а также о её спецификации и так далее.
- Операционная система. Тут стоит отдать должное разработчикам, так как они смогли вместить в данный раздел настолько много информации, что даже стандартный инструмент не даёт столько данных.
- Хранение данных. В этом разделе не составит труда получить информацию обо всех носителях цифровой информации. К таким модулям можно отнести какие-либо съёмные устройства, дисководы, а также физические диски и так далее.
- Программы. Вы можете изучить информацию касательно того, какие программы установлены на ваш компьютер. Помимо этого, есть сведения об автозагрузке и так далее.
Как можно установить драйвера с помощью программы
Уникальная особенность Aida64 Windows 7 заключается в том, что вам доступна работа с драйверами для ваших компонентов, подключенных к системе. То есть, используя одну утилиту, вы не только контролируете показатели, но и поддерживаете всё в актуальном состоянии.
Для достижения результата вам нужно:
- Запустить программу и перейти в раздел «Устройства». В этот момент перед собой вы сможете увидеть классический диспетчер задач.
- Следующим этапом кликните по тому оборудованию, которое вас интересует. Зона, расположенная в правой части окна, будет надвое разделена. Внизу вы сможете увидеть свойства выбранного устройства.
- В строке «Производитель» (можно найти в самом низу) вам будет представлена ссылка на самые свежие и новые драйвера.
Всё, что останется сделать вам – лишь реализовать процедуру их установки.
Как отслеживать температуру компонентов
Как известно, в системе имеются датчики, которые контролируют температуру. Скачать Аида 64 для Виндовс – значит получить доступ к программе, которая позволяет в пару кликов начать отслеживать самые актуальные показатели.
В целом, всё выглядит следующим образом:
- Вам необходимо запустить программу.
- В меню, расположенном слева, выберите пункт под названием «Компьютер».
- Выпадет дополнительный набор разделов. Вас в данном случае должен интересовать пункт «Датчики».
Когда вы окажетесь в конечной точке, перед вами в правой части, где всегда отражена техническая информация, окажется перечень показателей температуры для различных элементов. Например, вы можете увидеть показатель для системной платы, центрального процессора и так далее.
В случае, если продукция от разработчика вам нравится, вы можете скачать на официальном сайте дополнительный софт.
Настройки
Перед тем, как начать пользоваться утилитой, необходимо настроить все её аспекты под себя. Для того, чтобы попасть в «Настройки», кликаем на раздел «Файл» в главном меню и выбираем соответствующий пункт.

Поверхностно разберём основные пункты предлагаемых настроек:
- Язык. Позволяет настроить язык программы – русский будет установлен по умолчанию.

Общие. Содержит параметры автоматического запуска и настройки показа программы в Панели управления, а также позволяет изменить график проверки обновлений (ежедневно, еженедельно, ежемесячно или никогда) и выбрать тип устанавливаемых апдейтов (стабильные и бета-версии или только стабильные выпуски).

Вид. Предлагает изменить структуру интерфейса программы (добавить или убрать различные информационные блоки).

Стабильность. В основном содержит параметры поддержки датчиков отдельных устройств.

Отчёт. Включает в себя несколько подменю, в которых можно настроить всё, что касается вывода отчёта о диагностике – от структуры до используемого шрифта. Также можно ввести и желаемое название отчёта.

Суммарная информация. Определяет, какие данные будут отображаться в окне мониторинга состояния компонентов.

Мониторинг аппаратуры. Включает в себя большое число подменю, в каждом из которых можно настроить все аспекты мониторинга – от подходящей системы измерения температуры до частоты обновления отслеживаемых данных.
https://youtube.com/watch?v=mhzeRbzsyEs
Настройки разобраны, можно перейти к непосредственному использованию программы.
Как бороться с троттлингом процессора
На смартфонах и планшетах, оснащенных флагманскими чипсетами (вроде Snapdragon серии 800, Kirin 900, Exynos 8900 и 9800) троттлинг неизбежен. Эти SoC спроектированы так, чтобы выдавать максимум производительности процессора в кратковременном режиме, но при этом не перегреваться в длительной нагрузке. Поэтому если смартфон уходит в троттлинг, то все, что остается делать – меньше нагружать его, не держать на солнце, давать передышки при тяжелых нагрузках.
Настраивая режим троттлинга смартфона, производитель оценивает его способность отводить тепло. В итоге серийные устройства поставляются с теми настройками, которые оптимальны. И если у телефона внутри нет тепловых трубок или иных вспомогательных средств охлаждения – попытка обойти троттлинг, отключив или изменив ограничения прошивки, приведет лишь к тому, что он будет постоянно греться, чрезмерно расходовать заряд, а в худшем случае – выйдет из строя от перегрева.
В ноутбуках главным оружием в борьбе с троттлингом является обеспечение оптимального режима охлаждения. Чтобы процессор как можно реже и меньше сбрасывал производительность под нагрузкой – следите, чтобы ноут не перегревался. Своевременно обслуживайте его, продувая от пыли систему охлаждения. Не лишним будет раз в пару лет проводить сервисное обслуживание, включающее тщательную чистку кулера и замену термопасты.
Разборка и чистка ноутбука — главное оружие против троттлинга процессора
Если вы часто используете ноутбук дома для выполнения ресурсоемких задач – не ставьте его на диван, кресло и иные мягкие поверхности, закрывающие вентиляционные сеточки внизу и способствующие притоку пыли. Наиболее эффективным способом борьбы с троттлингом в тяжелых задачах является использование подставки для ноутбука, оснащенной активной системой охлаждения. С ней можно избежать принудительного сброса частот даже в режиме рендеринга видео или компиляции кода.
Менее характерен троттлинг для настольных ПК классического формата. Ящик системного блока позволяет установить мощный кулер, поэтому для десктопа троттлинг – не нормальный режим работы под нагрузкой, а сигнал о проблемах с системой охлаждения. Если вы заметили, что ПК начал тупить, не набирает частоты в режиме «турбо», сбрасывает их, воет вентиляторам, а температуры зашкаливают (посмотреть их можно в той же AIDA64) – для начала проверьте, нет ли внутри загрязнений.
«Валенок» из пыли, забившей радиатор кулера, способен сильно ухудшить его эффективность. В таком случае самый действенный рецепт – чистка системы охлаждения, с заменой термопасты. Провести эту манипуляцию со стационарным ПК намного легче, чем с ноутбуком, и под силу любому человеку с «прямыми руками».
Загрязнение приводит к перегреву и троттлингу процессора
Если с кулером порядок, пыли нет, паста свежая, а ПК все равно перегревается и уходит в троттлинг, тут варианта два: или ПК стоит в неподходящем месте (например, возле батареи отопления или в душном углу), или установленного кулера не хватает. В первом случае системный блок нужно передвинуть так, чтобы он нормально охлаждался. Во втором – нужно заменить охлаждение процессора на более эффективное, например, установить кулер башенного типа на тепловых трубках.
Мощный кулер – лучшее оружие против троттлига процессора ПК
Таким образом, бороться с троттлингом смартфона нет смысла, это нормальное рабочее явление. Чтобы избежать его в ноутбуке, нужно заботиться о нормальной работе охлаждения. Лишь в десктопе он является нежелательным и решается путем повышения эффективности кулера или его замены.
Один хлопок? Или же бурные овации? Хлопая больше или меньше, вы показываете, какой пост действительно чего-то стоит.
Интерфейс и опции Aida64
Как уже говорилось, интерфейс софта очень удобен и понятен даже начинающему пользователю. Выбрав любое интересующее устройство в меню «Компьютера», вы увидите полную информацию о нем.

Одним из главных является меню «материнки», отображающее данные о важнейших компонентах системы. Здесь несколько подразделов: CPU (информация о процессоре), CPUID (возможности энергосбережения, опции безопасности, активные функции), SPD (данные RAM), BIOS (данные и версия).
В древовидном меню размещены также разделы: программы, безопасность, устройства, сеть, хранение данных, мультимедиа, DirectX. Аида предоставит данные не менее чем о 150 устройствах.
Наиболее часто используемым компонентом программы является тестирование. Сюда входят тестирование диска, диагностика монитора, тест перегревания и стабильности работы системы, производительности.
Проведя диагностику и тестирование, Aida64 выдаст детальный отчет. Для удобства пользователя предусмотрено его сохранение в нужном формате, который можно также отправить по почте.
Альтернативы AIDA64, чтобы знать аппаратное обеспечение любого ПК
Это правда, что AIDA64 является одной из самых полных программ, которые мы можем найти, чтобы знать все о нашем ПК. Но это также один из самых дорогих, и если мы собираемся использовать его в личных целях, возможно, не стоит инвестировать.
Поэтому, если мы хотим знать все о нашем ПК, но без необходимости платить столько за программное обеспечение этого типа, мы можем попробовать некоторые из следующих функций:
- CPU-Z и GPU-Z : программы, которые позволяют нам знать все о процессоре, оперативной памяти и графике. Это абсолютно бесплатные программы, и, хотя они проще, они намного проще в использовании.
- HWiNFO : более верная альтернатива AIDA64, чтобы знать все о компьютерном оборудовании и подробно знать его производительность и работу.
- Откройте Hardware Monitor : альтернатива с открытым исходным кодом, которая также позволит нам узнать все об оборудовании нашего ПК, особенно о температуре и напряжении оборудования.
Информация об операционной системе
Продолжая описание программы AIDA64, стоит затронуть остальные разделы: «Операционная система», «Сервер», «Отображение», «Сеть», DirectX, «Программы», «Безопасность», «Конфигурация» и «База данных». Начнем с первого.
Операционная система. В этом разделе перед вами откроется список соответствующих элементов. На данном этапе уже можно заметить, что здесь отображается информация, касающаяся непосредственно операционной системы, а именно: процессов, драйверов, служб, динамических библиотек, сертификатов и тому подобное. Если вы хотите ознакомиться, например, с информацией об установленных драйверах, то просто дважды кликните по одноименному значку.
Сервер. Понемногу мы начинаем понимать, что это за программа — AIDA64, но давайте ознакомимся со следующим разделом, а именно — с сервером. Сразу стоит сказать, что его необходимо посетить, если вам важна информация о том, кто имеет доступ к вашему компьютеру. Здесь вы найдете сведения об общих папках, пользователях и их группах.
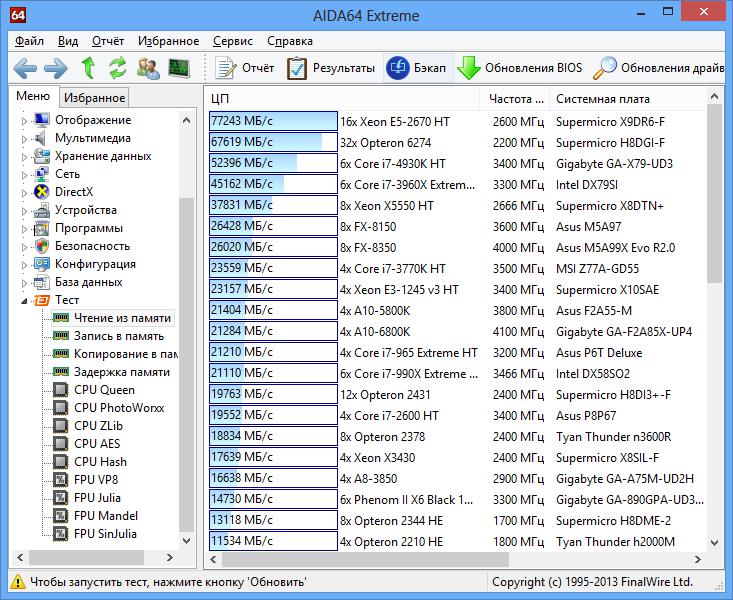
Отображение. Этот раздел очень полезен в том случае, если вы печетесь о внешнем виде интерфейса операционной системы. Здесь вы сможете найти сведения о видеокарте, об установленных соответствующих драйверах, о мониторе, мультимедийных устройствах, шрифтах и многом другом. К слову, прямо здесь можно совершать некоторые манипуляции с параметрами. Что самое главное, программа AIDA64 — на русском языке, так что каждый сможет разобраться во всех ее тонкостях.
Сеть. Из названия раздела становится понятным, что в нем находится информация обо всем, что связанно с сетью — это браузеры, сетевые интерфейсы, коммутаторы (если они есть), маршрутизаторы и тому подобное. Если вы не разбираетесь в том, как устроена сеть и какие параметры за что отвечают, то лучше воздержаться от изменений конфигураций в этом разделе. В противном случае велик шанс, что интернет-соединение пропадет.
DirectX — очень полезный раздел для тех пользователей, которые любят игры на компьютере. Как известно, DirectX отвечает за корректное отображение аудио- и видеоматериала в приложениях, соответственно, в программе AIDA64 пользоваться как настройкой звука, так и видео очень удобно, а все настройки помещены в один раздел.
Программы. В этой вкладке вы можете делать следующее: добавить или убрать ПО из атвозагрузки, просмотреть список установленных программ, просмотреть планировщик, лицензии ПО, типы файлов и добавить гаджеты на рабочий стол.
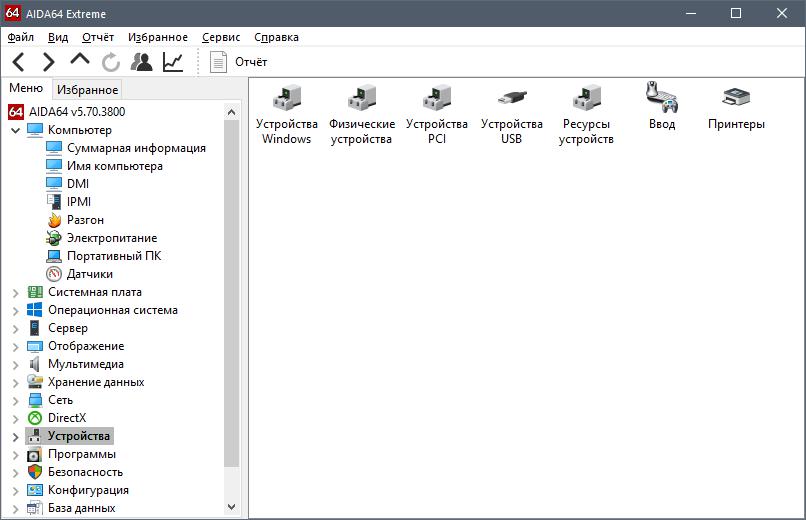
Интерфейс
Интерфейс состоит из двух окон: список оборудования и ссылок, главное окно с информацией. Также над окнами присутствует панель управления, где можно управлять состоянием процессов, получить отчет, и другие функции.
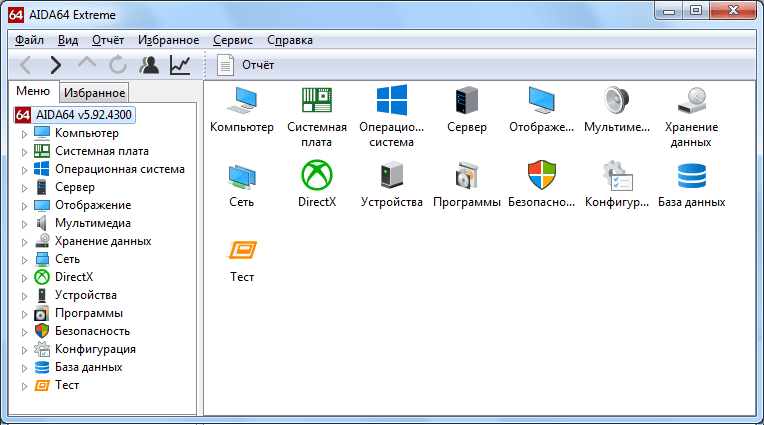
Левое окно предоставляет список всего оборудования, расположенного на материнской плате, а также внешних подключенных устройств:
- Компьютер;
- Системная плата;
- Операционная система;
- Сеть;
- Хранение данных;
- Мультимедиа;
- Конфигурация;
- Безопасность;
- Тест.
Список довольно обширный и для домашнего использования потребуются не все ссылки. В основном окне отображается вся необходимая информация о выбранном устройстве или приложение.
Другие тесты в AIDA64
Ранее мы рассмотрели общий стресс тест на все основные компоненты, в AIDA64 также есть индивидуальные:
- Тест диска
- Тест кэша и памяти
- Тест GPGPU

Для этого кликните по верхней вкладке «Сервис» и выберите необходимый тест.
Тест диска
Выбрав тест диска, у вас появится новое окно, в нижней части которого в выпадающем списке можно выбрать жесткий диск для дальнейшего тестирования и метод теста. Выбрав, нажмите Start.

- Read Test Suite – чтение тестового набора
- Linear Read – линейное чтение
- Random Read – случайное чтение
- Buffered Read – буферизированное чтение
- Average Read Access – средний доступ для чтения
- Max Read Access – максимальный доступ для чтения
Тест кэша и памяти
Выбрав тест памяти и кэша, необходимо лишь нажать на кнопку Start Benchmark и дождаться окончания.

Тест позволяет измерить скорость в оперативной памяти и кэше процессора. Замер происходит по четырем критериям:
- Read – чтение
- Write – запись
- Copy – копирование
- Latency – задержка
Оперативная память в программе указана как Memory, Кэш 1-го уровня как L1 Cache, Кэш 2-го уровня как L2 Cache, Кэш 3-го уровня как L3 Cache – он отсутствует в процессорах AMD и присутствует в Intel.
Тест GPGPU (видеокарты)
Процесс теста видеокарты схожий с предыдущим, после открытия окна, нажмите кнопку Start Benchmark и дождитесь завершения.

Думаю, здесь не нужно ничего расшифровывать, в целом и так все понятно. В окне вы увидите скорость чтения, записи, копирования видеопамяти. Так как была протестирована интегрированная видеокарта, то видеопамять используется из оперативной памяти, отсюда и схожести цифр с предыдущим тестом озу.
Диагностика монитора
В AIDA64 во вкладке “Сервис” есть также функция для проверки целостности LCD-экрана, если есть битые пиксели или неправильно передаются цвета, то вы сможете их увидеть во время теста. Для запуска диагностики нажмите кнопку Auto Run Selected Test (Автоматический запуск выбранного теста) или Run Selected Test (Запуск выбранного теста), однако во втором режиме придется пролистывать вручную с помощью стрелок право/лево/верх/низ на клавиатуре.

Интерфейс и опции Aida64
Как уже говорилось, интерфейс софта очень удобен и понятен даже начинающему пользователю. Выбрав любое интересующее устройство в меню «Компьютера», вы увидите полную информацию о нем.

Одним из главных является меню «материнки», отображающее данные о важнейших компонентах системы. Здесь несколько подразделов: CPU (информация о процессоре), CPUID (возможности энергосбережения, опции безопасности, активные функции), SPD (данные RAM), BIOS (данные и версия).
В древовидном меню размещены также разделы: программы, безопасность, устройства, сеть, хранение данных, мультимедиа, DirectX. Аида предоставит данные не менее чем о 150 устройствах.
Наиболее часто используемым компонентом программы является тестирование. Сюда входят тестирование диска, диагностика монитора, тест перегревания и стабильности работы системы, производительности.
Проведя диагностику и тестирование, Aida64 выдаст детальный отчет. Для удобства пользователя предусмотрено его сохранение в нужном формате, который можно также отправить по почте.
Если у Вас не получается что то сделать самостоятельно, то советуем обратится в скорую компьютерную помощь — pchelp24.com, приемлемые цены, опытные специалисты, бесплатный вызов и диагностика.
- 5
- 4
- 3
- 2
- 1
(2 голоса, в среднем: 4.5 из 5)
Отчёты
Последняя возможность AIDA, попавшая к нам на рассмотрение — это функция формирования отчётов. Чтобы воспользоваться ей, необходимо кликнуть по кнопке «Отчёт».

В открывшемся «Мастере отчётов» жмём на «Далее».

Выбираем, какие данные должны попасть в отчёт, и вновь нажимаем на «Далее».

В качестве формата отчёта выбираем «Простой текст», чтобы смотреть его содержимое можно было через любой текстовый редактор.


На этом рассмотрение ключевых возможностей программы AIDA64 можно завершить. Удалить приложение можно любым из удобных способов. Подведём некоторые итоги, в которых сделаем определённые выводы о преимуществах и недостатках данного инструмента.
Проверка блока питания с помощью программы Аида 64.
На сегодняшний день к одному из самых распространенных и точных диагностических программных инструментов компьютера относится программа aida64.
Эта программа для тестирования блока питания компьютера прекрасно подойдёт.
Для проверки блока питания в программе аида64 вам необходимо выполнить следующие действия:
- Запустите Аида 64 на своём компьютере;
- В левой части открывшегося окна выберите категорию “Компьютеры”;
- Перейдите в раздел “Датчики”.
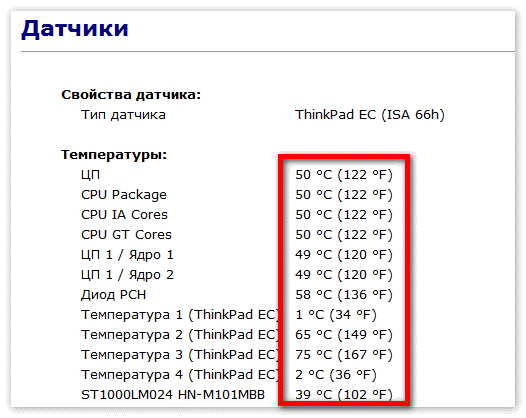
В разделе “Датчики” вы увидите информацию о температуре вашего блока питания и его мощности. Если в разделе “Датчики” вы не увидели никакой информации, тогда вам нужно перейти в раздел “Электропитание” и выбрать пункт “ Суммарная информация”.
Теперь во многих случаях вами будет определена aida64 температура блока питания.
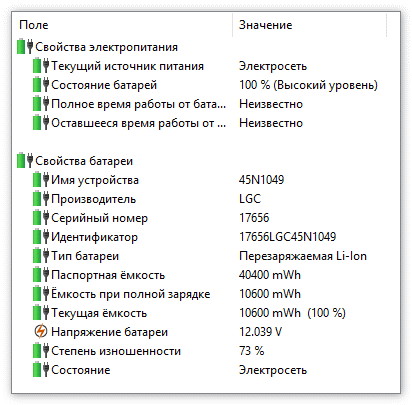
Если после вышеперечисленных действий вам удалось узнать температуру своего блока питания это замечательно. Теперь в случаях его перегрева, вы сможете принять меры для обеспечения безопасности своей системы. А если вам эта программа для тестирования блока питания компьютера не помогла, и вы не смогли узнать его температуру? Не отчаивайтесь, есть ещё один способ.
Обзор интерфейса
Основное окно работы с программой AIDA64 Extreme выглядит следующим образом:

Данное окно имеет следующие вкладки:
- Компьютер. В этом разделе можно получить суммарную информацию о самой машине, а также узнать о разгоне процессора, системе питания и проверить температурные датчики внутренних устройств.
- Системная плата. Данная вкладка представляет собой сборник данных о материнской плате, её чипсете и БИОСе, а также подробные характеристики центрального процессора и оперативной памяти.
- Операционная система. Тут отображается информация об установленной версии Windows, присутствующих на компьютере программах и установленных драйверах устройств, а также запущенных службах.
- Сервер. Закладка показывает наличие на машине расшаренных папок и файлов, а ещё на ней можно узнать информацию об учётных записях пользователей.
- Отображение. Раздел предназначен для получения данных о графическом процессоре, управлении компьютерной видеосистемой и рабочем столе.
- Мультимедиа. На этой вкладке можно найти списки аудио- и видеокодеков компьютера, и получить сведения об аудиовходах и аудиовыходах.
- Хранение данных. Тут отображаются жёсткие, съёмные и оптические диски, присутствующие в «машине» или подсоединённые к ней, с полной информацией о каждом из устройств.
- Сеть. Вкладка показывает все данные, связанные с деятельностью компьютера в сети, включая, например, такие тонкости, как история используемых браузеров.
- DirectX. Данная вкладка предназначена для получения сведений об используемой версии DirectX.
- Устройства. В этом разделе представлен список подключённых к компьютеру устройств, распределённый по интерфейсу подключения – PCI, USB и т.д.
- Программы. Данная вкладка расскажет пользователю об установленных программах, их лицензиях, а также покажет список программ в автозагрузке (в том числе гаджеты рабочего стола для Windows 7).
- Безопасность. На вкладке можно проверить актуальность используемой операционной системы (установлены ли последние обновления) и проверить наличие антивирусного и антишпионского программного обеспечения.
- Конфигурация. Закладка показывает сведения о региональных стандартах компьютера и об использовании системных папок и системных файлов.
- База данных. На данной вкладке имеются сведения о программном обеспечении баз данных и их драйверах (BDE и ODBC).
- Тест. Закладка предназначена для проведения множества тестов, связанных с работой центрального процессора, оперативной памяти и графического процессора.
ТОП 9 эмуляторов Айфона и Айпада для компьютеров
Любой из пунктов работы с AIDA64, присутствующих на основных вкладках, можно добавить в меню «Избранное», чтобы получить к наиболее часто используемым задачам быстрый доступ.
Установка и запуск Aida64
С установкой этого приложения не возникает никаких проблем. Нужно всего лишь скачать его с официального сайта (https://www.aida64russia.com/Скачать) и затем запустить. Процесс установки происходит быстро и ничем не отличается от установки любого другого приложения. После этого на рабочем столе появится ярлык для запуска. Без покупки лицензии устанавливается триальная версия, то есть с ограничениями. Но на сайте есть возможность подать заявку и получить бесплатно пробную лицензию, которая снимет все ограничения на 30 дней. Этого времени вполне достаточно для получения самой полной информации о компьютере.
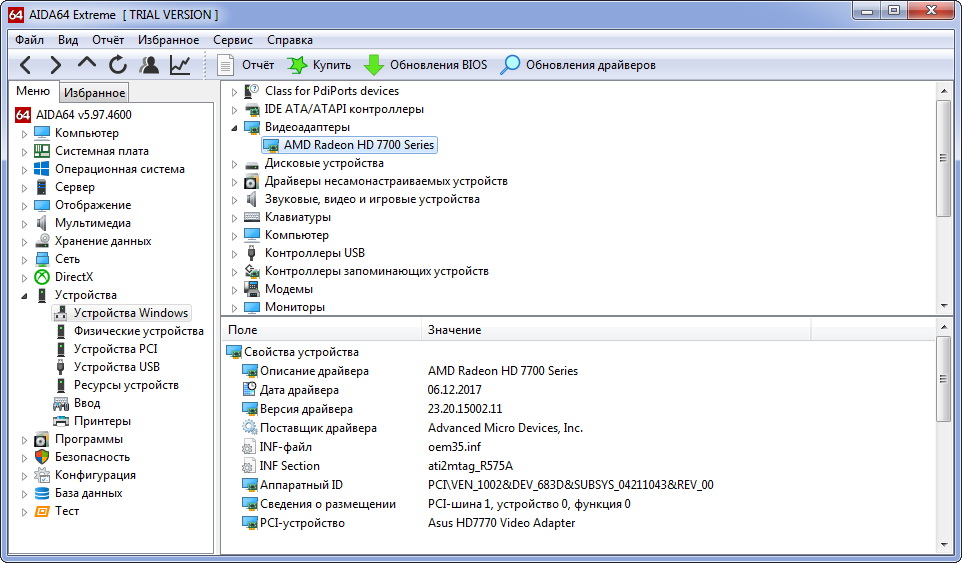
Стресс-тест стабильности системы
Провести диагностику оборудования в AIDA64 помогут стресс-тесты. Для запуска одного из них разворачиваем раздел «Тест» и выбираем необходимый.
Три первых обозначены иконкой ОЗУ и отвечают за неё, пять последующих – за процессор, остальные – за математический сопроцессор.
Результаты каждой проверки выводятся в виде диаграммы рядом с итогами тестирования иных аппаратных компонентов различных поколений.
Рис. 12 – Тесты AIDA64
Также доступен ряд стресс-тестов в меню «Сервис»:
- Жесткий диск;
- Кэш и оперативная память;
- Графический адаптер;
- Тест стабильности компьютера.
В последнем случае можно одновременно запустить ряд алгоритмов в любой комбинации: диски, видеокарта, ЦП, ОЗУ, FPU, кэш.
Рис. 13 – Результат
Также присутствует утилита для диагностики монитора – поможет выявить неисправные (битые) пиксели на дисплее посредством ряда алгоритмов.
AIDA64 – последователь Everest и лучшая информационная утилита для получения любых данных о компьютере. Также она позволяет проверить систему на стабильность при работе в режиме предельной нагрузки и создать отчёт фактически с любыми данными.