Как проверить видеокарту с помощью aida64
Содержание:
- Другие тесты в AIDA64
- Тест жесткого диска в Aida64
- Информация обо всем
- Как проверить производительность процессора
- Выполняем в AIDA64 стресс тест стабильности системы
- Как вывести температуру на рабочий стол
- Запускаем и тестирование системы
- Интерес (Interest)
- Как пользоваться AIDA64
- Проверка быстродействия онлайн
- Как провести стресс тест посредством AIDA64
- Как запустить стресс тест AIDA64
- Тест на стабильность в Аида64
- Как посмотреть температуру процессора
- Проверка результатов теста
- Как произвести тестирование
- Как сделать стресс тест процессора AIDA64
Другие тесты в AIDA64
Ранее мы рассмотрели общий стресс тест на все основные компоненты, в AIDA64 также есть индивидуальные:
- Тест диска
- Тест кэша и памяти
- Тест GPGPU

Для этого кликните по верхней вкладке «Сервис» и выберите необходимый тест.
Тест диска
Выбрав тест диска, у вас появится новое окно, в нижней части которого в выпадающем списке можно выбрать жесткий диск для дальнейшего тестирования и метод теста. Выбрав, нажмите Start.

- Read Test Suite – чтение тестового набора
- Linear Read – линейное чтение
- Random Read – случайное чтение
- Buffered Read – буферизированное чтение
- Average Read Access – средний доступ для чтения
- Max Read Access – максимальный доступ для чтения
Тест кэша и памяти
Выбрав тест памяти и кэша, необходимо лишь нажать на кнопку Start Benchmark и дождаться окончания.

Тест позволяет измерить скорость в оперативной памяти и кэше процессора. Замер происходит по четырем критериям:
- Read – чтение
- Write – запись
- Copy – копирование
- Latency – задержка
Оперативная память в программе указана как Memory, Кэш 1-го уровня как L1 Cache, Кэш 2-го уровня как L2 Cache, Кэш 3-го уровня как L3 Cache – он отсутствует в процессорах AMD и присутствует в Intel.
Тест GPGPU (видеокарты)
Процесс теста видеокарты схожий с предыдущим, после открытия окна, нажмите кнопку Start Benchmark и дождитесь завершения.

Думаю, здесь не нужно ничего расшифровывать, в целом и так все понятно. В окне вы увидите скорость чтения, записи, копирования видеопамяти. Так как была протестирована интегрированная видеокарта, то видеопамять используется из оперативной памяти, отсюда и схожести цифр с предыдущим тестом озу.
Диагностика монитора
В AIDA64 во вкладке “Сервис” есть также функция для проверки целостности LCD-экрана, если есть битые пиксели или неправильно передаются цвета, то вы сможете их увидеть во время теста. Для запуска диагностики нажмите кнопку Auto Run Selected Test (Автоматический запуск выбранного теста) или Run Selected Test (Запуск выбранного теста), однако во втором режиме придется пролистывать вручную с помощью стрелок право/лево/верх/низ на клавиатуре.

Тест жесткого диска в Aida64
Жесткий диск компьютера — довольно важная и недешевая часть компьютера. Стоимость этого устройства может достигать до сотен тысяч рублей в зависимости от его характеристик. Поломка такого оборудования, как правило, означает покупку нового накопителя. Для того чтобы избежать временных и финансовых затрат необходимо следить за его состоянием.

Как получить информацию о жестком диске
- Откроем приложение;
- Раскроем раздел «Хранение данных«;
- В первом параметре можно узнать физические характеристики (вес, габариты, скорость вращения шпинделя и т.д.);
- Параметр «Логические диски» покажет точный объем занятого и свободного пространства;
- В параметре «АТА» также достаточное количество физических характеристик, свойств и функций.
Также некоторые данные по накопителям отображаются в параметре «Суммарная информация» раздела «Компьютер«. Раздел «Устройства«, параметр «Устройства Windows» отображает дерево комплектующих, среди которых имеются дисковые устройства (с описанием и некоторыми свойствами).
Как узнать температуру накопителя
Предыдущая последовательность действий дала нам большие результаты в познании свойств, однако температуру определить, пока не удалось. Для их этого существуют датчики:
- Запускаем приложение Aida64;
- Заходим в раздел «Компьютер«;
- Открываем параметр «Датчики«;
- Если информации о температуре нет, то попробуйте обновить драйвера чипсета.
Оптимальная температура колеблется в пределах 30-45°С в состоянии покоя. При наблюдении повышения стоит подумать о его охлаждении и чистке системного блока от пыли. Для ноутбуков можно использовать охлаждающую подставку. От 55°С в состоянии покоя начинается порог критичности. В данном случае рекомендуется замена оборудования, если чистка и охлаждение не помогает.
Как протестировать жесткий диск
Начнем с простого теста без нагрузки на жесткий диск с помощью Аида64. Это измерение направлено на скорость и время доступа чтения накопителя. Запустить его можно следующим образом:

- Откройте Аида64;
- Зайдите в меню «Сервис«;
- Выберите пункт «Тест диска«;
- Настройте нужные параметры или выберите «Read test suite» для последовательного проведения всего ряда;
- Выберите тестируемый накопитель;
- Нажмите «Start«.
Как протестировать жесткий диск с нагрузкой
Перед проведением такого рода тестирования стоит убедиться в том, что это не вызовет сбой оборудования и возможный выход из строя. Необходимо выяснить его температуру. Если она оптимальна, то можно приступать:

- Открываем Aida64;
- Заходим в «Сервис«;
- Выбираем «Тест стабильности системы«;
- Убираем лишние пометки (оставляем только «Stress local disks«);
- Нажимаем «Start«.
Информация обо всем
АИДА 64 предоставляет широкий спектр сведений о программно-аппаратном комплексе компьютера. К данным об аппаратуре относятся сведения о:
- центральном процессоре;
- графическом ускорителе и дисплее;
- накопителях (жесткие, оптические, твердотельные, в том числе флешки);
- всех видах памяти: оперативная, постоянная, кеш;
- системной плате (чипсете, мостах);
- периферийных устройствах (принтер, звуковое оборудование, модем).
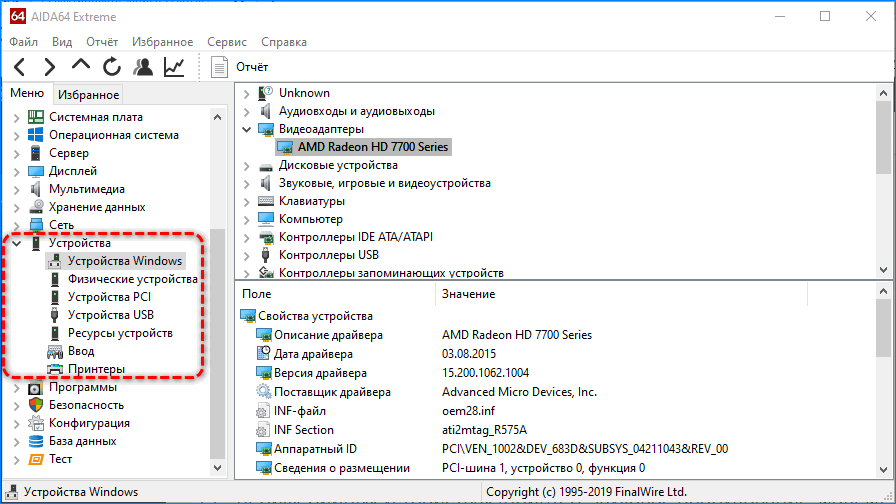
Среди сведений много специфических, например, эффективность работы дискретной видеокарты, степень износа аккумуляторной батареи портативного устройства и открытые для общего доступа участников локальной сети каталоги.
Касательно операционной системы AIDA64 Extreme расскажет о:
- версиях установленных компонентов и обновлений;
- времени ее работы и длительности текущего сеанса;
- установленных программах, запланированных заданиях;
- активных процессах и запущенных службах;
- установленных драйверах;
- обнаруженных динамических библиотеках и сертификатах.
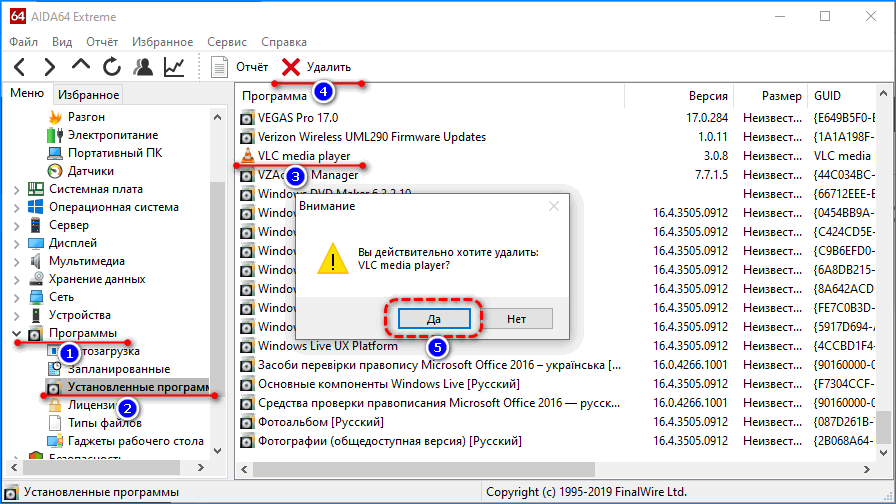
Пользоваться программой просто: для отображения данных об интересующей составляющей перемещайтесь по дереву в левой части окна. Содержимое раздела или подраздела можно экспортировать в текстовый документ через контекстное меню, скопировать в буфер обмена в текстовом виде или добавить в избранные для быстрого перехода.
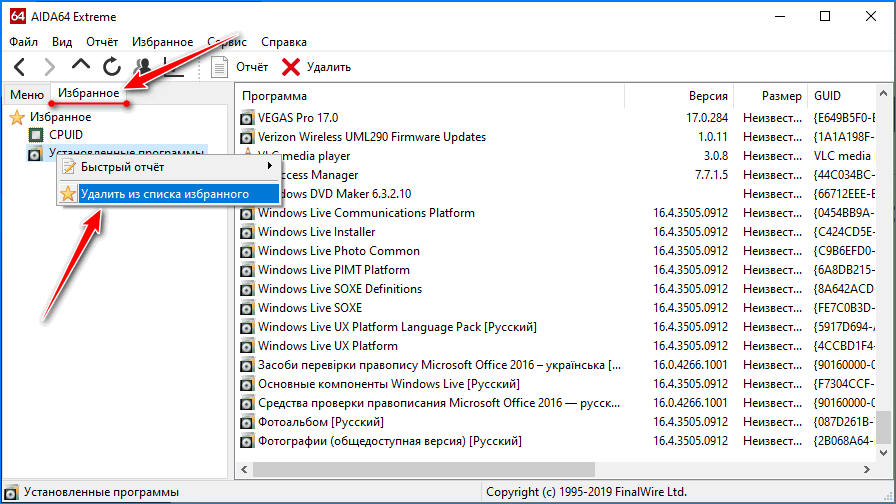
Как проверить производительность процессора
К сожалению, встроенный инструмент ОС не позволяет выполнить полноценную диагностику комплектующих. Вы сможете получить самую общую информацию и узнать, если ли необходимость в дальнейших «исследованиях» — после чего перейти к настоящей проверке.
Основной критерий, показывающий, что последняя нужна, — постоянно длящаяся загрузка процессора на уровне 85–95%. Работать в таком режиме уже практически невозможно, а поскольку разгрузки не происходит, имеет смысл задуматься о замене комплектующей. Весьма вероятно, она исправна — просто уже не соответствует растущим запросам системы.
Другое дело, когда загрузка держится практически на нулевом уровне, но компьютер продолжает зависать, практически не проявляя признаков жизни. Такое поведение явно свидетельствует о неисправности — и чем скорее вы начнёте диагностировать ПК, тем лучше.
Ответить на вопрос, как проверить нагрузку на процессор, можно однозначно: используйте приложения, позволяющие выполнить объективную оценку состояния машины. Можем порекомендовать несколько вариантов:
- PC Wizard. Простой в использовании продукт, при помощи которого вы легко справитесь с анализом производительности ПК — как общей, так и отдельных компонентов. Помимо прочего, вы найдёте здесь подробнейшие характеристики процессора, графического адаптера и прочих составляющих.

- CrystalMark. Бесплатно распространяемый продукт, посредством которого можно узнать основные характеристики машины, а также запустить быстрое тестирование, не перегружающее систему.

- PCMark. Один из самых идеальных вариантов. В составе утилиты — свыше 45 модулей диагностики. По результатам оценки приложение выставляет вашему ПК баллы: чем выше показатель, тем лучше.

Выполняем в AIDA64 стресс тест стабильности системы
В AIDA64 производится диагностика оборудования с помощью стресс теста стабильности системы. С помощью тестов создается полная нагрузка на процессор, видеокарту, подсистему памяти, диски, выполняется диагностика монитора. По выбору пользователя, нагрузка создается на все компоненты системы или тестируются только отдельные устройства компьютера.
В главном окне AIDA64, в меню «Сервис» выберите один из возможных вариантов для тестирования:
- Тест диска — выполнение тестирования диска компьютера в AIDA64 Disk Benchmark (произведите выбор нужного локального диска, если на ПК несколько дисков).
- Тест кэша и памяти — проведение проверки оперативной памяти, кэша памяти разных уровней в AIDA64 Cache & Memory Benchmark.
- Тест GPGPU — тестирование графической подсистемы компьютера в AIDA64 GPGPU Benchmark (тест отдельной видеокарты, тест всех графических устройств одновременно в OpenCL).
- Диагностика монитора — проверка состояния настроек монитора (калибровка, цвет, настройки LCD или CRT экранов и т. д.).
- Тест стабильности системы — тестирование стабильности компьютера в целом или проверка отдельных компонентов.
- AIDA64 CPUID — запуск панели с детальной информацией о процессоре, наборе команд, размере кэша, напряжении, тактовой частоте, технологии изготовления.
Выполните проверку аппаратных компонентов компьютера при применении экстремальных нагрузок, в течение продолжительного периода времени.
Вам также может быть интересно:
- Speccy — информация об аппаратных компонентах компьютера
- SIW — информация о системе и оборудовании
- CPU-Z для информации о технических характеристиках
Тест стабильности системы включает в себя следующие типы стресс тестов:
- Stress CPU — стресс тест центрального процессора.
- Stress FPU — стресс тест кулера.
- Stress cache — стресс тест кэша процессора.
- Stress system memory — стресс тест оперативной памяти.
- Stress local disk — стресс тест локального жесткого диска.
- Stress GPU(s) — стресс тест видеокарты или нескольких видеокарт.
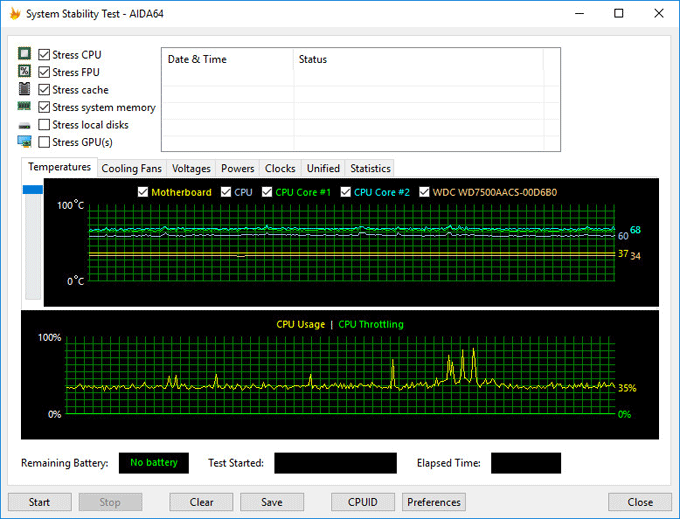
Если при полной нагрузке во время теста в течение нескольких часов, система не перезагрузится, не появятся ошибки или сбои, значит, оборудование компьютера работает стабильно.
Как вывести температуру на рабочий стол
Утилита обладает функцией вывода информации с датчиков на Рабочий стол.
При этом её можно отредактировать: удалить ненужные строчки с полосками и информацией и добавить недостающие.
Для этого разворачиваем пункт главного меню «Файл» и выбираем «Настройки».
Рис. 8 – Вызов настроек
Кликаем «SensorPanel» в перечне параметров конфигурации и ставим отметку «Показать панель датчиков», после чего сохраняем настройки.
Рис. 9 – Отображение данных с датчиков
Теперь при помощи контекстного меню появившегося окошка можно вызвать менеджер панели, чтобы изменить порядок расположения информации, удалить ненужную и добавить недостающие данные.
Рис. 10 – Информационная панель
Здесь можно сохранять и экспортировать настройки, а также изменить фоновый цвет окошка.
Запускаем и тестирование системы
Отметьте галочками нужные пункты (можно все) и давите в кнопочку Start.
Насколько я помню, тест может идти бесконечно — так что время выбираете Вы сами. Относительно нормальное время теста дабы выявить неисправность или убедится в стабильности — минут 30 чистого времени. Можете проводить подольше, можете поменьше — смотрите сами.
Если в ходе теста начинается Throttling, или тест останавливается самостоятельно, или Вы наблюдаете страшный перегрев чего либо, или, что еще хуже, система уходит в синий экран смерти\перезагрузку\выключается\что-то еще, — это значит, что дело плохо и надо разбираться что конкретно выходит из строя, методом просмотра статистики и перебора тестов.
Интерес (Interest)
Второйшаг в модели AIDA — сохранение интереса клиента(I— интерес). Какой бы товар вы не рекламировали, это будет что-то каким-то образом помогающее клиенту сэкономить:
- Время
- Деньги
- Сократить путь
Какова бы ни была эта польза, она должна быть показана клиенту так, чтобы он ясно увидел как их жизнь или рабочий процесс изменится к лучшему.
Также заинтересовать можно:
- Уникальным торговым предложением
- Скидками
- Ограничением срока продажи
А можно даже оригинально оформленными списками или иконками на рабочем столе.
Допустим, ваш заголовок привлек внимание потенциального клиента 20%-ой скидкой на сумку качественной торговой марки. Далее, разбирая модель AIDA, нужно усилить интерес
Опишите преимущества этой сумки, чтобы интерес читателя зашкаливал
На примере это может выглядеть так:
Опишите преимущества этой сумки, чтобы интерес читателя зашкаливал. На примере это может выглядеть так:
«Сумка фирмы К прошла трехкратный контроль качества. Дефекты недопустимы».
Обязательно укажите отличительные особенности товара ( например, качество и стиль).
Как пользоваться AIDA64
Комплексное тестирование запускается с помощью мастера – зайдите в меню Отчет и выберите соответствующий пункт. Следуйте интуитивным инструкциям, которые не вызовут затруднений даже у новичков. Запустите тест и дождитесь завершения проверки и мониторинга. Процедура занимает 2-8 минут – продолжительность тестирования зависит от быстродействия установленной Windows, состояния жесткого диска и аппаратной производительности компьютера.
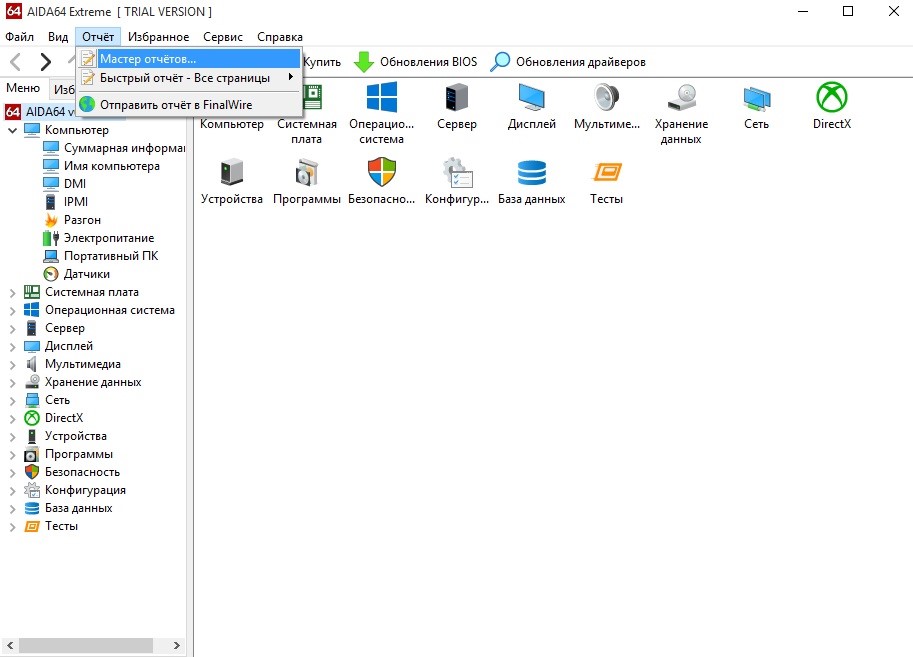
Требуется не полная проверка, а тест конкретного аппаратного устройства или программного компонента? Внизу на скриншоте показано, как запустить тест для формирования быстрого отчета о процессоре. Укажите аппаратное устройство, кликните по ярлыку правой кнопкой мыши и выберите создание быстрого отчета.
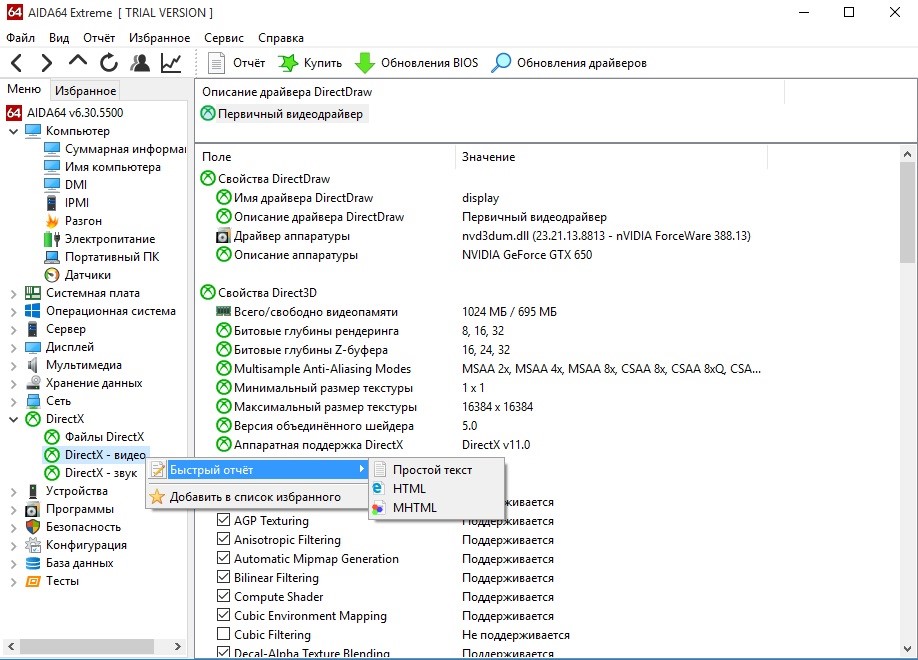
Для запуска тестов откройте специальный раздел вертикального меню слева, который размещен в самом низу. Разработчиками AIDA64 предусмотрена проверка производительности в следующих тестах:
• чтение из памяти;
• записи в память;
• CPU Queen;
• CPU AES;
• CPU SHA3 и др.
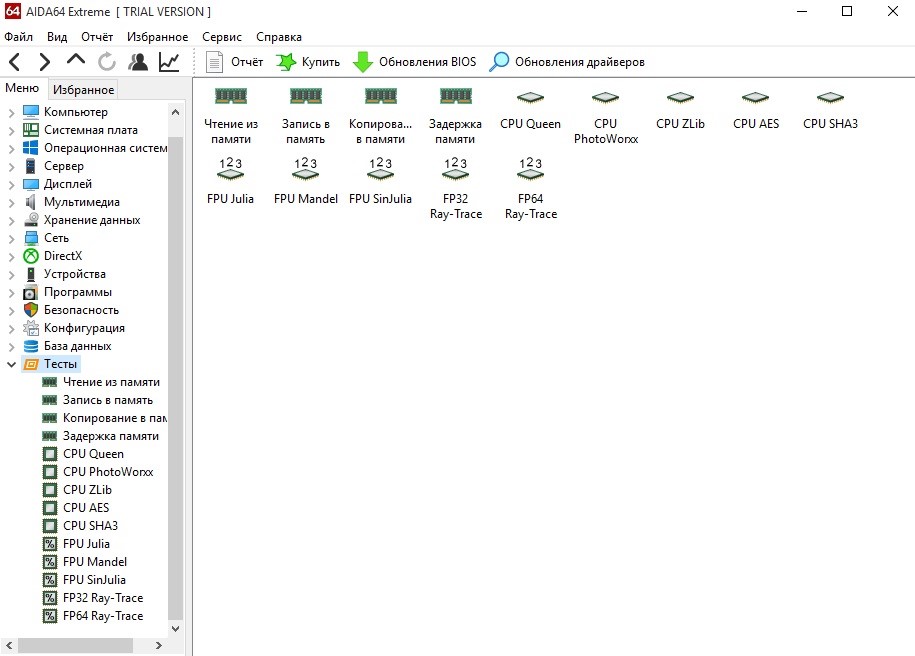
Перечень доступных тестов дополняется по мере появления новых, которые включаются в обновления программы AIDA64. Тестирование по быстрому или полному методу занимает от 2 до 5 минут. Во время проверки производительность компьютера снижается из-за нагрузки, которая создается программой AIDA64.
Для обновления драйверов или BIOS выберите аппаратный компонент, выделив кликом левой кнопки мыши, и нажмите соответствующую кнопку – программа перенаправит вас на сайт производителя для загрузки ПО или прошивки для БИОС. Обновлять BIOS рекомендуется только опытным пользователям – это сложная операция.
Проверка быстродействия онлайн
Чтобы протестировать скорость работы ПК и отдельных его комплектующих с помощью следующих инструментов, вам не понадобится ничего, кроме браузера и доступа в Интернет.
Во время проверки рекомендуется завершить все программы и закрыть вкладки браузера, кроме рабочей, которую следует развернуть во весь экран. Это позволит получить максимально достоверные показатели.
CPU Expert

Сервис CPU Expert предназначен для измерения скорости процессоров десктопных систем, серверов, ноутбуков и мобильных гаджетов в режиме онлайн. В его набор входит два теста: CPU Benchmark и CPU Stress.
- Тест CPU Benchmark позволяет бесплатно провести анализ производительности вашего процессора и узнать, насколько он быстр по сравнению с другими. После завершения тестирования, которое длится 5 минут, вы получите постоянную ссылку на результат и сможете поделиться ею с другими людьми.
- Тест CPU Stress дает возможность посмотреть, как шустро способен работать ваш процессор в условиях стресса. Насколько сильно его нагрузить, вы определяете самостоятельно, длительность тестирования – тоже. Для контроля результатов на экране отображается 5 шкал: скорость, количество потоков, уровень нагрузки (power), баллы (количество вычисленных хэшей) и FPS (количество кадров в секунду, которое может отобразить браузер). Более детальная инструкция по проведению замеров при стресс-тестировании приведена на его странице на английском языке.
SilverBench

SilverBench – еще один бесплатный онлайн-сервис, позволяющий определить и сравнить производительность процессора вашего ПК с эталонными. В его состав входит 3 набора тестов:
- Benchmark – быстрая проверка с базовым уровнем нагрузки.
- Extreme test – усиленная проверка, длящаяся примерно в 10 раз дольше, чем базовая.
- Stress test – стрессовая проверка без автоматической остановки. Она определяет FPS в соотношении с количеством воспроизведенных кадров.
Ниже на странице выводятся результаты последних проверок и лучшие показатели, полученные у разных пользователей.
BrowserBench.org

Сервис BrowserBench.org предназначен для оценки общего быстродействия компьютеров и мобильных устройств по скорости выполнения определенных операций в браузере.
В составе BrowserBench также 3 набора тестов:
- JetStream 2 – набор алгоритмов JavaScript и WebAssembly для диагностики работы браузеров при выполнении современных веб-приложений. Он отражает совокупное быстродействие процессора, графики и оперативной памяти.
- MotionMark – бенчмарк-тест графической системы, позволяющий измерить производительность браузера при анимации сложных сцен с заданной частотой кадров.
- Speedometer – работа этого теста заключается в том, чтобы измерять скорость отклика веб-приложений путем имитации действий пользователя. Он служит для оценки быстродействия всех основных систем компьютера.
Speed-Battle

Speed-Battle — другой популярный онлайн-инструмент для оценивания производительности ПК по работе браузера. С его помощью можно определить:
- Какой из установленных веб-обозревателей самый быстрый.
- Какая операционная система работает быстрее при использовании одного и того же компьютера и браузера.
- Какой компьютер работает быстрее при использовании той же операционной системы и браузера.
Набор тестов здесь всего один. Его результат отображается без особой детализации в небольшой сводной таблице. Под ней приведены средний, максимальный и минимальный показатели среди всех пользователей сервиса.
Как провести стресс тест посредством AIDA64
Чтобы запустить стресс тест в AIDA64, нажмите на пункт «Сервис» в меню программы, кликните по «Тест стабильности системы». По умолчанию будет проведен стресс тест центрального процессора, а также стресс тест компьютерной оперативной памяти. Слева вверху есть окно. Проставьте в нем галочки в соответствующих пунктах, если желаете запустить стресс тест компьютерной видеокарты и жесткого диска.
Чтобы начать процедуру, нажмите на клавишу «Start». Чтобы на температурном графике было легче следить за параметрами каждого из процессорных ядер, можете снять галочки показа параметров матплаты и жесткого диска.
По графику АИДА64 удобно следить за динамикой нагрева. Однако больше пользы может принести вкладка «Statistics», включающая в себя статистику стресс теста компьютера посредством AIDA64. При нажатии на нее в программе AIDA64 можно посмотреть такие температурные параметры:
Стресс тест центрального процессора требуется останавливать собственноручно, нажимая на клавишу «Stop». Длиться стресс тест процессора в AIDA64 должен от получаса до часа. При проведении стресс теста центрального процессора не уходите далеко от компьютера, следите за его температурными показателями. При превышении критического порога сразу останавливайте стресс тест процессора AIDA64. Как это сделать – было написано выше.
О наличии неполадок с ЦП, оперативной памятью свидетельствует не только достижение критического порога, но и значительные различия между температурными показателями различных ядер. Разность температурных показателей при проведении стресс теста памяти в AIDA64 не должна превышать десяти градусов.
Сохранение результатов стресс теста видеокарты в AIDA64 осуществляется посредством клавиши «Save». Если найдено больше пяти ошибок, значит, с компьютером не все в порядке. Требуется устранить неполадки. Каждой найденной ошибке присваивается название того теста, во время которого она была выявлена.
Видео
https://youtube.com/watch?v=8V58gGm72LQ
Здравствуйте! Сегодня мы затронем достаточно важную тему, а именно попробуем выполнить стресс тест процессора для определения его общего состояния. Не так давно мы с вами рассмотрели тестирование скорости жесткого диска… сегодня мы с вами жестко протестируем центральный процессор. Однако тестировать его мы будем не для определения производительности, а для оценки общей стабильности системы.
К сожалению стандартных средств для тестирования CPU нет, но есть огромное количество утилит которые нам помогут. В данной заметке я подобрал три различных программы, которые могут провести стресс тест процессора и ответить на вопрос — а не перегревается ли у меня компьютер и насколько стабильна моя система.
Как запустить стресс тест AIDA64
АИДА64 представляет собой программу, заключающую в себе множество функций для диагностики ПК. Данная программа известна достаточно давно (раньше она называлась Everest), считается самой распространенной.
Программа может предоставить пользователю полные сведения о программно-аппаратном обеспечении ПК. Посредством АИДА64 каждый пользователь получает возможность осуществить проверку ПК, выявить неполадки, связанные с матплатой, ОЗУ, ЦП, видеокартой, аудиокартой. Также АИДА64 показывает список инсталлированных приложений, драйверов. AIDA64 может тестировать производительность ПК, центрального процессора, проверять эффективность работы компьютерного «железа» и Сети.
Стресс тест AIDA64 пользователь может провести для того, чтобы:
- оценить, насколько стабильно работает компьютер после разгона;
- проверить, насколько эффективно работает охлаждение;
- протестировать качество оборудования, установленного в ПК.
Если у вас малопроизводительный ПК, перед началом стресс теста АИДА64 проверьте, не происходит ли перегрева ЦП при стандартной нагрузке. Температура процессорных ядер не должна превышать 45 градусов. Если температура больше, отложите стресс тест в AIDA64 на потом.
Тест на стабильность в Аида64
Эта процедура подразумевает нагрузку на каждый элемент. При этом исследуются возможные неисправности компонентов с целью принятия своевременных мер для предотвращения критических моментов.
Подготовка системы
Если в наличие компьютер небольшой мощности, то перед тестированием необходимо:
Проверить на перегрев при стандартной нагрузке
Температура в пределах от 40 до 45 градусов является нормой.
В случае, если температурный режим выше, то следует отказаться от тестов или осторожно проводить исследования.. Ограничения связаны с тем, что при процедуре процессор может испытывать повышенную нагрузку, вследствие чего температура работы повышается в некоторых случаях до 90 градусов и более
Такие рамки опасны для компонентов устройства, как главных, так и находящихся рядом
Ограничения связаны с тем, что при процедуре процессор может испытывать повышенную нагрузку, вследствие чего температура работы повышается в некоторых случаях до 90 градусов и более. Такие рамки опасны для компонентов устройства, как главных, так и находящихся рядом.
Выбор элементов
Чтобы начать System Stability Test в Аида64, нужно выполнить следующий перечень действий:
- Открыть в верхнем меню раздел Сервис.
- В выпадающем окне найти Тест на стабильность системы.
- В отдельном открытом окне расположены два графика, а также несколько пунктов на выбор. Поподробнее рассмотрим данные разделы:
- Stress CPU – отмечая этот пункт, подвергаем дополнительной нагрузке только процессор.
- Stress FPU – при отметке нагрузка будет осуществляться на кулер
- Stress cache – тестирование кэша.
- Stress system memory – стресс-тест оперативной памяти.
- Stress local disk – проверка при нагрузке жесткого диска.
- Stress GPU – стресс нагрузка на видеокарту.
Можно выбрать все пункты, однако это приведет к плачевным последствиям, если система слабая. При этом наступит аварийная перегрузка персонального компьютера. На графиках выводится сразу несколько параметров, что значительно тормозит работу системы в целом.
Графики в тестировании
Два графика располагаются внизу и показывают следующие параметры:
- Первый показывает текущую температуру процессора. Есть возможность следить за средним значением по всему устройству или по отдельным ядрам, а также вывести оба значения на один график.
- Второй график следит за нагрузкой процессора. Пункт CPU Throttling при нормальной работе не должен быть больше нуля. В противном случае проблему нужно искать именно в работе процессора.
Специальное меню располагается над данными графиками и позволяет открыть другие графические окна, показывающие такие характеристики, как напряжение и частота. В разделе Статистики находится обзор каждого компонента.
Начало тестирования
Для того, чтобы начать тест, необходимо отметить те элементы, которые понадобятся.
- Отмечаем нужные компоненты.
- Нажимаем кнопку Старт. Сам процесс будет длиться около получаса.
- В течение процедуры в окне напротив элемента можно увидеть обнаруженные проблемы и ошибки.
- Постоянно нужно следить за графиками температуры. При изменении на критические значения, необходимо прекратить тесты.
- Чтобы завершить, нажать кнопку Стоп. Результаты сохраняются кнопкой Сохранить.
4 6 голоса
Рейтинг статьи
| Рекомендуем! InstallPack | Стандартный установщик | |
|---|---|---|
| Официальный дистрибутив Aida 64 | ||
| Тихая установка без диалоговых окон | ||
| Рекомендации по установке необходимых программ | ||
| Пакетная установка нескольких программ |
Как посмотреть температуру процессора
Для определения температуры процессора я использую программы:
- Speccy —
- HWMonitor —
- Aida 64 —
Запускаем Speccy и смотрим на температуру процессора. В моем случае 30 градусов.
Также эта универсальная программа показывает температуры:
- материнской платы;
- видеокарты;
- жестких дисков.

Температура процессора в программе Speccy Также можно температуру процессора мониторить в программе CPUID HWMonitor.

Температура процессора в программе CPUID HWMonitor
Лучший способ определить максимально допустимую температуру вашего процессора — это посмотреть спецификацию на сайте производителя. Но если примерно, то картина выглядит так:
- Оптимальная температура процессора во время работы — до 65-75 градусов.
- Максимальная температура процессора — от 75 до 80.
- Перегрев процессора — все что выше 80-85 градусов.
Чтобы проверить процессор на перегрев я использую программу Aida64.
- Открываю раздел компьютер.
- Захожу в подраздел датчики, где видны все температуры, в том числе процессора.
- Запускаю стресс тест специальной кнопкой, как показано на скриншоте ниже.
Температура процессора в разделе датчики Aida 64 Не обращайте внимание на ЦП — 120 градусов, в моем случае это глюк, так как при такой температуре компьютер давно бы выключился от перегрева. Смотрим температуру по ядрам 32-46 градусов, что является нормой
После открытия окна стресс теста Aida64, нажимаем Start.

Запуск стресс теста в Aida 64
Ждём и смотрим за показаниями температуры. Если в течение 5 минут температура не превышает 80 градусов, то значит перегрева нет.

Температура процессора в стресс тесте при 100% нагрузке
Примеры перегрева процессора на ноутбуке.

Перегрев процессора на ноутбуке в Aida 64
В случае перегрева процессор может уходить в троттлинг — снижение частоты, чтобы снизить температуру. Из-за этого будет падать производительность компьютера.

Перегрев и троттлинг процессора в Aida 64
Как убрать перегрев процессора
Чтобы убрать перегрев процессора, нужно сделать следующее:
- Почистить кулер охлаждения ПК от пыли, а если ноутбук почистить вентилятор и радиаторную решетку.
- Заменить термопасту на новую.
Почистить от пыли систему охлаждения процессора можно с помощью пылесоса и кисточки.

Пыль на кулере процессора ПК нужно убрать

Чистка системы охлаждения ноутбука от пыли
Чтобы заменить термопасту на свежую, нужно сначала убрать засохшую и нанести тонким ровным слоем свежую.

Замена термопасты на процессоре компьютера

Замена термопасты на ноутбуке
После чистки от пыли и замены термопасты перегрев процессора устраняется.
Проверка результатов теста
Проверять тоже нужно с умом. Тест может идти сколько угодно – период времени не ограничен. Компьютер может тестироваться очень долго, но оптимальное время теста – 30-40 минут. За это время можно выявить большинство нерешенных проблем и понять, все ли нормально с устройством.
Не нужно сразу устраивать глубокие тесты, которые способны нанести вред компьютеру и перегреть его. Действовать лучше по вышеприведенной схеме – начать с проверки температур и закончить глубокой проверкой, при условии что ни одна из начальных проверок не выявила отрицательных результатов.
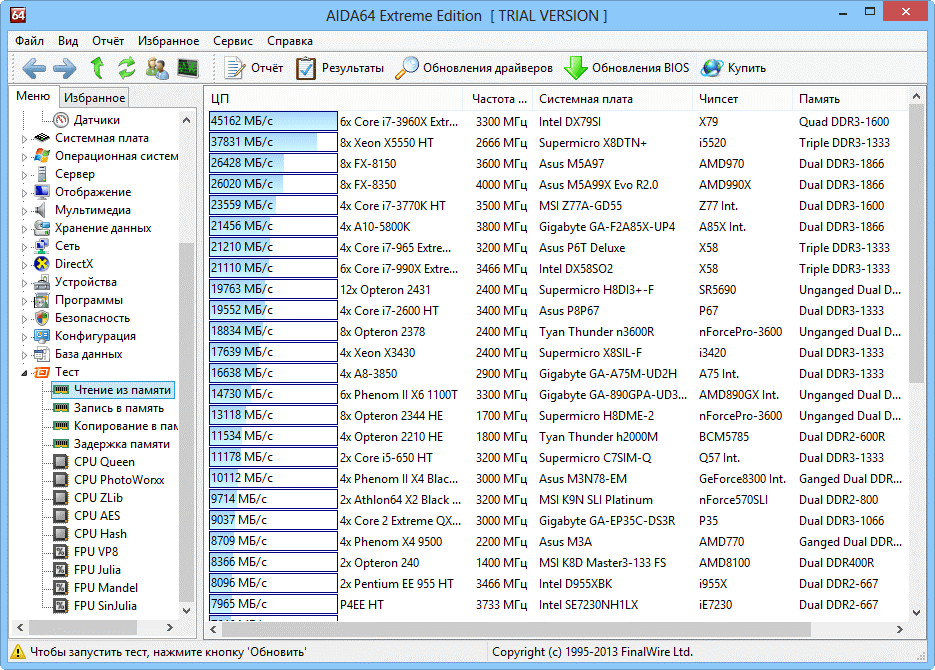
Также стоит сказать о выводах тестирования. Далеко не каждый пользователь понимает, что показал его тест. Если в процессе проверки вашего компьютера он очень сильно перегревался, выдавал выходящие за рамки нормы показатели, значит с ним не всё в порядке и его нужно осматривать.
Как произвести тестирование
AIDA64 – это одно из самых популярных приложений для тестирования, что совсем не удивительно, ведь у него множество опций. Перед тем как начать тестирование, надо замерить температуру ЦП. Если не выполнить эту операцию, то это может привести как к аварийной перегрузке, так и к более печальным последствиям в виде сгоревших комплектующих. В том случае, если температура ЦП будет превышать 46°С без нагрузки, то тестирование лучше не производить, если же температура будет меньше, то приступаем к тестированию. Если вы не знаете, как проверить температуру ЦП при помощи приложения AIDA64, сообщим что это можно сделать за несколько секунд. Просто перейдите в подраздел “Компьютер”, а далее в подраздел “Датчики”, здесь вы найдете параметры диагностики без нагрузки. Подробную информацию можно получить в графе “Тесты”, тут данные, которые начинаются с аббревиатуры CPU, имеет отношение к ЦП.
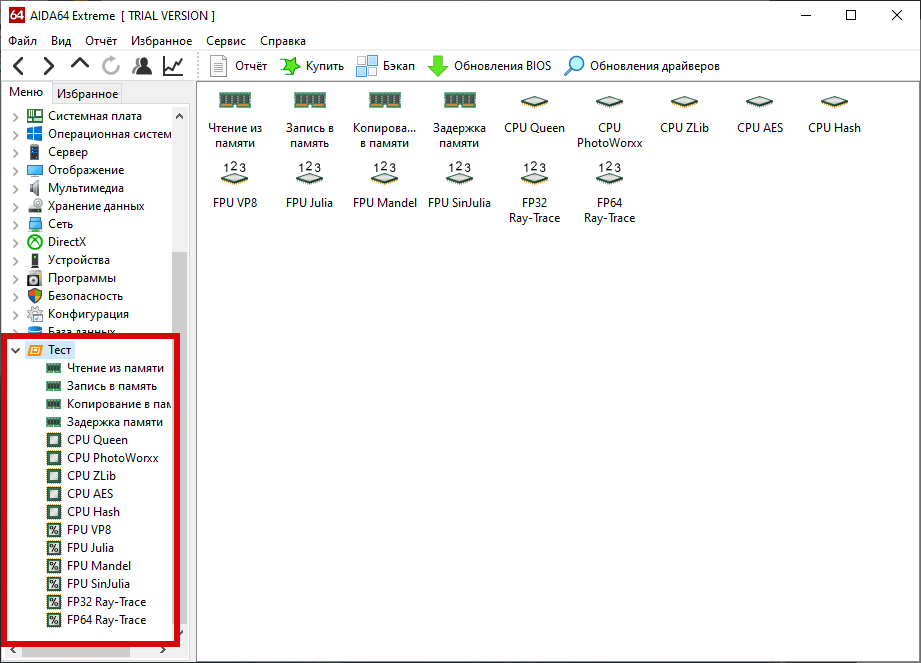
Как сделать стресс тест процессора AIDA64
Давайте на примере процессора разберёмся, как сделать стресс тест. Все процессоры имеют немного разные значения критической температуры. При достижении которой можно наблюдать троттлинг процессора — принудительное и резкое снижение производительности.
В играх такое снижение рабочих частот приводит к зависанию и резкой просадке количества кадров. Эта особенность для продления срока службы процессоров приводит к зависанию игр на Windows 10. Вам просто необходимо знать максимальные температуры AMD & Intel.
Для тестирования отмечаем Stress CPU и Stress FPU и нажимаем Start. В разделе Statistics можно мониторить температуру, напряжение, частоту и скорость кулеров. Если же система не проходит тестирование, тогда пробуйте запускать все тесты по очереди.

В процессе следите за всеми температурами. Если же они приближаются к максимальным или критическим сразу же прекращайте тест — кнопка Stop. На графиках отображаются все данные с доступных датчиков. Всё зависит от конкретной модели процессора и материнской платы.
Важно! Все стресс тестирования Вы запускаете на свой страх и риск. Ни в коем случае не отходите от компьютера в процессе прохождения теста
Нужно следить за тестированием, особенно за данными с датчиков.
Например, если же Вы хотите понять, почему выскакивает синий экран тестируйте память в разделе Тест кэша и памяти. Более подробно смотрите: Как пользоваться программой AIDA64 Extreme.

Заключение
Конечно же, AIDA64 относиться к списку необходимых программ. Можно выполнить стресс тестирование всех комплектующих. Это поможет определить, почему выскакивает синий экран или зависают игры. Дополнительно присутствует возможность сравнения своего железа с чужим.
