Яндекс алиса для windows: как установить
Содержание:
- Как включить Алису в Яндекс браузере на компьютере
- Как убрать Алису из Яндекса на компьютере
- Специальные программы для полного удаления приложений
- Как включить Алису в Яндексе на телефоне
- На телефоне
- Настройки Яндекс Алисы в старой версии Я.Браузера
- Что нового в Алиса?
- Как открыть панель «Алиса» на ПК или ноутбуке
- Яндекс Алиса для Windows
- Алиса не ищет в Яндексе, Гугле
- Что умеет Алиса
- Навыки приложения
- Что такое Алиса?
- Выводы статьи
Как включить Алису в Яндекс браузере на компьютере
Активация ассистента делается элементарно. Для того чтобы включить голосовой помощник Алису на компьютере вам достаточно:
- Открыть в Яндекс браузере страничку с фоном и ячейками сайтов;
- Найти внизу на ней иконку голосового помощника.
Это и есть кнопка, включающая Алису
Вам нужно лишь кликнуть по ней и в тот же момент на панели задач у вас появится интерфейс голосового помощника:
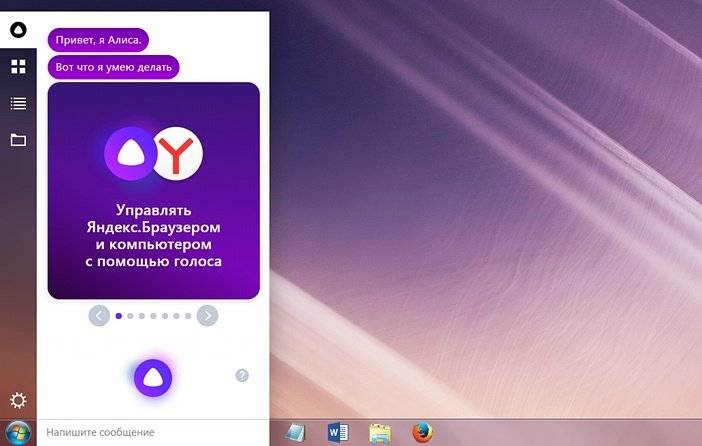
Так выглядит Алиса на компьютере
Уже после этого вы сможете общаться с Алиса в текстовом режиме. Чтобы начать говорить с Алиса нужно сделать одну из следующих операций:
- Включить Алису голосом: сказать в микрофон «Слушай, Алиса» или «Слушай, Яндекс»;
- Кликнуть по иконке микрофона, когда интерфейс помощника свёрнут;
- Кликнуть по иконке помощника, когда его интерфейс активен.
Использовать Алису на компьютере проще простого
Для того чтобы Алиса работала Яндекс Браузер не обязательно должен быть включён в данный момент. Однако он обязательно должен быть установлен на компьютер.
Удалите его – автоматически будет удалён и помощник. Не очень то красиво со стороны Яндекс, но поделать здесь пока нечего.
В настройках вы, помимо прочего, можете:
- Отключить голосовую активацию, чтобы помощник не слушал вас постоянно в ожидании фразы «слушай, Алиса»;
- Выбрать вариант, при котором Алиса отвечает лишь текстом, не издавая звуков;
- Очистить всю историю своего диалога с ассистентом.
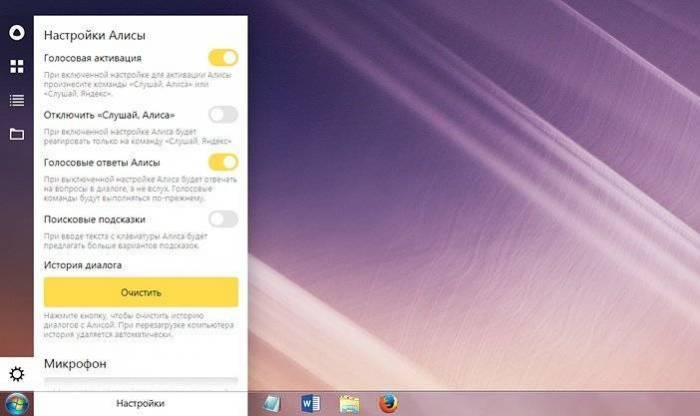
Настройки голосового помощника
Чуть ниже есть настройка, позволяющая отключить Алиса:
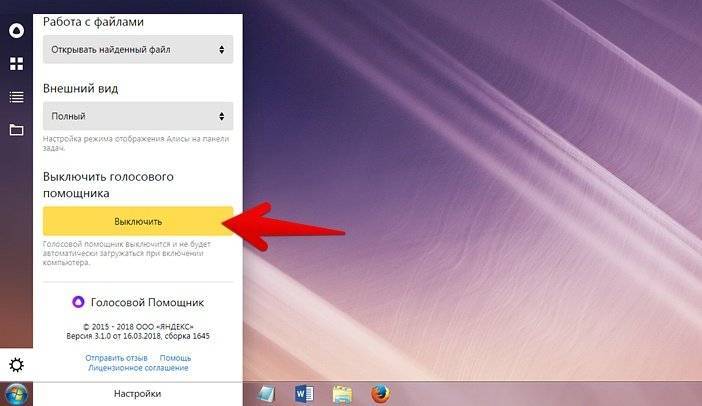
Первый способ отключить Алису
То же самое вы можете сделать из настроек браузера:
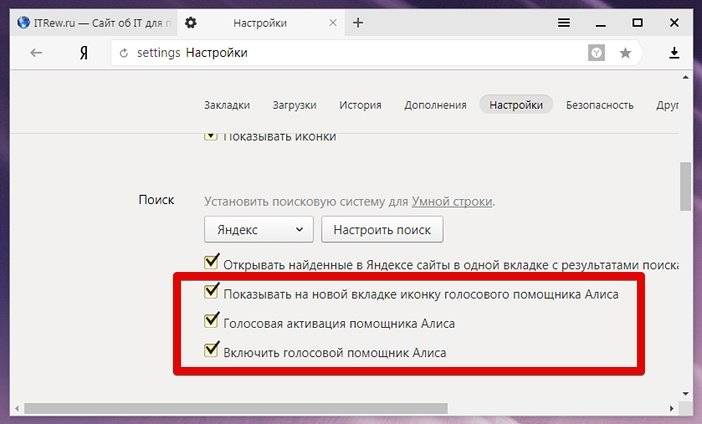
Второй способ отключить Алису и связанные с ней функции
Вновь включить Алиса вы всегда сможете нажатием её иконки на экспресс-панели (табло) Яндекс.Браузер.
Как убрать Алису из Яндекса на компьютере
Начнем с того, как отключить Алису в Яндекс на компьютере.
Для того чтобы удалить Алису из Яндекс браузера, требуется удалить установленное приложение с ней. Вы сразу заметите, что работа ОС стала быстрее и продуктивнее за счет освобождения памяти. В операционной системе Windows встроенные средства удаления, если же с этим возникают какие-либо проблемы, то можно прибегнуть к сторонним программным решениям.
Если вы хотите убрать Алису из браузера встроенными средствами, то следуйте инструкции:
- Запустите “Пуск”. Для его вызова в версии Windows 10 зажмите правую кнопку мыши;
- Найдите строчку с названием “Программы и компоненты”. Активируйте его;
- В появившемся списке будут представлены все приложения, что установлены на вашем устройстве. Найдите среди них голосового помощника Алису и удалите его.

После этого откроется Яндекс бразуер, и компанией будет предложено пройти опрос “Почему вы удаляете наш голосовой помощник?”. Если вы потратите немного времени на ответы и опишете свою проблему, то, возможно, разработчики прислушаются к вам и сделают приложение более подходящим для вашего случая.
Если же вы достаточно искушены в вопросах безопасности и чистоты своего компьютера, то можно прибегнуть к работе сторонних приложений. К примеру, к CCleaner. Эта программа отлично подчищает все, что только можно подчистить за удаляемым объектом, и в будущем вы не столкнетесь с ненужным мусором и остаточными файлами, которые может не заметить стандартный набор очистки от Windows. Благодаря этому удалить Алису из Яндекс браузера можно навсегда.

Удалить Алису с панели задач
Вопрос как удалить Алису с панели задач, решается похожим методом. Иногда этот сервис занимает слишком много места в панели задач и мешает работать с наиболее часто используемыми программами. А вот удаление Алисы с главного экрана необходимо, если вы пользуетесь другим голосовым помощником.
Можно не удалять Алису из Яндекс браузера, а сделать ее более компактной. Для этого выполните следующие действия:
- Откройте настройки, обозначенные значком шестерни. Они расположены в левом нижнем углу;
- В открывшемся окне прокрутите список настраиваемых компонентом и найдите строку “Внешний вид”;
- Выберите вид иконки, который вам подходит.

Если же этот вариант вам не подходит, то удалите Алису по схеме, описанной выше. Вы также можете настроить свою панель задач, открепив или закрепив на ней нужные вам элементы.
Для этого:
- Нажмите правой кнопкой мыши на интересующий вас элемент (к примеру на Алису);
- Выберите действие, которое вас интересует (открепление или закрепление).

Как отключить Алису в Яндекс на Андроид
Теперь перейдем к вопросу о том, как отключить Алису в Яндекс браузере на Андроиде.
Если вам требуется убрать Алису из браузера своего устройства, то следуйте нижеперечисленным шагам:
- Откройте приложение Яндекс бразуера;
- Войдите в меню Яндекс бразуера. Для этого нажмите на три полоски, расположенные в углу, либо на три точки (в зависимости от версии и устройства эти обозначения могут разниться);
- Откройте пункт “Настройки”;
- Прокрутите список настраиваемых параметров до строки “Голосовой помощник”;
- Переведите переключатель активации голосом в положение выключения. Ползунок станет бледным.
- Для проверки попробуйте выйти из меню настроек и произнести «Привет, Алиса». Если голосовой помощник не реагирует, то вы все сделали правильно.

Какого-то другого способа для замены голосового поиска на старый, к сожалению, нет. Яндекс активно продвигает Алису как один из своих самых новых и полезных продуктов.
Как удалить Алису из Яндекс браузера на iOS
Отключить Алису в Яндекс можно выполнив действия:
- Нажмите на значок “Меню”. Он обозначается в виде трех горизонтальных полос;
- Найдите пункт “Настройки” и откройте его;
- Прокрутив список ниже, вы заметите надпись “Голосовой помощник”;
- Откройте настройки “Голосового помощника”;
- Переведите ползунок в положение выключения;
- Если он станет блеклым, то все сделано правильно. Для проверки результата выйдите из меню настроек и попробуйте активировать Алису в браузере голосом. Когда ассистент не реагирует, значит вы справились с задачей.

Как удалить Алису с Яндекс браузера: Видео
Специальные программы для полного удаления приложений
Для того, чтобы полностью удалить помощника Алиса из компьютера, можно воспользоваться нескольким программами, которые для этого предназначены.
- Advanced SystemCare – это специальный оптимизатор для операционной системы Windows, который повышает производительность оперативной памяти и процессора в несколько раз. Она имеет полезную функцию Turbo Boost, которая позволяет игрокам повысить работоспособность требовательных игр. Программа имеет понятный и приятный интерфейс, который предполагает русский язык. Утилита вместила в себя все виды оптимизации и очистки памяти компьютера и выступает в роли универсального ПО.
- CCleaner – одна из самых используемых и популярных утилизаторов файлового мусора на компьютере и мобильных устройствах. В нашем случае она может деинсталлировать Алису. Ее основными козырями является простота и доступность для пользователей разных категорий. Она выполняет все основные виды очистки диска, чистит реестр, оптимизирует работу компьютера. Еще одним преимуществом является использование на бесплатной основе.
- Wise Care – программа, которая нацелена на очистку и оптимизацию реестра и выполнения качественной дефрагментации диска вашего устройства. Она умеет работать с браузером и при основной чистке компьютера можно это учесть, выбрав соответствующий пункт. Среди прочих функций есть возможность произвести диагностику компьютера и определить состояние жесткого диска.
Как включить Алису в Яндексе на телефоне
На смартфонах Android
Чтобы запустить Алису на смартфоне с операционной системой Андроид, установите пакет из Play Market «Яндекс с Алисой», который включает в себя браузер и виджет с голосовым помощником. При клике по фирменной иконке приложение будет запускаться. Для начала поиска в Интернете скажите «Привет, Алиса» и продиктуйте поисковый запрос.
Снять блокировку с телефона, пролистнуть рабочий стол и запустить приложение нажатием неудобно и небезопасно, если вы находитесь за рулем автомобиля. Чтобы воспользоваться Алисой на заблокированном экране, потребуется сначала установить приложение для голосовой разблокировки телефона, если это не предусмотрено версией операционной системы. Когда программа будет установлена, в отношении заблокированного телефона потребуется сказать «Ок, Google, открой Яндекс», а затем поздороваться с Алисой.

На iPhone
Чтобы использовать Алису на iPhone, потребуется скачать приложение Яндекс из магазина приложений AppStore. Голосовой помощник будет запускаться аналогичным с Android-системой образом: по клику на разблокированном экране или голосом из интерфейса приложения.
Можно сократить время активации Алисы, используя встроенный голосовой ассистент — Siri. Голосовая разблокировка голосом для iPhone доступна только с модели 6S.
Попросите Siri на заблокированном экране включить для Яндекс, а после обратитесь к Алисе с поисковым запросом. Голосовой помощник предоставит вам результаты недавнего спортивного матча, прогноз погоды, новости из мира технологий и другое.

На телефоне
На мобильном устройстве включить Алису можно несколькими способами. Чтобы лучше разобраться с данным вопросом, рассмотрим отдельно смартфон на базе android и с операционной системой Ios.
Android
Алису в Яндекс браузере на андроид устройстве можно включить таким способом:
- Открываем наш браузер на основной странице. По центру экрана расположена строка поиска, в правой её части находится значок в виде трех точек. Кликаем по нему.
- Появится раздел с различными возможностями Яндекса. Жмем на пункт «Настройки», который находится в самой нижней строчке.
- После этих действий откроется страница с настройками приложения. Спускаемся вниз до раздела «Поиск». Чуть ниже увидим графу «Голосовые возможности». Один раз кликаем по данной строчке.
- В новом окне нужно поставить точку напротив пункта «Голосовой помощник Алиса». На этой же странице найдем строчку «Добавить на домашний экран» и нажмем на неё.
- По центру экрана появится небольшое окошко. Кликаем по кнопке «Добавить автоматически».
- Готово! Теперь на главном экрана нашего смартфона будет находиться ярлык голосового помощника «Алиса».
- Если нажать на данный значок, то откроется следующая страница:
Уже здесь можно будет задавать различные вопросы и команды.
Способ 2
Есть и другой способ по включению Алисы. Выглядит он так:
- Просто откроем наш Яндекс браузер на главной странице. В левой части поисковой строки увидим значок микрофона.
- Кликнем по нему один раз. Вот и все. После нескольких кликов, перед нами будет открыт голосовой помощник «Алиса», ожидающая наших команд или вопросов.
Способ 3
Последний способ, как включить Алису в Яндекс браузере. Для его достижения выполним ряд простых действий:
- Вызовем меню со всеми приложениями на нашем смартфоне. Найдем среди них Яндекс браузер, и пальцем будем удерживать на нем до появления такого окна:
- Теперь удерживаем пальцем на строчке «Алиса». Появится значок, который нужно перенести в любое свободное место на экране.
- Как такое место найдено, отпускаем ярлык. Готово! Теперь на нашем экране есть значок для быстрого открытия Алисы. Если место выбрано не удачно, то иконку можно будет легко перенести в другое свободное пространство.
- Если один раз кликнуть по данному значку, то откроется голосовой помощник «Алиса» в Яндексе.
iPhone
Для того чтобы включить голосового помощника от Яндекса на айфоне, нужно выполнить ряд несложных действий:
- Запустим наш браузер на главной странице. По центру экрана найдем строчку с поиском, а в левой её части увидим значок микрофона. Нажмем один раз на данную иконку.
- Таким образом, мы активируем «Алису». К сожалению, это единственный способ по запуску голосового помощника в Яндекс браузере.
Как сказано выше, другими способами включить Алису не получится. В настройках нет такого пункта, как создание ярлыка голосового помощника на экране смартфона.
Подводя итоги моей статьи, можно сказать, что вы теперь умеете включать Алису от Яндекс браузера с компьютера и телефона. Я рассказал об основных способах запуска голосового помощника, вам лишь остается выбирать, каким из представленных методов воспользоваться.
Настройки Яндекс Алисы в старой версии Я.Браузера
Если у вас Яндекс Браузер не обновляется автоматически, тогда у вас Яндекс Алиса может работать независимо от браузера. Если же вы обновились до последней версии и хотите вернуться к старому виду, на специализированных сайтах типа 4PDA можно найти старые версии программ.
Голосовая активация Алисы
Настройки Алисы позволяют отключить голосовую активацию, если вы используете только ручную активацию через диалог. При включенной опции Алиса будет реагировать на активационные фразы «Слушай, Алиса» и «Слушай, Яндекс», если Вы хотите использовать только команду «Слушай, Яндекс», отключите «Слушай, Яндекс» в настройках
Голосовые ответы
Включить/отключить голосовые ответы Яндекс Алисы. Если отключить данную опцию Алиса будет давать ответы только в текстовом виде в чате, не озвучивая их голосом. После отключения данной функции Алиса команды на слух принимает, но не ответы не озвучивает, значит поболтать не получится.
Поисковые подсказки в Яндекс Алисе
Включить/отключить поисковые подсказки при текстовом вводе запроса. Поисковые подсказки давно используются в поисковой строке Яндекса, аналогичный функционал предлагается и пользователям приложения Алисы для компьютеров
Выбор микрофона
Выбрать микрофон из списка установленных на Вашем устройстве (подробнее о настройках микрофона читайте ниже):с
Если необходимо настроить или проверить микрофон, тогда необходимо:
- войти в панель управления Виндовс
- выбрать пункт «Оборудование и звук», далее «Звук»
- выбрать вкладку «Запись»
Нужный микрофон должен быть по умолчанию. Микрофон может не отображаться, если сломан или включен в неправильный разъем. При исправном и работающем микрофоне его знак пульсирует при голосовой команде.
Настройки действий с файлами на компьютере.
Доступно две опции: открывать нужный файл или папку с найденным файлом: Горячие клавиши
Горячие клавиши
Настроить горячие клавиши вызова приложения Яндекс Алисы. Вы можете выбрать одно из доступных сочетаний: CTRL+~(волнистая линия — тильда, находится на букве «ё» в русской раскладке) либо WIN+~ (WIN — кнопка Windows, обычно расположена между CTRL и ALT).
Способы отображения Алисы Яндекс на ПК
В настройках Вы можете выбрать один из 4 вариантов отображения Алисы на панели задач
- Полный вид (режим строки поиска — на панели задач отображается поле для прямого ввода вашего запроса или текста для диалога с Алисой)
- Компактный вид (режим кнопки — данная опция разделит чат и голосовой ввод с помощью двух кнопок)
- Иконка микрофона (на панель задач выводится только кнопка голосовой активации Алисы)
- Скрытый (в данном режиме приложение не будет отображаться на панели задач). Если вы выбрали данную опцию, но затем хотите вернуть Алису на панель задач, откройте новую вкладку в Яндекс Браузере и в левом нижнем углу откройте диалоговое окно Алисы, далее в настройках выберите необходимый вариант отображения.
Настройка виджетов на ПК
Автоматически виджеты отображают Яндекс Сервисы, но их можно настроить под себя.
- Нажмите на знак Виджет
- Правой кнопкой мыши кликните на виджет и внесите изменения.
Так же читают:
Не нашли ответ? Пишите в обратную связь или комментарии!
Что нового в Алиса?
Когда голосовой ассистент ещё только представили в прошлом году, мы почти сразу же написали подробную статью, где показали почти все возможности ассистента, включая неочевидные, а также подытожили плюсы и минусы на тот момент.
Что нового появилось с тех пор в Алиса? Если не считать довольно увесистого числа мелких огрехов, в том числе и в интерфейсе ассистента, которые поправили разработчики, то сразу же можно отметить, например, что Алису научили общаться текстом.
Когда мы знакомились с ней прошлой осенью, поддерживалось лишь голосовое общение, из-за чего требование к микрофону было обязательным. Ещё одно новшество – Алису обучили различным играм и другим способам чем-то занять скучающего пользователя.
Часть перечня развлекательных возможностей ассистента
Сегодня у Алисы есть в арсенале более дюжины подобных развлечений. От игры в «города» и «верю – не верю» до угадывания песен и устных квестов.
Также в прошлогоднем обзоре мы жаловались, что Алиса не интегрирована даже с некоторыми сервисами от самого Яндекса. Ситуацию эту разработчики потихоньку исправляют. Например, недавно появилась поддержка Яндекс.Такси.
Меняется, разумеется, что-то и в техническом плане. Например, раньше мы отмечали, что с Алиса на компьютере в диспетчере задач связан процесс searchbandapp64.exe. Однако в новых версиях к нему добавился ещё и процесс searchbandcf64.exe, который также принадлежит голосовому помощнику от Яндекса.
Впрочем, самым важным событием за время, прошедшее с первого обзора, можно назвать открытие Алисы для сторонних разработчиков, которое произошло в начале этой весны. Данная особенность позволит независимым разработчикам заметно усилить функциональность Алисы, а взамен получать возможность интегрировать её в свои сервисы.
Как открыть панель «Алиса» на ПК или ноутбуке
Раскрыть панель, на которой будет выводиться в дальнейшем диалог между «Алисой» и юзером, на ПК можно несколькими способами. Однако они будут работать только в том случае, если в «Яндекс.Браузере» активирована служба данного помощника. Включение «Алисы» в случае версий Windows 7 и Windows 10 не будет отличаться.
Через «Яндекс.Браузер»
Панель «Алиса» можно вызвать через новую вкладку, открытую в «Яндекс.Браузере». Жмём на фиолетовую иконку с белым треугольником в центре, расположенную слева от ленты с персональными новостями «Дзен».
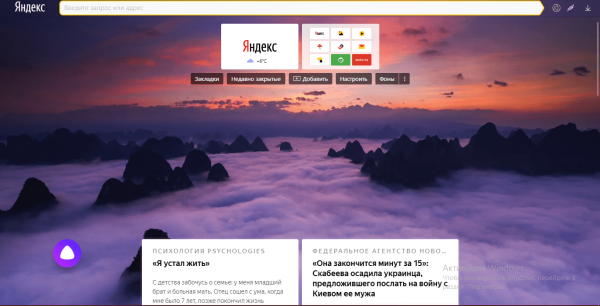
Значок «Алисы» находится в каждой новой вкладке «Яндекс.Браузера», если последний, конечно, правильно настроен
После щелчка по иконке можно сразу ввести сообщение (запрос) либо проговорить его вслух.
Через приложение «Голосовой помощник»
Если вы хотите открывать браузер от Yandex, чтобы вызвать панель бота, воспользуйтесь голосовыми командами либо иконкой приложения помощника.
С помощью голоса
Необязательно на что-то нажимать мышкой, чтобы раскрыть на экране панель «Алиса». Сервис способен распознать ваш голос. Просто произнесите вслух одну из следующих фраз:
- Привет, «Алиса» / «Яндекс».
- Слушай, «Алиса» / «Яндекс».
- Окей, «Алиса» / «Яндекс».
Какая-то из фраз может не подходить конкретно для вашего приложения. Тогда просто пользуйтесь постоянно только одним приветствием
Важно также отметить, что если у вас ПК находится в спящем режиме, включить «Алису» голосом не получится — нужно выводить устройство из сна и тогда уже применять команды при активном «Рабочем столе»
Через иконку приложения на «Панели задач»
Если у вас вдруг не срабатывает голосовая команда для активации помощницы, выполните такие простые шаги:
-
В левой области дисплея на «Панели задач» рядом с кнопкой «Пуск», «Представление задач» и «Поиск» расположен круглый значок фиолетового цвета с изображением микрофона внутри. Щёлкните по нему, чтобы раскрыть панель помощницы.
-
Вместо круглой иконки может быть также простая строка поиска — кликните по ней.
-
На панели нажмите на круглую большую иконку с треугольником внутри — вы услышите своеобразный звук.
-
После звука проговорите либо напечатайте запрос.
Яндекс Алиса для Windows
Скачать Алису Яндекс на ПК для Windows 7 и более новых версий данной операционной системы можно с официального сайта разработчика в виде сборника двух программ: самого голосового ассистента и Яндекс.Браузера. После установки данного решения на панели задач появится поисковая строка Алисы, в которую следует либо прописать свой вопрос, адресованный помощнику, либо произнести ключевую фразу «Слушай. Алиса» или «Привет, Алиса», после чего проговорить свое задание.
Управление питанием компьютера
Бот Алиса способен работать не только с Яндекс.Браузером, но и управлять работой компьютера. В частности, по требованию пользователя робот Алиса может выключить компьютер сиюминутно или через заданное время, а также отправить в спящий режим.
Запуск компьютерных программ
Для быстрого запуска программ, установленных на компьютере, достаточно вызвать Алису и попросить открыть тот или иной инструмент. В следующее мгновение требование пользователя будет выполнено.
Подсказки Яндекса
Система оповещений от Яндекс своевременно проинформирует о важном: серьезных изменениях в погоде, штормовых предупреждениях, сообщениях от МЧС и другой важной информации
Алиса в Яндекс Браузере
Чтобы перейти на любой сайт, достаточно вызвать помощник Яндекса и сказать ему, к примеру: «Перейди на сайт ВКонтакте». В следующее мгновение на экране будет запущен браузер с Алисой, который приступит к загрузке запрашиваемой страницы.
В самом же Яндекс.Браузере можно легко вызвать Алису: следует лишь создать новую вкладку, после чего на экране отобразится начальная страница, на которой размещена кнопка голосового управления. Нажатие данной кнопки запускает работу голосового помощника.
Отображение списка часто запускаемых папок и программ
Если открыть окно голосового поиска, в левой части окна будут расположены кнопки для перехода к разделам, отображающим список папок и программ, которые запускаются на компьютере чаще всего. При необходимости, тут же необходимая папка или программа может быть запущена.
Алиса не ищет в Яндексе, Гугле
Проблема поиска в браузерах может возникать не по вине пользователя. Приложение постоянно обновляется и совершенствуется, поэтому стоит подождать исправлений разработчиками или написать в поддержку Яндекс.
Проверьте интернет соединение.
Так же стоит отметить, что голосовой помощник Алиса встроен только в Яндекс браузер и в других браузерах ею воспользоваться не удастся. Хотя можно настроить в каком браузере показывать ответ за поисковый запрос. Нажмите «Настройки» в Яндекс браузере. В строке Поиск, выберите поисковую систему для Умной строки. Если нет подходящей, то введите вручную.
Скачать Яндекс Алису для AndroidСкачать Алису Яндекс для iOS
Что умеет Алиса
Алиса — один из продвинутых голосовых помощников, существующих на данный момент. Начать работать с ней можно по кодовому слову «Слушай, Алиса». Услышав эту строчку, компьютер откроет Алису, и вы сможете попросить её что-нибудь сделать:
- открыть сайт;
- определить песню;
- вызвать такси;
- определить местоположение объекта;
- найти для вас игры или поиграть с вами в некоторые мини-игры (например, слова);
- построить маршрут на картах;
- поговорить с вами на какую-нибудь тему.
Полный список возможностей помощника вы можете увидеть на официальной странице Алисы. Если вам удобно управлять компьютером голосом, то Алиса во многом упростит вам жизнь.
Сотрётся ли Алиса, если удалить её иконку
Иконку Алисы можно найти в нескольких местах: на панели задач, в «Яндекс.Браузере», в списке программ, установленных на компьютере. Так как Алиса — отдельное приложение, то удаление её иконки никак не повлияет ни на работу голосового помощника, ни на работу компьютера.
Навыки приложения
В отличие от пробной версии полноценное приложение умеет очень многое:
- сообщает о программных ошибках;
- прокладывает маршруты и ищет адреса;
- рассказывает о прогнозе погоды;
- найдет близлежащие объекты отдыха – парк, кафе, кинотеатр;
- конвертирует валюту и выполняет арифметические операции;
- запускает приложения от сторонних производителей;
- может поддержать диалог, рассказать анекдот, поиграть в города, процитировать музыкальную композицию или книгу.
В целом, Алиса интересный собеседник, она умеет шутить и делает это не хуже американской Siri, кстати, последняя не работает на новой ОС Windows 10 и старых версиях. Общаться с ботом достаточно просто. Любой запрос осуществляется на русском языке — «Слушай Алиса», «Давай поболтаем» запустят бота. До недавнего времени установить приложение можно было исключительно на телефон, многие интересовались можно ли скачать ее на ПК. Скачать на ноутбук Алису реально и это совершенно бесплатно.
Что такое Алиса?
Это голосовой помощник со встроенными автоматическими навыками. Виртуальный робот распознает человеческую речь и находит подходящие данные в интернете в соответствии с запросом. Алиса умеет точно отвечать на некоторые стандартные вопросы, например, о погоде или текущих мероприятиях в городе.
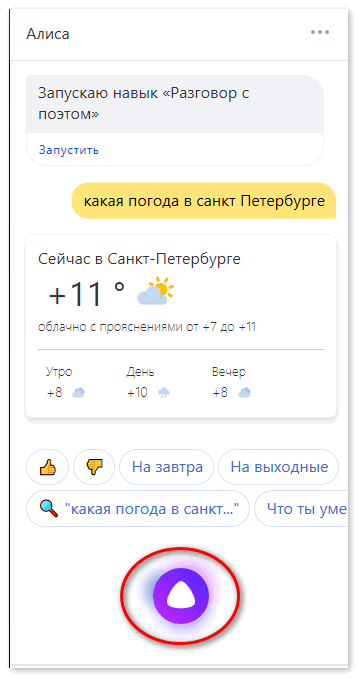
Если программа не может сама точно сформулировать ответ на вопрос, она предлагает подходящие варианты поиска в Яндекс. Пользователь может посмотреть перечень сайтов и выбрать нужный для поиска информации.
Алиса является встроенной программой внутри Яндекс Браузера. Голосовой помощник активируется только после скачивания и установки браузера на компьютер или смартфон.
Программа имеет отдельную компьютерную версию под операционную систему Windows. Она доступна на официальном сайте Яндекс. Для установки программы на ПК достаточно нажать кнопку «Скачать» на главной странице сайта.
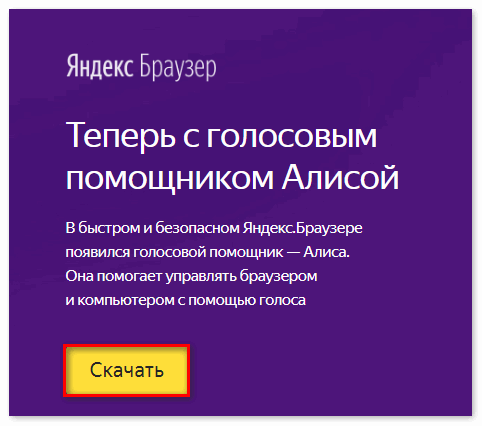
После установки системного файла на рабочем столе появится строка поиска. Для начала работы с приложением следует произнести голосовую команду или нажать на микрофон.

Как запустить Алису голосом?
С рабочего стола компьютера голосовой помощник запустится автоматически после фразы «Слушай, Алиса». В мобильном приложении для старта работы следует сказать «Привет, Алиса» и далее сформулировать запрос, начав его со слов «Слушай, Алиса».
Сразу после установки приложение может не реагировать на стартовую фразу. Причиной этому может быть отключенная функция автоматического запуска в настройках.
Алиса голосовой помощник на русском включить можно через настройки приложения. Нужный значок расположен в левом нижнем углу приложения.
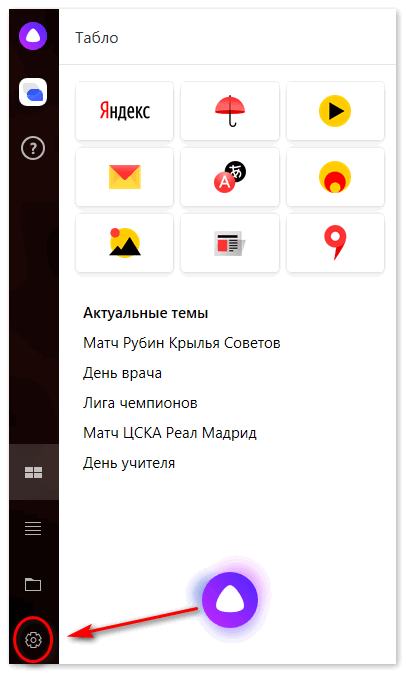
На экране появятся ключевые опции программы. Чтобы робот всегда реагировал на обращения голосом, достаточно включить первую функцию «Голосовая активация». После фразы «Слушай, Алиса» на рабочем экране будет автоматически появляться активное окно приложения и выдавать ответ под заданный вопрос.
Как отключить программу?
Деактивировать приложение можно в два отдельных этапа:
- Отключить голосовую команду «Слушай, Алиса»
- Полностью выключить программу на ПК.
Вносить необходимые изменения следует также через настройки программы. Чтобы приложение больше не реагировало на конкретное голосовое сообщение, достаточно нажать на соответствующую функцию.
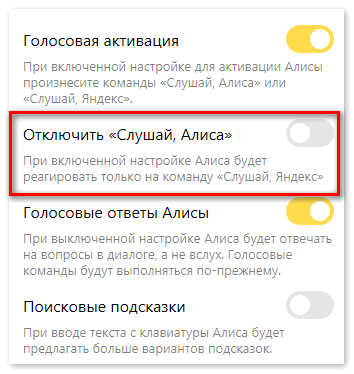
Для полного отключения приложения следует пролистать меню настроек чуть ниже и нажать на кнопку «Выключить голосовой помощник». При повторной загрузке компьютера или телефона приложение не будет запускаться автоматически. Вызвать помощник можно будет через ярлык на рабочем столе или меню смартфона.
Как запутать Алису?
Приложение Яндекс Алиса обладает интересными навыками. Оно не только умеет общаться приятным женским голосом, но и может активировать заложенные в нем функции. Например, для заказа суши онлайн достаточно дать Алисе соответствующий запрос: «Слушай, Алиса, хочу заказать суши на дом».
Однако робот пока не всегда справляется с поставленной задачей на 100%. В программе заложены варианты подбора ответов на определенные запросы, но есть моменты, которые Алиса пока не может обработать правильно.
Если голосовая команда была сформулирована некорректно, Алиса может «услышать» совершенно не тот запрос, который нужно. В результате она выдаст неправильные результаты поиска или не поймет сказанное.
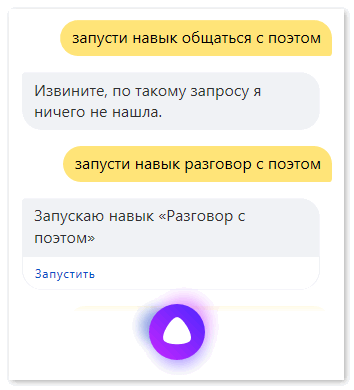
В некоторых случаях Алиса отвечает совсем невпопад. Возможно, это связано с неполной проработкой навыков программы на сегодняшний день.

Яндекс Алиса голосовой помощник включить можно несколькими способами:
- Воспользоваться голосовой командой «Слушай, Алиса»;
- Нажать на значок микрофона и сказать сообщение голосом;
- Ввести приветственное сообщение в строке программы.
Чтобы приложение работало корректно, необходимо проверить раздел «Настройки». Отключить Алису при необходимости можно через соответствующие опции в настройках.
Выводы статьи
В случае, использования программ Яндекса на своих устройствах, пользователи сталкиваются с голосовым помощником Алиса, который встроен или устанавливается с некоторыми программами Яндекса. Если, Алиса досаждает вас навязчивыми сообщениями, приложение можно удалить с компьютера или смартфона, или отключить голосового помощника на время, до того момента, как этот ассистент снова вам понадобится на телефоне, ПК или в Яндекс Браузере.
Похожие публикации:
- Как узнать пароль от своего Wi-Fi на компьютере
- Как узнать модель материнской платы — 7 способов
- Как открыть файл MDF в Windows — 3 способа
- Как открыть файл в формате ISO — 5 способов
- Как изменить размер диска — 3 программы
