Почему не работает яндекс алиса?
Содержание:
- Дополнительные настройки Яндекс Лончера
- Как включить микрофон на планшете
- Как отключить Алису на Андроиде в Яндекс Браузере
- Шаг 2: Активация и запуск
- Как активировать Алису от «Яндекса» на компьютере?
- Как заменить Google Assistant на Алису на Android
- Как заменить Siri на Алису на iOS
- Персональный помощник Алиса от Яндекс
- Еда и напитки
- Подключение «Алисы» к телевизору
- Особенности, преимущества и недостатки голосового помощника «Алиса»
- Как загрузить бота на Zenbot
- Подключение внешнего микрофона
- Как поставить Алису на телефон
- Основная информация о голосовом помощнике «Алиса»
- Шаг 2: Настройки компьютера
- Как удалить Алису с телефона
- Создание чата для бизнеса через «Яндекс Диалоги»
- Шаг 3: Настройка
- Как включить Алису на телефоне с приложением Яндекс
Дополнительные настройки Яндекс Лончера
- Нажимаем на иконку Яндекс Лончера с надписью «Настройки», чтобы посмотреть возможности управления функциями лаунчера.
- В настройках вы можете менять обои, темы оформления и стиль иконок, управлять виджетами, рабочим столом, сеткой иконок и эффектами переходов. Также в настройках можно изменить «Поиск» по умолчанию например поменять поиск Яндекс на Google или Bing.
- Для вас будет полезна функция отключения голосовой активации Алисы. Нажимаем на пункт «Алиса».
- Для отключения активации Алисы голосом нажимаем «Голосовая активация».
- Для отключения надоедливых рекомендуемых приложений заходим «Рекомендации приложений».
- Нажимаем на два переключателя, чтобы отключить рекомендации в папках и списке приложений.
Yandex постоянно добавляет новые возможности и команды для своего голосового ассистента. Мы сделали справочное приложение по командам российского помощника, которое регулярно обновляем. Установив это приложение, у вас всегда будет самый актуальный список команд:
Команды для Алиса
Платформа: Android
Цена: Бесплатно
Команды для Алиса
Платформа: iOS
Цена: Бесплатно
Если у вас есть вопросы, оставляйте их в . Подпишитесь на YouTube канал и Telegram канал, чтобы узнавать больше об Алисе.
Команды для Алисы
Все возможности помощника от Яндекс
УстановитьX
Как включить микрофон на планшете
Если не работает микрофон на планшете, это не значит, что он как-то случайно выключился или пользователь куда-то не туда нажал. Поэтому первое, что нужно усвоить — на планшете невозможно выключить записывающее устройство.
Конечно, можно отключать микро в отдельных приложениях, например, в Скайпе, но это не повлияет на работу этой детали в целом, и такой проблемы, как микрофон перестал работать при звонке, не должно возникнуть.

Поэтому с тем, чтобы разобраться как включить эту функцию, стоит работать точечно.
Например, если у вас не работает стандартный голосовой поиск Google, который есть на всех девайсах, работающих под управлением операционной системы Android, скорее всего проблема в отключенном или нерабочем интернете.
Если сеть функционирует, можно попробовать обновить утилиту голосового поиска.

Другой пример, когда встроенная гарнитура не работает в каком-либо приложении. Стоит посмотреть, не выключили вы функцию в настройках микрофона в программе. Зачастую причина настолько проста и очевидна.
Как отключить Алису на Андроиде в Яндекс Браузере
Многие пользователи используют на своих смартфонах Яндекс Браузер вместо приложения Яндекс, для большей экономии заряда батареи, потому что это менее «прожорливый» вариант.
Для отключения голосового помощника, выполните последовательные действия на мобильном устройстве:
- Откройте Яндекс Браузер на своем телефоне.
- В левом нижнем углу экрана нажмите на три вертикальные точки.
- В открывшемся меню нажмите на пункт «Настройки».
- В списке опций найдите «Голосовые возможности».
- В окне «Голосовой помощник Алиса» включите радиокнопку «Не использовать голос».
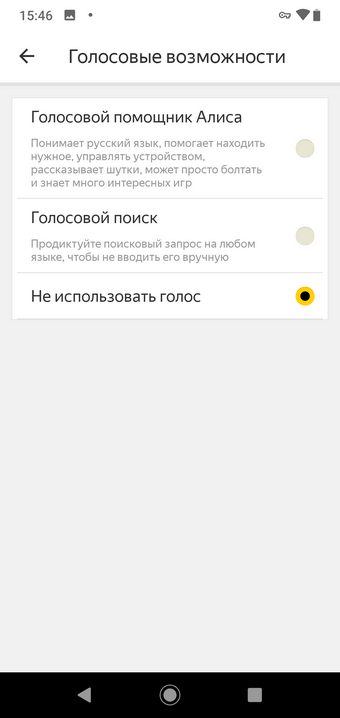
Функция голосового помощника Алиса будет отключена в браузере Яндекса.
Обратите внимание, что в магазине Google Play имеется облегченная версия браузера — Яндекс Браузер Лайт, в котором нет голосового помощника. Вы можете использовать это приложение для серфинга в интернете, вместо обычной программы.
Шаг 2: Активация и запуск
После установки укомплектованного Алисой софта на девайс она появится на устройстве, но функционировать сразу же не будет. Чтобы активировать голосовой ассистент, потребуется выполнить нижеописанные действия. В зависимости от выбранного вами на предыдущем шаге и инсталлированного варианта приложения, пройдите один из таких путей:
-
Яндекс – с Алисой:
-
Тапните по иконке средства на Рабочем/меню приложений Андроид, нажмите «Начать работу» на его приветственном экране.
-
Предоставьте требуемые системой разрешения на доступ к программно-аппаратным модулям устройства,
по желанию установите приложение средством для открытия веб-страниц по умолчанию.
-
Нажмите «Войти» в верхнем правом углу экрана, авторизуйтесь в экосистеме Яндекса путём ввода данных существующего аккаунта или зарегистрируйте новую учётную запись.
-
На этом включение Алисы можно считать завершённым, а её вызов из приложения Яндекс осуществляется путём нажатия на кнопку-иконку ассистента в расположенной внизу экрана панели разделов.
После запуска и закрытия помощника впервые появится предложение добавить его виджет на домашний экран девайса – сделайте это по своему желанию (такая операция доступна для выполнения в любой момент и описана в следующем разделе этой статьи).
-
-
Яндекс.Браузер:
-
Откройте обозреватель, тапнув по его ярлыку в перечне доступного с вашего девайса софта, смахните влево первый и второй информационные экраны, нажмите «НАЧАТЬ ПОЛЬЗОВАТЬСЯ» на третьем.
-
Нажмите «ПОПРОБОВАТЬ» под появившимся внизу экрана окне с запросом включения голосового ассистента. Выдайте приложению требуемое им разрешение на доступ к геолокации и предоставьте возможность записывать аудио.
-
Авторизуйтесь в сервисах разработчиков рассматриваемого ассистента — нажмите «Войти в Яндекс» в области отображающегося после первого запуска обозревателя и вверху его главной страницы виджета или из вызываемого тапом по трём точкам в поисковой строке меню.
Предоставьте системе логин и пароль имеющейся у вас учётки либо зарегистрируйте новую.
-
Вызов Алисы в процессе работы в Яндекс.Браузере осуществляется тапом по фиолетовой кнопке «Микрофон» слева в строке «Поиск», а также путём нажатия на значок ассистента в отображающейся внизу экрана после открытия какого-либо сервиса компании в обозревателе панели инструментов.
-
-
Яндекс.Лончер:
-
Откройте приложение, коснитесь «Начать работу» на его приветственном экране.
По желанию выполните «Выбор обоев» и «Включите все функции».
-
Нажмите «Сделать» под предложением установки лончера в системе по умолчанию, в открывшемся меню нажмите «Yandex Launcher», затем «Всегда».
-
На этом практически все – тапните по значку вызова Алисы в поисковом виджете на домашнем экране лончера либо нажмите на ярлык открытия помощницы в меню приложений.
Предоставьте Ассистенту доступ к программно-аппаратным модулям девайса.
-
Чтобы персонализировать выполняемые голосовым помощником действия, авторизуйтесь в экосистеме его создателей. Один из вариантов данного действия, если на устройстве из приложений Яндекс установлен только Лончер: перейдите в «Настройки» ОС Android, откройте раздел «Аккаунты», коснитесь «Добавить аккаунт»
Выберите «Яндекс», введите данные существующего профиля в соответствующие поля на открывающихся экранах или зарегистрируйте новую учётку.
-
Как активировать Алису от «Яндекса» на компьютере?
Если у вас уже есть обозреватель от «Яндекс», но на «Панели задач» вы не видите фиолетового круга с микрофоном на «Панели задач» рядом с иконкой «Пуск», значит, Алиса выключена у вас в настройках. Чтобы её активировать, сделайте следующее:
-
В обозревателе от компании «Яндекс» открываем официальный ресурс Алисы. Просто щёлкаем по большой первой клавише для включения помощника.
-
Ждём, когда сайт сам активирует в настройках вашего браузера голосовой бот.
-
В результате рядом с иконкой в виде увеличительного стекла в левом нижнем углу экрана появится круглый значок с микрофоном белого цвета. Ничего не предпринимаем. С помощью этого значка в дальнейшем вы сможете быстро вызывать на экране панель голосового ассистента.
-
Тут же раскроется само окошко помощника — действие будет сопровождаться характерным звуком. Он будет означать, что бот готов принимать команду — текстовую или голосовую. Если внизу есть иконка с треугольником внутри, значит, программа активирована не полностью — щёлкните по ней, появится мигающее кольцо — теперь можете проговорить запрос.
-
В обновлённом обозревателе «Яндекс» можно активировать опцию и через саму внутреннюю вкладку с настройками. Кликаем по значку меню (он будет в виде гамбургера) и щёлкаем по строчке, ведущей к настройкам.
-
Опускаемся до блока под названием «Поиск».
-
Ставим отметки слева от строчек, посвящённых Алисе.
-
Если будет стоять галочка рядом с первым пунктом о значке в каждой новой вкладке браузера, слева от своей новостной ленты вы будете всегда видеть значок Алисы. Клик по нему будет автоматически запускать окошко бота на «Панели задач».
Если у вас нет «Яндекс.Браузера», предварительно вам нужно будет скачать инсталлятор с этой официальной страницы и установить утилиту, выполняя простейшие шаги в мастере.
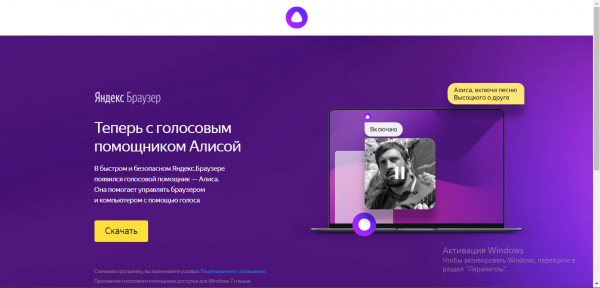
Установите браузер с Алисой через официальный ресурс «Яндекса»
Как заменить Google Assistant на Алису на Android
- Установить приложение Яндекс на телефон
- Перейдите в настройки вашего смартфона в раздел параметров голосового помощника. Для большинства телефонов на Андроид: «Настройки» -> «Приложения и уведомления» -> «Приложения по умолчанию» -> «Помощь и голосовой ввод» -> «Помощник». Для смартфонов Samsung: «Настройки» -> «Приложения» -> переходим в дополнительное меню «три точки» в правом верхнем углу экрана → «Приложения по умолчанию» → «Вспомогательные приложения» → «Вспомогательные приложения». Для телефонов Xiaomi: «Настройки» -> «Все приложения» ->переходим в дополнительное меню «три точки» в правом верхнем углу экрана -> «Приложения по умолчанию» -> «Помощник и голосовой ввод» -> «Помощник»
- Выбрать приложение «Яндекс» из списка.
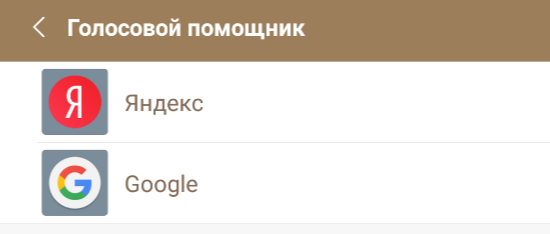
Теперь при удержании кнопки «Домой» будет активироваться Яндекс Алиса.
Как заменить Siri на Алису на iOS
Сразу отметим, что Siri отключить или заменить на другого ассистента у вас не получится без перепрошивки телефона (что мы не рекомендуем делать), поэтому есть обходной маневр — голосовая активация Алисы через Siri. Делается это очень просто:
- Установить приложение Яндекс для iOS
- Включить голосовую активацию Siri. Перейдите в «Настройки» iPhone -> «Основные»-> «Siri» -> «Hey, Siri» (Привет,Siri) и перевести тумблер в активное положение.
- Активировать Siri «Привет, Siri» и сказать команду «Открой Яндекс».
Сири запустит Алису и дальше пользуемся голосовой помощницей от Яндекса как обычно. Если вы не хотите использовать Siri как посредника, тогда вам нужно будет вручную запускать приложение с Алисой. Если найдем способ как сменить Siri, обязательно расскажем в будущих статьях.
Голосовой помощник Алиса появилась не так давно, и поэтому пока что она предустановлена только на смартфоне от Яндекс и в скором времени будет встроена в Huawei. Поэтому как поставить Алису вместо Гугл Ассистента — один из часто задаваемых вопросов, касающихся настройки таких телефонов. По прочтении статьи вы убедитесь, что это совсем несложно.
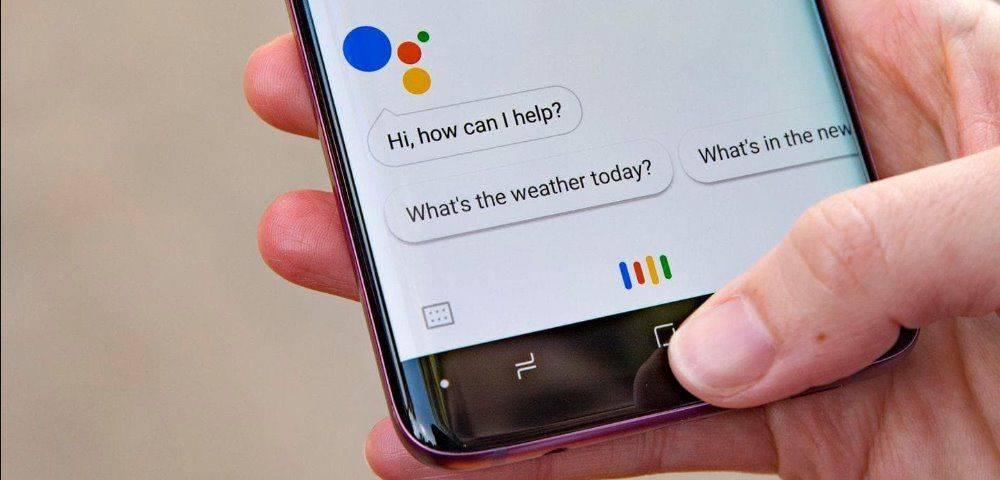
Персональный помощник Алиса от Яндекс
Дата выпуска 10 октября 2017 года. Яндекс Алиса — это достойный ответ зарубежным аналогам от , Amazon и Apple.
Голосовая помощница Алиса поможет за считанные секунды получить нужные ответы, например сообщит прогноз погоды в Вашем городе, подскажет дату, время, проверит пробки на дорогах, произведет простые математические операции на калькуляторе и многое другое…
Виртуальный ассистент от Яндекс значительно облегчит поиск и работу как на телефоне, так и планшете, ноутбуке, компьютере (Windows). Искусственный интеллект Алиса работает на платформах:
- Android,
- iOS,
- Windows.
Удобнее всего обращаться к виртуальному помощнику голосом, но также можно просто напечатать запрос. Отвечает Алиса вежливо, с интонацией очень близкой к человеческой.
Главные преимущества персонального ассистента Алисы:
- Высокий уровень распознания речи. Находясь за рулем практически не нужно отвлекаться на смартфон. Нажмите на виджет на экране и произнесите нужный запрос и Алиса озвучит быстрый ответ.
- Широкий перечень быстрых команд: включить будильник, вызвать такси, погода, калькулятор, курсы валют, афиша, места рядом…
- Интеграция с Яндекс сервисами, внешними приложениями, телефоном,
- Разнообразные варианты ответов на популярные вопросы,
- Возможность непринужденной беседы по команде «Давай поболтаем»
- Игры
- Постоянная работа создателей над улучшением голосового помощника.
Аналогами отечественного голосового помощника являются Bixby, Siri, Alexa, Google Assistant, Cortana. Все эти голосовые помощники ориентированы на англоязычную публику, поэтому если и поддерживают русскую речь, то имеют с этим определенные сложности. Также существуют и отечественные аналоги в этом направлении, например, Маруся от корпорации Мейл.ру.
Виртуальный помощник Алиса самообучаемый. Голосовой ассистент еще далек от идеала и каждый может помочь и улучшить приложение. Для этого после ответа в чате поставьте палец вверх, если ответ понравился или палец вниз, если ответ неправильный, нелогичный.
Еда и напитки
Игра Кулинария
3,4
Стань поваром первоклассного ресторана, кондитерской или фаст-фуда. Готовь изящные блюда, бургеры или торты со сладостями.
Несколько компаний со своим сюжетом и иллюстрациями погрузят тебя в мир кулинарии.
Поднимайся в рейтинге лучших поваров и получай за выполненные заказы кристаллы.
Пройди все компании и стань лучшим в мире кулинарии!
Подпишись на новости о новых заданиях в игре Телеграмме:
https://t.me/heyAlyoshaGames
Умные рецепты
4,7
Все необходимые инструменты для комфортного приготовления блюд и раскрытия новых возможностей вашей кухни!
Возможности навыка:
— Умный поиск среди более чем 13 000 рецептов.
— Приготовление по шагам, расчет стоимости продуктов и блюд по актуальным ценам.
— Учет продуктов в вашем доме с быстрым поиском.
— Автоматический контроль сроков годности продуктов.
— Подбор рецептов по имеющимся продуктам и по отдельным ингредиентам.
— Интеллектуальный список покупок сам добавит нужные ингредиенты и посчитает стоимость.
— Возможность использовать один профиль на нескольких устройствах.
— Возможность отправки рецептов с картинками и списков в Telegram.
Умный Шеф
4,3
Не знаете что приготовить на ужин?
Не помните какие ингредиенты используются для приготовления блинов или панкейков?
Не хотите отвлекаться на просмотр рецепта во время готовки?
Навык «Умный Шеф» для Алисы создан, чтобы решить ваши проблемы раз и навсегда!
— Голосовое управление. Никаких кнопок, статей или книг. Прослушивайте каждый рецепт по шагам, не отвлекаясь от процесса готовки!
— Уникальные рецепты. Мы разработали для вас рецепты практически на все популярные блюда: супы, второе, выпечка и десерты, салаты, закуски и напитки!
— Поиск по ингредиентам. Умный Шеф также поможет вам подобрать рецепт исходя из тех продуктов, которые есть у вас в данную минуту!
Подключение «Алисы» к телевизору
Обратите внимание: подключить к телевизору вы сможете только большую «Яндекс.Станцию», а не «Мини». С помощью такой «Алисы» вы сможете смотреть фильмы и ТВ-каналы на большом экране
Большая «Яндекс.Станция», таким образом, будет играть роль телевизионной приставки, но без пульта ДУ — все команды выполняются только голосом. Как подключить станцию «Алиса» (колонку)? Все просто: подсоедините колонку к телевизору посредством кабеля HDMI. Если подключение прошло удачно, на дисплее вы увидите привычный интерфейс «Алисы» с текстовым представлением голосовых запросов и результатов поиска по ним.
Особенности, преимущества и недостатки голосового помощника «Алиса»
Главной особенностью является то, что «Алиса» взаимодействует со всеми сервисами Яндекса: еда такси, музыка, кошелек и многими другими. Также стоит отметить вежливость этого голосового помощника. Разработчики сделали так, что «Алиса» может аккуратно выйти из конфликтной ситуации, не реагируя на грубость и издевки, что очень полезно, когда с голосовым ассистентом общается ребенок.
Еще преимуществом является то, что «Алиса» может отвечать на некоторые вопросы в контексте. В процессе общения с пользователем этот голосовой помощник запоминает предыдущие вопросы и тем самым формирует своеобразную логическую цепочку, что в дальнейшем позволит «Алисе» лучше воспринимать речь собеседника.
Особенно удобно пользоваться «Алисой» используя Яндекс.Навигатор. С помощью одной кнопки и голосовых команд можно запустить приложение в телефоне и проложить маршрут до нужного адреса. В Гугловском помощнике такого не получается сделать.
С голосовым ассистентом от Яндекса можно выстроить максимально простой саркастический диалог. Но если пользователь хоть немного отклонится от линии, которую можно предугадать, «Алиса» потеряет нить разговора и переключится на другую тему.
Среди недостатков стоит отметить невозможность выполнения задач, которые связаны с использованием технических возможностей пользовательского устройства, таких как сортировка фотографий в галерее по дате и так далее. На просьбы такого рода «Алиса» отшучивается, говоря, что разработчики должны устранить эти недостатки, но в подробности они ее не посвящали.
Как загрузить бота на Zenbot
Файл мы создали (кстати в реально больших проектах можно создать много файлов xml и js). Теперь нам нужно создать Git репозиторий например на github.com и загрузить код туда. Это нужно сделать один раз для проекта, потом можно просто заливать новый код на github и Zenbot будет автоматически или вручную обновлять вашего бота.
После этого зайдем в настройки нашего бота на Zenbot и нажмем Configure Git repository. Заполняем поля для нашего репозитория. Если вы используете github, то поля имя пользователя и пароль можно не указывать. Еще в каждом репозитории можно держать код для нескольких ботов. Поэтому в настройках есть поле Directory. Тут можно указать папку в ваших исходниках, где лежат XML и JS файлы для именно этого бота.
Нажимаем Save settings. После этого Zenbot попытается собрать вашего бота и расскажет о своем успехе или провале на странице Build reports. Кстати тут же можно нажать кнопку Rebuild now чтобы поскорее пересобрать бота, когда вы изменили его код в репозитории.
Если все прошло хорошо и ваш бот написан правильно, то увидим вот такое сообщение

Подключение внешнего микрофона
Существует нестандартный метод — использование внешнего микрофона. Это понадобится в случае, если качество встроенной гарнитуры не устраивает пользователя.
Способ того, как подключить микрофон к планшету, зависит от типа соединения гарнитуры:
- Беспроводное устройство.
Беспроводная гарнитура синхронизируется с планшетником через Bluetooth. Достаточно лишь найти название микрофона в списке Блютуз-соединений, и создать сопряжение (чтобы следующие подключения происходили автоматически при активации гарнитуры и Блютуза на аппарате).
- Через USB-OTG адаптер.
Этот переходник нужен для подключения микрофона со стандартным USB-разъемом. В одну сторону вставляется внешняя гарнитура, а другая часть подключается в mini-USB порт на планшетном компьютере.
- Через порт 3.5 mm.
Этот интерфейс также называется мини Джеком. Он есть в большинстве современных планшетников.
Как видно, если разобраться в теме, можно не только понять, как проверить микрофон на планшете Андроид, но и научиться настраивать его.
Как поставить Алису на телефон
Чтобы установить Алису на смартфон или планшет, работающие на ОС Андроид, необходимо войти в магазин приложений Google Play. Открыв его в строку поиска вводят запрос Яндекс, далее нажимают на клавишу Поиск или сразу кликают по первой подсказке, которая появится в списке.
Находят в списке приложений «Яндекс – с Алисой, кликают по названию и переходят на страницу установки.
Нажимают на кнопку Установить, чтобы начать скачивание программы на мобильный телефон или планшет.
Чтобы запустить Алису, необходимо нажать на ярлычок Яндекс, который расположен на рабочем столе. При первом запуске голосового помощника следует нажать на кнопку Начать работу. Кроме того, перед запуском можно ознакомиться с лицензионным сообщением, для этого кликают на кнопку, расположенную ниже кнопки Старт.
Для полноценной работы приложения ему необходимо дать все разрешения. После этого установка будет полностью завершена, и можно будет работать с голосовым помощником.
Основная информация о голосовом помощнике «Алиса»
Помощник «Алиса» работает совместно с браузером «Яндекс». Он совместим с разными версиями Windows (7, 8 и 10), Android (начиная с версии 4.0) и iOS (начиная с версии 9.0). Помощник автоматически обновляется и самообучается, что повышает его функциональность.
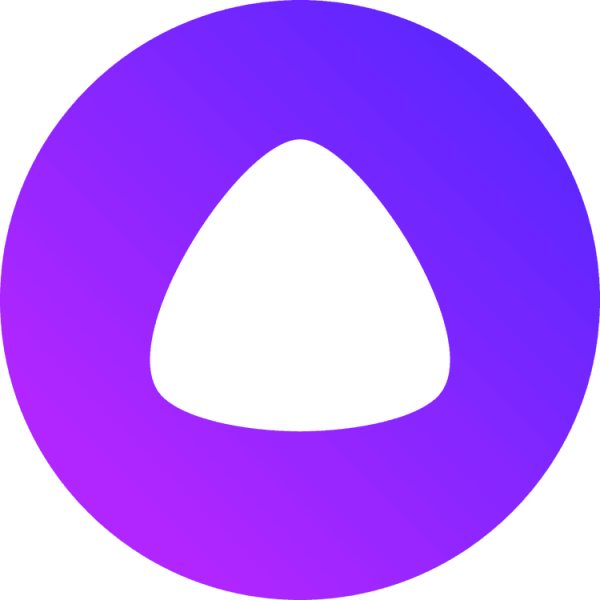
Голосовой помощник «Алиса» имеет значок сиреневого цвета
Значок голосового помощника на устройстве появляется, если в параметрах компьютера выбран русский язык, т.к. «Алиса» способна распознавать только его. При этом для работы приложению необходимы:
- доступ к микрофону;
- включенные динамики;
- надёжное подключение к интернету.
Пользователь может задавать вопросы «Алисе». Для этого необходимо:
- произнести фразу «Слушай, Яндекс» или «Слушай, Алиса» для смартфона;
- нажать значок в виде микрофона на панели Windows для компьютера;
- нажать горячие клавиши Ctrl + «~».
Благодаря нейросети, обученной искать множество текстовой информации в интернете, «Алиса» может поддержать беседу на любую тему. Чтобы с ней поговорить, нужно сказать «Давай поболтаем».
Разговор с помощником можно закончить словами «Вернись», «Хватит», «Выйти» или «Закончить». Чтобы удалить запись беседы, следует нажать в правом верхнем углу значок в виде трёх точек и «Очистить историю».
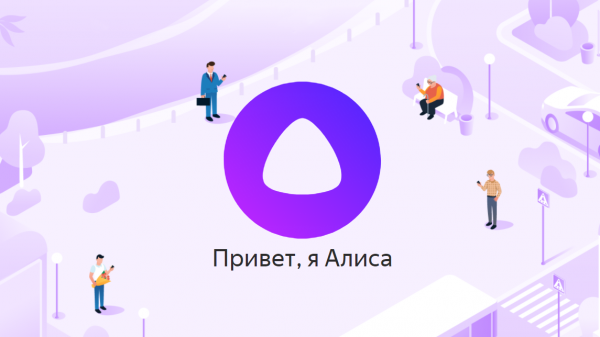
«Алиса» выручает в разных ситуациях и позволяет быстро получить нужную информацию
Основные функции голосового помощника заключаются в:
- поиске нужных сведений в интернете;
- запуске необходимых программ;
- включении музыки, аудиокниг и т. п.;
- предоставлении свежих новостей, прогноза погоды;
- заказе еды, такси, цветов и т. п.;
- поиске вакансий, рецептов.
Ответы «Алисы» можно оценивать. Для этого есть специальные значки в виде поднятого или опущенного большого пальца. Если ответ помощника верный и информативный, то пользователь ставит первый значок, а при недостатке информации — второй.
Шаг 2: Настройки компьютера
Как должно быть понятно из первого раздела статьи, подключить Станцию к ПК получится только при наличии соответствующего Bluetooth-модуля, необходимого для передачи звука. Если на компьютере отсутствует нужный компонент, придется обзавестись и выполнить подключение, после чего переходить к ознакомлению с инструкцией.
Windows 10
- Щелкните левой кнопкой мыши по значку «Пуск» на панели задач и выберите «Параметры». Данное окно можно открыть и многими другими способами.

Из списка разделов следует выбрать «Устройства» и перейти на вкладку «Bluetooth и другие устройства».


Чтобы перейти к поиску колонки, нажмите по блоку «Добавление Bluetooth или другого устройства». В свою очередь на следующем этапе во всплывающем окне выберите «Bluetooth» и подождите несколько секунд.

На странице «Добавить устройство» из списка найденных гаджетов выберите Яндекс.Станцию, в названии которой, как правило, указана точная модель, и нажмите «Подключиться». В большинстве случаев никакие дополнительные действия не требуются, но иногда все же нужен PIN-код, указанный в документации колонки.

Узнать об успешном сопряжении можно будет по отсутствию ошибок, а также просмотрев список устройств в категории «Звук» на странице «Bluetooth и другие устройства». Если что-то пошло не так, обратитесь за помощью к последнему разделу инструкции.
Другие версии ОС
- На компьютере под управлением Windows 7 или 8 действия немного отличаются от указанных выше. Так, чтобы включить блютуз, следует посетить «Диспетчер устройств», развернуть раздел «Радиомодули Bluetooth», кликнуть правой кнопкой по модулю и выбрать «Задействовать».

Завершив включение, откройте «Панель управления» любым удобным способом и перейдите на страницу «Устройства и принтеры». По аналогии с десяткой, попасть в нужное место можно и другими способами.

Воспользуйтесь опцией «Добавление устройства» на верхней панели, чтобы произвести автоматический поиск. По завершении во всплывающем окне должна будет появиться Яндекс.Станция, как и любой другой подходящий гаджет.

Помимо такого решения, можно прибегнуть к панели управления драйвера для Bluetooth. Однако из-за обширной вариативности и сомнительного удобства мы не будем подробно на этом останавливаться.
Как удалить Алису с телефона
Как установить Алису понятно, а как же можно удалить это приложение со смартфона? Деинсталляция программы несколько отличается в зависимости от модели смартфона и операционной системы, на котором он работает. Рассмотрим последовательность действий для всех мобильных устройств.
- В меню мобильного устройства открывают настройки.
- Далее нужно пролистать список и выбрать раздел «Приложения».
- В верхнем меню выбирают строку «Все», также этот раздел может называться «All».
- Открывается список, где нужно выбрать «Голосовой помощник» или «Яндекс». Приложение может иметь разные названия, так что лучше ориентироваться на ярлычок.
- Открывается страница приложения. Именно тут его можно остановить или полностью удалить со смартфона. Для этого нажимают на кнопку «Очистить кеш» и «Стереть данные». После этого нажимают на копку «Удалить».
- На некоторых мобильных устройствах процесс удаления программы немного проще. Тут просто нажимают на ярлычок ненужного приложения, расположенный на рабочем столе и удерживают палец пару секунд. После этого на экране появляется корзина, в которую перетаскивают ненужное приложение. Стоит помнить, что на некоторых смартфонах таким способом можно удалить только ярлычок с рабочего стола, при этом программа остаётся на телефоне. Этот момент нужно уточнить в инструкции к смартфону.
На смартфонах некоторых производителей есть специальная утилита, которая помогает очистить устройство от невостребованных программ. Если на телефоне есть такая функция, то ею пользуются после каждой деинсталляции программы.
Голосовой помощник Алиса – это очень полезное приложение. Услугами искусственного интеллекта с удовольствием пользуются люди разных возрастов. Голосовой помощник быстро найдёт информацию по запросу пользователя, а также при необходимости поддержит диалог.
4.3 / 5 ( 23 голоса )
Автор
Татьяна
Слежу за новостями на рынке мобильных услуг. Всегда в курсе последних событий
Создание чата для бизнеса через «Яндекс Диалоги»
Разработать специальный навык для «Алисы» — задача интересная и перспективная, но требует широких познаний во многих областях. К тому же имеется потребность в предварительном изучении целевой аудитории. Если вы хотите «подружиться» с голосовым помощником, но пока ещё не готовы к столь сложному шагу, начните с меньшего – чата. С помощью него вы сможете узнать все наиболее распространенные вопросы со стороны интернет-пользователей, что в последующем можно использовать при разработке специального навыка.
Логика выглядит следующим образом: вы подключаете, используемый для коммуникации с клиентами чат («JivoSite», «Talk-Me», «Verbox», «Bitrix») к сервису «Яндекс Диалоги», который отображает кнопку для быстрого начала общения непосредственно в поиске.

Чтобы создать чат, потребуется заполнить:
- сайт для верификации прав использования (как и при создании навыка, потребуется предварительно пройти процедуру подтверждения через «Яндекс Вебмастер»);
- провайдер, программное обеспечение которого работает на веб-ресурсами («JivoSite», «Talk-Me», «Verbox», «Bitrix»);
- идентификатор канала, который должен транслироваться;
- адрес веб-страницы, для которой будет отображаться чат в результатах поисковой выдачи «Яндекса»;
- сведения для публикации в каталоге (название, категория, начальная фраза, с которой начинается диалог, рабочее время, иконка);
- «сайджест» — распространенные вопросы от интернет-пользователей, на которые будут осуществляться автоматические ответы (например, «Как осуществляется доставка?»).



По завершении настроек, не забываем нажать на кнопку «Сохранить». Пообщавшись с аудиторией, вы накопите обширную базу всех распространенных вопросов, что в последующем станет фундаментом при разработке навыка.
Шаг 3: Настройка
После выполнения инсталляции и включения Яндекс Алисы по представленным выше в этой статье инструкциям, помощника можно считать задействованным и доступным для использования на вашем девайсе. При этом для приведения Ассистента в более полное соответствие собственным потребностям и получения доступа ко всем его возможностям может потребоваться дополнительное конфигурирование:
- Установите Алису голосовым помощником в Android по умолчанию:
-
Откройте «Настройки» операционной системы девайса, перейдите в раздел «Приложения и уведомления». Затем нажмите «Приложения по умолчанию».
-
Выберите «Помощник» в открывшемся списке, тапните по первому из пунктов на открывшемся экране «Помощник и голосовой ввод».
-
Коснитесь наименования включающего в себя Алису приложения, подтвердите поступивший из системы запрос и затем закройте «Настройки» ОС.
-
-
Для быстрого вызова Ассистента от Яндекс добавьте его виджет на Рабочий стол своего устройства. Длительным нажатием в свободной от иконок приложений области домашнего экрана перейдите к возможности его конфигурирования, затем коснитесь «Виджеты» и
выберите соответствующий вашим предпочтениям вид добавляемого в интерфейс операционки блока.
- Параметры взаимодействия Ассистента и софта, в комплект которого он включён, регулируются через «Настройки» последнего:
-
В приложении Яндекс коснитесь фото своего профиля в расположенной внизу экрана панели разделов, нажмите «Настройки» в открывшемся меню. Пролистайте открывшийся перечень опций до категории «АЛИСА».
Отсюда вы сможете перейти к выбору фразы для работы функции «Голосовая активация» или отключить данный метод вызова Алисы;
переместиться в «Настройки» ОС, чтобы сделать рассматриваемого ассистента «Основным помощником»;
активировать/деактивировать возможность использования модулем передаваемых с гарнитуры голосовых данных для своего открытия.
-
В Яндекс.Браузере с целью управления голосовым помощником перейдите в «Настройки» из меню, которое открывается после тапа по расположенным справа в поисковой строке трём точкам. В открывшемся перечне параметров обозревателя найдите блок «Поиск»
и в нём нажмите на пункт «Голосовые возможности».
Далее у вас появится возможность включить/отключить Алису; активировать/деактивировать её отдельные функции: «Голосовая активация», «Чтение страниц»; добавить ярлык (виджет) помощника на домашний экран Андроид.
-
Если вы пользователь Яндекс.Лончера, вызовите его «Настройки» длительным нажатием в свободной от иконок приложений и виджетов области любого из доступных Рабочего стола. Пролистайте перечень блоков с параметрами, найдите озаглавленный «Алиса и поиск».
Здесь вы можете деактивировать или, наоборот, включить, тапнув «Алиса», вызов помощника голосом;
и также настроить «Поисковый виджет».
-
Как включить Алису на телефоне с приложением Яндекс
Если вы пользуетесь Алисой через фирменный браузер разработчика, то перейти к настройкам и изменить параметры можно так:
- Открывают новую вкладку в браузере и прокручивают страницу до самого низа, где будет лента с рекомендациями. Тут нужно кликнуть по ярлычку с тремя точками, расположенному справа. Появляется белое меню, где нужно выбрать раздел с настройками.
- Далее открывают раздел «Голосовые возможности».
- По умолчанию голосовая помощница уже активирована. При желании Алису можно выключить, передвинув тумблер в неактивное положение.
- Чтобы добавить ярлычок Алисы на рабочий стол смартфона, следует выбрать опцию «Добавить на домашний экран». После этого на главном экране появится ярлычок сиреневого цвета с изображением микрофона.
- Затем нужно задать язык голосового поиска. Для этого кликают по строке «Языка голосового поиска». В открывшемся меню выбирают один из пяти доступных языков.
- Чтоб отключить голосовое общение с искусственным интеллектом, активируют параметр «Не использовать голос».
На этом включение голосового помощника и его первичная настройка окончены.
