Altercam 5.6 crack plus activation key 2021 free download
Содержание:
- Возможности
- Возможные ошибки
- Cyberlink YouCam
- AlterCam v5.3 — Live Webcam Effects
- Что делать, если все способы не работают
- Функции захвата видео
- Modify your webcam video stream by adding various effects and overlays to make it look more interesting, capture snapshots and record the desktop
- Подключаем WebCam к ПК
- Droid Cam
- Live WebCam
- Как снять видео на веб камеру для слежения
- Способ 1: встроенные утилиты
- IP Camera Viewer
- SMRecorder
- Бесплатные программы
- Как пользоваться
- AlterCam 5.6 Build 2128 Key Features:
- AlterCam
- WebCam Monitor
- AlterCam 4.1 запись видео с веб камеры
- WebcamMax
- Способ 3: снимок с веб-камеры онлайн
- Взаимодействие с другими эмуляторами камер
Возможности
Рассматриваемая нами утилита является универсальным инструментом по обработке изображения, захватываемого с веб-камеры.
Список возможностей программы можно представить следующим образом:
- Применение огромного числа эффектов самой различной направленности.
- Создание собственных графических элементов.
- Вставка плавающего текста в онлайн-режиме.
- Формирование комбинаций из нескольких эффектов.
- Захват видео с камеры для ведения трансляции на таких площадках, как YouTube и Facebook.
- Подмена передаваемого изображения фотографиями, видеороликами или трансляцией рабочего стола.
- Создание слайд-шоу любой сложности.
- Автоматический запуск записи видео при фиксации движения.

Перейдём к рассмотрению того, что становится решающим фактором в выборе WebcamMax среди конкурентов – сильные и слабые стороны программы.
Возможные ошибки
Что делать, если во время работы возник сбой, потерялось изображение или пропал звук? Для начала необходимо проверить работу компьютера:
- делаете перезагрузку ПК;
- вставляете провод веб камеры в какой-то другой порт ЮСБ.
Если ничего не поменялось, девайс так и не найден, следует проверить наличие драйверов. Для этого переходите в «Диспетчер устройств», находите в каталоге вебку. Если ее нет – в пункте «Действие» запускаете обновление конфигурации. Далее следует кликнуть правой кнопкой мышки по найденному оборудованию и нажать на обновление. После завершения установки следует перезапустить систему.

Когда изображения с оборудования нет лишь в одном приложении – в программных настройках выбираете по наименованию ваш аппарат в качестве источника сигнала передачи.
Ну а теперь рассмотрим программы, чтобы произвести запись видео с веб камеры.
Cyberlink YouCam
ТОП 15 Лучших программ как изменить тембр голоса онлайн | 2019
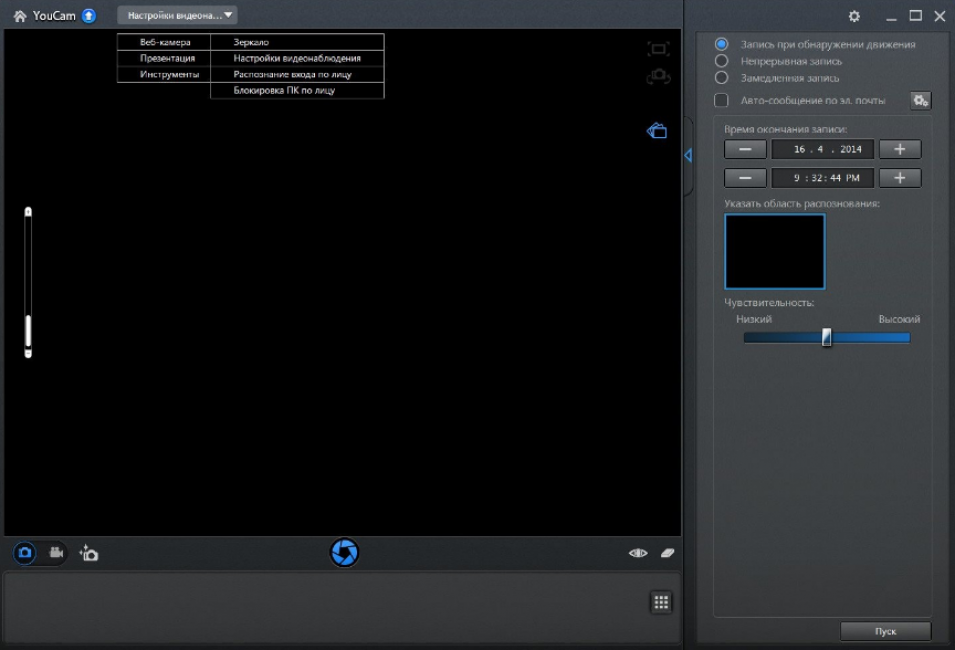
Главное окно программы Cyberlink YouCam
Программа позволяет с помощью подключенной веб-камеры производить захват и запись видео.
Среди различных функций присутствует и наложение визуальных эффектов, которых в приложении довольно много.
В настройках видеонаблюдения можно активировать запись только при обнаружении движения, а также осуществление непрерывной либо замедленной записи.
Также программа может автоматически отправлять на адрес электронной почты автоматические оповещения.
В этом же разделе вы сможете выставить дату и время, когда необходимо закончить запись.
Также имеются настройки по улучшению текущего видео, в которых вы сможете установить автоматическую подсветку, добиться более лучшей резкости или снизить уровень шума.
В дополнительных параметрах вы столкнетесь с более полным набором настроек изображения, относящихся к установленной веб-камере.
Как видите — программа довольно интересная, а в ходе ее освоения никаких сложностей возникнуть не должно, так как она полностью поддерживает русский язык.
Скачать
AlterCam v5.3 — Live Webcam Effects
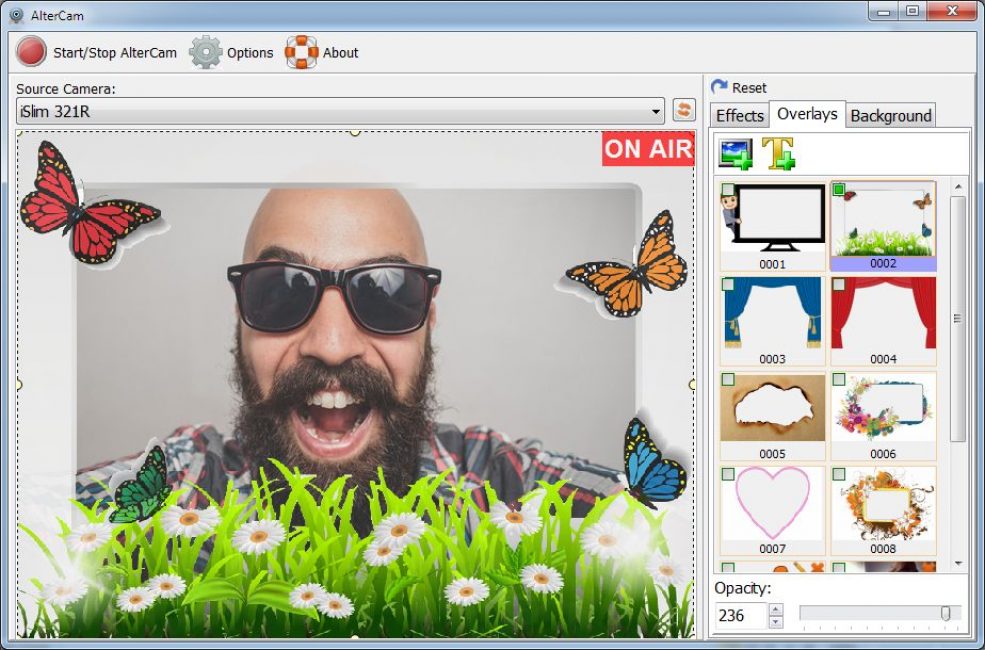
AlterCam v5.3
AlterCam – одно из лучших приложений для работы с веб-камерами. ПО отличается довольно широким функционалом и простым управлением.
Оно позволяет записывать видео или фото прямо с веб-камеры, транслировать ранее созданное видео или демонстрировать рабочий стол, наложить любое изображение поверх, разделить экран.
Кроме того, каталог вмещает в себя более 50 различных эффектов, среди которых размытие, мозаика, «рыбий глаз».
Использовать приложение очень просто. Достаточно выбрать нужный эффект из ассортимента предложенных, после чего просто начать трансляцию.
Кроме того, предоставлена возможность комбинировать несколько эффектов. Программа совместима со всеми актуальными версиями ОС Windows.
Также она умеет использовать GPU-ускорение для меньшего использования вашего центрального процессора (CPU) и тем самым дополнительно не нагружать ваш компьютер.
Скачать
Что делать, если все способы не работают

Диспетчер устройств
Если ни один из методов не заработал, возможно проблема с самой веб-камерой. Во-первых, убедитесь, что она включена в рабочий USB-порт ПК. Нужно попробовать подключить ее к другому компьютеру и проверить, фотографирует ли она вообще. Также возможна несовместимость драйверов с версией операционной системы или они просто не устанавливаются.
Чтобы это проверить необходимо:
- перейти в Пуск
- нажать правой кнопкой мыши по Мой компьютер
- выбрать Свойства
- в левой колонке кликнуть по Диспетчер устройств
- в появившемся списке подключенных девайсов смотрим на Устройства обработки изображений
Таким образом, фотографироваться с веб-камеры очень просто, учитывая все приведенные выше метода съемки photo онлайн или с помощью сторонних инструментов.
Для более наглядного пособия по съемке фото с веб-камеры, предлагаем посмотреть обучающий видеоролик на эту тему ниже.
Функции захвата видео
Среднестатистические пользователи персонального компьютера или ноутбука задействуют вебку, чтобы фотографироваться или совершать видеозвонки в распространенных мессенджерах, таких как Viber, ICQ, MSN, Camfrog, Skype и других. Возможности записи видео сразу с нескольких камер, поддержка датчика движения и опции захвата — удел профессиональных операторов, а обычному пользователю они просто не нужны.
Если речь идет о выборе программы для комфортной видеосвязи через популярные мессенджеры, то для этого можно установить утилиту ManyCam, которая существенно расширит базовые возможности юсб-камеры и сделает общение более комфортным. Как известно, программа способна накладывать на изображение различные эффекты в режиме реального времени, добавлять текстовые титры или надписи, применять профессиональные фильтры, а также вставлять анимированные объекты, оживляя картинку.
Настройка утилиты не занимает много времени, что обуславливается ее приятным интерфейсом и поддержкой русского языка. Однако, чтобы удалить водяной знак, который появляется в углу экрана во время видеозвонка, нужно заплатить 2 доллара и купить лицензию. По сути, этот логотип никак не нарушает удобство использования приложения, но и стоимость покупки совсем небольшая. Если же пользователь хочет найти бесплатную альтернативу для ManyCam, ему может понравиться инструмент SplitCam. По своим функциональным возможностям он практически повторяет предыдущую программу и при этом доступен на бесплатной основе.
Не менее интересным программным обеспечением для захвата и последующей обработки видео является Cyberlink YouCam. Его используют для съемки на профессиональные видеокамеры и более серьезных задач. К тому же функции программы подразумевают наложение фильтров и эффектов, искривление лица и ряд других забавных инструментов. Однако стоит описываемый продукт недешево, а наличие русскоязычного интерфейса не предусмотрено.
Modify your webcam video stream by adding various effects and overlays to make it look more interesting, capture snapshots and record the desktop
What’s new in AlterCam 5.6 Build 2128:
- Added new effects ASCII, Money, and Light Bulb.
- Added Spanish localization.
- Added hardware acceleration for video decoding.
- Added codec information (in the status bar) of the current IP-camera stream.
Read the full changelog
Ever since Internet connection speed is no longer a bother for most people, video streaming has become a common and almost indispensable feature when it comes to chatting with friends or family members online.
The attention has now shifted toward the quality of the video feed, as well as various image effects that can be applied to enhance it.
Add a wide range of effects and overlays directly on your webcam stream
AlterCam is an application that enables you to add a bit of fun to your video chat sessions, by applying various effects to alter your webcam stream. The choices include grayscale, negative and mosaic effects and you can combine them in any way you wish to obtain the desired result. The modifications can be previewed inside the program, which has a built-in webcam viewer.
One of the other useful features of AlterCam is the ability to send the effects to multiple applications at the same time, while also getting around the “Webcam busy” error that usually pops up when you are trying to open more than one instance.
Decorate the feed with overlay or underlay images
You can add overlay images on top of your webcam video to switch the environment and entertain your friends. The available choices include TV screen frames, butterflies, flowers and various other frames you can use to decorate the video window. If you are not satisfied with the premade images, the application enables you to add your own creations, both as overlay and underlay effects.
AlterCam comes with full HD support for the 1080p resolution, which allows you to stream the highest quality videos and use detailed images for the overlay effect. In case you have more than one webcam connected to your computer, the application can detect all of them and enables you to choose the preferred source device to apply the effects on.
In conclusion
The simple and lightweight interface of AlterCam allows you to easily take advantage of every function, with minimal computer skills required. It also sets itself apart from other such applications, thanks to its ability to support multiple streams at the same time and the fact that you can add your own effects.
Подключаем WebCam к ПК
Перед тем, как начать запись, важно грамотно подключить веб камеру и настроить ее. Для начала следует закрепить прибор на верхней части дисплея, для этого предназначены специальные лапки-зажимы, также можно установить его на ножке
После этого следует переходить к подключению.
Вставляете главный USB-шнур, который идет от устройства, в доступный компьютерный разъем ЮСБ. Если веб камера имеет провод дополнительного питания, подключаете его к розетке. У некоторых приборов есть свой встроенный микрофон, об этом вы можете узнать по наличию кабеля мини-jack с разъемом 3.5 mm, который имеет окантовку розового цвета и подключается в соответствующее гнездо на ПК.
После этого начинаем установку драйверов, позволяющих без искажений отправлять сигнал на ПК. Чаще всего такие файлы уже имеются в базе операционки – в данном случае вы увидите через некоторое время уведомление в нижнем углу с правой стороны о том, что новое оборудование подключено успешно. Если такого сообщения нет, значит, придется загружать настройки в ручном режиме. Драйверы на девайс устанавливаются следующим образом:
- вставляете установочный диск, идущий в комплекте;
- начнется автозапуск распаковки;
- если у вас нет диска или он был поврежден, можете поискать установочные файлы на ресурсе производителя, для этого просто вводите полное название оборудования.
При необходимости подробную информацию о подключении вебки к компьютеру вы можете узнать из руководства пользователя. Совместно с драйверами чаще всего устанавливается специализированная программа, в которой можно будет установить такие пункты:
- уровень яркости;
- необходимый тон;
- параметры контрастности;
- резкость;
- уровень насыщенности;
- качество изображения;
- аудио громкость.
В некоторых моделях также можно отрегулировать освещенность, наложить эффекты сверху на картинку, а также управлять поворотами. Завершающим этапом процедуры станет тестирование работы устройства. Для того чтобы быстро проверить вебку, можно зайти в Скайп, там в меню «Инструменты» (расположено сверху) найти вкладку «Настройки…», а в новом окне перейти на вкладку параметров видео.
Если вы увидели себя, а не прямоугольник черного цвета – веб камера функционирует корректно. Для совершения тестового звонка можно выбрать в перечне контактов Echo и нажать кнопку «Видеозвонок» (с изображением камеры).
Также вы можете использовать онлайн сервис Webcam&Mic. Он специализируется на проверке функционирования устройств online, дополнительный софт загружать не придется.
Автор рекомендует:
- Не открывается Скайп на компьютере – что делать, какие причины и решения?
- uBar что это за программа, нужна ли она?
- Программа для изменения голоса в Скайпе – какая лучше?
Droid Cam
ТОП-12 Лучших внешних звуковых карт (Аудио интерфейсов) | Рейтинг актуальных моделей в 2019 году
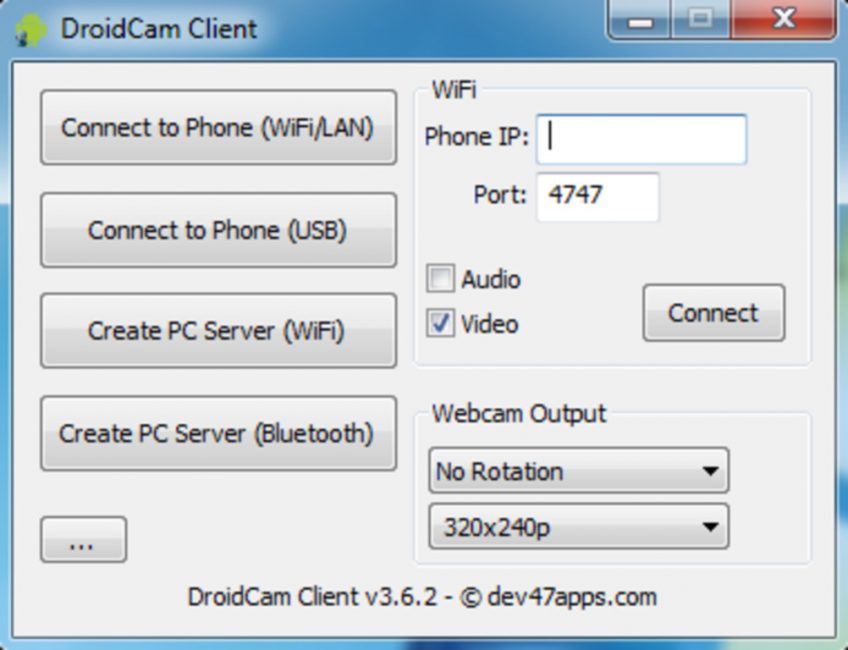
Рабочее окно программы Droid Cam
Эта небольшая программа позволит использовать ваше Android-устройство в качестве веб-камеры для осуществления интернет-общения.
Связь компьютера и телефона осуществляется за счет установки на оба устройства двух частей данной программы, а подключение — при помощи USB-кабеля либо путем задействования Wi-Fi модуля.
С помощью данного приложения вы не только сможете превратить свой смартфон в полноценную веб-камеру, но еще и настроить ее разрешение.
Кроме этого, в настройках имеется возможность использования вспышки телефона и функции приближения/удаления, а также осуществления настройки яркости и контрастности.
Скачать
Live WebCam
Как подключить веб камеру через телефон? Несколько простых способов

Рабочее окно программы Live WebCam
Данная программа имеет хорошие функциональные возможности, вследствие чего получила признание среди большого количества пользователей.
C ее помощью можно осуществлять как фото, так и видеосъемку даже в автоматическом режиме, при котором присутствие пользователя совсем не обязательно.
Все, что снимает веб-камера с помощью этой программы — сохраняется в отдельном файле, который можно в любое время просмотреть.
Кроме этого, Live WebCam дает возможность обозревать в режиме реального времени все, что записывается.
Для сохранения отснятого материала программа использует самые распространенные форматы — JPEG и PNG, а также применяет сжатие видеоконтента при использовании циклической записи.
Скачать
Как снять видео на веб камеру для слежения
Вебки используются не только для совершения звонков, но и для слежения, а если формулировать точнее – для обеспечения безопасности. Благодаря спецпрограмме вы можете снимать все, что происходит в ваше отсутствие.
Потоки с такого оборудования сохраняются в непрерывном режиме, а можно настроить включение по сигналу датчиков движения или появления шума для экономии места на диске. Вы можете настроить устройство так, что запись будет отправляться на сервер или система будет уведомлять вас по СМС, электронным письмом.
Отмечу сразу, ставить видеонаблюдение разрешается только на личной территории, в квартире или кабинете, предварительно необходимо оповещать об этом всех, кто попадает в кадр. Законом запрещена скрытая съемка и слежение. Если вас заинтересовала такая функция, можете воспользоваться специализированным софтом, к примеру, приложением Ivideon, WebcamXP.
Теперь Вы знаете, какая программа для записи видео подойдет наилучшим образом.
Способ 1: встроенные утилиты
Веб-камера для ПК
Чтобы сфотографироваться на веб-камеру ноутбука или компьютера под управлением ОС Windows 10 и Windows 8 необходимо:
1
Перейти в Пуск
2
Нажать на Все приложения или воспользоваться поиском
Приложение Камера
3
Найти по алфавиту приложение Камера и запустить его
4
Нажать на ярлык с фотоаппаратом и произвести снимок, который сохранится в папке Альбом камеры, размещенной в Изображениях
В Windows 7 стандартные средства фотографирования с «вебки» не предусмотрены, поэтому здесь сделать фото можно, используя решения с Интернета, но если у кого-то установлена до сих пор старая добрая ОС Windows XP, сфотографироваться можно прямо с Проводника.
Способ действует только с внешней камеры, которая подключается по USB к ПК. Для снимка требуется:
- подключить камеру
- перейти в Мой компьютер — USB-видеоустройство
- должно открыться окно просмотра, в котором расположено изображение с вебки. В левой функциональной колонке выберите Сделать новый снимок, после чего он появится в папке Изображения
IP Camera Viewer
ТОП-15 Лучших микрофонов: выбираем хороший звук для записи стримов и повседневного общения | 2019 +Отзывы
Рабочее окно программы IP Camera Viewer
С помощью данного приложения вы с легкостью сможете создать систему видеонаблюдения и просматривать видео как с IP, так и с веб-камеры.
Для того, чтобы осуществлять одновременное слежение за несколькими объектами — программа поддерживает работу одновременно с несколькими камерами, подключенных либо с помощью IP-адреса, либо через USB-порт компьютера.
В настройках IP Camera Viewer имеется возможность установки различных параметров видеосигнала, а также увеличения картинки с помощью цифрового зума.
Вместе с записью изображения программа позволяет сохранять и звук, однако, для реализации данной функции требуется наличие специальной камеры либо отдельного микрофона.
Установите и попробуйте в работе данное приложение, которое мало чем уступает дорогому профессиональному оборудованию для организации видеонаблюдения.
Скачать
SMRecorder
Простейшее русскоязычное приложение для записи с веб камеры, которое можно использовать бесплатно. В нем есть все стандартные опции похожих программ, он может писать изображение с монитора компьютера или только с одной его части. Записывается и сохраняется итог в форматах .AVI и .MP4. Возможности утилиты:
- синхронизация аудио и видео;
- добавление сносок;
- простое русскоязычное оформление;
- пользоваться сможет даже новичок.
Это может пригодиться:
- Весы в телефоне — что это, как работают, приложения для измерения веса
- WEB DLRip — что за качество, как воспроизвести формат?
- Программа для изменения голоса в Скайпе — какая лучше?
Бесплатные программы
Безопасность
- Менеджеры паролей
- Антивирусы
- Файрволы
- Шифрование
Графика
- 3D моделирование
- Графические редакторы
- Конвертеры изображений
- Скриншоты
- Просмотрщики изображений
- САПР
Работа
- Органайзеры
- Офисные пакеты
- Переводчики
- Просмотрщики
- Распознавание текста
- Сканирование
- Чтение книг
- PDF принтеры
- Финансы
Интернет
- Браузеры
- Торрент клиенты
- Интернет ТВ
- Радио плееры
- Удаленный доступ
- FTP клиенты
- Социальные сети
- Раздача Wi-Fi
- Почтовые клиенты
- Облачные хранилища
- Мессенджеры
- Контроль трафика
- Загрузчики
- VPN
- Блокировка рекламы
Мультимедиа
- Аудио-Видеоплееры
- Караоке
- Аудиоредакторы
- Веб-камера
- Видеоредакторы
- Для диджеев
- Запись видео с экрана
- Запись CD
- Кодеки
- Конвертеры
- Утилиты
Образование
- Астрономия
- Клавиатурные тренажеры
- Математика
Разработчикам
- HTML редакторы
- SEO инструменты
- Базы данных
- Программирование
- Редакторы кода
- Разработка игр
Система
- Администрирование
- Архиваторы
- Быстродействие
- Восстановление данных
- Дефрагментация
- Диагностика
- Драйверы
- Жесткий диск
- Резервное копирование
- Удаление файлов
- Файловые менеджеры
- Эмуляция
- Клавиатура
- Контроллеры
- Операционная система
- Расширения и библиотеки
Как пользоваться
- Запись видео. Чтобы начать запись с веб-камеры, достаточно кликнуть по соответствующей кнопке, расположенной под окном трансляции.
- Захват фото. Для создания мгновенного фото кликаем по иконке фотоаппарата.
- Просмотр видео. Все записанные файлы отображаются в рабочем поле – они всегда доступны для просмотра.
- Захват изображения с монитора. Для записи происходящего на рабочем столе необходимо кликнуть на соответствующую клавишу, настроить предлагаемые параметры и нажать на кнопку старта.
- Добавление эффектов. Для наложения эффектов переходим в отведённый для них раздел, выбираем необходимую категорию и подбираем нужный эффект – все они применяются в режиме реального времени.

На этом рассмотрение WebcamMax завершено. Можно сделать вывод о том, что данный инструмент является отличным сочетанием простоты и функциональности.
AlterCam 5.6 Build 2128 Key Features:
- Record webcam video and photo
- 50+ of live effects for the webcam
- Add images over and under your video
- Change voice in real-time
- Capture webcam stream to the video file
- Broadcast any video file to webcam
- Add any text overlays
- Support of HD video resolution
- Desktop broadcasting (with or without webcam video)
- Use GPU acceleration for less CPU usage
- Splitting webcam video to several programs
What’s New in this Version:
- New virtual webcam driver that should fix any cam visibility issue in Windows 10
- So, Added new effects Glitch1, Glitch2, Glitch3
- Also, Added the ability to encode using h265 on Intel GPU (QSV)
- The Added the ability to seek inside the broadcasted mp3 file
Window XP, Vista, 7, 8, 8.1 and 10 (32/64-bit)
Processor 2 GHz Intel Core
4 GB Ram
430 MB Hard Space
Personal use of free
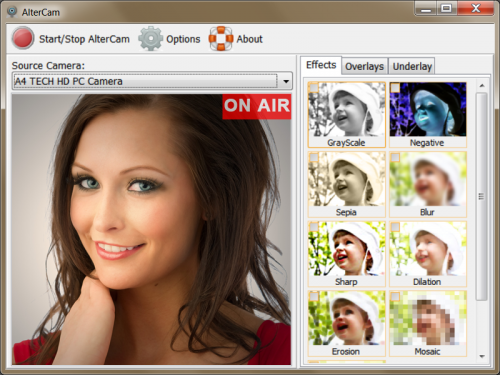
HOW TO INSTALL/CRACK:
- Download from the given link below.
- Install as ordinarily AlterCam 5.6 Build 2128
- Tap open & run it.
- Activate from given keys.
- That’s all.
- Enjoy it.
AlterCam 5.6 Build 2128 Registration Keys:
ID: 4E7B1
KEY: 2VDL-PUTT-8HBC-527D
ID: 4WL72
KEY: 2D45-RLCA-5AQL-2YEY
DOWNLOAD AlterCam 5.6 Build 2128
Summary
Review Date
2021-04-04
Reviewed Item
AlterCam 5.6 Build 2128
Author Rating
5
Software Name AlterCam
Software Name Mac+Windows
Software Category Messaging and chat
AlterCam
Сделать запись изображения с вебки с легкостью сможет AlterCam. ПО позволяет:
- сразу выгружать отснятый материал на Ютуб;
- подбирать кодеки для видео и аудио;
- добавлять эффекты при трансляции поверх картинки;
- менять голос.
Утилита может пользоваться камерой мобильного устройства. Устанавливаете на смартфон любой софт IP-камеры с проверенного источника, запускаете. В приложении в открывающемся перечне аппаратов кликаете «Установить IP». Наименование можете выбрать любое, вписываете ай-пи адрес (его можно найти в приложении на гаджете под картинкой), в конце следует добавить «/live» для ОС iOS и «/video» для Андроид. В окошке будет видно изображение со смартфона.

После того, как AlterCam будет установлена, в системе можно будет найти виртуальную камеру. Для начала съемки выбираете на панели «Start». Снизу можно контролировать длительность съемки. Когда вы закончите, появится история – перечень отснятого материала. Можно будет просмотреть все объекты, избавиться от ненужного или залить ролик сразу в Ютуб.
Бесплатная версия предлагает не очень много возможностей, тем более на изображении будет виден водяной знак приложения.
WebCam Monitor
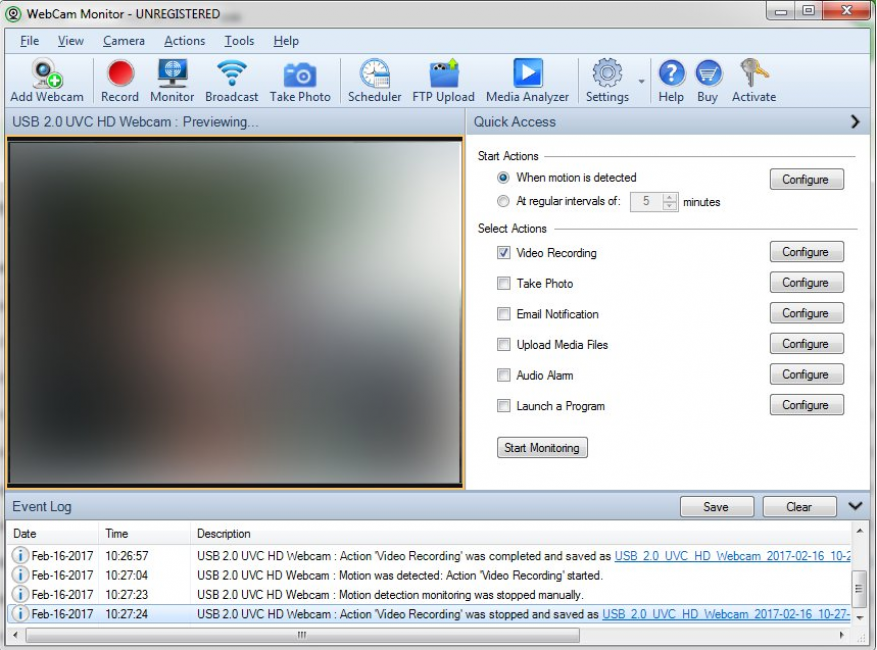
Рабочее окно программы WebCam Monitor
Данная программа предназначена для осуществления видеонаблюдения при помощи обычной веб-камеры, подключенной к вашему компьютеру.
В ее настройках присутствует возможность отправки сообщений при обнаружении какого-либо шума и движения в зоне досягаемости устройства.
В случае возникновения движения программа начинает записывать видео, а также создает скриншоты, которые тут же отправляются вместе с уведомлением по почте.
Кроме этого, можно настроить начало и конец записи в определенном промежутке времени, что иногда бывает тоже очень полезно.
Созданные видеоролики могут сохраняться на FTP-сервере — если в этом имеется необходимость.
Скачать
AlterCam 4.1 запись видео с веб камеры
Первым делом нужно скачать программу для веб камеры. Программа стоит 600 руб, но нам даётся бесплатный период 30 дней. Данную Демо версию мы и скачаем. Она мало отличается от лицензионной версии, за исключением того, что в видео окне программы будет показан её сайт (и ещё часть ограничений).
Затем, установим её. Установка обычная. На рабочем столе появляется ярлык в виде веб камеры.
У нас открывается окно программы.

В окне программы, если веб камера направлена на вас, вы в первую очередь увидите себя
Теперь, давайте обратим внимание на спецэффекты программы, которые находятся в левой колонке. Мы их можем подробно рассмотреть
К примеру, выберем меню «Эффекты». Например, «Аватар». Изображение вашего лица на экране вашей программы будет зеленовато-голубым, как у героев фильма «Аватар». Меню «Только синий» — ваше лицо, или лицо того, кто будет в экране, станет как в старом чёрно-белом фильме, с голубыми оттенками.
«Пузыри» — по экрану программы пойдут различные пузыри. Интересный эффект – «Мультфильм». Все герои экрана станут как бы рисованными по типу мультфильмов. В целом, данные эффекты мне напоминают эффекты Фотошопа. Единственное различие, что в Фотошопе всё изображение статичное, а в программе для веб камеры, движущееся.
Также, обратите внимание на меню «Оверлеи». В данном меню представлены различные рамки, которые можно вставить в программу
Рамки различных видов, от театральных шторок, рамок картин, до различны сердечек и прочее.
В меню «Фон» можно вставить любой фон, который был бы за вашей спиной. Представите, если вы кому-нибудь позвоните по скайпу, и у вас за спиной будет не обычный фон квартиры, а, к примеру море, горы, или джунгли? Зрелище будет непередаваемым! Правда, перед этим вам нужно будет загрузить в компьютер соответствующее фото с фоном.
Меню «Аудио» нужно, чтобы менять микрофоны (если у вас их несколько), голос, и использовать различные аудио драйверы, если их много на вашем компьютере.
Давайте обратим внимание на верхнее меню

В «Настройках», вы можете вывести логотип вашей фирмы на экране, выбрать язык, и, главное, производить захват видео.

Меню «Кадр» позволяет делать селфи, т.е. своё фото. При этом, в верхней части программы AlterCam покажут, какие именно фото мы успели сделать.
Советую почитать: — Как скачать музыку с ВК
«Запись» — данное меню записывает всё, что вы говорите на камеру, или по скайпу своему собеседнику.
Остановить AlterCam – останавливает данную запись. В общем, запись видео с веб камеры дело интересное, особенно, если вы решили создать обучающий курс, выложить прикольное видео на Ютуб или другую социальную сеть.
В общем, если вам нужна запись видео с веб камеры, советую воспользоваться программой AlterCam. Я думаю, вы останетесь довольны! Успехов!
WebcamMax
Это приложение отличается от тех, что описаны выше. В первую очередь оно предназначено для создания уникальных сюжетов. Эту опцию можно реализовать благодаря тысяче различных спецэффектов – рамок, фото, размещения надписей поверх снимков. Если вы не подобрали для себя желаемый эффект, можете скачать образец с официального ресурса компании. Здесь легко настроить автовключение трансляции с момента обнаружения активности в области объектива. Утилита есть в нескольких версиях:
- Ultimate;
- Full;
- Free.
Стоимость самой полной комплектации (первая в списке) – пятьдесят долларов, второй комплект обойдется в 20-50 долларов. Бесплатная лицензия: в течение тридцати дней вам будет представлен полный функционал софта. Когда время действия демо версии завершится, функционал ограничится, а на видеозаписи появится символ программы. «Дружит» с операционной системой Виндовс 7 и 8.

Способ 3: снимок с веб-камеры онлайн
Самое удобное решение, чтобы не засорять жесткий диск какими-то приложениями, если снять фото или видео с вебки требуется один раз. Главное преимущество online сервисов – использование фильтров и других редакторов изображений.
Есть большой список различных онлайн-сервисов, но мы покажем несколько, чтобы понять процесс съемки.
Shoot-Yourself
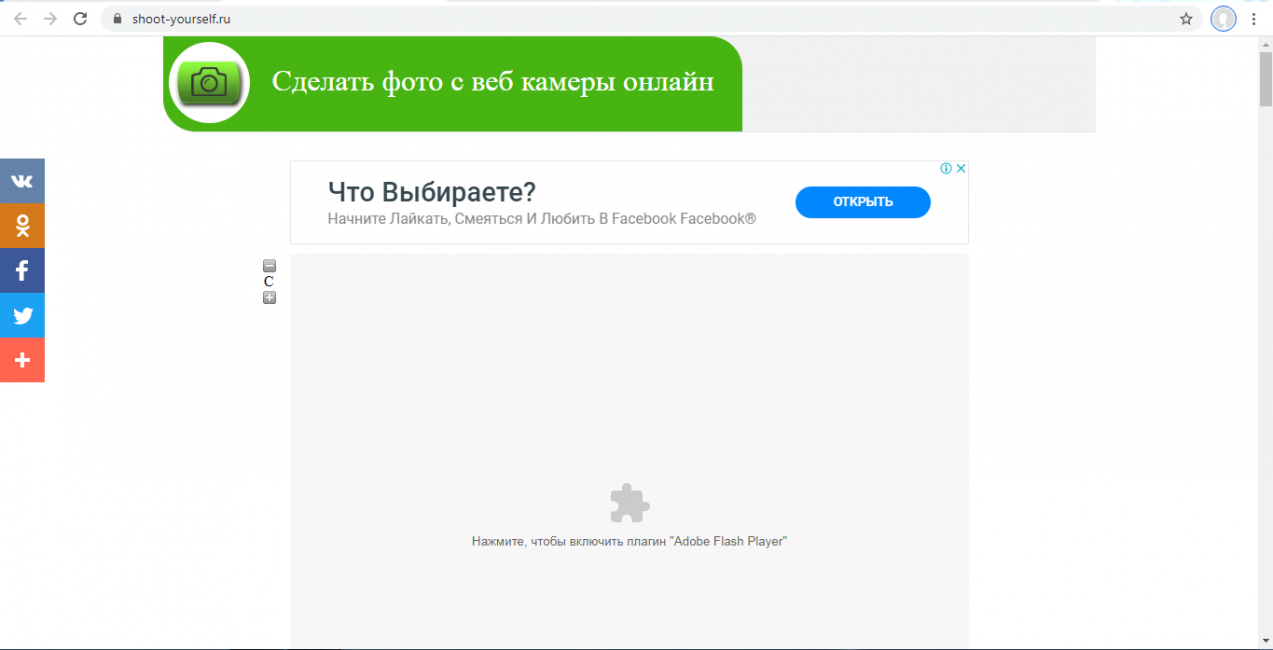
Для корректной работы требуется Adobe Flash Player
1
Чтобы начать пользоваться сайтом нужно нажать на Нажмите, чтобы включить Adobe Flash Player
2
Дальше подтвердите это, если появится всплывающее уведомление о разрешении Flash Player
3
Дайте доступ для камеры и микрофону, нажав на Разрешить
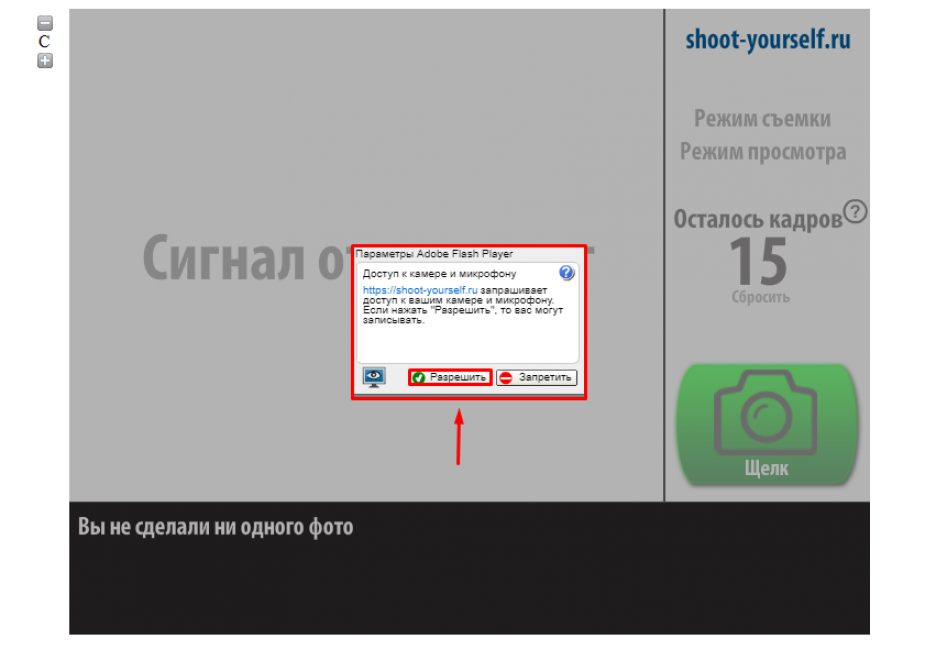
Открываем доступ
4
Еще раз подтвердите использование устройств записи для браузера в левом верхнем углу

Открываем доступ в браузере
5
Появится захват с веб-камеры. Все, что нужно, это нажать на значок с надписью Щелк и сделать фото
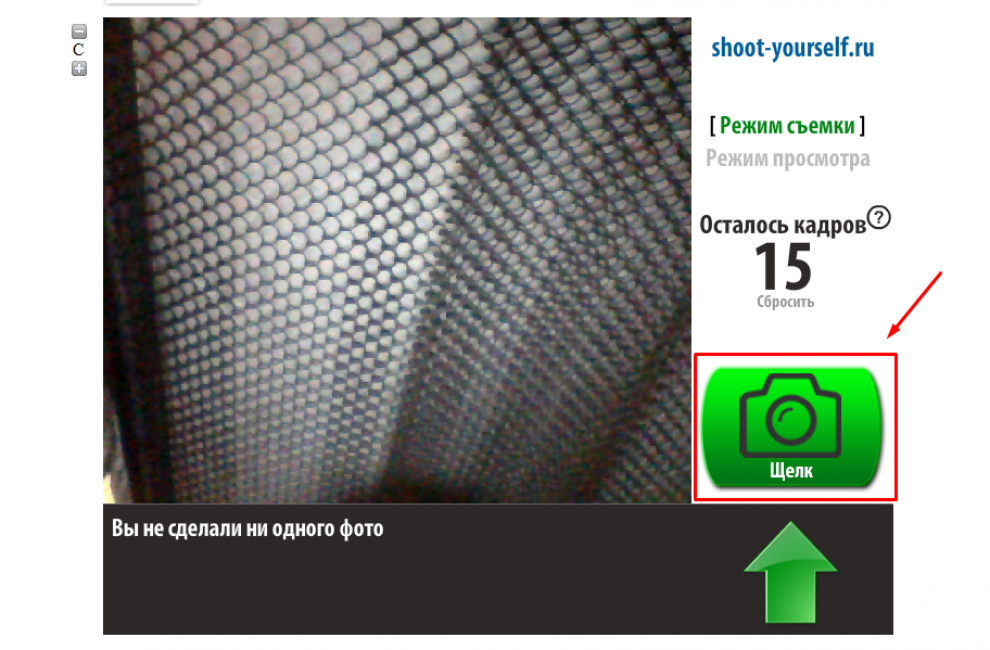
Нажимаем на иконку с фотоаппаратом
6
Далее можно сохранить снятое на компьютер, выбрав нужные фотки в нижней части приложения. Для этого нажимайте кнопку Сохранить. Если по каким-то причинам фото получились плохого качества, удалите их, нажав на крестик возле снимка

Указываем путь сохранения готового снимка
Webcam Toy
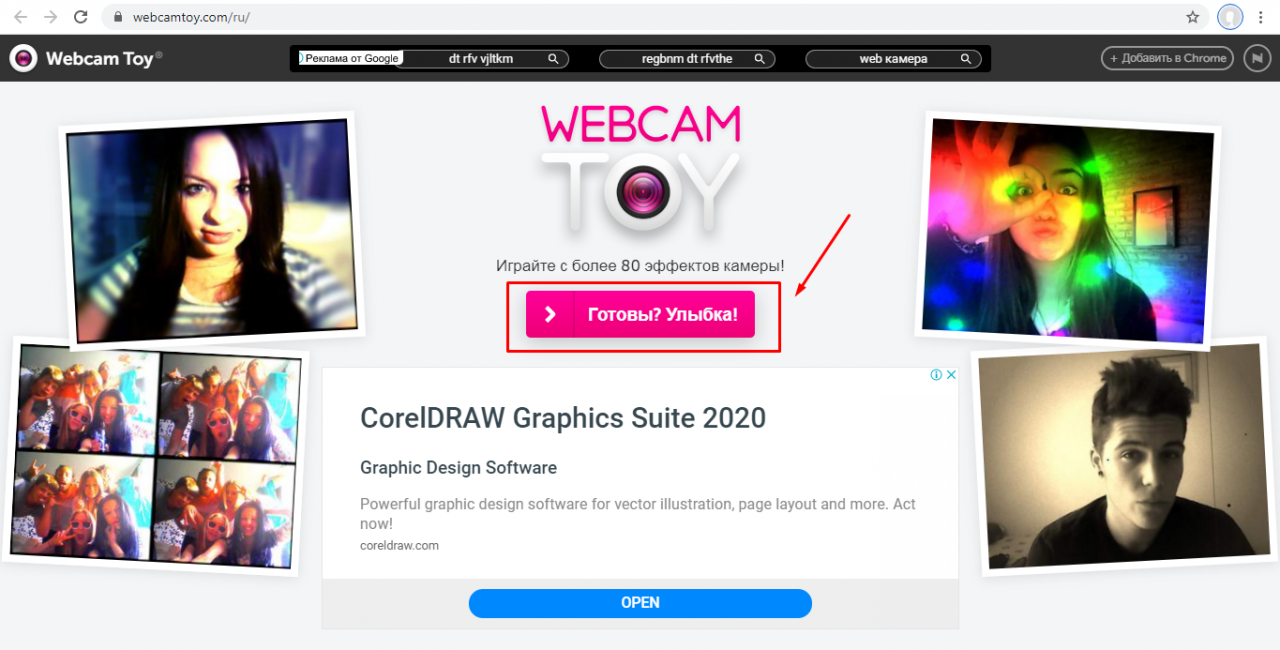
Сервис webcamtoy
Сервис более функциональный, ведь здесь можно добавить фильтры к снятым фото и есть больше настроек. Также здесь снимок осуществляется через 3 секунды после нажатия на кнопку, чтобы человек мог выбрать комфортное для себя положение.
Перейти
1
Нажмите на Готовы? Улыбка
2
После предоставления всех разрешений встречает следующая страница
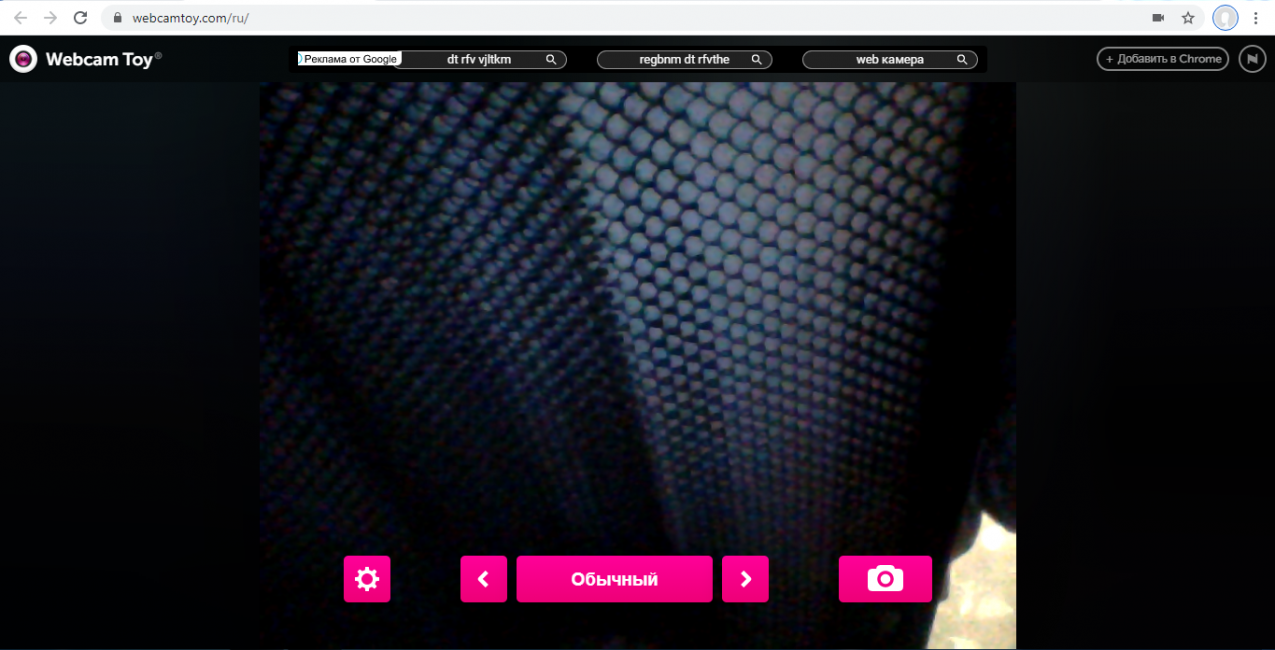
Нажимаем на иконку с фотоаппаратом
3
С помощью стрелочек можно менять эффекты съемки

Выбираем эффекты для съемки
4
В «шестеренке» спрятаны некоторые настройки

Меню дополнительных настроек
5
Чтобы сделать снимок нужно нажать на значок фотоаппарата
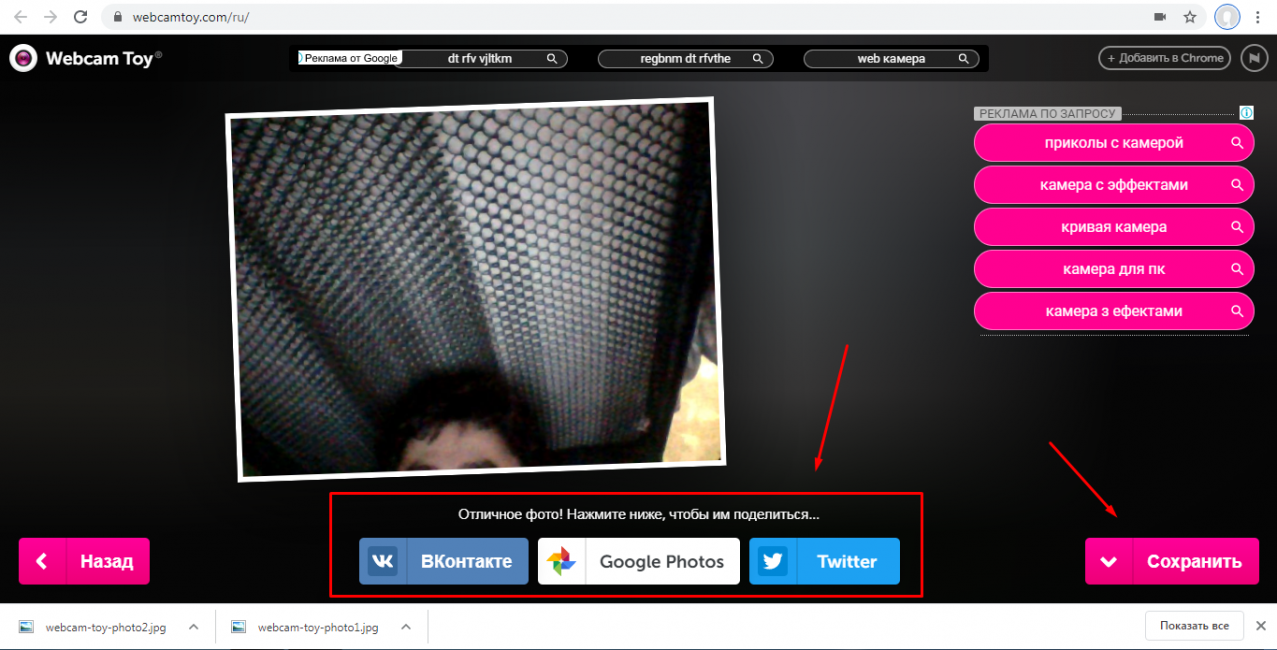
Можно поделиться снимком с помощью любимой социальной сети или приложения Google Photo
Pixect
Открываем сервис
2
Теперь выбирайте кнопку Использование камеры
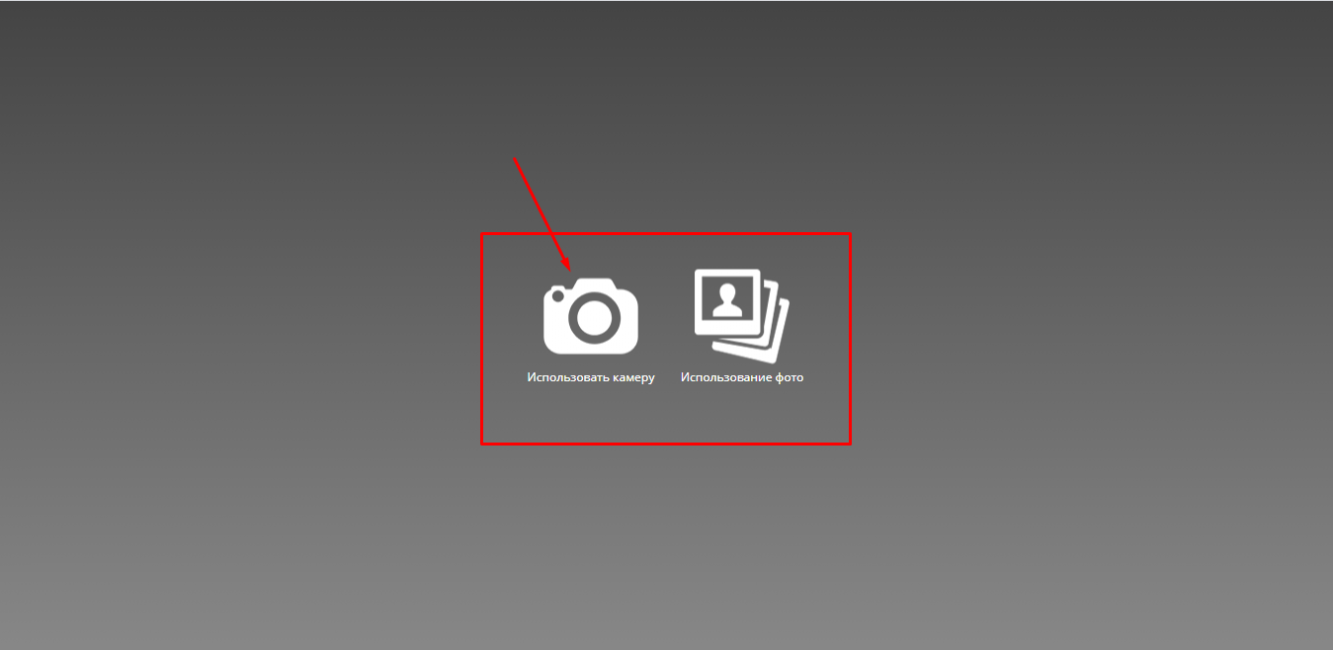
Кликаем на иконку
3
Предоставьте разрешение для использования устройства захвата видео, как это делалось двумя пунктами ранее
4
Вот так выглядит сам сервис создания снимков с вебкамеры. По центру – кнопка для съемки, слева от нее различные эффекты, есть и забавные по типу искажения и прочего, а справа расположены таймеры и функция коллажа. В этом режиме можно наделать множество различных фотографий всего за несколько секунд
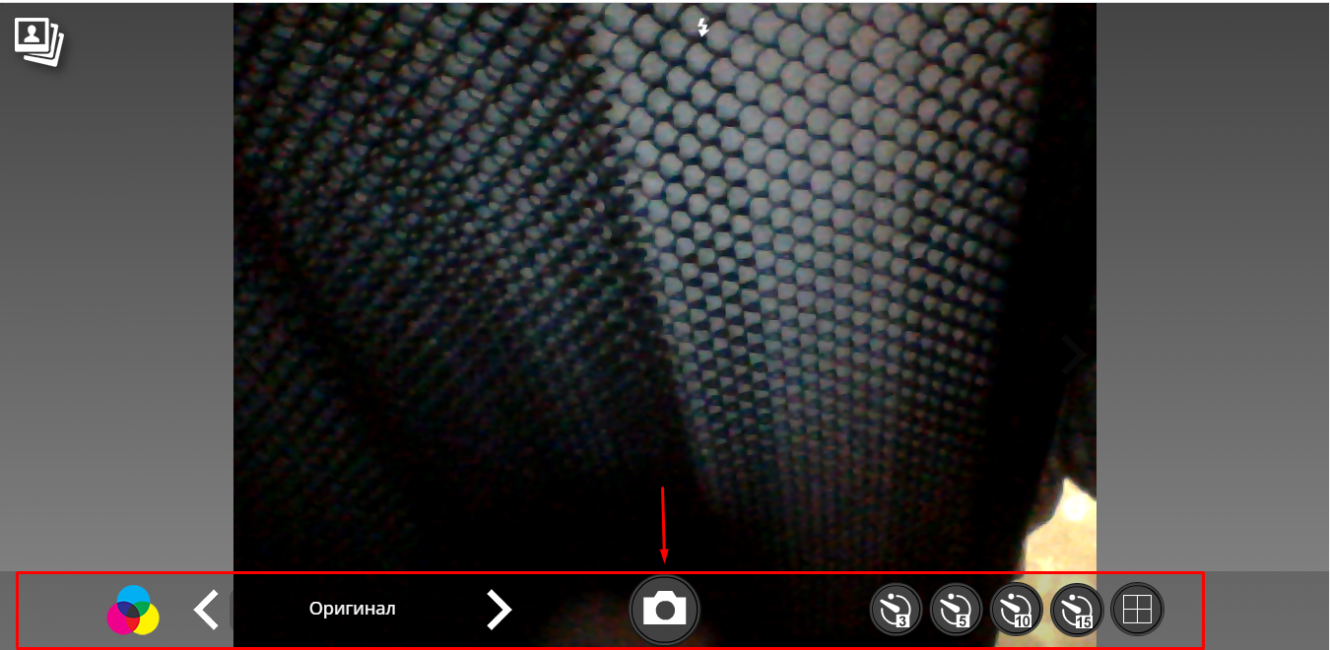
Инструменты для фото
5
Вот так работает фотоколлаж
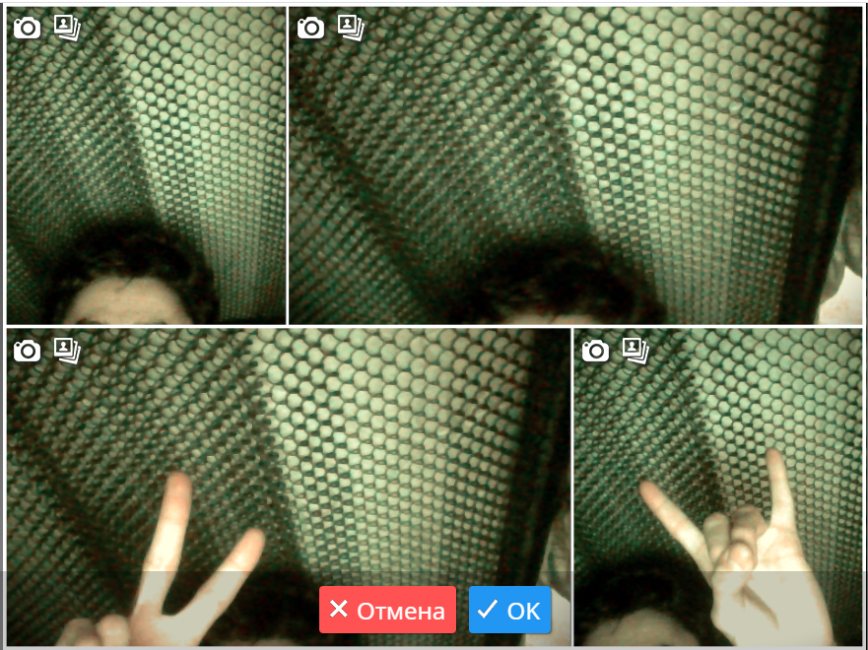
Создаем коллаж

Вот и все
Взаимодействие с другими эмуляторами камер
VCam блокирует работу в системе других эмуляторов камер. Так что если в системе кроме VCam используются иные эмуляторы – например, WebcamMax (аналог VCam) или DroidCam (для подключения камер Android-устройств), то эмулируемые такими программами виртуальные камеры не будут отображаться в программах, работающих с камерами, как отдельные устройства вывода изображения. И чтобы использовать их на системном уровне, нужно либо удалить VCam из Windows, либо в самой программе VCam выбрать в качестве источника устройства видеозахвата, указать нужный нам эмулятор и нажать кнопку его запуска. Для остановки впоследствии выбранного нами эмулятора нужно жать кнопку остановки плеера в окне VCam.

