Описание топ-10 программ для записи видео с веб-камеры для ос windows 10
Содержание:
- Просмотр фото и видео, редактирование, фильтры, эффекты
- ContaCam
- IP Camera Viewer – русифицированная программа для систем видеонаблюдения
- Active WebCam
- Как проверить веб камеру на Windows 10. Как включить.
- Как включить камеру в браузере
- Проверяем веб-камеру в Windows 10
- ManyCam – программа с возможностью наложения на видео визуальных эффектов
- Рейтинг модели на сайте
- WebCam Monitor – программа для создания эффективной системы видеонаблюдения веб-камеры
- РАБОТА С WEBCAM RECORDER
- IP Camera Viewer
- Проблемы с запуском веб-камеры
- ManyCam
Просмотр фото и видео, редактирование, фильтры, эффекты
Все фото и видео сделанные на компьютере через программу «Камера» по умолчанию сохраняются в папку «Изображения» – «Альбом камеры».
Но открыть их можно прямо с приложения.
Там можно смотреть сделанные на ноутбуке фото и просматривать записанное на веб камеру видео. Но кроме этого их можно редактировать. Для такого небольшого приложения функционал там очень приличный.
Кроме обычного «Повернуть», «Удалить», «Поделится», «Печать» и т. д., можно обрезать фото, применять фильтры, эффекты, что-то рисовать, делать надписи, делать видео из фото под музыку и даже добавлять трехмерные эффекты.
Видео так же можно редактировать. Конечно же можно обрезать записанное видео, добавлять замедленное воспроизведение, сохранять фото из видео, рисовать, добавлять музыку и другие эффекты. В том числе трехмерные.
Очень интересно, прям затягивает. Пока писал статью, половину потраченного времени сидел и игрался с 3D эффектами Там еще можно разные объекты загружать и размещать их на фото и видео.
Все эти фото и видеозаписи конечно же можно сохранить, поделится ими, распечатать и т. д.
Настройка веб камеры в Windows 10. Как ее отключить, включить, почему не работает?
В настройках конфиденциальности в Windows 10 можно отключить камеру. Запретить всем приложениям ее использовать. Или наоборот, включить ее. Если она по какой-то причине отключена.
Сделать это можно в «Пуск» – «Параметры». Раздел «Конфиденциальность», вкладка «Камера».
Можно полностью запретить использование камеры, или только для каких-то конкретных приложений.
Если камеры в системе нет, но она есть в вашем ноутбуке, или подключена к компьютеру, то нужно проверить в диспетчере устройств. Запустить его можно командой mmc devmgmt.msc выполнив ее в окне, которое появится после нажатия сочетания клавиш Win + R. Или другим, удобным для вас способом.
Там должна быть вкладка «Камера», или «Устройства обработки изображений». Вот так это выглядит у меня:
У меня это устройство USB 2.0 UVC HD WebCam. Если у вас есть похожее устройство на одной из этих вкладок, то все должно работать. Если возле камеры есть значок в виде стрелки, то ее нужно «Задействовать» (включить устройство) нажав на нее правой кнопкой мыши. После этого камера будет доступна в системе.
Кстати, это самый просто и надежный способ полностью отключить веб камеру ноутбука. Просто нажимаем на нее правой кнопкой мыши и выбираем «Отключить устройство».
Если камеры в диспетчере устройств Windows 10 нет вообще (но она физически есть на вашем устройстве), то она либо сломалась (отключена), либо нужно установить драйвер. Драйвера можно скачать с сайта производителя ноутбука, или самой камеры. Качайте драйвер строго для своей модели и для Windows 10. После установки драйвера все должно заработать.
Проблемы с камерой в Windows 10 бывают редко, так как система автоматически ставит все необходимые драйвера.
ContaCam
Эта программа во многом похожа на Home Security Camera. По крайней мере, идея у нее точно такая же. Это цифровая система видеонаблюдения на базе обычного компьютера с веб-камерой.
Собственно, ContaCam умеет делать все то же самое, что и названная выше программа. Но есть пара отличительных особенностей, которые могут привлечь новую аудиторию. Также у этой программы немного иной дизайн.
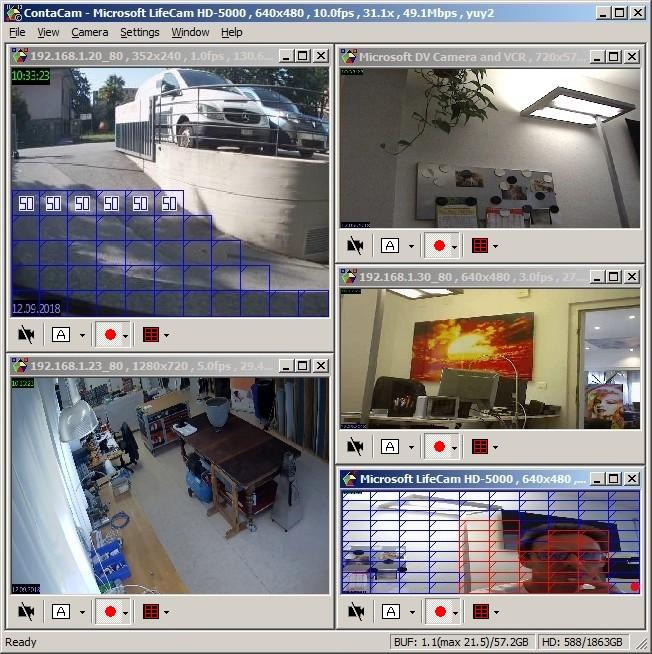
Как видите, у этого приложения далеко не самый красивый интерфейс. Но он удобный
- Программа переведена на множество языков, включая русский.
- В ContaCam есть возможность фиксировать не весь видеопоток, а только отдельные фрагменты, когда камера засекает движение. Причем пользователь может сам указать, на каком именно участке будет фиксироваться движение. Это может быть полезно, если в кадр попадает какой-то постоянно двигающийся объект, который не нужно снимать.
- Фрагменты видео с движением автоматически превращаются в анимированные GIF-ки. Их можно просмотреть через специальный интерфейс прямо в браузере.
- Можно запрограммировать программу на автоматическую отправку GIF (фрагментов, где было зафиксировано движение) по электронной почте на любой ящик. Причем как себе, так и другим домочадцам.
- Также ее можно запрограммировать на запуск сторонней программы. Например, сделать так, что если камера засекает движение, то тут же запускается плеер и включается музыка.
- В ContaCam есть функция создания полноценного видео- и фотоотчета.
IP Camera Viewer – русифицированная программа для систем видеонаблюдения
IP Camera Viewer – это программное обеспечение, обладающее всем необходимым функционалом для того, чтобы создать надёжную и эффективную систему видеонаблюдения с использованием IP или USB-камер.
Программа способна взаимодействовать практически со всеми современными камерами, а также сводить их в единую систему видеонаблюдения, что даёт возможность пользователям, установившим её на свой компьютер, отказаться от использования других видов софта.
Благодаря своей простоте и надёжности эта программа особенно будет интересна тем потребителям, кто желает организовать систему видеонаблюдения и при этом не имеет навыков и знаний для того, чтобы выполнять наиболее тонкие и профессиональные настройки системы.
Помимо этого, используя программу, вы получает возможность выполнять настройку качества изображения, повышать цветовую гамму, а также изменять ориентацию получаемой картинки.
Преимущества и особенности программы IP Camera Viewer:
- Работа с камерами, производимыми наиболее известными производителями.
- Отсутствие необходимости использования дополнительного программного обеспечения.
- Автоматическое распознавание камер и сведение их в единую систему видеонаблюдения.
- Простые, понятные и удобные настройки.
- Для пользования программным обеспечением не требуется наличие специальных знаний.
- Возможность улучшения качества получаемого файла.
Мне нравится1Не нравится1
Active WebCam
Active WebCam – это программа для получения изображений с веб-камер, аналоговых, сетевых, цифровых камер и тюнеров, которые определяются Windows.
Active WebCam
Функциональные возможности:
- трансляция видео в MPEG 4 с частотой кадров до 30 в секунду;
- одновременная работа с несколькими устройствами;
- наложение на видео различных дополнительных элементов: дата, время, текстовые фрагменты и др.;
- перемотка изображения;
- функция паузы;
- непрерывная запись видео и звука на жесткий диск;
- защита и шифрование записанных материалов;
- собственная веб-страница для вещания;
- просмотр записанных файлов в браузере;
- возможность определения движения.
Плюсы программы:
- работа с многочисленными типами устройств;
- полноценная замена профессиональному комплексу видеонаблюдения;
- реакция приложения на действия, происходящие перед объективом камеры.
Минусы:
- довольно высокие системные требования;
- сложный интерфейс;
- медленная скорость работы во время захвата изображения с использованием FTP-сервера.
Live WebCam
Live WebCam – приложение для съемки с веб-камеры в автоматическом режиме. С его помощью можно запросто организовать слежку за движениями, происходящими в определенном участке помещения.
Live WebCam
Функциональные возможности:
- автоматическая съемка с веб-камеры;
- сохранение свободного пространства на ПК путем отслеживания повторяющихся изображений;
- автоматическое удаление шумов;
- встроенный модуль для сохранения качества фото, несмотря на плохое освещение в помещении;
- настройки параметров: интервал кадров, размер и т. д.;
- создание архивов фотографий, отснятых с веб-камеры;
- загрузка файлов на собственный FTP сервер.
Плюсы:
- автоматическая съемка событий, которые происходят перед объективом камеры;
- удаление шумов;
- защита от ненужных дубликатов.
Минусы:
- сложный интерфейс;
- обязательное наличие специальной аппаратуры;
- нехватка некоторых настроек.
WebcamMax
WebcamMax – продвинутое приложение для работы с веб-камерой. Оно отличается огромным количеством возможностей. В нем вы сможете создавать слайд-шоу, записывать видеоролики с яркими эффектами, делать снепшоты, обрабатывать свои снимки, настраивать автоматическую трансляцию с веб-камеры.
WebcamMax
Функциональные возможности:
- наложение на видео плавающего текста;
- переключение между источниками сигнала и рабочим столом, видео, фильмами и другими файлами в режиме реального времени;
- использование встроенных или создание своих эффектов;
- подстановка фоновых фотографий.
Плюсы приложения:
- наличие более 1.5 тысяч встроенных спецэффектов;
- демонстрация видео для своего собеседника;
- автоматическое подключение к другим программам видеосвязи;
- переключение между реальной и виртуальной веб-камерой.
Минусы:
бесплатная версия программы размещает на экране надпись «WebcamMax», убрать которую невозможно.
Программы для веб-камеры ноутбука дадут вам возможность записывать видео, добавлять к ним эффекты, сохранять необходимые изображения с камеры, обрабатывать их, настраивать автоматическую съемку в нужное время или при появлении движения перед объективом.
Как проверить веб камеру на Windows 10. Как включить.
Сейчас я покажу, как на Windows 10 быстро проверить работает ли у вас камера, если не работает посмотреть включена ли она и покажем, как устанавливаются драйвера на веб-камеру.
Microsoft в Windows 10 ввел специальную программу «Камера», которой мы и воспользуемся для ее проверки.
Жмем на кнопку «Пуск» (левый нижний угол экрана) и выбираем «Все приложения.

В списке отсортированы приложения по алфавиту, поэтому находим букву «К» и заходим в «Камера».

В появившемся окне, запрашивающем доступ к камере, выбираем «Настройки».

Также в настройки можно зайти через «Пуск – Параметры – Конфиденциальность» и здесь слева находим «Камера».
Выбираем этот пункт и в графе «Разрешить приложениям использовать камеру» перемещаем переключатель в положение «Вкл.»

Теперь снова заходим в «Пуск – Приложения – Камера» и все должно заработать и вы увидите изображение с веб-камеры.
В данном приложении есть кнопки просмотра фотографий (слева вверху), настройка яркости (по центру вверху), кнопка, чтобы сделать фото и записать видео (справа).

Таким образом, мы можем проверить, будет ли работать веб-камера и в других приложениях.
Если же возникли какие-то проблемы, то есть несколько вариантов их решения.
В старых ноутбуках часто есть кнопки включения камеры или какие-либо переключатели.
Кнопки обычно располагаются возле кнопки включения и помечены схематическим изображением камеры, а переключатели, как правило, размещают на торце возле TouchPad.
Далее заходим в систему «Пуск – Параметры – Система» спускаемся в самый низ и слева находим «О системе». Здесь также опускаемся вниз и выбираем «Диспетчер устройств».

В диспетчере устройств находим «Устройство обработки изображений», нажав на него, можно увидеть вашу веб-камеру.
Чтобы включить или отключить ее, нужно нажать на ней правой кнопкой мыши, выбрать «Включить»/«Отключить».

Если в диспетчере файлов в «Устройство обработки изображений» не будет присутствовать веб-камера, а будет отображаться не определенное устройство с восклицательным знаком, возможно, что оно не имеет драйверов.
Обычно есть русские сайты, а есть европейские, и на европейских драйверов больше. Поэтому если вы не нашли драйвера на русском сайте, попробуйте поискать их на европейском.
На сайте находим вкладку «Сервисы – Драйверы и руководства». Заходим на эту страницу и здесь можно найти драйвера по серийному номеру или модели ноутбука.

Если драйверов нет для Windows 10, можно поискать их под Windows 8, 7, они, как правило, совместимы.
Еще можно поискать драйвера по id оборудования. Для этого заходим в «Диспетчер устройств» и кликаем правой кнопкой мыши на устройстве, выбираем свойства.

Переходим на вкладку «Сведения», жмем на выпадающий список «Описание устройства» и выбираем «ИД оборудования».

В окне появится ИД вашего оборудования. Копируем его и вбиваем в любом поисковике с припиской «…скачать драйвера». Поисковик выдаст несколько сайтов, где вы сможете скачать драйвера.
Если не находит по полному ИД, можно удалить пару секторов в ИД.
В итоге можно определить следующие варианты, почему не работает камера.
- Не включен переключатель/сочетание клавиш на некоторых старых ноутбуках.
- Не стоят драйвера, либо стоят не те.
- Проблема с Windows.
Как включить камеру в браузере
Если вы случайно закрыли доступ к видео захвату или установили жесткие настройки безопасности, вебка в браузере может не задействоваться. В этом разделе рассмотрим основные настройки, где это можно исправить.
Google Chrome
1. Откройте меню (три точки) и перейдите в «Настройки».
2. Щелкните по разделу «Конфиденциальность и безопасность» и выберите «Настройки сайта».
3. В разрешениях кликните по пункту «Камера».
4. Убедитесь, что переключатель установлен в «Спрашивать разрешение на доступ».
Если вы случайно запретили доступ, его всегда можно удалить в настройках сайта.
Mozilla Firefox
1. Войдите в меню (три пунктира) и откройте «Настройки».
2. Выберите раздел «Приватность и защита». Прокрутите панель настроек немного вниз, в разрешениях нажмите на кнопку «Параметры» напротив значка камеры.
3. В следующем окне будет показано, какие сайты запрашивали доступ.
Вы можете изменить или удалить настройки разрешений, кликнув по конкретному сайту.
Яндекс.Браузер
По умолчанию при переходе на сайт, где требуется доступ к вебке, Яндекс.Браузер запрашивает разрешение у пользователя.
Если вы случайно заблокировали доступ к нужному сайту, вебку можно включить, кликнув по значку «Protect». И в окошке активировать переключатель «Использовать камеру».
После обновления страницы изображение на сайте появится.
Браузер Edge и другие приложения Microsoft
1. В меню Пуск откройте «Параметры».
2. Выберите «Конфиденциальность».
3. Перейдите в раздел «Камера». Справа активируйте переключатель «Вкл» и выберите приложения, которым нужно предоставить доступ.
Проверяем веб-камеру в Windows 10
Как уже было сказано выше, тестирование камеры производится разными методами, каждый из которых будет максимально эффективным и подходящим при определенных обстоятельствах. Перед началом тестирования советуем удостовериться, что камера была включена в системных настройках операционной системы. В противном случае она не будет обнаружена используемыми приложениями. Для этого ознакомьтесь с руководством, представленным в отдельном материале ниже.
Подробнее: Включение камеры в Windows 10
Способ 2: Онлайн-сервисы
На просторах интернета присутствует ряд специально разработанных сервисов, позволяющих проверить работу веб-камеры без предварительной загрузки софта. Кроме этого такие сайты предоставляют дополнительные инструменты, которые помогут, например, узнать, с какой частотой кадров работает используемое оборудование. Список лучших сайтов такого типа, а также инструкции по взаимодействию с ними вы найдете в другом нашем материале.

Подробнее: Проверяем веб-камеру онлайн

Подробнее: Лучшие программы для записи видео с веб-камеры
Способ 4: Стандартное средство Виндовс
Разработчики Windows 10 встроили в эту версию ОС классическое приложение «Камера», которое позволяет делать снимки и записывать видео. Поэтому если вы не хотите загружать дополнительное ПО, воспользуйтесь этим вариантом.
В «десятке» присутствует функция, отвечающая за конфиденциальность пользователя. С ее помощью блокируется доступ для ПО к камере и прочим данным. Для корректной проверки сперва требуется убедиться, что включено разрешение на использование рассматриваемого устройства. Проверить и настроить этот параметр можно следующим образом:
- Через меню «Пуск» перейдите в раздел «Параметры», нажав на значок шестеренки.

Выберите меню «Конфиденциальность».

На панели слева отыщите категорию «Разрешения приложений» и щелкните ЛКМ на пункте «Камера».

Переместите ползунок в состояние «Вкл».

Опуститесь вниз, чтобы отыскать разрешения для всех приложений. Удостоверьтесь в том, что доступ для «Камеры» включен.

Теперь переходим к самой проверке:
- Откройте «Пуск» и в поиске напишите «Камера». Откройте найденное приложение.

После этого нажмите на соответствующую кнопку для начала записи или снимка.

Внизу будут отображаться сохраненные материалы, просмотрите их, чтобы удостовериться в корректном функционировании устройства.

Рассмотренные методы помогут определить работоспособность камеры либо же убедиться в ее поломке. После выполнения тестирования можно переходить к использованию устройства или решать возникшие проблемы с функционированием.
Опишите, что у вас не получилось.
Наши специалисты постараются ответить максимально быстро.
ManyCam – программа с возможностью наложения на видео визуальных эффектов
Это программное обеспечение считается одной из наиболее функциональных, популярных и простых утилит, предназначенных для повышения функциональных особенностей веб-камер.
ManyCam была создана для активных пользователей веб-камер, которые используют несколько различных сервисов для общения. Установив на собственный компьютер это программное обеспечение, пользователь получает возможность проводить добавление на видео самых разнообразных спецэффектов.
При этом утилита совместима с большинством известных мессенджеров и сайтов, предназначенных для общения с использованием веб-камеры.
Используя эту программу, вы получает возможность перед каждым началом трансляции выбрать наиболее удобное, стильное оформление диалогового окна, а также различные эффекты.
Таким образом, установив на компьютер эту утилиту, владелец компьютера, начиная общение в интернете с помощью этого программного обеспечения, может приятно удивить своих друзей и знакомых своим внешним видом и внести креатив в общение.
Возможности и особенности ManyCam:
- Наличие простого и удобного интерфейса управления, что позволяет очень быстро разобраться с функционалом этого программного обеспечения.
- Во время проведения установки на компьютер программа проводит интеграцию со всеми наиболее популярными и известными сервисами и мессенджерами для проведения общения в мировой глобальной паутине.
- Программа имеет собственную большую библиотеку эффектов, а также графических файлов, которые вы может использовать в качестве заднего фона во время трансляции ролика.
- Если эффектов не хватает, тогда пользователь, установивший программу, может дополнительно скачать эффекты и фоны на официальном сайте программы.
- Программа позволяет вести несколько параллельных трансляций в различные мессенджеры, причём каждый из этих видео может обладать собственными эффектами.
- Простота наложения эффектов на транслируемое видео, не требующее каких-либо особых знаний и умений.
- Предоставление возможности демонстрировать происходящее на рабочем столе пользователя в высоком разрешении.
Мне нравится2Не нравится
Рейтинг модели на сайте
Практически на каждом сайте у модели есть рейтинг. От него зависит на какой странице будет выводиться окно с трансляцией web модели, и чем оно ближе к 1 странице — тем успешнее модель. На рейтинг влияет время, которое модель проводит онлайн и ее заработок. На некоторых сайтах пользователи могут писать отзывы о модели, что тоже влияет на ее рейтинг. Поскольку рейтинг постоянно пересчитывается, а модели выходят в онлайн в разное время, занять твердую позицию в рейтинге практически невозможно
Именно поэтому для модели важно регулярно выходить в онлайн и не пропадать с вебкам-сайта на длительные промежутки времени

WebCam Monitor – программа для создания эффективной системы видеонаблюдения веб-камеры
WebCam Monitor – эта программа, которая была разработана для организации систем видеонаблюдения. В процессе своей работы это программное обеспечение способно взаимодействовать с IP и веб-камерами, имеющими подключение к компьютеру.
Благодаря наличию гибкой системы настроек, а также удобному интерфейсу управления, вы получает возможность построить надёжный и наиболее эффективный процесс видеонаблюдения за своей квартирой, машиной или автомобилем.
Кроме того, для тех пользователей, кто впервые столкнулся с подобной задачей, программа предлагает автоматический режим настройки систем видеонаблюдения.
Программа имеет встроенный планировщик задач, а также ряд возможностей, позволяющих проводить настройку видеонаблюдения по тем параметрам, которые необходимы пользователю.
Так, например, по своему желанию пользователь может настроить программу так, чтобы запись ролика производилась только в том случае, если перед камерой происходит движение, что позволяет экономить место на жёстком диске компьютера.
Какими особенностями и характеристиками обладает WebCam Monitor:
- Простой и понятный интерфейс.
- Наличие максимально гибкой системы настроек, что очень удобно для решения пользователем любых задач, связанных с организацией систем видеонаблюдения.
- Работа не только с веб-камерами, но и IP-камерами.
- Наличие датчика движения.
- Возможность включения на звук.
- Автоматическое определение подключенных к компьютеру устройств.
- Присутствие в функционале программы собственного планировщика задач.
Мне нравится1Не нравится
РАБОТА С WEBCAM RECORDER
Как я говорил, программа очень проста и разобраться с ней не составит труда даже без моего данного руководства 🙂 но тем не менее некоторый инструктаж для новичков я обязательно дам!
После запуска программки в главном окне нужно сразу нажать «Connect», чтобы активировать веб камеру:

Программа должна сразу найти вашу вебку и уже можно записывать, нажав кнопку Record, ну а если выбрала не ту (вдруг у вас сразу 2 к компьютеру подключено), то сможете изменить в настройках (распишу ниже).

Для остановки записи, соответственно, нажимаем Stop , а для создания скриншота кнопку с изображением фотика :

Все записанные видео и снятые фотографии по умолчанию сохраняются в папке:
C:\Users\Имя_пользователя\Documents\Free2x\Webcam Recorder
Если нужно быстро открыть папку с сохранёнными данными, то кликните на папку , а чтобы изменить папку для сохранения, кликните на шестерёнку и выберите нужную.

Чтобы перейти в настройки, нажмите на Settings и на вкладках видео и аудио сможете при необходимости поработать с настройками программы, например, изменить разрешение съёмки камерой, переключаться между несколькими камерами, выбирать микрофон и настраивать звук.


Вот собственно и всё, самое основное и нужное в программе.
IP Camera Viewer
ТОП-15 Лучших микрофонов: выбираем хороший звук для записи стримов и повседневного общения | 2019 +Отзывы
Рабочее окно программы IP Camera Viewer
С помощью данного приложения вы с легкостью сможете создать систему видеонаблюдения и просматривать видео как с IP, так и с веб-камеры.
Для того, чтобы осуществлять одновременное слежение за несколькими объектами — программа поддерживает работу одновременно с несколькими камерами, подключенных либо с помощью IP-адреса, либо через USB-порт компьютера.
В настройках IP Camera Viewer имеется возможность установки различных параметров видеосигнала, а также увеличения картинки с помощью цифрового зума.
Вместе с записью изображения программа позволяет сохранять и звук, однако, для реализации данной функции требуется наличие специальной камеры либо отдельного микрофона.
Установите и попробуйте в работе данное приложение, которое мало чем уступает дорогому профессиональному оборудованию для организации видеонаблюдения.
Скачать
Проблемы с запуском веб-камеры
Не всегда после проведенных работ устройство работает исправно. Могут возникнуть следующие проблемы:
- камера не включается даже при разрешении доступа системы к устройству или другим программам. В данном случае необходимо проверить, установлены ли драйвера. Если этого нет, значит установить их. Иногда это делается через «Диспетчер задач» сразу и самостоятельно. Не всегда происходит автоматическая установка, что определяется настройками от производителя веб-камеры;
- программная система Windows не видит подключенное устройство. В этом случае рекомендуется проверить целостность кабеля и гнезда на ПК. Возможно, дело заключается в неработающих аксессуарах. Следует вставить кабель USB в другой компьютер, если он есть в доме. Если и там система не увидит подключенного устройства, следует заменить кабель подключения;
- неисправна сама веб-камера. Это можно определить по отсутствию света индикатора. Иногда устройство работает с ошибками, это приводит к сбою в программном обеспечении при ее использовании или нагреванию самой камеры. Если она горячая, следует немедленно обратиться к продавцу или в сервисный центр.
Во всех других ситуациях следует обращаться к разработчикам приобретенной веб-камеры. Для этого заходят на сайт компании производителя и отправляют запрос с указанием приобретенной модели и существующей проблемы. Через обратную связь (указанным отправителем способом) с ним свяжутся операторы колл-центра. Им можно будет задать все интересующие вопросы. Если нет возможности самостоятельно обратиться к производителям, лучше отправиться к продавцам и сдать устройство по гарантии.
Важно! Отсутствие звука камеры или изображения связано зачастую не с неисправностью, а отсутствием установки драйверов. Для начала необходимо проверить их наличие — на изображение, звук и микрофон, а уже потом обращаться к разработчикам или продавцам
Таким образом, было подробно рассмотрено, как самому включить камеру на компьютере Windows 10, приведены рекомендации и инструкции для этого
Важно обратить внимание на изучение возможных проблем с моделью приобретенного устройства. Пользователи камеры могут оставить негативные отзывы с указанием вероятной причины появившихся проблем
ManyCam
Рабочее окно программы ManyCam
При помощи этой небольшой программы вы сможете получить больше возможностей от вашей веб-камеры.
Одной из наиболее важных является использование ее в различных программах для интернет-общения, таких, как IСQ и Skype.
Кроме этого, программа позволяет записывать накладывать различные фоны на записываемые вами видеоролики.
С помощью этой функции вы вполне сможете создать иллюзию того, что запись производилась из различных мест земного шара.
Чтобы иметь возможность использовать большее количество всевозможных эффектов — посетите сайт разработчика, где они находятся в свободном доступе и разбиты по различным категориям.
Кроме изменения фоновой картинки вы также сможете накладывать на видеоролик текст, текущие дату и время, а также всевозможные анимированные картинки и логотипы.
Немаловажным достоинством данной программы является возможность переключения имеющейся веб-камеры на компьютерный рабочий стол, позволяя при общении показывать своему собеседнику все то, что происходит на нем.
Скачать

