Создаем диск в оперативной памяти windows
Содержание:
- RAMDisk — быстрый диск в оперативной памяти
- Что представляет собой RAM-диск и в каких целях используется
- Как создать ram-диск с сохранением информации.
- Подробное описание
- Установка и настройка AMD RAMDisk
- Перенос кэша Google Chrome на RAMDisk
- ↓ 10 – StarWind RAM Disk | Free
- Установка и настройка AMD RAMDisk
- ↓ 09 – QILING Disk Master Free | Free
- ↓ 13 -SoftPerfect RAM Disk | Not Free Anymore | USD50/licence
- Лучшие бесплатные программы для создания RAM диска в Windows
- Создание RAM диска с помощью программы SoftPerfect RAM Disk
- Правильный перенос кэша Chrome и Firefox на RAMDisk. И пусть винчестер живет долго
- Offline Purchase
- ↓ 02 – Primo Ramdisk | USD30 for Personal – USD120 for Server
RAMDisk — быстрый диск в оперативной памяти

Область применения такого скоростного виртуального диска настолько широка, что волосы дыбом встают, когда начинаешь задумываться. Например, я на него установил портативный браузер и в результате больно ударился упавшей на стол челюстью от полученных результатов эксперимента — он начал по-настоящему летать, как бешеный.
А ведь можно ещё «кинуть» в него системные временные файлы, программы или их профили…
Вообще-то программ, которые умеют монтировать подобные диски в оперативной памяти уже не мало, но описанная в этой статье мне особенно понравилась своей простотой и понятностью.
Скорость работы
Вы сейчас поймёте всё без лишних слов — только взглянув на скриншоты. Итак, вот печальная скорость моего дряхлого HDD-диска…

…а это системного SSD-диска (уже более весёлые показатели)…

…а вот скорость накопителя созданного в оперативной памяти (держитесь за штанишки)…

Программу для замера скорости работы дисков и методику описывал Вам в статье по этой ссылке.
Каким образом?
Всё очень просто и объяснимо. Любая оперативная память работает сама по себе гораздо быстрее любых дисков, а добавьте ещё многопотоковую скоростную шину передачи данных с парой каналов — вот и получаем показанные выше результаты.
Что представляет собой RAM-диск и в каких целях используется
RAM-диск — это виртуальный накопитель, фактически созданный в пределах оперативной памяти ПК (ОЗУ), но воспринимающийся системой как обычный локальный диск, на котором можно сохранять любой вид информации. К такому трюку прибегают владельцы устройств с большим объёмом «оперативки», часть которой попросту не используется.
Зачем нужен такой виртуальный диск, если есть возможность сохранять все данные на обычном жёстком HDD или SSD? Дело в том, что RAM-диск, являясь физической частью ОЗУ, работает гораздо быстрее, чем любой из жёстких накопителей. Главная цель создания RAM-диска, таким образом, — увеличение скорости работы на ПК.
 Скорость считывания и записи данных с жёсткого диска ниже, чем у виртуального RAM-накопителя
Скорость считывания и записи данных с жёсткого диска ниже, чем у виртуального RAM-накопителя
Таблица: достоинства и недостатки создания RAM-дискa
Плюсы
Минусы
Высокая скорость ответа от диска как при чтении, так и при записи (больше, чем даже у SSD). Задержка при обращении минимальная
Система начинает работать гораздо быстрее прежнего.
Удаление важной записанной информации при выключении устройства. Особенно актуален этот недостаток для стационарных ПК, которые не оснащены ИБП (источником бесперебойного питания): данные тут же безвозвратно пропадут.
Отсутствие необходимости покупать отдельный жёсткий диск, если объём «оперативки» большой.
Высокая цена
Если текущий объём «оперативки» не позволяет создать RAM-диск, необходимо будет приобрести дополнительное ОЗУ, которая стоит довольно дорого.
Возможность экономить время на процессе очистки ПК от временных файлов, которые удаляются с RAM-диска после выключения девайса.
Ограниченный размер диска. На компьютере должно присутствовать минимум 8 ГБ ОЗУ. Хотя бы 40% из них не должны использоваться в принципе. Если постоянная нагрузка на оперативную память составляет 70 – 80% при самой интенсивной работе, ни о каком создании виртуального диска речи быть не может.
Работа ПК без шума. В отличие от обычного жёсткого накопителя в оперативной памяти нет подвижных частей, поэтому шум и нагревание отсутствуют.
Малая эффективность при слабом процессоре. Если проблема низкого быстродействия заключается не только в жёстком диске, но и в процессоре, RAM-диск не сможет увеличить скорость работы.
Увеличение срока службы обычных жёстких дисков, встроенных в ваш ПК. Частое чтение и запись секторов со временем приводит их в негодность.
Защита конфиденциальной информации, которая удаляется с RAM-диска после отключения ПК.
Как создать ram-диск с сохранением информации.
В прошлой статье для создания виртуального диска я использовал программу ROG RamDisk от компании Asus. Она создаёт стандартный ram-диск, информация на котором стирается при выключении компьютера. В дальнейшем на сайте выйдет статья следующей статье на сайте, в которой я буду рассказывать я рассказал о том, как и для чего можно будет использовать ram-диск. И один из способов использования подразумевает наличие ram-диска, у которого память не должна стираться при отключении питания. Поэтому эта статья необходима, чтобы Вы, дорогие мои читатели, в нужный момент имели под рукой весь необходимый багаж знаний и инструментов.Здесь следует отметить, что программы которые имеют нужную нам функцию не бесплатны. Придется за них выложить кругленькую сумму либо искать обходные пути ;).
Создаём ram-disk с программой Primo RAM Disk
Программа Primo Ramdisk имеет несколько сборок. Для домашнего пользования подойдёт стандартная версия. На момент написания статьи персональная лицензия на 2 компьютера для Primo Ramdisk Standard Edition стоит 29.95$.Но правда можно воспользоваться 30-ти дневной пробной версией. Скачать можно с . Чтобы скачать мультиязычную версию программы, прокрутите страницу вниз. Там будут ссылки с названием сборки и приставкой Multilingual в скобках. Программа на русский язык переведена Дмитрием Ерохиным.
Пошаговая инструкция
- Запустите программу Primo Ramdisk
- Нажмите на первую кнопку в верхнем меню.
- Выберите метод: Создать диск с новыми параметрами и нажмите Далее
- Выберите размер будущего диска, тип диска, букву диска и нажмите Далее. Тут особых рекомендаций нет. Все на свой вкус, ну и возможности (зависит от объема ОЗУ)
- На этом шаге просто нажмите Далее
- Укажите файловую систему NTFS (именно это файловая система нам понадобится в последующем, в одном из способов использования ram-диска), размер кластера По умолчанию, установите галочку в пункт Запретить службу индексирования NTFS и снимите галочку с пункта Автоматически создавать папку ‘TEMP’, если конечно она установлена (папки TEMP мы используем в стандартном ram-диске).
- На этом шаге просто нажмите Далее
- Установите галочку в пункт Использовать ассоциированный файл-образ. Именно эта опция позволяет сохранять данные на ram-диске в файл-образ, который нужно размещать на HDD диск. Для этого ниже, в специальное поле, вводим полный путь с наименованием файла. У меня получилось Если файла-образа нет, то программа автоматически его создаст в папке Ramdisk на дике D под именем ramdisk с расширением .vdf (подробнее про расширения файла можно почитать тут) Теперь установите галочку в пункт Загрузка и сохранение и нажмите Далее
- Установите галочку в пункт С интервалами в разделе Время сохранения. Тут можно задать интервалы, через которые данные с ram-диска будут сохраняться в его файл-образ на HDD. Я указал 5 часов (300 минут). Это нужно для предотвращения потери данных на ram-диске при аварийных выключениях компьютера (например если погас свет). Также по умолчанию данные сохраняются при каждом выключении компьютера. Если у вас компьютер подключен через ИБП (источник бесперебойного питания), то этот шаг можно пропустить и сразу нажать на кнопку Далее.
- Осталось нажать на кнопку Готово
Все! Ram-диск с привязкой к файлу образа у нас создан.Чтобы создать простой (стандартный) ram-диск на 6 шаге тип файловой системы выберите FAT32 и также можно установить галочку в Автоматически создавать папку ‘TEMP’. В остальном просто нажимайте на кнопку Далее ничего не изменяя.В итоге у Вас будет создано два Ram-диска. Один с сохранением данных при выключении, а другой с удалением. Вот как все это выглядит в программе Primo Ramdisk.
Итоги:Теперь, когда в Windows все готово для использования технологии виртуального ram-диска, в следующей статье приступим к ускорению системы. Чтобы не пропустить статью подпишитесь к обновлениям через электронную почту. Форма подписки находится чуть ниже статьи.
Подробное описание
AMD Radeon RAMDisk — это несложная утилита, которая предоставляет простой способ усовершенствования системной памяти в целях ускорения процесса обработки данных в сложных приложениях.
Если предположить, что у среднего пользователя может быть установлено несколько приложений, которые требуют более оснащенного компьютера, то оперативная память и процессор могут быть перегружены из-за используемых ресурсов.
Однако, если вы стремитесь к более быстрому просмотру веб-страниц и повышению производительности SSD, то AMD Radeon RAMDisk поможет вам оптимизировать видео- и аудиорендеринг, продлить срок службы SSD и добиться значительного повышения производительности, — особенно это актуально для любителей игр.
Установка и настройка AMD RAMDisk
Для скачивания переходим на сайт
Жмем по кнопке DOWNLOAD на против FREEWARE версии

Дальше нам предлагают подписаться на рассылку. Если интересно подписывайтесь. Я выберу «No Thanks» и жму Submit

Чуть ждем и появляется ссылка для скачивания AMD RAMDisk. Жмем « here »

Запускаем скачанный файл Radeon_RAMDisk_4_4_0_RC32.msi и устанавливаем программу. Установка проста и не содержит подводных камней.
После установки запускается AMD Radeon RAMDisk Configuration Utility.
Settings (Настройки)
На вкладке Settings в разделе Disk Size задаем размер RAMDisk. Из 8 GB (7,69 доступно, остальное скорее всего откусывается для встроенного видео) выделил 2000 MB

Устанавливаю галочку Set Disk Label для установки метки диска — RAMDisk по умолчанию. Из выпадающего списка Drive задаем букву диску.
Так же сразу есть возможность создать папку TEMP установкой соответствующей галочки. То есть подразумевается, что на RAMDisk можно перенаправить временный файлы Windows.
Load/Save (Загрузка/Сохранение)
На вкладке Load/Save с помощью кнопки Browse задаем путь к образу RAMDisk. По умолчанию образ сохраняется на системный диск С (у меня это SSD на 64 GB). Свободного места на нем осталось не много, поэтому сохраню образ на диске Е (HDD).

Ставлю галочку Save Disk Image at Shutdown чтобы RAMDisk сохранялся при выключении компьютера.
Options (Опции)
На вкладке Options ставлю галочку Do not compress image file on NTFS filesystem чтобы образ RAMDisk не сжимался в файловой системе NTFS. Незачем тратить процессорное время на сжатие и распаковку образа.
И ставлю галочку Allow Image file to be saved in non System Drives чтобы не ругалась программа что образ диска сохранен не на системном диске

Если вам нужно чтобы RAMDisk подгружался позже, а не сразу после загрузки компьютера, то устанавливайте галочку Manually set RAMDisk timeout value и задавайте время в секундах.
Clear RAMDisk memory on exit — очистка диска при выходе. То есть, когда вы выключаете компьютер RAMDisk будет очищен. Это можно использовать для повышения безопасности. Вы размещаете например Кэш браузера на RAMDisk и работаете с документам на нем же. При выключении компьютера все очищается и так как этот диск находится в оперативной памяти ничего восстановить не удастся.
Do not start RAMDisk when Windows starts — не запускать RAMDisk при запуске Windows.
Все настройки готовы жмем Start RAMDisk
Через несколько секунд AMD RAMDisk будет создан и готов к работе.

Вы в любое время можете выключить диск, изменить его размер при необходимости и создать заново. Только не забудьте копировать с него важную информацию перед этими действиями.
Перенос кэша Google Chrome на RAMDisk
Браузер для меня, как наверное и для многих других, является незаменимым инструментом в работе и развлечении. С помощью Google Chrome мне удобно писать статьи, сохранять свои закладки и открывать PDF и ePUB файлы. Первое что делается на моем компьютере после его включения это открывается браузер. Чем быстрее работает браузер тем интереснее. Как установить Google Chrome на RAMDisk мне пока не известно, а вот как перенести туда пользовательские данные, которые чаще всего используются рассмотрим в этом разделе.
На моем компьютере пользовательские данные расположены по пути
Вы заходите в своего пользователя. AppData это скрытая папка. Чтобы в нее попасть из проводника нужно включить отображение скрытых папок и файлов.
У меня папка User Data занимаем 1.6 GB вот почему был создан RAMDisk на 2000 MB.
В первую очередь закрываем Google Chrome.
Переносим папку User Data на созданный RAMDisk.
Теперь. Если у вас ярлык для запуска Google Chrome находится на рабочем столе просто жмем по нему правой кнопкой мыши и выбираем Свойства.
Если ярлык Google Chrome находится на панели задач (как у меня), то жмем по нему правой кнопкой мыши. В появившемся контекстном меню жмем правой кнопкой мышки по пункту Google Chrome и выбираем Свойства.

В разделе Объект после двойных кавычек дописываем следующее
дабы перенаправить Google Chrome на RAMDisk

Запускаем Google Chrome. Если мы все сделали правильно, то браузер должен запуститься как всегда и никаких проблем быть не должно. Теперь профиль браузера в оперативной памяти и должно быть ускорение в повседневной работе.
↓ 10 – StarWind RAM Disk | Free
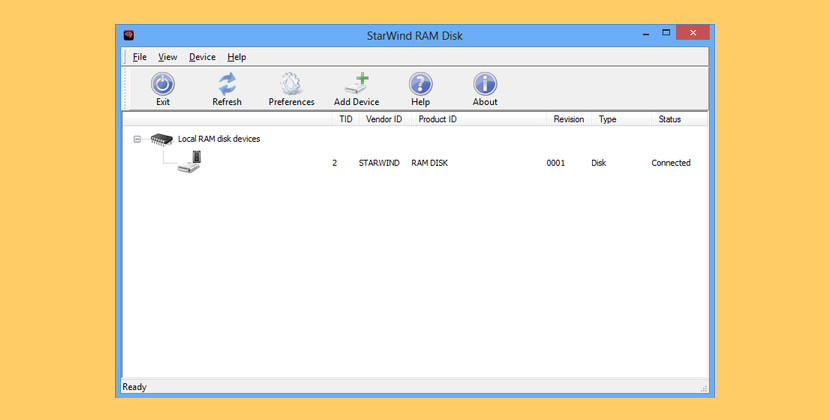
StarWind RAM Disk takes a part of the RAM and creates a virtual storage device usable as a disk of tremendous performance. The fact that data is deleted after reboot is not really important in the discussed cases. This approach is very convenient, because any installation has RAM available, thus no additional hardware is purchased. For test and development, troubleshooting process or some niched deployments. StarWind RAM Disk creates a high-performance virtual disk from RAM, offering a near-perfect solution for test and development scenarios, troubleshooting cases or other niched deployments, where size and data volatility don’t really matter.
Установка и настройка AMD RAMDisk
Жмем по кнопке DOWNLOAD на против FREEWARE версии

Дальше нам предлагают подписаться на рассылку. Если интересно подписывайтесь. Я выберу «No Thanks» и жму Submit

Чуть ждем и появляется ссылка для скачивания AMD RAMDisk. Жмем « here »

Запускаем скачанный файл Radeon_RAMDisk_4_4_0_RC32.msi и устанавливаем программу. Установка проста и не содержит подводных камней.
После установки запускается AMD Radeon RAMDisk Configuration Utility.
Settings (Настройки)
На вкладке Settings в разделе Disk Size задаем размер RAMDisk. Из 8 GB (7,69 доступно, остальное скорее всего откусывается для встроенного видео) выделил 2000 MB

Устанавливаю галочку Set Disk Label для установки метки диска — RAMDisk по умолчанию. Из выпадающего списка Drive задаем букву диску.
Так же сразу есть возможность создать папку TEMP установкой соответствующей галочки. То есть подразумевается, что на RAMDisk можно перенаправить временный файлы Windows.
Load/Save (Загрузка/Сохранение)
На вкладке Load/Save с помощью кнопки Browse задаем путь к образу RAMDisk. По умолчанию образ сохраняется на системный диск С (у меня это SSD на 64 GB). Свободного места на нем осталось не много, поэтому сохраню образ на диске Е (HDD).

Ставлю галочку Save Disk Image at Shutdown чтобы RAMDisk сохранялся при выключении компьютера.
Options (Опции)
На вкладке Options ставлю галочку Do not compress image file on NTFS filesystem чтобы образ RAMDisk не сжимался в файловой системе NTFS. Незачем тратить процессорное время на сжатие и распаковку образа.
И ставлю галочку Allow Image file to be saved in non System Drives чтобы не ругалась программа что образ диска сохранен не на системном диске

Если вам нужно чтобы RAMDisk подгружался позже, а не сразу после загрузки компьютера, то устанавливайте галочку Manually set RAMDisk timeout value и задавайте время в секундах.
Clear RAMDisk memory on exit — очистка диска при выходе. То есть, когда вы выключаете компьютер RAMDisk будет очищен. Это можно использовать для повышения безопасности. Вы размещаете например Кэш браузера на RAMDisk и работаете с документам на нем же. При выключении компьютера все очищается и так как этот диск находится в оперативной памяти ничего восстановить не удастся.
Do not start RAMDisk when Windows starts — не запускать RAMDisk при запуске Windows.
Все настройки готовы жмем Start RAMDisk
Через несколько секунд AMD RAMDisk будет создан и готов к работе.

Вы в любое время можете выключить диск, изменить его размер при необходимости и создать заново. Только не забудьте копировать с него важную информацию перед этими действиями.
↓ 09 – QILING Disk Master Free | Free
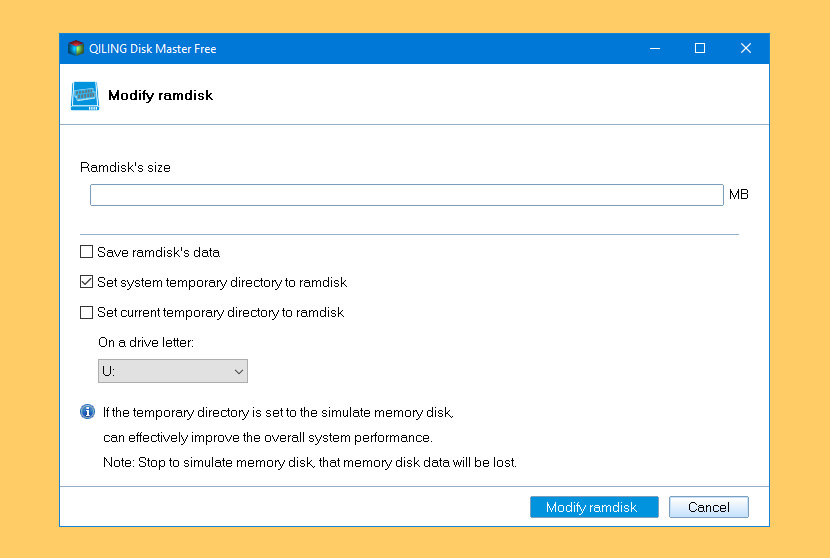
The ramdisk feature improves overall system performance and speed. The RAM disk can improve overall system performance. The temporary files frequently accessed by system or other application, and the read and write the RAM memory speeds far greater than the real hard disk, so the RAM disk can improve overall system performance; additional hard disk, and SSD storage medium has its read and write times limit, the RAM disk improve the life of a real hard disk too.
- Save RAM disk data to the file.
- One key to set the temporary directory to the RAM disk.
- When the system starts, the application automatically load the RAM disk.
↓ 13 -SoftPerfect RAM Disk | Not Free Anymore | USD50/licence
SoftPerfect RAM Disk is a free high-performance RAM disk application that lets you have a disk on your computer entirely stored in its memory. As the memory is much faster than physical hard disks, storing temporary data on a fast in-memory disk achieves a higher performance. Whatever your job is, read on to find out what a RAM disk can offer you.
SoftPerfect RAM Disk creates a virtual disk residing in the computer RAM accessible in Windows Explorer and other applications, allowing you to store any temporary information on this disk. Furthermore, Windows can be configured to use the RAM disk for temporary files, so that the system and most applications would use the fast in-memory disk for their temporary data.
As Windows and other third-party applications often create a large number of temporary files for a short time only, using a RAM disk will extend your hard disk’s life by sparing it from excessive reading and writing. Supported platforms – Windows XP through Windows 10, Windows Server 2003 through 2012, 32-bit and 64-bit.
Лучшие бесплатные программы для создания RAM диска в Windows
Далее — обзор лучших бесплатных (или условно-бесплатных) программ для создания RAM-диска в Windows, об их функциональности и ограничениях.
AMD Radeon RAMDisk
Программа AMD RAMDisk — одна из самых популярных программ для создания диска в оперативной памяти (нет, она не требует, чтобы на компьютере было установлено оборудование AMD, если у вас возникло такое подозрение из названия), несмотря на своё основное ограничение: бесплатная версия AMD RAMDisk позволяет создавать RAM диск размером не более 4 гигабайт (или 6 Гб, если у вас установлена оперативная память AMD).
Однако, часто такого объема оказывается вполне достаточно, а простота использования и дополнительные функции программы позволяют рекомендовать её к использованию.
Процесс создания RAM диска в AMD RAMDisk сводится к следующим простым шагам:
Очень похожая программа, которую я не буду рассматривать отдельно — Dataram RamDisk. Она тоже условно-бесплатная, но ограничение для бесплатной версии — 1 Гб. При этом, именно Dataram является разработчиком AMD RAMDisk (чем и объясняется похожесть этих программ). Тем не менее, если вам интересно, можете попробовать и этот вариант, он доступен здесь http://memory.dataram.com/products-and-services/software/ramdisk
Softperfect RAM Disk
Softperfect RAM Disk единственная в этом обзоре платная программа (бесплатно работает 30 дней), однако я решил включить её в список, поскольку это единственная программа для создания RAM-диска на русском языке.
В течение первых 30 дней никаких ограничений по размеру диска, а также по их количеству (можно создавать более одного диска) нет, а точнее они ограничены объемом доступной оперативной памяти и свободных букв дисков.
Чтобы сделать RAM Disk в программе от Softperfect, используйте следующие простые шаги:
Скачать Softperfect RAM Disk вы можете с официального сайта https://www.softperfect.com/products/ramdisk/
ImDisk
ImDisk — полностью бесплатная программа с открытым исходным кодом для создания RAM-дисков, без каких-либо ограничений (можно задавать любой размер в пределах доступной оперативной памяти, создавать несколько дисков).
Скачать программу ImDisk для создания RAM-дисков можно с официального сайта: http://www.ltr-data.se/opencode.html/#ImDisk
OSFMount
PassMark OSFMount — ещё одна полностью бесплатная программа, которая, помимо монтирования различных образов в системе (её основная задача), также умеет создавать RAM диски без ограничений.
Процесс создания выглядит следующим образом:
StarWind RAM Disk
И последняя бесплатная программа в этом обзоре — StarWind RAM Disk, также позволяющая создавать несколько RAM дисков произвольного объема в удобном интерфейсе. Процесс создания, думаю, будет ясен из скриншота ниже.
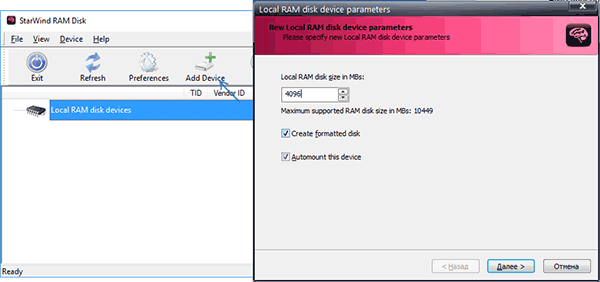
Скачать программу можно бесплатно с официального сайта https://www.starwindsoftware.com/high-performance-ram-disk-emulator, но для загрузки потребуется зарегистрироваться (ссылка на установщик StarWind RAM Disk придет на электронную почту).
Создание RAM диска с помощью программы SoftPerfect RAM Disk
Есть два варианта создания диска:
- Диск создается во время запуска системы. После завершения работы компьютера, он очищается. Т.е. все данные удаляются.
- Диск тоже создается во время запуска системы. Но во время завершения работы компьютера, данные с этого диска сохраняются в файл образа, который хранится на жестком диске. После запуска системы данные из образа записываются обратно на виртуальный диск. Получается, мы не теряем данные, которые хранятся на виртуальном RAM диске.
Рассмотрим первый вариант .
Итак, перед нами стоит задача создать виртуальный RAM диск, на котором у нас не будут храниться важные данные. Он будет очищаться при выключении компьютера.
- Нажимаем на жирный зеленый плюс, чтобы добавить новый RAM диск.
- В открывшемся окне настраиваются параметры создаваемого RAM диска.
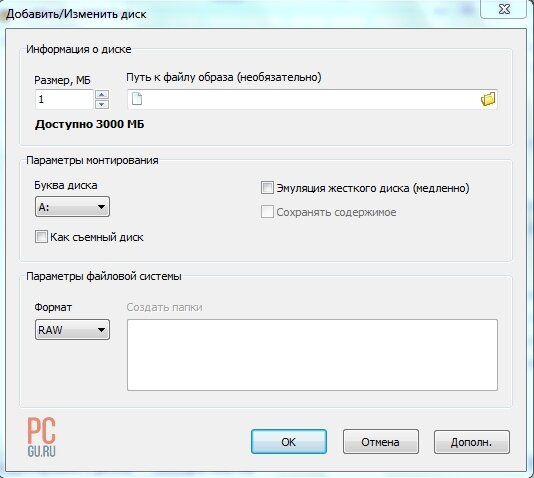
Размер, МБ – в это окно вписываете размер создаваемого RAM диска. Ниже видно, сколько оперативной памяти доступно для использования. Чтобы работа в системе продолжала быть комфортной, оставляйте свободным не менее 3-4 Гб памяти.
Путь к файлу образа (необязательно) – путь к файлу образа, в который будет сохраняться данные с RAM диска при выключении компьютера.
Буква диска – можно выбирать любую из доступных
Принципиальной важности в этом нет
Эмуляция жесткого диска (медленно) – создание виртуального жесткого диска, а не логического раздела. Такое описание дано на сайте разработчиков. Они не рекомендуют использование этой опции. По факту, я не заметил особой разницы в работе.
Сохранять содержимое – этот пункт будет доступен при создании диска вторым методом.
Как съемный диск – если отметить эту галочку, Windows не будет создавать на этом диске папки Recycled и System Volume Information. Они используются для Корзины и функции Восстановление системы.
Параметры файловой системы – Формат – выбирается тип файловой системы, которая будет создаваться на RAM диске. Рекомендую использовать NTFS как наиболее надежную и быструю.
Параметры файловой системы – Создать папки – вы можете указать, какие папки будут автоматически создаваться при создании RAM диска. Каждая папка указывается с новой строки.
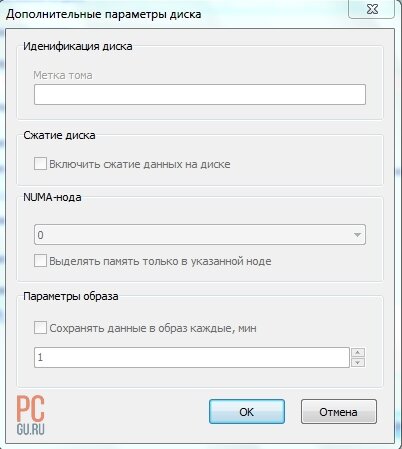
Дополнительно – Метка тома – можно задать любое название для создаваемого диска, например «RAM».
Дополнительно – Включить сжатие данных на диске – сжимает данные для увеличения свободного места. Может влиять на скорость работы. Учитывая, что нас интересует именно скорость работы, лучше не включать данную функцию.
Дополнительно – NUMA-нода – данный метод используется в мультипроцессорных системах для доступа к оперативной памяти. На домашних системах недоступен. Подробнее об этом читайте в Википедии.
Дополнительно – Сохранять данные в образ каждые, мин – если используется образ для сохранения данных с RAM диска при выключении, этот параметр позволяет через указанные промежутки времени сохранять данные в файл-образ, чтобы предотвратить их потерю, например, при внезапном выключении света или критической ошибке, которая приводит к зависанию системы.
Вот как это выглядит в программе:


После создания, диск автоматически смонтируется и им уже можно будет пользоваться.
Правильный перенос кэша Chrome и Firefox на RAMDisk. И пусть винчестер живет долго
Всем хорошего настроения! Друзья, если помните, то в прошлый раз я показывал вам, как можно организовать перенос временных файлов Windows на виртуальных диск. Таким образом, мы значительно разгружаем винчестер и ускоряем работу всей системы.
Поэтому сейчас давайте сделаем перенос кэша Chrome и Firefox на RAMDisk. Два этих интернет-браузера очень популярны, так что данная статья будет полезна многим пользователям глобальной «паутины».
Ну что же, приступим. И первым на очереди будет Google Chrome. Сперва нам нужно перенести в новое место хранения уже существующие папки с кэшем, чтобы не потерять никаких данных. Для этого жмем правой кнопкой мыши по значку «Пуск» и выбираем «Выполнить».
После этого необходимо ввести вот такую специальную команду.
Далее в моем случае открылось окно с папками Metro и User Data . Переносим их на недавно созданный виртуальный RAM-диск .
На следующем этапе щелкаем правой кнопкой мыши по ярлыку Google Chrome на рабочем столе и выбираем пункт «Свойства».
Теперь нужно переместить курсор в конец строки «Объект», поставить один пробел , а затем вписать следующую комбинацию:
Где F — буква виртуального диска. То есть получается, что это путь, по которому располагаются только что перенесенные нами папки. Вот и все дела, братцы, перенос кэша браузера Chrome удался
Но важно понимать, что данная схема будет работать только при запуске программы через ярлык, где прописан специальный параметр
Ну что же, теперь переходим к не менее популярному Mozilla Firefox. Здесь, для перемещения данных на RAMDisk, нужно будет проделать чуть больше действий, хотя все в принципе делается по аналогии. Итак, снова запускаем системную утилиту «Выполнить» и вбиваем в ее строку следующую команду.
После этого откроется папка с расширением .default , в которой и хранятся параметры профиля. Опять же, перемещаем ее на новое место дислокации, то есть на виртуальный диск в оперативной памяти компьютера.
Но это еще не все мероприятия, которые нужно сделать с помощью данной утилиты. Теперь вводим следующую команду вот такого вида.
Откроется небольшой файлик, в котором следует указать новый путь хранения файлов кэша (параметр «Path») и обязательно исправить значение строки «IsRelative» на ноль. Чтобы не ошибиться, посмотрите внимательно на скриншот ниже. Также не забываем сохранять изменения.
Так, с системными настройками вроде бы покончено. Теперь нужно указать самому браузеру Mozilla, где хранится его теперешний кэш. Для этого запускаем программу и в адресной строке вписываем следующий параметр.
После чего жмем в любом месте правой кнопкой мыши и выбираем «Создать -строка». Далее в имени настройки пишем следующее.
А в качестве значения, собственно, будет выступать путь к виртуальном дискукомпьютера. На этом все настройки завершены, осталось только перезапустить браузер и проверить, сработал ли перенос кэша Firefox на RAMDisk.
В качестве завершения статьи также хочется добавить, что настройки которые были применены к Chrome, без проблем подходят для всего семейства браузеров на движке Chromium , на котором, кстати, базируются такие популярные разработки, как Яндекс.Браузер и Амиго.
Offline Purchase
Please use the link below if you:
- prefer to be invoiced rather than purchase online using our ecommerce shopping cart
- intend to integrate RAMDisk into a commercial product which you sell
- are a commercial or government entity and have questions regarding RAMDisk or need to discuss other procurement options
Some of our satisfied commercial customers:
|
ChevronTexaco • IBM • Siemens Group • Deutsche Bank • Hitachi • Sony • Boeing • Toshiba • Dell Inc. • NEC • Fujitsu • AT&T • Lockheed Martin • Intel Corp • Philips Group • Northrop Grumman • Nokia • Motorola • Sprint • Cisco Systems • Raytheon • McDonald’s • General Dynamics • Eastman Kodak • BAE Systems • Computer Sciences • Rolls-Royce • Fidelity National Financial • EMC Corp • Agilent Technologies • Rockwell Automation • Qualcomm • Guidant |
Dataram Value Memory
Compare and Save
↓ 02 – Primo Ramdisk | USD30 for Personal – USD120 for Server
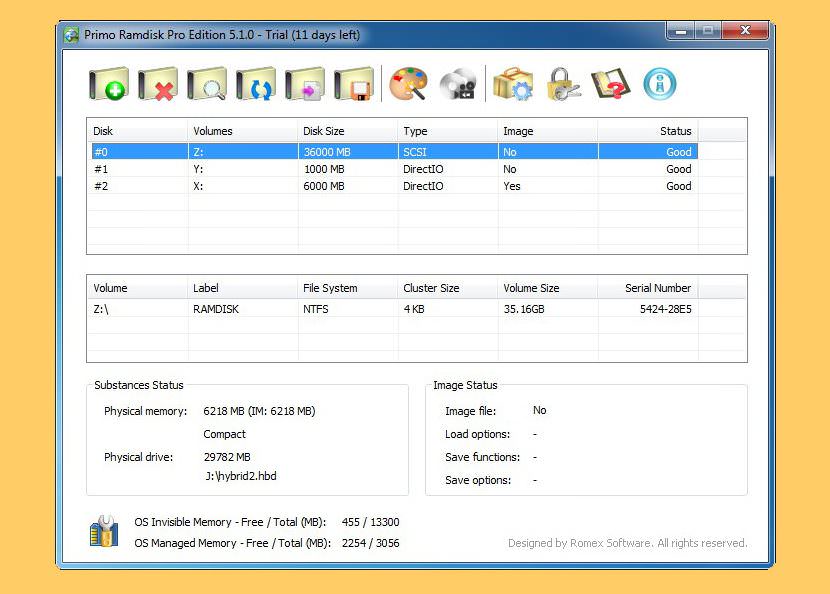
Primo Ramdisk is the second generation of VSuite Ramdisk product ( Download VSuite Ramdisk Free Edition 32-bit only ). It brings new features and improved performance, as well as a friendlier user interface. As VSuite Ramdisk did, Primo Ramdisk also provides a solution to speed up your computer by overcoming current hard disk bottleneck issues.
It allows you to emulate hard disks using available physical memory. Because the access speed of physical memory is so much faster than most kinds of storage, this greatly speeds up your computer with reduced access time to files, which in turn, shows a huge improvement in overall performance.
Disk Features
- Supports ramdisk, hybrid-disk, and file-disk.
- Supports SCSI disk, Direct-IO disk.
- Supports one-time virtual disk.
- Supports up to 128 virtual disks.
Memory Features
- Supports Dynamic Memory Management (DMM).
- Supports Unified Invisible Memory Management Interface (UIMMI).
- Supports to access memory above 4 GB.
File System Features
- Supports FAT/FAT32/NTFS file systems.
- Supports user-defined cluster size.
- Supports user-defined volume label, serial number and drive letter.
- Supports user-defined folders.
- Supports user-defined NTFS file system settings (compression, indexing, and permission).
