Почему firefox занимает много оперативной памяти
Содержание:
- Оптимизация скорости загрузки
- Перезапустите Firefox
- Наиболее спорные дополнения
- Как уменьшить число процессов Firefox?
- Какие браузеры потребляют меньше всего оперативки
- Способы уменьшить или ограничить расход оперативки
- Обновление
- Отключить расширения, плагины и темы Firefox
- Скачать Firemin
- Скачать Firemin
- Избавляемся от навязчивого содержимого
- Оптимизация скорости загрузки Firefox, а так же стабильности и скорости работы
- Ad Block – все «за» и «против»
- Блокировка автообновления
- Обновление
- Какие браузеры используют меньше памяти?
- Использование инструмента SpeedyFox
- Обновление
Оптимизация скорости загрузки
Чтобы браузер быстрее включался, желательно перенести его в корневую папку C:/, для этого нужно просто вырезать в проводнике папку с Firefox и расположить её по пути C:/Firefox. Чтобы ярлык работал корректно, необходимо удалить старый и сделать новый, нажав ПКМ на файл firefox.exe и выбрать соответствующий пункт в выпадающем меню.
Чтобы браузер запускался ещё быстрее, необходимо в его настройках (Инструменты – Настройки) снять галочки с «Отправлять сообщения о падениях» и «Отправлять данные о производительности». Благодаря этому браузер будет проверять меньше параметров при включении, что ускорит загрузку.
Перезапустите Firefox
Все веб-браузеры страдают от проблем с утечкой памяти, включая Firefox и Хром. Утечки памяти обычно возникают, когда браузер с несколькими работающими вкладками остается запущенным в течение длительного периода времени. Через некоторое время открытые вкладки начинают поглощать большую часть доступных системных ресурсов, оставляя ваш компьютер изо всех сил.
Если это произойдет, и вы думаете, что причиной является Firefox, простое решение – просто перезапустить Firefox. Однако закрытие Firefox не может полностью завершить какие-либо запущенные процессы Firefox. Если вы используете Windows, вам нужно убедиться, что все запущенные процессы Firefox закрыты в диспетчере задач Windows.
- Для этого щелкните правой кнопкой мыши панель задач и выберите параметр Диспетчер задач.
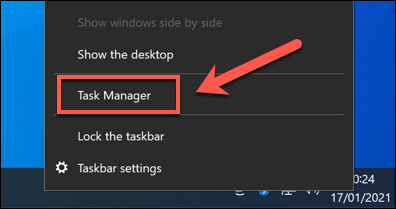
- В окне диспетчера задач найдите все запущенные процессы Firefox. Чтобы завершить их, щелкните запись правой кнопкой мыши и выберите параметр «Завершить задачу». Это заставит Firefox закрыть.
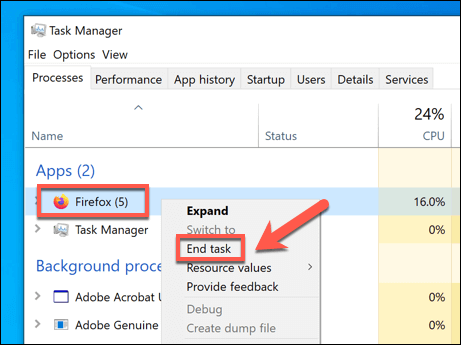
- Если вы используете Mac, вы можете принудительно закрыть работающее окно Firefox, щелкнув правой кнопкой мыши значок Firefox в Dock и выбрав «Выйти». Если Firefox не закрывается и полностью перестает отвечать, повторите процесс, выбрав вместо этого «Завершить принудительно».
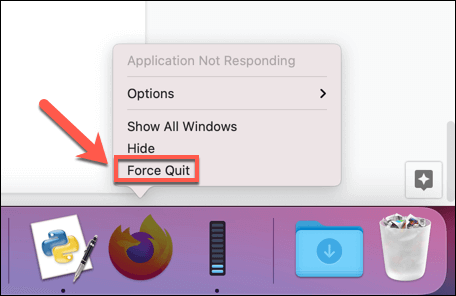
Наиболее спорные дополнения
Все любят Мозиллу за возможность расширять способности дополнениями. Но, у этой особенности есть другая сторона – Фаерфокс грузит процессор на 100%, если одновременно задействовать десяток сложных плагинов. Ведутся споры вокруг AdBlock Plus – убийцы рекламы. С одной стороны дополнение препятствует запуску скриптов на интернет-странице, но при этом задействует определенные ресурсы для фильтрации. На практике AdBlock Plus чаще замедляет работу, чем ускоряет. Подобный сценарий касается и остальных плагинов.
- https://firefx.ru/faq/firefox-gruzit-protsessor-na-100
- https://lumpics.ru/mozilla-firefox-loads-the-cpu/
- https://firefox-downloads.ru/firefox-gruzit-processor.html
Как уменьшить число процессов Firefox?
В отличие Google, Mozilla практически позволяет пользователю самому регулировать, сколько процессов в памяти использовать браузеру.
Видите, как в диспетчере задач висят несколько процессов firefox.exe (или firefox.exe *32 в случае использования 32-разрядных версий) и хотите их убрать/отключить – не проблема. Откройте настройки, прокрутите вниз раздел «основное», дойдя до подраздела «производительность»:

Если вы снимете флажок с параметра «Использовать рекомендуемые настройки производительности», то перед вами появится настройка числа процессов обработки контента.
На выбор предлагаются варианты от 1 до 7 процессов (если памяти у вас более 8 ГБ, то процессов может предлагаться и больше, чем 7):

На этом моменте стоит сделать несколько важных уточнений.
См.также — Адресная строка Firefox: приёмы, о которых вы могли не знать
Во-первых, речь идёт о процессах для обработки контента. Если вы укажете здесь, например, всего 1 процесс, то общее число процессов в памяти уменьшится, однако лишь одну копию firefox.exe вы все равно не получите, т. к. помимо контента Firefox выводит в отдельные процессы ещё и обработку интерфейса.
Во-вторых, уменьшение числа процессов имеет смысл на компьютерах с небольшим объёмом «оперативки» и крайне слабым железом. В свою очередь, на более-менее приемлемом железе многопроцессность не ухудшит производительность, а, наоборот, будет способствовать ей, пусть и ценой увеличенного потребления памяти.
Какие браузеры потребляют меньше всего оперативки
Пользователи отдают предпочтение популярным веб-обозревателям, так как они обычно лучше всего оптимизированы, настроены на быструю работу и меньше всего лагают. Но на быстродействие и загрузку системы также влияют и другие элементы, как, например, плагины. И от того, как браузер справляется с обработкой данных в чистом виде и под «дополнительной нагрузкой», зависит то, сколько он в итоге занимает оперативки.
Internet Explorer
К этому браузеру у большинства пользователей сложилось негативное отношение, так как ранние его версии слишком сильно тормозили. Несмотря на то что в Microsoft пытались как-то справиться с этой проблемой, в конце концов, от Internet Explorer было решено отказаться. Если говорить о тестах, то при открытии одной вкладки с мультимедийным содержимым (для проверки использовался YouTube) ОЗУ была загружена на 45% при 25% в режиме бездействия. При открытии 4 вкладок браузер потреблял уже более 48% оперативки. При работе с тремя расширениями и открытой одной вкладкой – 50%.
Microsoft Edge
Это новый браузер от Microsoft, в пользу которого компания отказалась от Internet Explorer. Появился он в Windows 10 и сразу стал пользоваться довольно большой популярностью у пользователей. Запускается он оперативно, страницы открывает достаточно быстро, занимает минимум места в чистом виде, отличается малым потреблением оперативки, особенно по сравнению со своим прародителем. Тесты показали, что с одной открытой вкладкой он жрёт 35% ОЗУ, с четырьмя – 39%, а с тремя расширениями и одной вкладкой – 41%.
Opera
Долгое время браузер разрабатывался на собственном движке, однако недавно перешёл на вариант, разработанный Google. Во многом именно с этим связывают падение скорости работы браузера, потребляющим теперь больше оперативки. Но стоит отметить, что во многих других аспектах он стал гораздо эффективнее. Тесты показали, что одна открытая вкладка загружала систему до 35%, четыре – до 41%, расширения – до 42%.

На заметку: В России Opera гораздо популярнее, чем во многих других странах – занимает 6% от рынка, при 1,5% в остальном мире.
Mozilla Firefox
Лёгкий, быстрый и современный браузер, который нравится многим пользователям. Однако главная особенность его состоит в том, что он подходит не только простым пользователям, которым необходим лишь инструмент для просмотра сайтов в сети, но и веб-разработчикам, использующим его в качестве платформы для создания различных веб-приложений, сайтов и так далее. Согласно тестам, Firefox с одной открытой вкладкой загружал систему до 29%, с четырьмя – до 37, с тремя расширениями и одной вкладкой – до 40%.
Google Chrome
Браузер, занимающий первое место по популярности во всём мире. Объясняется это тем, что он лёгкий, простой в настройке и управлении, а также интеграцией сервисов Google, благодаря чему работа с ним становится ещё комфортнее. Другой плюс – это самый популярный браузер у разработчиков расширений, так что найти подходящий плагин можно под практически любые нужды. Тесты: одна вкладка – 33%, четыре – 38%, расширения – 40%.
Яндекс.Браузер
Отечественная разработка, в которую, наподобие Chrome, интегрировано большое количество разнообразных сервисов, только уже от Яндекса. Популярен только в странах СНГ, неудивительно почему. По тестам браузер показал себя довольно хорошо: 34% с одной вкладкой, 37% с четырьмя и 41% с тремя расширениями и одной открытой вкладкой.
На заметку: Яндекс.Браузер разработан на том же движке, что и Chrome, и Opera.

Способы уменьшить или ограничить расход оперативки
Если простые методы по повышению быстродействия не принесли результата, то стоит углубиться в суть проблемы. На помощь приходят дополнительные расширения и скрытые возможности браузера.
Chrome Task Manager
Инструмент позволяет отслеживать потребление оперативки для каждой активной вкладки и работающего расширения. Используя приложение, можно выяснить какой из процессов наиболее ресурсоемкий и отключить его. Как это сделать:
- открыть диспетчер посредством комбинации клавиш shift+esc;
- выбрать в списке приложение, потребляющее множество ресурсов;
- кликнуть на кнопку “Завершить процесс”.
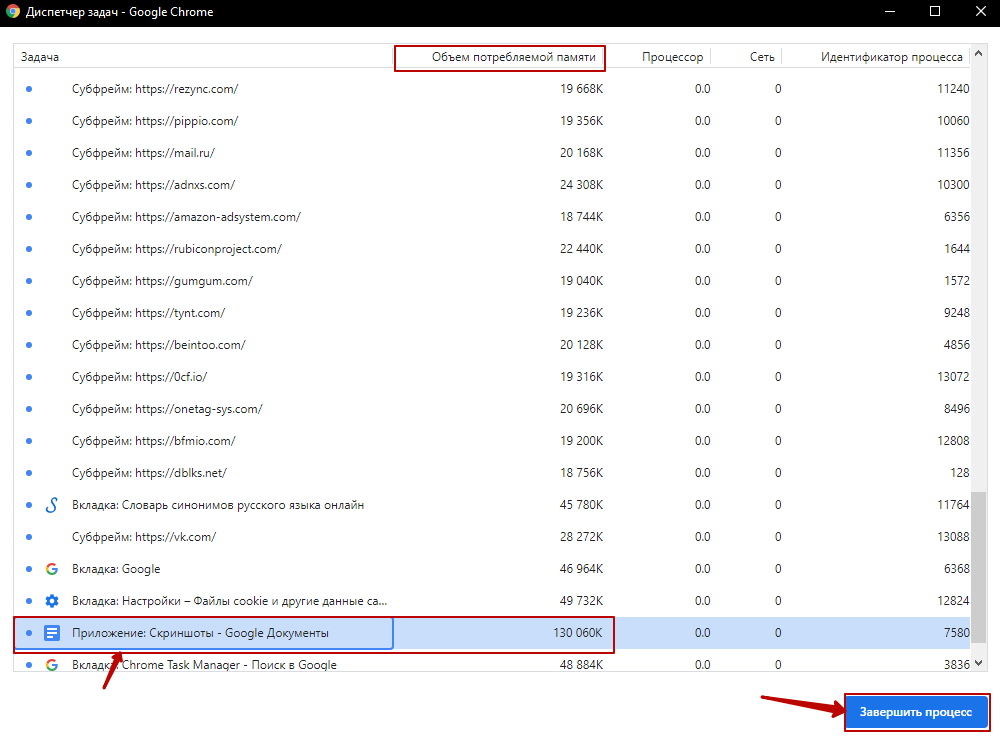
Хром обладает некоторыми секретами и рядом экспериментальных возможностей, именуемыми “флагами”. Полезной функцией в этом случае для нас выступает флаг, разрешающий автоматически закрывать вкладки в памяти, во время существенного снижения производительности, при этом оставляя их содержимое на месте.
Для активации такой функции потребуется в строке поиска набрать chrome://flags и в открывшемся окне найти флаг “automatic tab discarding”, перевести его в статус “Enable”. В дополнение к этому флагу можно аналогичным способом включить «Show Saved Copy Button”. Появится возможность загрузки страниц из кеша.

Настройка использования расширений
Грамотная настройка ресурсоемких расширений позволит существенно снизить потребление памяти. Каждому приложению можно задать свой алгоритм использования, например, чтобы оно включалось только по нажатию или при посещении определенных сайтов. Все остальное время оно будет неактивно и не задействует ресурсы системы. Для этого выполняем ряд следующих действий:
- Переходим в раздел “Управление расширениями”.
- Выбираем интересующее приложение, кликнув на кнопку “подробнее”.
- Выставляем желаемые настройки активации (на избранных сайтах или по нажатию на значок расширения).
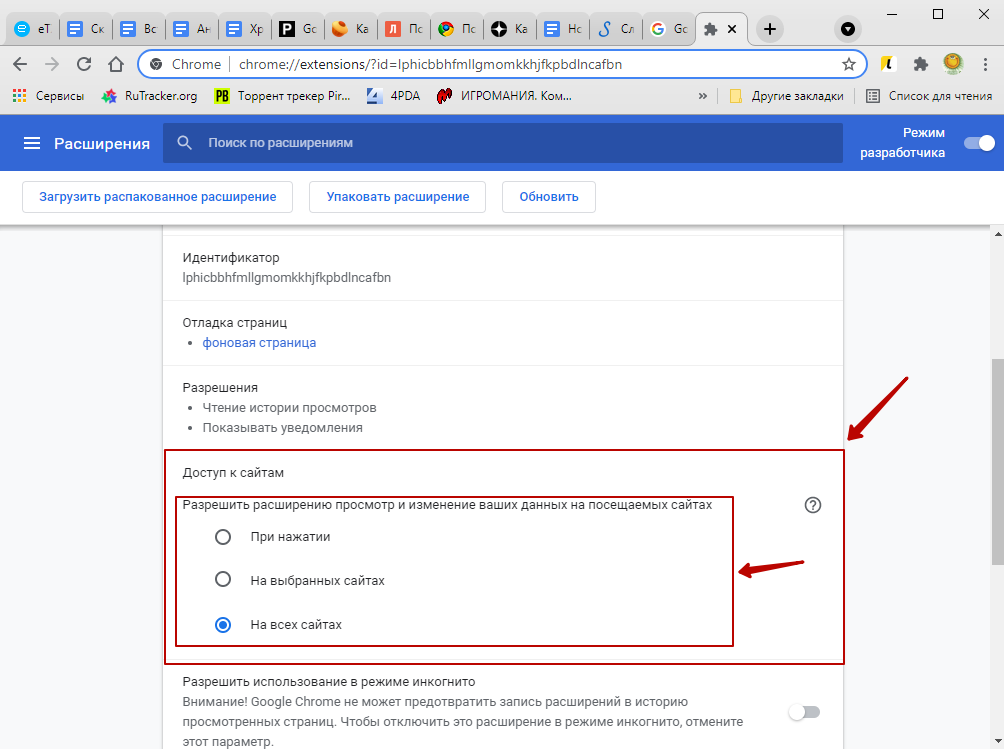
Расширение The Great Suspender
Полезное дополнение, предоставляющее возможность выгружать из памяти неиспользуемые вкладки, к которым вы не обращались продолжительное время. При последующем открытии такой страницы все данные моментально восстанавливаются.
Гибкие настройки плагина позволяют задать промежуток времени, по истечении которого вкладка будет переведена в статус неактивной. Также имеется возможность настроить список белых сайтов, которые никогда не будут переводиться в состояние приостановленных.

Установка стандартной темы оформления, которая занимает меньше оперативки
Красивое оформление и яркие изображения радуют глаз, но и «жрут» много оперативки. Поэтому рекомендуется использовать классическую тему Chrome, которая потребляет минимальное количество системных ресурсов. Сбросить текущий стиль оформления можно через настройки браузера в разделе «Внешний вид».
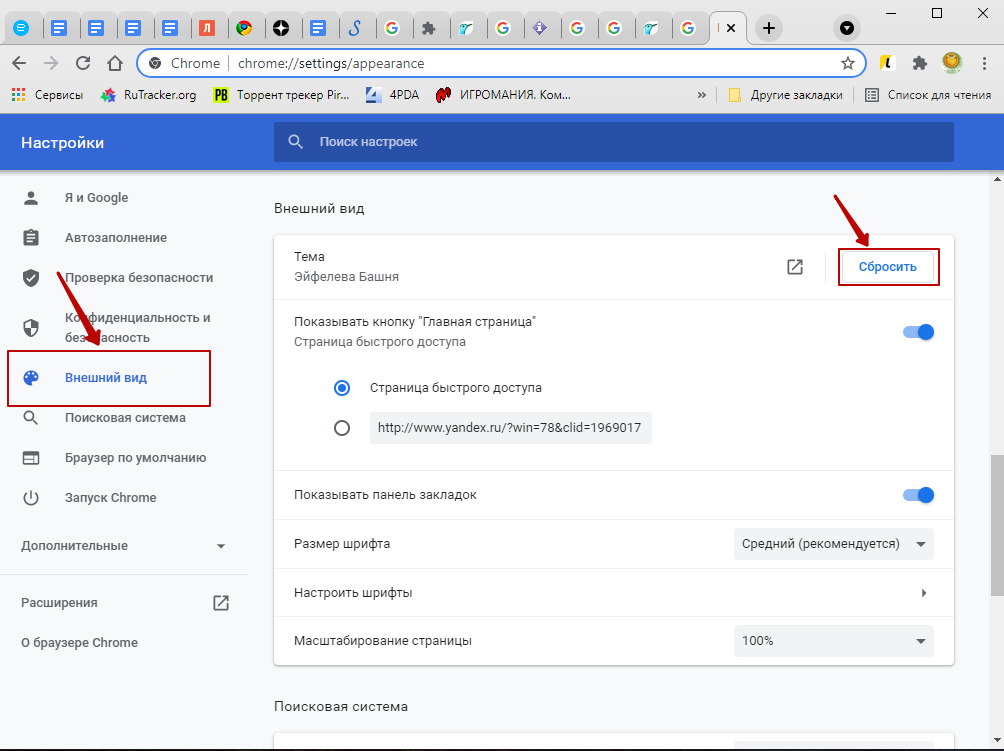
Обновление
Возможно, браузер жрёт слишком много оперативки из-за того, что пользователь его не обновил. Стабильная работа Firefox гарантируется только на последней версии, которая максимально оптимизируется для комфортного использования. Апдейты очень важны, ведь они помогают Mozilla Firefox работать быстрее, избегать ошибок при прогрузке страниц.
Чтобы убедиться в том, что установлена последняя версия Firefox, необходимо:
- Зайти в настройки браузера через кнопку или вписать в адресную строку команду about:preferences.
- Зайти в «Обновления Firefox».
- Здесь можно не только узнать версию браузера, но и увидеть, есть ли для него обновления.
Если проблема крылась в этом, то на будущее можно поставить автоматическое обновление, чтобы Фаерфокс устанавливал нужные ему компоненты без участия пользователя.

Отключить расширения, плагины и темы Firefox
Firefox – это настраиваемый браузер с различными дополнения которые могут расширить его функциональность, от тем до расширений (аналогично тому, как Расширения Chrome Работа). К сожалению, добавление слишком большого количества надстроек может иногда пагубно сказаться на производительности вашего браузера, особенно если вы работаете на ПК с низким энергопотреблением.
Если вам интересно, не заставляет ли Firefox тема, плагин или расширение использовать слишком много памяти, вам нужно отключить их. Вот как.
- Чтобы отключить надстройки Firefox, откройте Firefox и выберите значок гамбургер-меню в правом верхнем углу. В меню выберите параметр «Надстройки».
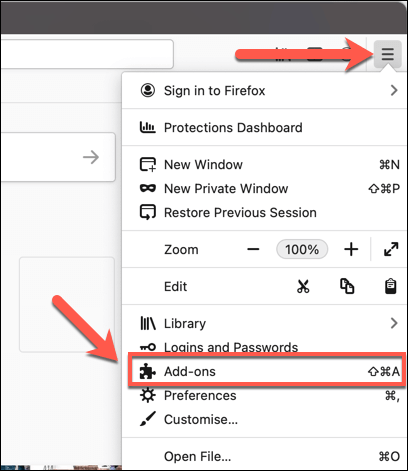
- В меню «Надстройки» слева вы увидите параметры для расширений, тем и подключаемых модулей. В расширениях выберите ползунок рядом с включенным расширением, чтобы отключить его. Чтобы удалить его, щелкните значок меню с тремя точками рядом с ним, затем выберите «Удалить» в меню.
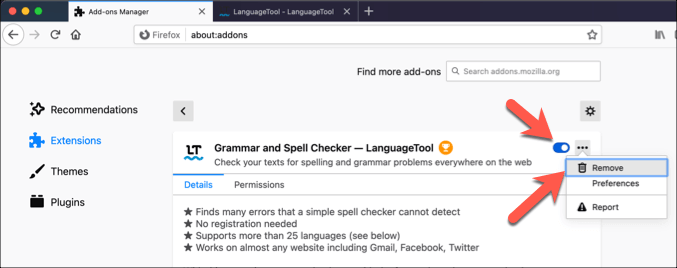
- Если вы используете настраиваемую тему Firefox, вернитесь к теме по умолчанию, нажав кнопку «Включить» в меню «Надстройки»> «Темы». Как тема Firefox по умолчанию, она предлагает наименьшую вероятность ненужного использования памяти.
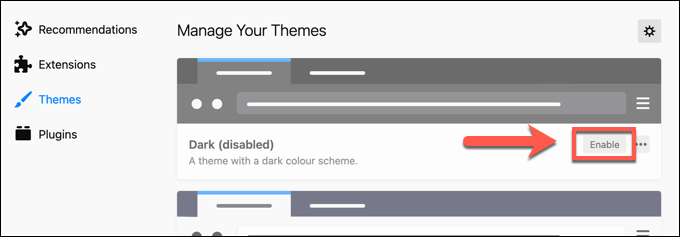
- Если вас беспокоит, что плагин Firefox (например, плагин воспроизведения мультимедиа) вызывает проблемы, выберите значок меню с тремя точками рядом с плагином в меню Дополнения> Плагины. В меню выберите параметр «Никогда не активировать», чтобы отключить его.
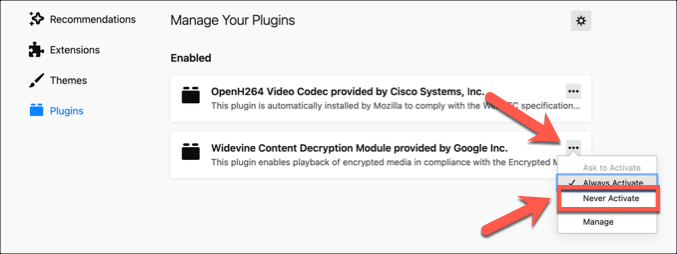
Скачать Firemin
Скачать эту замечательную и очень полезную бесплатную компьютерную программу можно с её официального сайта…
…
…
Там нужно спуститься по страничке вниз и выбрать подходящую себе ссылку на загрузку инсталлятора (на обычную версию или портативную)…

Как видите, авторы программы поддерживают её в актуальном состоянии регулярно обновляя.
Теперь знаете, как уменьшить потребление памяти браузером Firefox в 20 раз, но не забывайте о периодическом выявлении «тяжёлых» дополнений и о других методах оптимизации данного обозревателя сети Интернет.
Как не пытаются производители одного из самых популярных браузеров помешать нам ускорить его работу простым и доступным методом (например, выпиливая дополнения вроде Fasterfox из своего магазина) — всегда найдутся умные программисты-энтузиасты, которые оптимизируют обозреватель, даже помимо его воли.
Скачать Firemin
Скачать эту замечательную и очень полезную бесплатную компьютерную программу можно с её официального сайта…
…
…
Там нужно спуститься по страничке вниз и выбрать подходящую себе ссылку на загрузку инсталлятора (на обычную версию или портативную)…
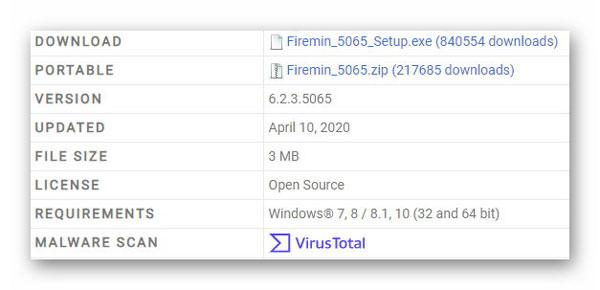
Как видите, авторы программы поддерживают её в актуальном состоянии регулярно обновляя.
Теперь знаете, как уменьшить потребление памяти браузером Firefox в 20 раз, но не забывайте о периодическом выявлении «тяжёлых» дополнений и о других методах оптимизации данного обозревателя сети Интернет.
Как не пытаются производители одного из самых популярных браузеров помешать нам ускорить его работу простым и доступным методом (например, выпиливая дополнения вроде Fasterfox из своего магазина) — всегда найдутся умные программисты-энтузиасты, которые оптимизируют обозреватель, даже помимо его воли.
Между прочим, очень рекомендую ещё ознакомиться, как заметно ускорить запуск и работу некоторых популярных программ всего одним кликом мышки.
До новых полезных компьютерных программ и интересных приложений для Андроид.
Избавляемся от навязчивого содержимого
Многие интернет-ресурсы напичканы ненужным содержимым: баннеры, выпадающие анимации, аудио и видео контент, включающийся самопроизвольно. Во многом именно из-за этого Mozilla много памяти и потребляет. Однако существует способ избавиться от такого содержимого, установив соответствующее расширение (более подробно):
- NoScript – позволяет отключить любые серверные скрипты;
- Flashblock – блокирует все содержимое, использующее технологию Flash. Как правило, именно такое содержимое и требует большее количество ресурсов;
- Ad Block – самое совершенное и многофункциональное средство. О нем поговорим чуть позже.
Оптимизация скорости загрузки Firefox, а так же стабильности и скорости работы
Как правило, долгий запуск и излишняя тормознутость/подвисания, связаны со слабой дисковой подсистемой и чрезмерно раздутым (или кривовато настроенным) кэшем. Кэш мы с Вами частично уже настроили (и частично еще настроим), а вот всё остальное надлежит поковырять. В частности, мы сделаем несколько полезных настроек браузера, которые несколько ускорят его загрузку и скорость работы в целом.
Для начала рекомендую таки немного ускорить работу дисков, для чего проведите несколько настроек по оптимизации оных, о чем я писал в статье «Немного настроек для оптимизации работы жесткого диска», а так же сделайте дефграментацию.
Далее, лично я рекомендую перенести firefox на диск C:/, а именно в его корень (т.е не в какую-то из подпапок, аля Program Files, а именно просто C:/firefox). Если мне не изменяет память, то переустановка браузера для этого необязательна, — просто используйте правую кнопку мышки и команду «Вырезать — Вставить». При необходимости создайте новый ярлык (старый может не работать из-за изменения пути), что делается все той же правой кнопкой мышки на firefox.exe и пунктом «Создать ярлык». Если C:/ не является самым шустрым диском в системе и есть физически более быстрые, то перенесите firefox туда.
Перейдем к настройкам. Дело в том, что при запуске, браузер проверяет уж больно много всего, что замедляет загрузку. Посему давайте это уберем. Для оного запускаем Firefox, открываем «Инструменты — Настройки». В появившемся окне настроек переходим на вкладку «Дополнительные» и подвкладку «Общие».
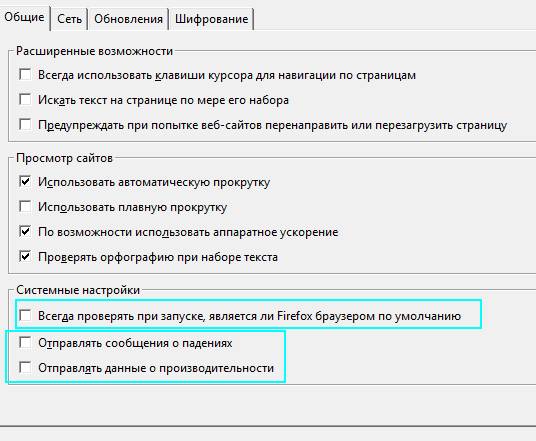
Здесь я рекомендую снять последние 3 галочки, а именно «Всегда проверять при запуске, является ли Firefox браузером по умолчанию», «Отправлять сообщения о падениях» и «Отправлять данные о производительности».

Далее переходим на подвкладку «Сеть». Здесь ставим галочку «Отключить автоматическое управление кэшем» и задаем какое-либо свое значение.
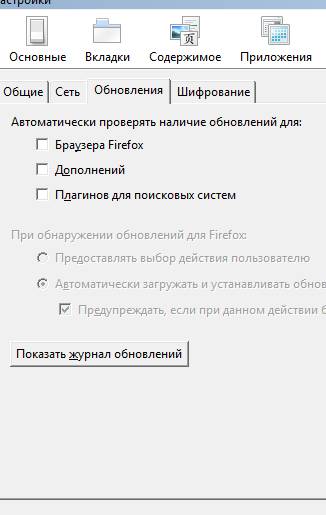
На подвкладке «Обновления» отключаем проверку обновлений Firefox (это всегда можно сделать вручную, используя «Справка — О firefox — Проверить наличие обновлений») и плагинов поисковых систем, т.е снимаем галочки с соответствующих пунктов. В общем-то можно так же отключить и проверку обновлений дополнений, благо оные проверяются при каждом обновлении браузера. Здесь думайте сами как Вам удобней (у меня отключено).
Ad Block – все «за» и «против»
Такая утилита позволяет навсегда забыть о навязчивой рекламе и баннерах (о блокировке рекламы можно прочесть здесь). В результате серфинг в интернете становится гораздо комфортнее, ведь не появляются пестрые ненужные элементы.
Однако на самом деле это излюбленное многими приложение является причиной того, что Firefox занимает много памяти. Результаты тестирования показали следующее: использование такой программы увеличивает потребление RAM в среднем на 65-75 Мб (В некоторых случаях эта цифра достигает значения в 220 Мб).

Это связано с тем, что данная утилита использует огромный CSS для блокировки рекламы. В результате эффективность её применения стоит под вопросом.
Вот мы и разобрали ключевые причины того, что Firefox жрет память. В некоторых случаях единственным выходом является увеличение ОЗУ. Если на компьютере RAM составляет менее 1 Гб, то не стоит грешить на браузер, так как в настоящее время таких характеристик просто недостаточно.
Блокировка автообновления
Некоторые веб-сайты автоматически обновляют веб-страницы всякий раз, когда они обновляются, или просто для получения большего количества показов рекламы. Тем не менее, это очень раздражает с точки зрения пользователя, так как обновление занимает 2-3 секунды. Кроме того, обновление веб-страниц также поглощает вашу драгоценную пропускную способность, что, безусловно, является проблемой, если у вас ограниченный пакет данных. К счастью, Firefox упрощает автоматическое обновление.

Тип accessibility.blockautorefresh в строке поиска и дважды щелкните по нему, чтобы установить его «правда». Теперь все веб-сайты с автоматическим обновлением не будут обновляться, и вы сможете с легкостью просматривать их.
Обновление
Возможно, браузер жрёт слишком много оперативки из-за того, что пользователь его не обновил. Стабильная работа Firefox гарантируется только на последней версии, которая максимально оптимизируется для комфортного использования. Апдейты очень важны, ведь они помогают Mozilla Firefox работать быстрее, избегать ошибок при прогрузке страниц.
Чтобы убедиться в том, что установлена последняя версия Firefox, необходимо:
- Зайти в настройки браузера через кнопку или вписать в адресную строку команду about:preferences.
- Зайти в «Обновления Firefox».
- Здесь можно не только узнать версию браузера, но и увидеть, есть ли для него обновления.
Если проблема крылась в этом, то на будущее можно поставить автоматическое обновление, чтобы Фаерфокс устанавливал нужные ему компоненты без участия пользователя.

Какие браузеры используют меньше памяти?
Но приступим к проверке самих средств доступа в интернет. Тут следует учитывать показатель потребления оперативной, виртуальной и физической памяти
Если разбираться в вопросе о том, какой браузер меньше всего грузит систему, следует обратить внимание на основные настройки по умолчанию и размер выделяемого кэша
Кэшированные данные, хоть и позволяют увеличить скорость открытия наиболее часто посещаемых страниц за счет сохранения некоторых элементов на винчестере, тем не менее способны слишком сильно засорять систему и вызывать эффекты зависания программ. Связано это с постоянным анализом загружаемых конструктивных элементов страниц. При достаточно большом их количестве на анализ и загрузку требуется большее время.
В этом отношении самые лучшие показатели, судя по отзывам пользователей и экспертов, показывают Internet Explorer 11, Edge из Windows 10, Mozilla и Google Chrome. Opera, хоть и является очень популярным средством доступа в интернет, работает гораздо медленнее. К тому же сегодня версий программы в неофициальных источниках можно найти столько, что не всегда знаешь, является ли данный продукт безопасным.
Использование инструмента SpeedyFox

Оптимизация памяти для браузера уменьшает временные расходы и оставляет больше памяти для других программ. SpeedyFox — это инструмент, разработанный специально для уплотнения файлов базы данных SQLite, что, в свою очередь, сократит время, затрачиваемое на чтение и запись. В дополнение к Firefox, для которого он был первоначально разработан, SpeedyFox теперь может также объединять базы данных для Chrome, Epic Browser, SRWare Iron и Pale Moon.
Он также поддерживает инструменты Mozilla Thunderbird и Skype. При запуске переносного исполняемого файла SpeedyFox автоматически обнаруживает и загружает профиль по умолчанию для каждого из поддерживаемых приложений. Поскольку он очень популярен в наши дни, также можно загружать пользовательские профили для портативных версий Firefox или Chrome. Порядок действий:
- Нажать на панель меню SpeedyFox и выбрать «Добавить настраиваемый профиль» или перетащить папку в окно программы Firefox, оптимизация памяти начнется после отметки профилей приложения и нажатия кнопки «Оптимизировать».
- SpeedyFox начнет уплотнять базы SQLite. В окне прогресса будет показано, какие базы оптимизированы, а также сколько места сохраняется. Нужно убедиться, что оптимизируемые программы в данный момент не выполняются или они не будут обработаны. Автор SpeedyFox рекомендует запускать инструмент каждые 1-2 недели в зависимости от использования включенных браузеров.
- SpeedyFox также работает из командной строки, и можете легко разместиться в форме ярлыка или скрипта. Для этого потребуется нажать «Командная строка», затем «Копировать», чтобы скопировать текущую команду и параметры в буфер обмена и поместить их в пакетный файл или ярлык на рабочем столе для запуска с двойным щелчком.
Если ни одно из предыдущих решений не работает, можно попробовать использовать другой браузер, так как некоторые ПК конфликтуют с Firefox. Если такая же проблема возникает с другими браузерами, возможно, стоит подумать об обновлении ОЗУ.
Mozilla Firefox – современный веб-обозреватель, отличающийся высоким быстродействием и хорошим функциональным набором. Благодаря своим особенностям, браузер уверенно держится в тройке самых популярных программ для просмотра интернет-контента.
К сожалению, улучшение набора функций и увеличение быстродействия не даются просто так: практически все современные веб-браузеры (и Мозила не исключение) отличаются повышенным потреблением оперативной памяти персонального компьютера.
Причин может быть много. Основная из них – это увеличение скорости загрузки веб-страниц (особенно содержащих видеоконтент) за счет активного использования «оперативки» компа. Этот факт не принципиален для обладателей мощных вычислительных машин, а вот владельцам «слабой» техники приходится искать методы снижения потребления ОЗУ интернет-браузером.
В статье, размещенной ниже, приводятся методы снижения потребления ОЗУ веб-обозревателем Мазила Фирефокс.
Чтобы уменьшить объем оперативки, которую занимает Мозилла Фирефокс, можно воспользоваться одним из методов, описанных чуть ниже.
Метод 1. Ограничение объема памяти для работы интернет-браузера
Можно установить рамки объема ОЗУ, который «сжирает» запущенный Файерфокс. Порядок действий следующий:
- Запустить Мазилу.
- В строке набора адреса ввести about:config для активации окна настроек параметров работы приложения.
- Далее надо найти параметр browser.cache.memory.capacity. Если такого ключа нет, придется его добавить, кликнув правой клавишей мыши и выбрав в контекстном меню пункт «Создать…».
- Установить значение параметра. В зависимости от введенного числа будет производиться выделение ОЗУ под задачи программы-браузера (если поставить 256, то именно такой максимальный объем «оперативки» будет выделяться).
Метод 2. Уменьшение числа процессов, запускаемых Мозиллой в «Диспетчере задач» Виндовс
При запуске интернет-обозреватель создает в системе несколько временных процессов, необходимых для работы. Естественно, чем больше запущено таких задач, тем значительнее объем памяти, который занимает веб-браузер. Порядок действий для снижения числа задач, инициализируемых Фирефоксом, следующий:
- Открыть веб-обозреватель.
- Войти в настройки, нажав на пиктограмму из трех линий в верхней части окна приложения и кликнув мышкой по иконке с шестеренкой.
- Выбрать раздел «Производительность».
- Убрать галочку напротив надписи «Использовать рекомендуемые настройки производительности».
В обзоре выше была рассмотрена ситуация, когда Mozilla Firefox использует много оперативной памяти и предложены варианты для выхода из сложившегося положения.
Обновление
Возможно, браузер жрёт слишком много оперативки из-за того, что пользователь его не обновил. Стабильная работа Firefox гарантируется только на последней версии, которая максимально оптимизируется для комфортного использования. Апдейты очень важны, ведь они помогают Mozilla Firefox работать быстрее, избегать ошибок при прогрузке страниц.
Чтобы убедиться в том, что установлена последняя версия Firefox, необходимо:
- Зайти в настройки браузера через кнопку или вписать в адресную строку команду about:preferences.
- Зайти в «Обновления Firefox».
- Здесь можно не только узнать версию браузера, но и увидеть, есть ли для него обновления.
Если проблема крылась в этом, то на будущее можно поставить автоматическое обновление, чтобы Фаерфокс устанавливал нужные ему компоненты без участия пользователя.

