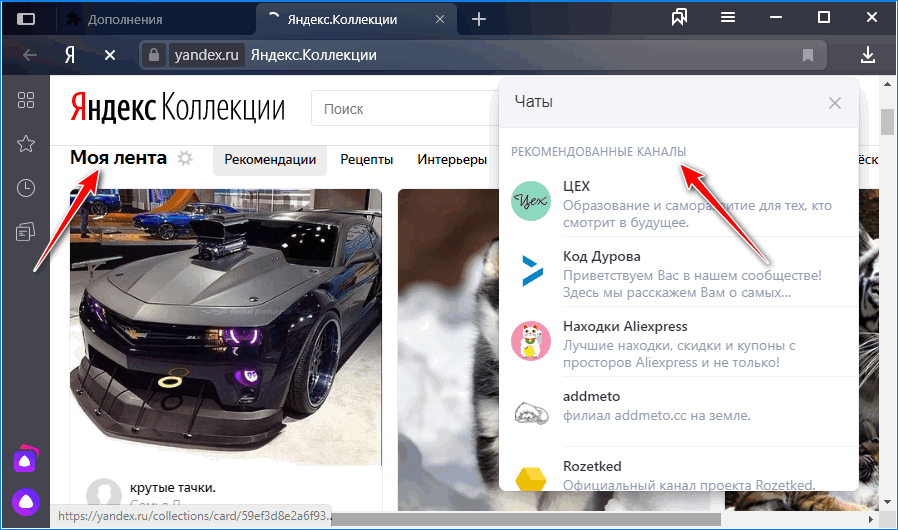Что это за процесс browser.exe в windows и может ли он быть вирусом?
Содержание:
- Запуск и настройка
- Стандартный способ установить Яндекс браузер на компьютер
- Что еще вы можете сделать?
- Установка
- Способы решения проблемы
- Функции и возможности
- Установка на компьютер
- Причины
- Ищем и удаляем вирусы, майнеры
- Процесс GPU в Яндекс браузере что это
- Какова причина?
- Установка Яндекс.Браузера
- Решение проблем с установкой
- Установка Яндекс.Браузера на компьютер
- Что это такое
- Функции и возможности
Запуск и настройка
Установленный Яндекс Браузер запускается автоматически. В дальнейшем начать работу с ним можно, нажав на соответствующий значок на рабочем столе или панели быстрого доступа.
Первая работа с программой требует от пользователя его настройки.
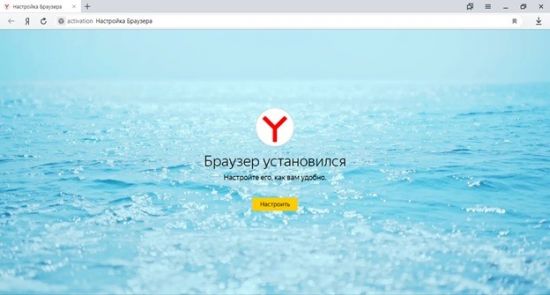
Пользователь может выполнить полный перенос закладок и других данных из веб-обозревателей, которыми пользовался раньше. Для этого нужно нажать кнопку «Хорошо».
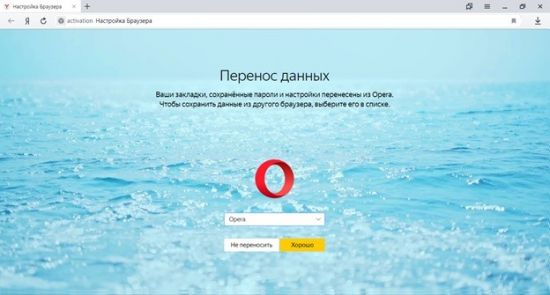
Далее происходит выбор фона. Можно выбрать постоянное изображение на заднем плане или получать новое каждый день.
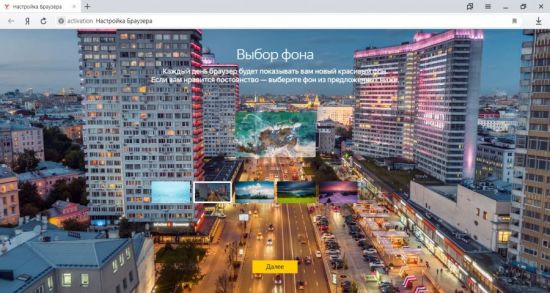
Следующий этап настройки будет полезен владельцам аккаунта на Yandex.ru.
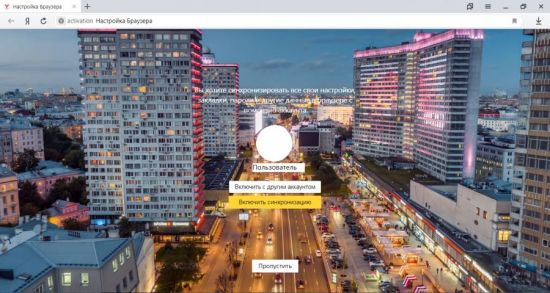
Система предложит 3 варианта:
Последняя из настроек – это возможность добавить виртуальный диск, в котором будут храниться файлы.
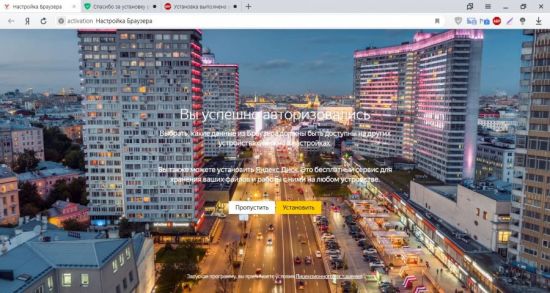
После этого можно приступать к работе с программой. Для этого нажмите кнопку «На стартовую».
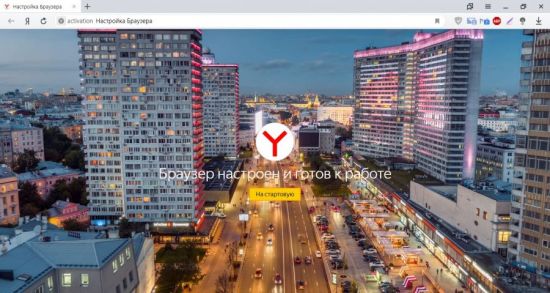
При дальнейших запусках пользователь будет попадать на домашнюю страницу или рабочий стол с закладками.
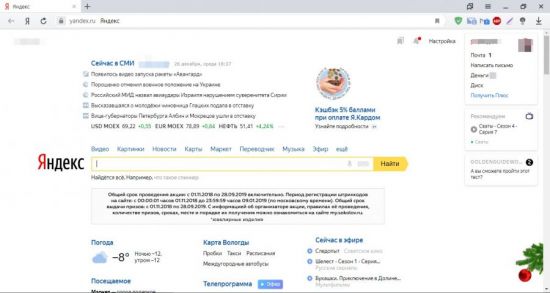
Для того чтобы всегда при запуске открывалась домашняя страница необходимо выполнить следующие действия:
1.Зайти в настройки.
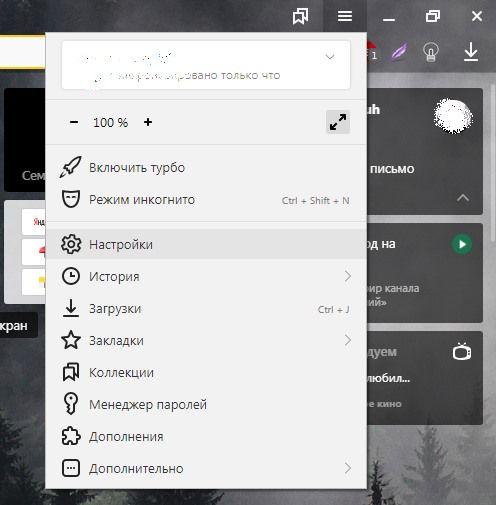
2.В графе «При запуске открывать» выбрать пункт «Ранее открытые вкладки» и поставить галочку «Открывать yandex.ru, если нет вкладок».
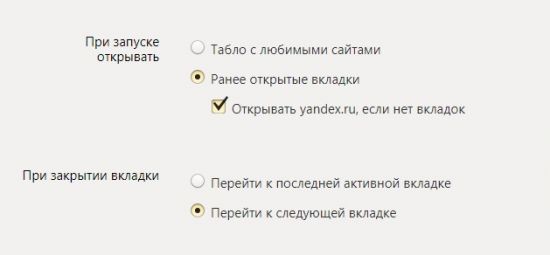
Теперь можно пользоваться Яндекс Браузером и оценить его преимущества перед другими веб-обозревателями. Тем не менее мнение о том, какой продукт лучше у каждого человека свое. Но оценить все достоинства этой программы следует в обязательном порядке.
Источник
Стандартный способ установить Яндекс браузер на компьютер
Простейший способ установить быстрый Яндекс браузер бесплатно – воспользоваться онлайн-инсталлером. Для этого необходимо скачать Яндекс.Браузер с официального сайта. Здесь всегда актуальная версия браузера без платы за скачивание и без регистрации. Достаточно нажать на кнопку «Скачать» и спустя считанные секунды в системе появится файл Yandex.exe весом до 1 Мб.
Процедура установки:
- Начинаем инсталлировать загруженный файл на ПК двойным щелчком мыши по нему.
- В появившемся «Предупреждении системы безопасности» нажимаем на кнопку «Разрешение». Это стандартное окно для запуска любых файлов с расширением exe. Можем без опасений предоставить нужное разрешение для работы инсталлятора.
- Появляется новое окно, где мы выбираем «Установить».
- После непродолжительной процедуры установки, Яндекс Браузер появится в Windows.

У данного способа есть один существенный недостаток – это онлайн-установщик, который требует наличия доступа к Интернету во время инсталляции программы. После запуска инсталлера, он анализирует характеристики системы и загружает нужные файлы с сети.
Что еще вы можете сделать?
Не помогло? Тогда действуем еще радикальнее. Можно делать отдельные шаги, а можно все сразу, чтобы наверняка:
- Обновите браузер. Убедитесь, что сделали это с официального сайта.
- Отключите JavaScript. Для этого идем в «Настройки» — «Инструменты» и там снимаем галочку с пункта «Включить JavaScript».
- Установите Sysinternals Suite, которым нужно просканировать «Диспетчер задач». Дело в том, что стандартно «Диспетчер задач» показывает не всю картину.
- Сделайте стандартную чистку компьютера с помощью CCleaner. Также с этим помогают AdwCleaner и Dr.Web Cureit.
- Можно отключить автообновление. Для этого идем в «Пуск» — «Панель управления» — «Администрирование» — «Службы», где выбираем «Центр обновления Windows» — «Остановить».
Не удалось найти ip-адрес сервера: что это значит?
В качестве профилактики вы можете осуществить общую проверку Windows. Что можно сделать:
- Запустите командную строку (Win+R), пишем там sfc/scannow и ждем, когда процесс закончится. С помощью этой опции можно найти битые файлы.
- Для Windows 7 можно установить Microsoft Fix it и с ее помощью сбросить сеть. Делайте, только если понимаете, о чем это.
- Запустите строку cmd и напишите netsh int ip reset logfile.txt, перезагрузив компьютер.
Итак, мы разобрались, почему браузер грузит процессор на 100%
При этом, как видите, неважно, Яндекс браузер этот или Хром. В любом случае, начните с наиболее легких и очевидных решений, и они наверняка помогут
Делитесь опытом, если получилось.
- https://guidecomp.ru/pochemu-yandex-brauzer-gruzit-protsessor-na-100-protsentov.html
- https://yanbrowser.ru/faq/why-there-is-a-lot-of-processes-of-yandex-browser-in-task-manager
- https://stink3r.ru/brauzer-gruzit-processor
Установка
Ну и напоследок мы разберемся, как бесплатно установить последнюю версию Яндекс.Браузера на компьютер, ноутбук и мобильный девайс. Программа поддерживает все актуальные платформы, поэтому мы подготовили инструкции для каждого из существующих случаев.
Ссылка на страницу загрузки размещена в самом конце статьи.
Windows
На компьютерах с ОС Виндовс инсталляция довольна простая:
- Откройте ссылку на загрузку программы.
- Кликните по соответствующей кнопке.
- Сохраните файл с названием Yandex.exe, а затем откройте его.
- На свое усмотрение включите или отключите опцию выбора Яндекса в качестве обозревателя по умолчанию.
- Нажмите на «Установить».
- Дождитесь завершения процесса.
Mac OS
На «яблочных» компьютерах и ноутбуках многие программы можно загрузить из официального магазина Mac App Store. Но компания Yandex решила не публиковать туда свои продукты. Поэтому скачать актуальную версию веб-браузера выйдет только с официального сайта. Перейдите на него и кликните ЛКМ по желтой кнопке.Далее, подтвердите сохранение файла Yandex.dmg, если это потребуется, и откройте его. Дождитесь появления привычного окошка инсталляции. Дважды щелкните мышкой на изображение с подписью Yandex.Новая иконка появится на нижней панели. Запустите ее и дождитесь завершения процедуры.
Linux
Для сборок Линукса выйдет загрузить только бета-версию программу. От стандартной она отличается наличием новых функций, но несколько более частыми вылетами и менее стабильной работой. Если это вас не смущает, то воспользуйтесь следующим порядком действий:
- Пройдите на страницу загрузки.
- Нажмите на отмеченную кнопку:
- Сохраните предложенный deb-пакет, а затем откройте его.
- Отобразится окошко предусмотренного распаковщика.
- Запустите процедуру инсталляции.
- Подтвердите действие. Как правило, для этого необходимо ввести пароль от учетной записи.
- Дождитесь окончания распаковки.
Мобильные устройства на Android и iOS
Для смартфонов и планшетов самый удобный способ установки приложений заключается в их загрузке с помощью предусмотренных магазинов софта. На iOS им является App Store, а на платформе Андроид – Google Play. Рассмотрим каждый из случаев по отдельности.
Инструкция для iOS:
- Запустите App Store.
- Перейдите во вкладку «Поиск».
- Сформируйте запрос «Яндекс.Браузер».
- Перейдите на соответствующую страницу магазина.
- Тапните по опции начала загрузки.
- Подтвердите выполнение процедуры.
Инструкция для Android:
- Откройте магазин Гугл Плей Маркет.
- Тапните по размещенной сверху поисковой строке.
- Сформируйте запрос «Яндекс.Браузер».
- Нажмите на самый верхний пункт из отобразившегося подменю.
- Теперь активируйте процедуру установки.
- Дайте требуемые разрешения для приложения, если это понадобится.
- Дождитесь окончания и запустите обозреватель.
Способы решения проблемы
Если сильно грузится процессор Яндекс.Браузером, есть несколько методов, которые помогут снизить потребление ресурсов ПК.
Метод 1: Очистка временных файлов штатными средствами обозревателя
Удаление временных файлов возможно с помощью штатной утилиты браузера:
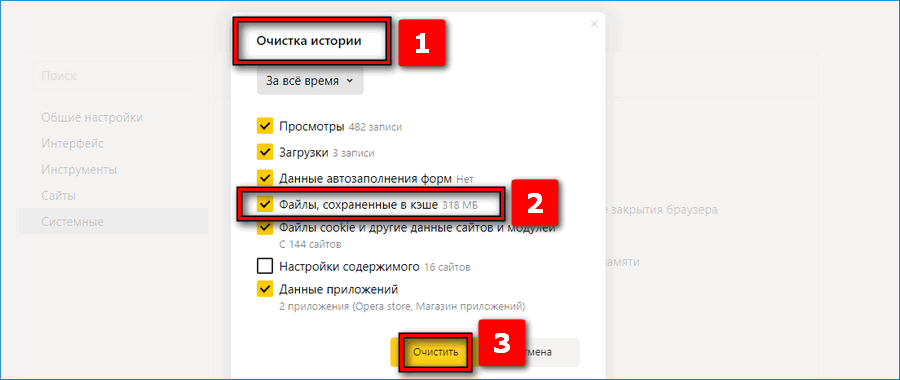
- Открыть «Настройки».
- Перейти в раздел «Системные».
- Выбрать «Очистка истории» и поставить отметку в чекбоксе «Файлы, сохраненные в кэше».
- Нажать «Очистить».
Метод 2: Диагностика вирусов
Для проверки ПК на вирусы используем Dr.Web Cureit:

- Запустить установочный файл и в окне выбрать «Начать проверку».
- По завершению будет собрана информация об обнаруженных угрозах.
- В завершении удалить вредоносное ПО.
Метод 3: Проверка дополнений
Причиной сбоев в работе браузера могут стать расширения. Некоторые из них устанавливаются без ведома и рекомендуются к удалению:
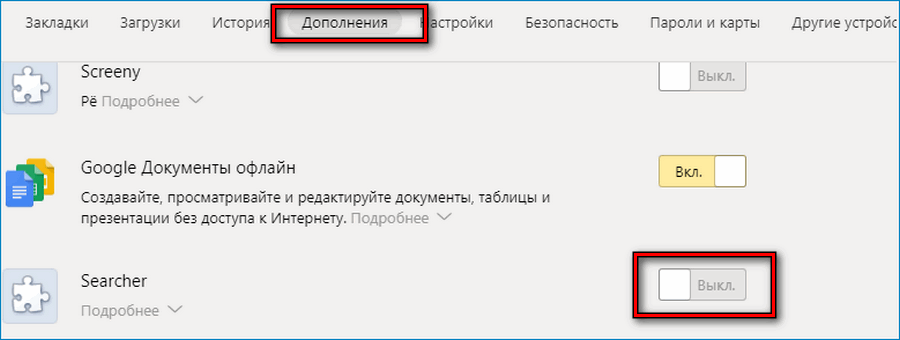
- Открыть настройки и вкладку «Дополнения».
- Перейти к разделу «Из других источников».
- Отключить все расширения и затем поочередно включать плагины, наблюдая за работой браузера.
Метод 4: Переустановка
Переустановка браузера необходима, когда все вышеперечисленные способы не помогают решить проблему:
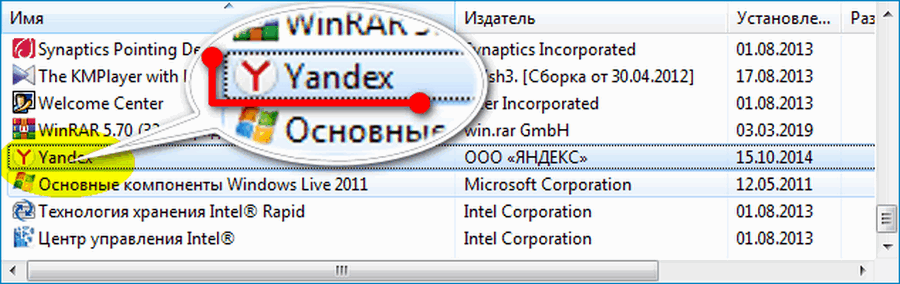
- Перейти в панель управления Windows.
- Выбрать «Программы».
- В списке найти «Яндекс».
- Выделить его и нажать «Удалить».
- Скачать установочный файл обозревателя из проверенного источника и установить на ПК.
Перечисленные способы помогут устранить чрезмерную нагрузку на процессор Яндекс.Браузером и снизить потребление ресурсов. Если сбои в работе наблюдаются не только с обозревателем, то проблема связана с операционной системой.
Функции и возможности
Разработчики объединили все активные технологии безопасности под одно крыло и назвали Protect. С помощью браузера можно смотреть видео, слушать музыку. Пользовательские данные надежно защищены, интерфейс можно настроить под себя.
Предотвращение воровства паролей
При помощи фишинговых сайтов – копий популярных ресурсов, которые выглядят аналогично оригинальным ресурсам – злоумышленники воруют данные для доступа к аккаунтам. После установки курсора в поле для ввода паролей Яндекс.Браузер обращается к облачному хранилищу и проверяет, присутствует ли в списке доверенных посещенный сайт. Если нет – предупреждает, что он может нести угрозу, блокируя отправку пароля. В случае отказа поле очищается, если предупреждение проигнорировано или сайт доверенный – происходит авторизация.
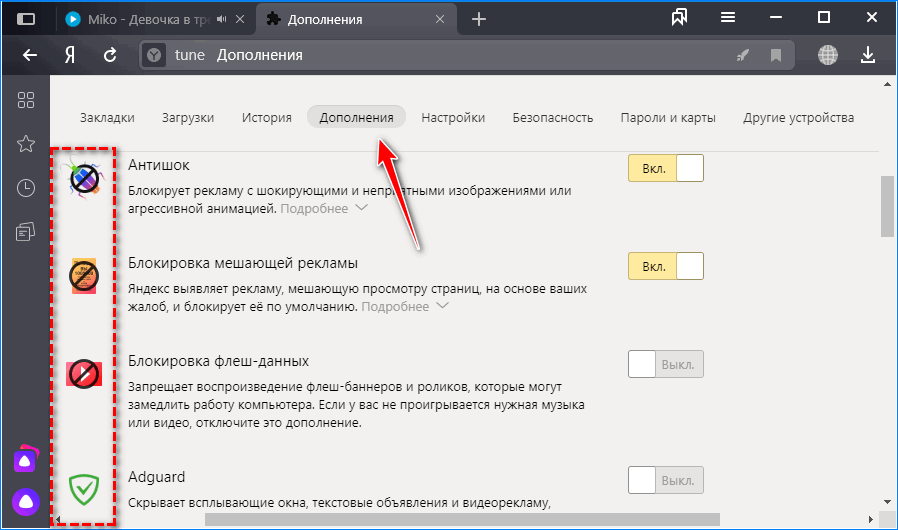
Блокировка опасных сайтов
Яндекс ежедневно сканирует миллионы страниц на наличие на них вредоносного кода. Одни попадают в черный список, другие – из него удаляются, так как нередко взламываются. При переходе на мошенническую страничку отправка данных прерывается, и на экране появляется уведомление.
Защита Wi-Fi
Многие сайты работают по протоколу HTTP, а значит данные передаются незашифрованными. При работе в открытых беспроводных сетях их можно перехватить. Для таких ресурсов Яндекс.Браузер применяет HTTPS протокол – весь трафик проходит через серверы компании, где он и шифруется. Режим включается автоматически при подключении к открытой Wi-Fi сети.
Проверка скачиваемых файлов
Загружаемые с ресурсов файлы могут оснащаться фрагментами вредоносного кода – майнеры, adware. Облачный антивирус проверяет скачиваемые файлы по нескольким критериям, начинается процесс еще до загрузки. При наличии опасного кода появляется предупреждение, однако его можно проигнорировать. В таком случае изменяется расширение файла, чтобы пользователь не запустил его по ошибке.
Кроме ряда технических особенностей, разработчик позаботился и о пользователях. В первую очередь, подарив им возможность расширять возможности Яндекс.Браузер за счет плагинов и дополнений.
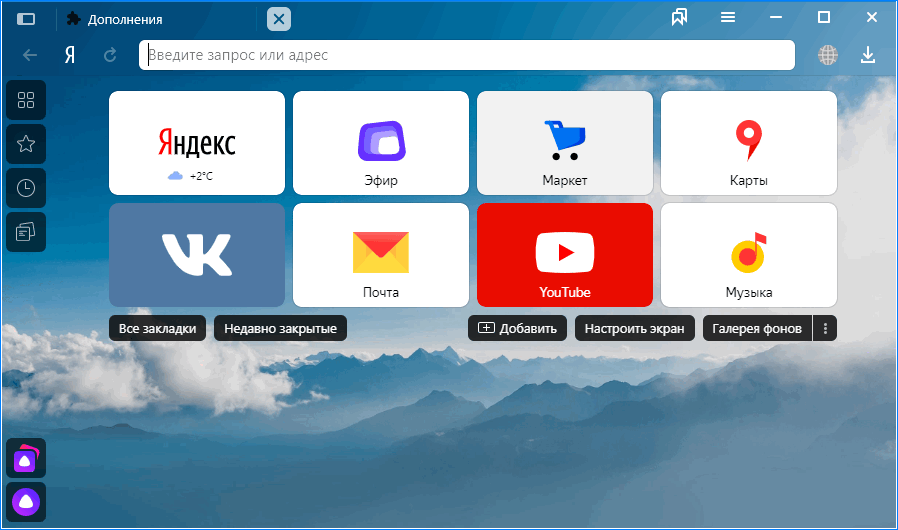
Голосовой помощник
Помощник «Алиса« умеет распознавать голос, понимать и выполнять некоторые команды. Он отвечает на популярные вопросы, вроде «Какая завтра погода?», открывает закрытые вкладки, посещает популярные сайты (Википедия), умеет искать информацию в интернете. Алиса обучена взаимодействию с компьютером: выключение, вызов настроек и приложений, переключение песен. Помощник понимает и текстовые команды.
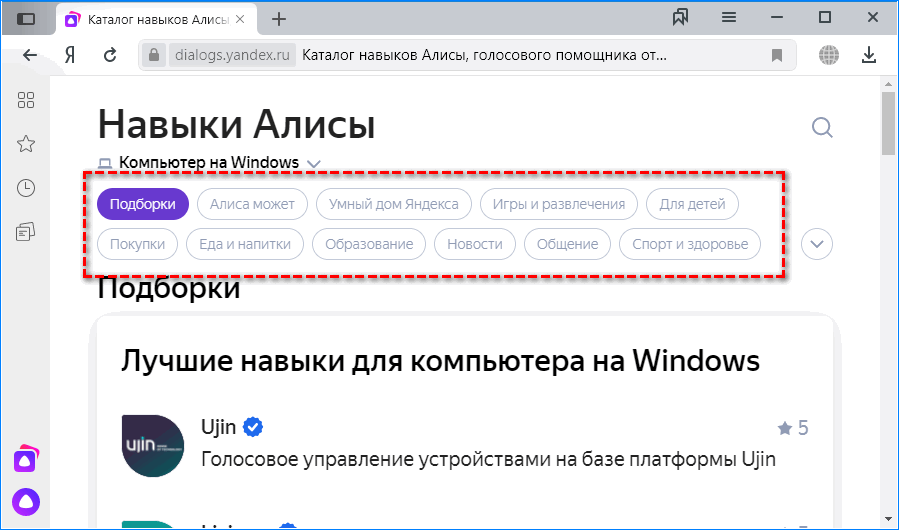
Дополнительные функции
Режим «Инкогнито» не сохраняет историю посещения, а сайтам не позволяет отслеживать вашу активность, чтобы подбирать рекламу. В состав полного дистрибутива для установки офлайн входят:
Задействование искусственного интеллекта позволило объединить поисковую строку с адресной – введенная информация распознается автоматически. Во время ввода текста в поисковую строку появляются популярные поисковые подсказки. Они экономят время, необходимое для набора текста.
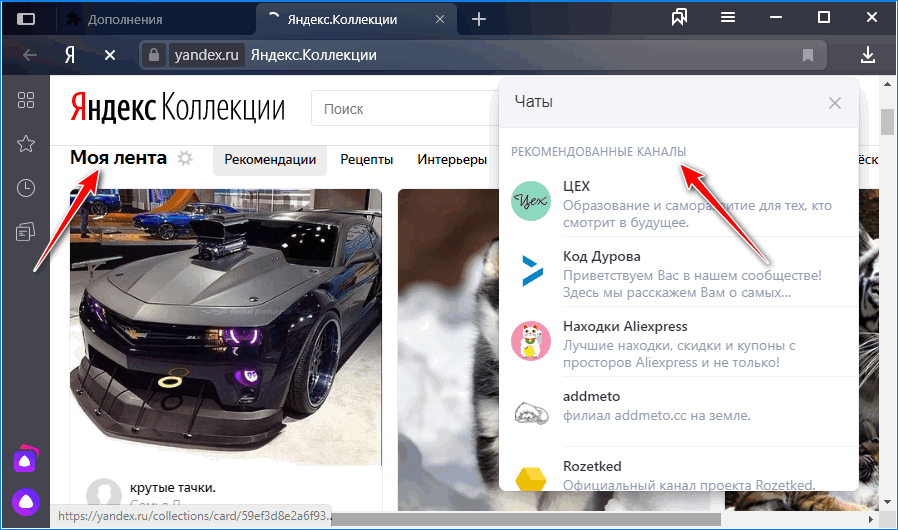
Установка на компьютер
В папке «Загрузки» на компьютере, ищем, скачанный в предыдущем пункте, установочный файл и запускаем его.
Можно оставить галочки в двух предложенных пунктах. Нажмите «Начать пользоваться».

Дождитесь, когда завершится процесс установки на компьютер.
После окончания установки, он запустится автоматически. Сразу произойдет импорт всех настроек из того обозревателя, который установлен у Вас на текущий момент по умолчанию. То есть, откроются все открытые вкладки, перенесутся закладки, история и прочие настройки.
Для того чтобы отказаться от импорта настроек, нажмите на кнопочку «Отменить».
Если захотите, в любое время можно будет импортировать закладки в Яндекс браузер. Для этого вам просто потребуется создать HTML-файл с закладками в том обозревателе, который используете сейчас. Об этом прочтите в статьях: как экспортировать закладки в Google Chrome и экспорт закладок в Мозиле.

Причины
Источников такой нагрузки может быть множество. В первую очередь стоит сказать про банальные вещи — слишком большое количество активных окон (в одном смотрим фильм, в другом обрабатываем фото, идет скачивание файла и т.д.). Высокую загрузку также вызывают вирусы (рекламные трояны, угонщики), которые, в принципе, сейчас ориентированны на такие приложения. Не стоит отбрасывать и оптимизацию самой системы — устаревшая сборка Windows часто начинает сбоить. В любом случае — источников может быть много, поэтому стоит выполнить стандартные операции.

Нагрузка 99% от запущенного браузера Google Chrome
Ищем и удаляем вирусы, майнеры
Вирусной атаке подвержены все компьютеры, даже если пользователь не посещал сомнительных сайтов с низкой репутацией. Чужая флэшка, случайно открытое письмо от неизвестного «доброжелателя» и другие с виду безобидные действия могут дать доступ вредоносной программе к вашей системе и файлам. Отдельным бичем последних лет стали «майнеры» — ПО для незаметной добычи криптовалюты на чужих устройствах, вызывающее сильные просадки производительности и чрезмерный расход электроэнергии. От всей этой напасти спасет антивирусная утилита Dr.Web CureIt!, которая с высокой долей вероятности обнаружит и удалит незваного «гостя».
Чтобы запустить антивирус:
- Скачиваем его на официальном сайте https://free.drweb.ru/cureit/;
- Соглашаемся с условиями распространения ПО и загружаем утилиту на компьютер;
- Указываем свои данные и адрес электронной почты, даем согласие на их обработку и жмем «Отправить» (это делается для исключения пиратства среди пользователей);
- На указанную почту придет ссылка на скачивание, перейдя по которой загружаем дистрибутив утилиты;
- Выбираем объекты для проверки, отмечая все имеющиеся источники на компьютере;
- Запускаем проверку одноименной кнопкой;
- Об отсутствии вирусов и других потенциальных угроз программа сообщит уведомлением.
В противном случае юзеру будет предложено устранить угрозу вручную. Это занимает не больше минуты, но максимальный эффект обеспечен. Очистку от вирусов и назойливого рекламного ПО можно сравнить со снятием гири на ноге или выключением ручника автомобиля на ходу. Компьютер начнет работать в штатном режиме с нормальной производительностью.
Процесс GPU в Яндекс браузере что это
Для мониторинга распределения системных ресурсов обычно используется «Диспетчер задач». К сожалению, встроенный в Виндовс раздел не даёт полного понимания о причине загруженности системы. Чтобы наглядно изучить, куда уходят ресурсы компьютера, в Яндекс обозревателе есть подобный инструмент с одноимённым названием. Его открываем нажатием на «Настройки Яндекс.браузера», затем наводим курсор на «Дополнительно» и «Дополнительные инструменты».

Очень часто на этой странице большую часть ресурсов использует «Процесс GPU». Это нормальное состояние, так как процесс отвечает за обработку графического содержимого. При просмотре любой графики, на видео процесс создаётся повышенная нагрузка от графического ядра. После закрытия вкладок с видео, загрузка упадёт до минимума.

Какова причина?
Причин больше, чем вы могли подумать. При этом некоторые легко устранить, а с другими разберется только специалист. Не последнюю роль в этом процессе играет мощность самого компьютера. Иногда это определяющий фактор.

К основным причинам обычно относят:
Открытие большого количества вкладок. Если вы что-то ищите в интернете и при этом открываете страницу за страницей, то компьютер может и не справиться с этим. В какой-то момент он начнет тормозить. Решение очень простое – закройте все вкладки и даже перезагружаться не нужно. Работа процессора восстановится. Чем мощнее компьютер, тем больше вкладок вы можете открыть за раз, грубо говоря.
Слишком много рабочих процессов. Посмотрите в трее, а еще можно в диспетчер задач зайти (CTRL + Alt + Del). Иногда там скапливается много задач и активных процессов, о которых вы могли забыть. Например, запущенная игра, кипер, даже тяжелый файл exel может перегружать систему. Завершите хотя бы часть из них, и нагрузка снизится.

Устаревшая версия браузера. Если вы давно не обновлялись и предыдущие пункты – это не про вас, попробуйте обновить браузер до последней версии. Скачивайте только из официального источника. Чтобы наверняка, после установки перезагрузитесь.
Вирусы. Никогда не будет лишним проверить компьютер на вирусы. Стандартный прогон по базе поможет хотя бы исключить этот вариант.
Расширения и плагины. У любого браузера есть расширения для более удобной и полноценной работы в нем. Часть из них может нагружать процессор или мешать нормальному функционированию. Если устанавливали только официальные приложения, рисков меньше. Чтобы проверить этот пункт, попробуйте отключать по одному приложению за раз и смотреть, как ведет себя компьютер.
Если в вашем случае виноваты были неофициальные плагины, старайтесь использовать только те, что предложены по следующим ссылкам: для Mozilla — addons.mozilla.org, для Opera — addons.opera.com, для Chrome — chrome.google.com/webstore.
Установка Яндекс.Браузера
Рассмотрим, как установить Яндекс.Браузер на устройства с различными операционными системами.
На Windows
Рассмотрим, как установить обозреватель на Windows.
- Скачайте установочный файл.
- Запустите установщик. Откроется специальное окно, здесь можно ознакомиться с лицензионным соглашением, выбрать Яндекс.Браузер обозревателем по умолчанию и закрепить голосового помощника.
- После установки значок браузера закрепляется на панели задач и появляется ярлык на рабочем столе.
- При первом запуске появится вопрос «Сделать основным браузером по умолчанию». Если вы не планируете делать этот обозреватель основным, можно поставить отметку «Больше не спрашивать».
- Появится окно переноса данных, можно выбрать, из каких браузеров их необходимо выгрузить. Если хотите использовать обозреватель с нуля, нужно выбрать «Не переносить».
- Отобразятся поля для ввода логина и пароля для сервисов Яндекса. Этот шаг можно пропустить.
После этого браузер готов к работе. В стартовом окне слева будут инструменты, справа виджеты сервисов Яндекса.
Яндекс.Браузер для Windows 10
На MacOS
Последовательность действий для установки на операционную систему MacOs.
- Загрузите официальный установщик Яндекс.Браузер.
- Подтвердите сохранение файла под названием «Yandex.dmg».
- Откройте скачанный файл, появится окно установки.
- Дважды нужно кликнуть на картинку слева «Yandex».
- Начнется процедура установки, после окончания появится иконка на панели внизу экрана, с помощью которой можно запустить браузер.
На Linux
В версии Яндекс.Браузера для Linux есть новые функции, но пользователи жалуются на проблемы со стабильностью работы обозревателя. На устройство с этой операционной системой можно установить только бета-версию. Рассмотрим, что для этого нужно сделать.
- Зайти на страницу и сохранить предложенный deb-пакет.
- Открыть его, после этого отобразится окно распаковщика.
- Запустить установку.
- Подтвердить действия, если потребуется – ввести логин и пароль.
- Подождать, пока закончится распаковка.
На Android
Последовательность действий для установки Яндекс.Браузера на устройство с Android.
- Зайти в Google Play Market и ввести в поисковой строке запрос «Яндекс Браузер».
- Выбрать первый пункт из появившегося списка.
- Запустить установку, если нужно – дать соответствующие разрешения.
- Дождаться окончания загрузки.
На iOs
Последовательность действий для установки на устройства с iOs.
- Зайти в App Store, ввести в поисковый запрос «Яндекс браузер».
- Перейти на страницу приложения и начать загрузку, подтвердив выполнение действия.
- После окончания загрузки, значок появится на экране смартфона или планшета.
Решение проблем с установкой
Иногда пользователи сталкиваются с тем, что во время инсталляции рассматриваемого браузера возникают проблемы разного рода, например, зависания, появление уведомлений об отсутствии каких-либо файлов или предупреждения с кодами ошибок. Каждая из этих неполадок исправляется определенными методами. Если вдруг вы столкнулись с такими трудностями, советуем ознакомиться с другим нашим материалом по этой теме далее.
Теперь вы знаете все об инсталляции Яндекс.Браузера на компьютер под управлением операционной системы Windows. Как видите, ничего в этом сложного нет, справится с установкой даже начинающий юзер.
Установка Яндекс.Браузера на компьютер
Шаг 1: Скачивание
Перво-наперво необходимо скачать установочный файл. Это не сам браузер, а мини-программа, которая обращается к серверу Яндекс, где хранится дистрибутив. Вся процедура осуществляется буквально в пару кликов так, как это показано на инструкции ниже.
Сразу хотим отметить, что рассматриваемый веб-обозреватель заблокирован на территории Украины и может быть недоступен в других странах. В таком случае официальная страница просто не откроется. Поэтому сначала придется установить в операционную систему прокси или VPN. Детальные инструкции по выполнению этой задачи вы найдете в других наших статьях далее.
- Перейдите по указанной выше ссылке, чтобы попасть на официальную страницу Яндекс.Браузера.
- Снимите галочку с пункта принятия участия в улучшении сервисов Яндекса, если не хотите отправлять разработчикам информацию о работе программы. Затем нажмите на кнопку «Скачать».

Ожидайте завершения загрузки установочного пакета, а после запустите его.

Шаг 2: Установка
Теперь приступим непосредственно к процедуре установки. Производится она примерно таким же образом, как и в случаях с другими веб-обозревателями:
- После запуска установочного файла отметьте галочкой пункт «Сделать браузером по умолчанию», если желаете сделать Яндекс стандартным обозревателем. Щелкните на «Установить».

Разрешите приложению вносить изменения на вашем устройстве.

Начнется установка Яндекс.Браузера. От вас больше не потребуется никаких действий.

Пользователи, которые испытывали трудности с загрузкой браузера по причине его блокировки провайдером, также столкнутся с тем, что окно установки на определенном этапе выдаст ошибку. Решается эта проблема путем установки VPN или Proxy по тем же принципам, которые были описаны в указанных выше статьях.
Шаг 3: Первичная настройка
После установки браузер запустится с соответствующем уведомлением в новой вкладке. Здесь осуществляется первоначальная конфигурация, которая поможет оптимизировать внешний вид и функциональность веб-обозревателя под себя.
- Нажмите на кнопку «Настроить», чтобы запустить Мастера первоначальной настройки браузера.

Вам будет предложено выбрать фон. В зависимости от приоритетов и вкуса можете установить анимированный или статичный. Подберите понравившееся изображение и нажмите на него, и если это будет анимация, в окошечке посередине вы увидите иконку паузы, на которую можно нажать и остановить тем самым анимированное изображение. Повторное нажатие на иконку воспроизведения запустит воспроизведение.

Войдите в ваш Яндекс-аккаунт, если таковой имеется. Можете зарегистрироваться или пропустить этот шаг.

Далее будет предложено установить Яндекс.Диск, который предназначен для облачного хранения любых файлов. Выбирайте сами, стоит ли использовать данное обеспечение.

После появится уведомление о том, что браузер был настроен и готов к работе. Щелкните на кнопку «На стартовую».

Как видите, в новой вкладке присутствует достаточно большое количество информации. Панели сверху удаляются путем нажатия ПКМ и выбора «Удалить».

Для отключения остальных панелей придется перейти в «Настройки» через меню.

Здесь опуститесь в раздел «Интерфейс» и отключите ненужные функции в категории «Новая вкладка».

Что это такое
Оффлайн режим – это специальный режим работы браузера, который позволяет загружать страницы при отсутствии Интернет-соединения. Весьма полезная штука в том случае, если у вас ограниченный трафик или вдруг закончились деньги.
Принцип работы у этой опции простой. Если интернет соединение есть, то браузер загружает содержимое страниц и сохраняет их в память. Потом пользователь имеет возможность просмотреть их снова. Но уже без подключения к интернету.
На самом деле, такая штука является уникальной, поскольку практически ни один мобильный веб-обозреватель (имеются в виду массовые) не обладает такой функцией. Это добавляет Яндекс Браузеру еще больше преимуществ в глазах пользователей.
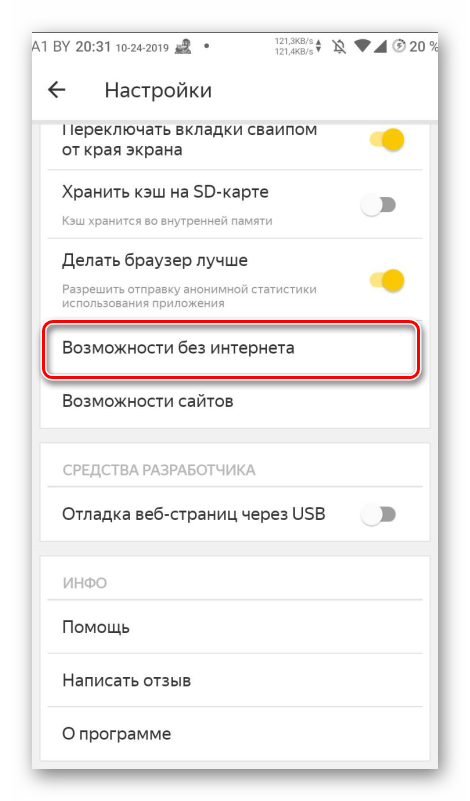
Данная функция появилась в приложении еще в 2015 году, но до сих пор находится в стадии тестирования, поскольку в современных реалиях реализовать такую опцию не так-то просто. Особенно много проблем с различными социальными сетями.
Часто администрация социальных сетей не разрешает скачивать контент, находящийся на странице. Они руководствуются якобы принципами безопасности. Но проблема остается. Использовать оффлайн режим с ВКонтакте, к примеру, невозможно.
Тем не менее, многие пользователи по достоинству оценят новую функцию, если опробуют ее. И это плавно подводит нас к вопросу о том, как включить оффлайн режим в Яндекс Браузере. Об этом мы расскажем в следующей главе.
Функции и возможности
Разработчики объединили все активные технологии безопасности под одно крыло и назвали Protect. С помощью браузера можно смотреть видео, слушать музыку. Пользовательские данные надежно защищены, интерфейс можно настроить под себя.
Предотвращение воровства паролей
При помощи фишинговых сайтов – копий популярных ресурсов, которые выглядят аналогично оригинальным ресурсам – злоумышленники воруют данные для доступа к аккаунтам. После установки курсора в поле для ввода паролей Яндекс.Браузер обращается к облачному хранилищу и проверяет, присутствует ли в списке доверенных посещенный сайт. Если нет – предупреждает, что он может нести угрозу, блокируя отправку пароля. В случае отказа поле очищается, если предупреждение проигнорировано или сайт доверенный – происходит авторизация.
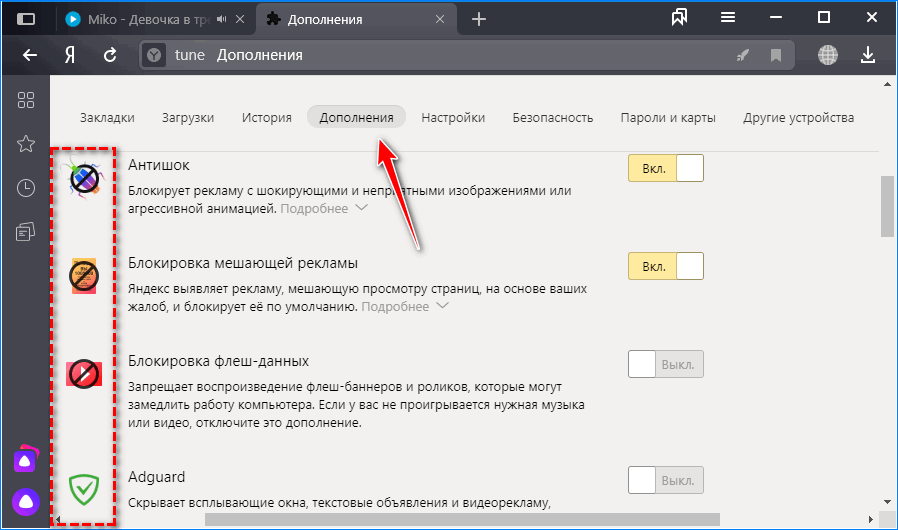
Блокировка опасных сайтов
Яндекс ежедневно сканирует миллионы страниц на наличие на них вредоносного кода. Одни попадают в черный список, другие – из него удаляются, так как нередко взламываются. При переходе на мошенническую страничку отправка данных прерывается, и на экране появляется уведомление.
Защита Wi-Fi
Многие сайты работают по протоколу HTTP, а значит данные передаются незашифрованными. При работе в открытых беспроводных сетях их можно перехватить. Для таких ресурсов Яндекс.Браузер применяет HTTPS протокол – весь трафик проходит через серверы компании, где он и шифруется. Режим включается автоматически при подключении к открытой Wi-Fi сети.
Проверка скачиваемых файлов
Загружаемые с ресурсов файлы могут оснащаться фрагментами вредоносного кода – майнеры, adware. Облачный антивирус проверяет скачиваемые файлы по нескольким критериям, начинается процесс еще до загрузки. При наличии опасного кода появляется предупреждение, однако его можно проигнорировать. В таком случае изменяется расширение файла, чтобы пользователь не запустил его по ошибке.
Кроме ряда технических особенностей, разработчик позаботился и о пользователях. В первую очередь, подарив им возможность расширять возможности Яндекс.Браузер за счет плагинов и дополнений.
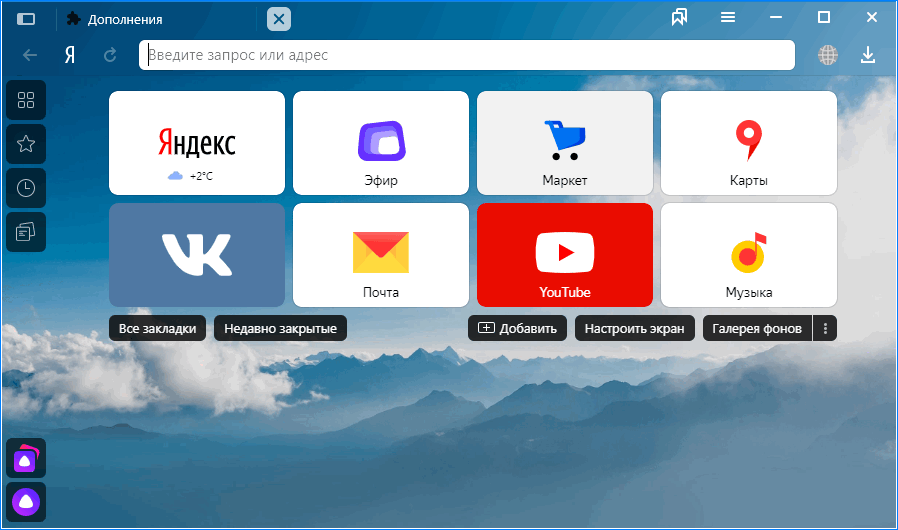
Голосовой помощник
Помощник «Алиса« умеет распознавать голос, понимать и выполнять некоторые команды. Он отвечает на популярные вопросы, вроде «Какая завтра погода?», открывает закрытые вкладки, посещает популярные сайты (Википедия), умеет искать информацию в интернете. Алиса обучена взаимодействию с компьютером: выключение, вызов настроек и приложений, переключение песен. Помощник понимает и текстовые команды.
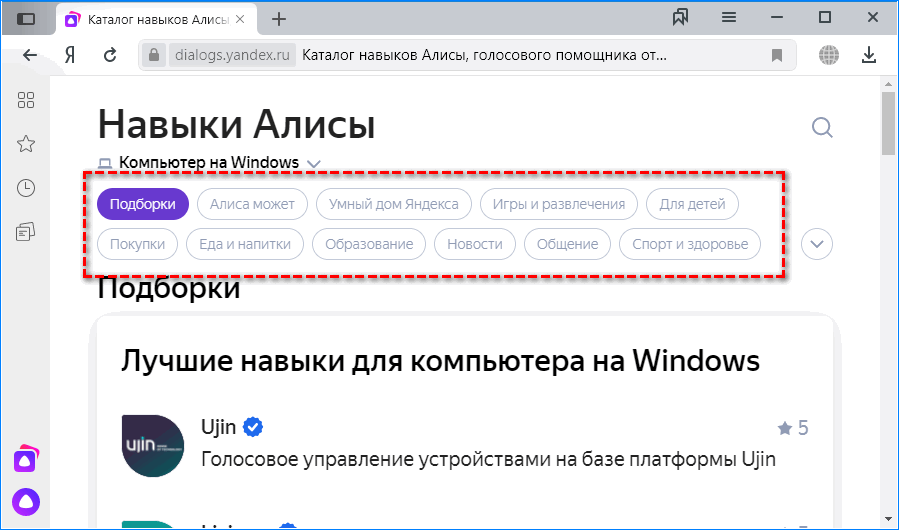
Дополнительные функции
Режим «Инкогнито» не сохраняет историю посещения, а сайтам не позволяет отслеживать вашу активность, чтобы подбирать рекламу. В состав полного дистрибутива для установки офлайн входят:
- темы оформления: темная и светлая;
- панель для управления воспроизведением;
- записная книга;
- интеллектуальный переводчик;
- инструмент для создания скриншотов;
- 28 вариантов цвета интерфейса.
Задействование искусственного интеллекта позволило объединить поисковую строку с адресной – введенная информация распознается автоматически. Во время ввода текста в поисковую строку появляются популярные поисковые подсказки. Они экономят время, необходимое для набора текста.