Сохранение вкладок в браузере google chrome
Содержание:
- Варианты сохранения закладок
- Перенос закладок между Google Chrome и другими браузерами
- Где они находятся
- Перенос закладок из Гугл Хрома – все способы
- «Уборка» в реестре системы
- Экспорт
- Импорт и экспорт закладок в браузере Google Chrome
- Как экспортировать или импортировать на телефоне Андроид
- Можно ли сохранить вкладки в Гугл Хром
- Всё, что нужно знать о сохранении закладок
- Создание ярлыка страницы
- Дополнение
- Пошаговое руководство
- “Копирование” панели закладок
Варианты сохранения закладок
Кроме вышеуказанных способов сохранить вкладки, существуют смежные варианты. С их помощью можно не потерять сохраненную информацию даже при переустановке обозревателя или при переезде на новый ПК. А также если вы по каким-то причинам решили сменить браузер.
Синхронизация
Синхронизация – это функция, когда вся пользовательская информация: закладки, пароли, автозаполнение форм, привязанные карты, история просмотра, сохраняются в облаке. Для активации требуется учетная запись Google.
- Нажмите на кнопку с изображением человечка возле кнопки меню.
- В открывшемся небольшом окне нажмите «Включить синхронизацию».
- Далее на странице авторизации введите адрес почты Google и после пароль.
Если у вас нет учетной записи нажмите кнопку регистрации и следуйте подсказкам, чтобы зарегистрировать новую учетную запись. После авторизации в своем аккаунте Google нажмите «Включить синхронизацию» в открывшемся всплывающем окне.
На этом процедура запрещена.
Теперь вы можете удалять браузер, авторизоваться в мобильной версии Chrome или на другом ПК. Данные потеряны не будут.
Экспорт закладок в HTML-файл
Альтернативный вариант сохранить все закладки, это экспорт их в файл HTML:
- Откройте «Меню» и выберите раздел «Закладки».
- Дальше перейдите в подраздел «Диспетчер закладок».
- Здесь нажмите на кнопку «Меню» (три точки в правом верхнем углу) и в открывшемся контекстном меню выберите «Экспорт закладок».
- Откроется окно для сохранения файла. Выберите каталог, куда сохранить файл или нажмите «Сохранить» без изменения пути. Тогда файл по умолчанию будет сохранен на Диске С в папке «Документы».
Дальше его можно импортировать в другой браузер, перенести на другой ПК, открыть в обозревателе, где закладки отображаются списком и разделены по папкам (если есть).
Как сохранить страницу
Если вы хотите сохранить страницу на ПК, чтобы с ней можно было работать даже без интернета, это тоже можно сделать встроенными средствами браузера Google Chrome:
- Нажмите на три точки в правом верхнем углу браузера и здесь выберите раздел «Дополнительные инструменты».
- В открывшемся контекстном меню нажмите «Сохранить страницу как…»
- В окне сохранения выберите тип сохранения «Веб-страница полностью» или «HTML-страница», то есть во втором случае не будут подгружены стили, картинки и другие тяжелые элементы, из-за чего без интернета страница может должно загружаться.
При выборе варианта Веб-страница полностью при запуске её вы не увидите отличий. За исключением адреса. Он будет выглядеть так как путь до файла в Проводнике Windows
Как создать ярлык на рабочем столе
В браузере Хром есть возможность работать сразу нескольким пользователям. И у каждого может быть свой набор закладок и настроек. Для этого рекомендуется создать отдельного пользователя и также для него создать ярлык на рабочем столе, чтобы в один клик попадать в свой аккаунт и работать со своими файлами, вкладками и сохраненными данными.
- Нажмите на аватар своего аккаунта и в открывшемся окне нажмите «Добавить».
- Введите имя нового пользователя и при желании выберите ему аватар из предложенных.
- В нижней части этого окна есть опция создания ярлыка на рабочем столе. Оставьте её включенной по умолчанию. Нажмите «Далее».
- Запустится новое окно браузера. Здесь вы можете выполнить вход в аккаунт Гугл (другой), или импортировать закладки из HTML-файла.
Таким образом у вас на ПК может быть несколько таких учетных записей, в них можно работать одновременно. При входе в один не происходит деавторизация в другом
Это особенно важно, если вы для обоих пользователей используйте разные учетные записи Гугл
В папке пользователя в корневом каталоге каждый отдельный профайл будет иметь свой каталог со всеми данными, историей просмотра, кэшем, закладками и паролями.
Перенос закладок между Google Chrome и другими браузерами
Google Chrome –> ЯндексБраузер
- Открыть ЯндексБраузер и щёлкнуть в его верхней строке иконку настройки в виде трёх вертикальных чёрточек.
- Установить курсор на строку раздела «Закладки», после чего в выпадающем списке щёлкнуть пункт «Импортировать закладки».
- Как видно в окне импорта данных, по умолчанию в качестве источника уже выбран Хром. При необходимости можно активировать пункты дополнительных импортируемых данных, после чего нажать «Перенести».
- Через несколько секунд на «Панели закладок» ЯндексБраузера появляется папка под названием «Закладки Google Chrome», в которой сосредоточены все его букмарки.
ЯндексБраузер –> Google Chrome
- Открыть ЯндексБраузер и щёлкнуть иконку его настроек.
- Установить курсор на строку раздела «Закладки», после чего в выпадающем списке щёлкнуть пункт «Диспетчер закладок».
- В окне закладок щёлкнуть иконку их настроек (в виде трёх вертикальных точек), затем в появившемся списке нажать последний пункт – «Экспорт закладок в файл HTML».
- Как отмечалось выше (в разделе «Сохранение закладок»), в окне сохранения рекомендуется записать этот файл на флеш-накопитель (наш случай) или в облако. Нажать «Сохранить».
После произведённого сохранения нужно будет произвести импорт закладок в Chrome.
- Открыть Гугл и щёлкнуть иконку его настроек.
- Установить курсор на строку «Закладки», затем в выпадающем списке щёлкнуть «Импортировать закладки и настройки».
- В появившемся окне импорта открыть список источников и выбрать «HTML-файл с закладками», после чего – щёлкнуть «Импорт».
- Вставить в компьютер флеш-накопитель с сохранённым файлом, после чего в окне импорта щёлкнуть «Выберите файл».
- В окне «Открытие» слева выделить флеш-накопитель, справа – сохранённый HTML-файл с закладками, и нажать «Открыть».
Google Chrome –> Mozilla Firefox
- Для переноса закладок Гугл Хром в веб-обозреватель Mozilla Firefox сначала необходимо сохранить их в форме HTML-файла. Для этого достаточно повторить шаги 1–3 раздела «Сохранение закладок».
- Открыть Mozilla Firefox, затем вкладку «Закладки» в меню и щёлкнуть «Показать все закладки».
- В новом окне «Библиотека» открыть список «Импорт и резервные копии» и щёлкнуть «Импорт закладок из HTML-файла». На взятый в синюю рамку пункт пока не обращать внимания: он понадобится нам позже.
- В окне импорта слева перейти на носитель, в котором был сохранён файл, выделить его и щёлкнуть «Открыть».
Mozilla Firefox –> Google Chrome
- Для переноса закладок веб-обозревателя Mozilla Firefox в Гугл Хром, сначала необходимо сохранить букмарки «огненной лисы» в форме HTML-файла. Повторить шаг 2 предыдущего раздела. При выполнении шага 3 щёлкнуть пункт «Экспорт закладок из HTML-файла», взятый в синюю рамку (см. выше).
- В окне экспорта слева выбрать флеш-накопитель (наш случай) или облако, при необходимости поменять имя сохраняемого файла и щёлкнуть «Сохранить». Как видно, экспортируемый файл Firefox в названии по умолчанию не содержит даты создания (в отличие от Хром).
- Открыть Гугл, щёлкнуть иконку его настроек, установить курсор на раздел «Закладки», и в выпадающем списке нажать пункт «Импортировать Закладки и настройки».
- В окне импорта открыть выпадающий список, щёлкнуть строку «HTML-файл с закладками», затем – «Выберите файл».
- В новом окне слева выбрать флеш-накопитель, выделить сохранённый HTML-файл и щёлкнуть «Открыть».
Где они находятся
Особенность обозревателя — наличие собственного профиля. Там находятся настройки: пароли, история посещений, расширения. Файл расположен в папке: C:UsersUserAppDataLocalGoogleChromeUser DataDefault. Вместо «User» будет ваше «Имя Пользователя». Посмотрите содержимое файла используя текстовый редактор, например, блокнот.
Вместо «User» будет ваше «Имя Пользователя». Посмотрите содержимое файла используя текстовый редактор, например, блокнот.
Для этого откройте проводник, перейдите на вкладку «Вид», далее «Параметры». Переходим на вкладку «Вид» выбираем «Показывать скрытые файлы».
Переходим на вкладку «Вид» выбираем «Показывать скрытые файлы». Для переноса закладок создайте html-файл.
Для переноса закладок создайте html-файл.
- https://lifehacker.ru/google-chrome-passwords/
- https://googlechro-me.ru/kak-sohranit-zakladki-v-chrome/
- https://public-pc.com/kak-sohranit-zakladki-v-gugl-hrom-google-chrome/
- https://it-doc.info/kak-sohranit-zakladki-v-chrome/
Перенос закладок из Гугл Хрома – все способы
Закладки, сохраненные только на одном устройстве, нельзя использовать максимально эффективно. Есть несколько способов переместить ссылки на сохраненные страницы на другие устройства:
- синхронизация;
- через файл.
Почему лучше пользоваться встроенными инструментами, а не переносить ссылки вручную:
- Быстро. Для копирования списка понадобится всего несколько минут.
- Удобно. Нужен ряд быстрых и простых операций вместо десятков операций по копированию и ссылок и переходов на сайты.
- Организованно. Если ссылки сгруппированы по каталогам, они будут перемещены в том же порядке и в тех же папках.
Способ 1. Синхронизация
 Для доступа ко всем закладкам с любого устройства, на котором есть браузер Гугл Хром, возможно настроить синхронизацию
Для доступа ко всем закладкам с любого устройства, на котором есть браузер Гугл Хром, возможно настроить синхронизацию
Настроив синхронизацию, вы получите доступ ко всем закладкам с любого устройства, на котором есть браузер Гугл Хром – телефона, планшета, ноутбука, компьютера. Если у вас есть доступ в интернет, сведения о сохраненных страницах никогда не «потеряются», даже если вы переустановите браузер или ОС на компьютере.
Синхронизация – это хранение некоторых данный о пользователе (закладки, пароли и др.) на серверах Google и импорт их на сопряженные устройства. Сопряженное устройство – любая техника, на которой выполнен вход в ваш аккаунт.
Если у вас «чистый» Гугл Хром без аккаунта:
Шаг 1. Откройте браузер, левым щелчком мыши кликните по значку со стилизованной фигуркой человека.
 Левым щелчком мыши кликаем по значку со стилизованной фигуркой человека
Левым щелчком мыши кликаем по значку со стилизованной фигуркой человека
Шаг 2. Выберите «Войти в Chrome».
 Выбираем «Войти в Chrome»
Выбираем «Войти в Chrome»
Шаг 4. Введите пароль от адреса электронной почты, нажмите левым кликом мыши «Далее».
 Вводим пароль от адреса электронной почты, щелкаем левым кликом мыши «Далее»
Вводим пароль от адреса электронной почты, щелкаем левым кликом мыши «Далее»
Шаг 5. После появления системного сообщения нажмите «ОК».
 Нажимаем «ОК»
Нажимаем «ОК»
Если необходимо добавить новый аккаунт для синхронизации:
Шаг 1. Выберите кнопку с именем активированного аккаунта. Нажмите на него правой кнопкой мыши.
 Щелкаем по имени активированного аккаунта правой кнопкой мышки
Щелкаем по имени активированного аккаунта правой кнопкой мышки
Шаг 2. Выберите «Управлять пользователями», щелкнув левым кликом мышки по пункту.
 Выбираем «Управлять пользователями», щелкнув левым кликом мышки по пункту
Выбираем «Управлять пользователями», щелкнув левым кликом мышки по пункту
Шаг 4. Введите название нового аккаунта, выберите его иконку. Если вы хотите создать отдельный ярлык на рабочем столе для входа в аккаунт, нажмите «Добавить». Если нет – снимите флажок с чекбокса и нажмите «Добавить».
 Вводим название нового аккаунта, выбираем его иконку, оставляем или снимаем галочку «Создать ярлык…», нажимаем «Добавить»
Вводим название нового аккаунта, выбираем его иконку, оставляем или снимаем галочку «Создать ярлык…», нажимаем «Добавить»
Войдите в аккаунт на любом устройстве и дождитесь синхронизации (несколько минут) – вы получите доступ ко всем вкладкам без дополнительных действий.
Способ 2. Экспорт в файл
Если вы не хотите или не можете настроить синхронизацию (по соображениям безопасности, при отсутствии доступа в интернет и т.д.), список сохраненных страниц можно экспортировать во внешний файл. Этот файл можно подключить к Гугл Хрому на другом компьютере или к другому браузеру.
Для экспорта закладок в файл:
Шаг 1. Откройте левым щелчком мышки «Диспетчер закладок» через «Настройку и управление Google Chrome» → «Закладки».
 Открываем левым щелчком мышки «Настройку и управление Google Chrome», далее «Закладки», затем «Диспетчер закладок»
Открываем левым щелчком мышки «Настройку и управление Google Chrome», далее «Закладки», затем «Диспетчер закладок»
Шаг 2. Щелкните левой кнопкой мыши на значок с тремя точками «Управление».
 Нажимаем левой кнопкой мыши на значок с тремя точками «Управление»
Нажимаем левой кнопкой мыши на значок с тремя точками «Управление»
Шаг 3. Выберите «Экспорт закладок», кликнув левым щелчком мышки по строке.
 Выбираем «Экспорт закладок», кликнув левым щелчком мышки по пункту
Выбираем «Экспорт закладок», кликнув левым щелчком мышки по пункту
Шаг 4. Выберите место для хранения папки и введите название файла, левым щелчком мыши кликните «Сохранить».
 Задаем имя файла и папку для хранения, левым щелчком мыши нажимаем «Сохранить»
Задаем имя файла и папку для хранения, левым щелчком мыши нажимаем «Сохранить»
«Уборка» в реестре системы
В реестре хранятся данные о приложении, даже если сам браузер не используется либо удален с ПК. Это может негативно отразиться на работе новой версии программы. Поэтому рекомендуется выполнить очистку перед повторной установкой.
Вручную
Этот вариант подходит только для опытных пользователей. Необходимо открыть командную строку и ввести запрос «regedit». Выполните поиск в папках, расположенных в списке слева, и удалите файлы с названием «Google», если они будут обнаружены.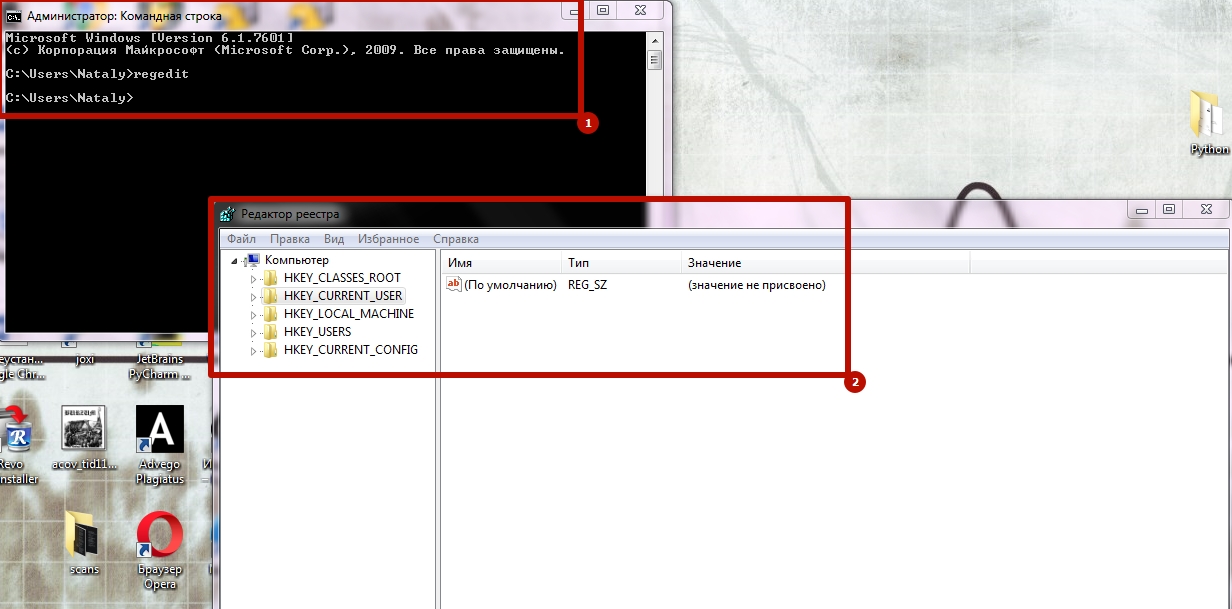
Используем CCleaner
Эта программа позволяет быстро очистить файловую систему ПК от ненужных документов, в том числе данных реестра. Запустите утилиту, выберите инструмент «Реестр», выполните «Поиск проблем» и затем подтвердите очистку реестра устаревших файлов, подлежащих удалению.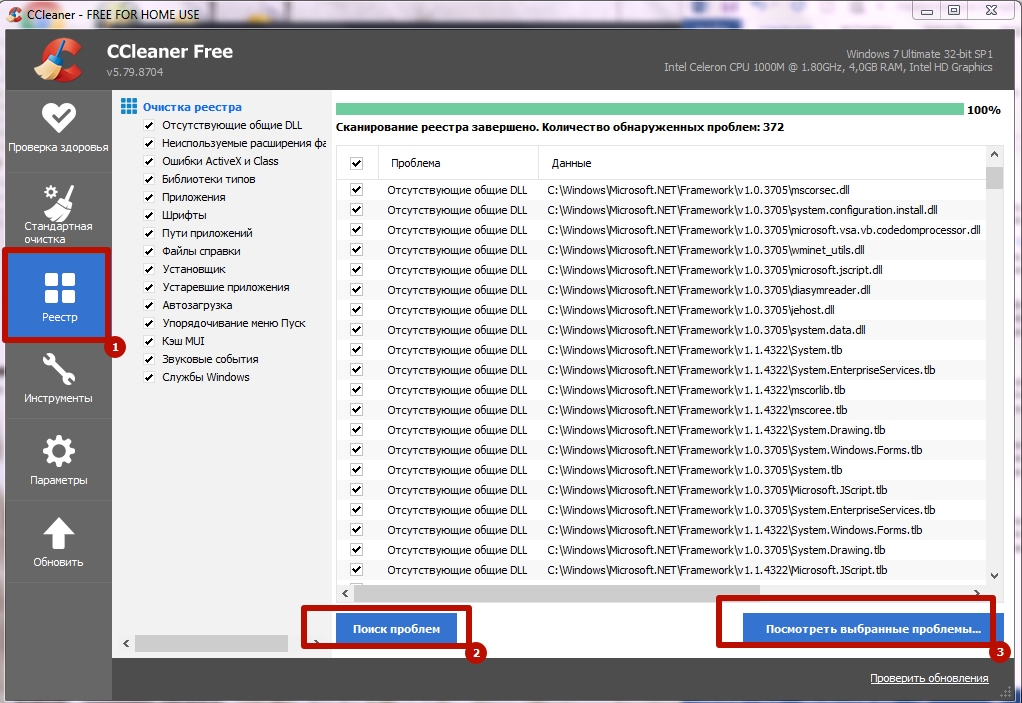
Экспорт
Эта функция предусматривает перенос в другой браузер или устройство. Вы можете выполнить экспорт несколькими способами: сохранить ссылки в виде документа и скопировать их на носитель, настроить синхронизацию с ПК или мобильным устройством либо добавить нужные сайты в другой обозреватель после установки.
Через настройки браузера в файл (для копирования на флешку)
Стандартный способ предусматривает экспорт избранных страниц в виде HTML-документов. Их можно скопировать на внешний накопитель и перенести на другой ПК, чтобы открыть в Chrome или другой программе.
Для этого:
- Запустите приложение и введите комбинацию клавиш CTRL+Shift+O или вызовите диспетчер посредством меню.
- Кликните по символу с тремя точками справа от строки поиска и нажмите на «Экспорт закладок».
- Укажите папку, где будет расположен HTML-документ, при необходимости дайте ему имя, кликните «Сохранить». Затем можно перенести файл на внешний носитель и загрузить в новый обозреватель.
Включение и настройка синхронизации, как альтернативный вариант
Этот способ полезен, если Вы хотите осуществить экспорт на другой ПК. Однако данный метод доступен при условии, что есть возможность авторизоваться в сервисе Google.
Для этого
- Откройте программу на ПК и кликните символ «Текущий пользователь», расположенный справа от адресной строки. В появившемся окне выполните команду «Включить синхронизацию».
- Введите данные, обязательные к заполнению, чтобы войти в аккаунт Google.
- Чтобы включить синхронизацию и добавить закладки на новое устройство, нажмите «ОК» в появившемся окне.
Из Хрома в другой обозреватель (на примере Яндекс.Браузера)
Добавленная закладка – это HTML-файл, открыть который можно любым обозревателем. Это очень удобно, если Вы пользуетесь несколькими программами для выхода в интернет и хотите использовать ссылки на ценные сайты. Для Яндекс.Браузера действует два основных способа экспорта.
Автоматически при установке
После загрузки на ПК, Яндекс.Браузер самостоятельно синхронизируется с Google Chrome, копирует закладки и данные автозаполнения. В результате после установки открывает доступ к сайтам, которые были добавлены ранее в другой программе. Об этом Я.Б сообщает пользователю с помощью голосового помощника и сообщения на экране.
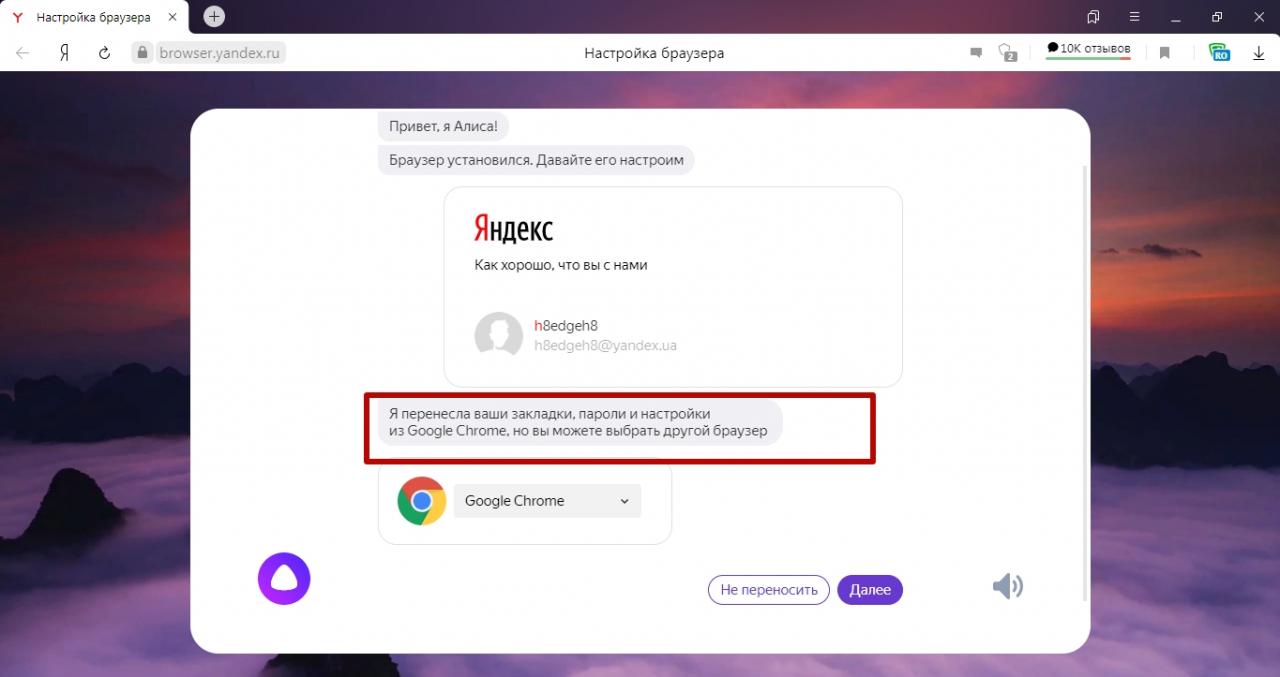
Из файла экспорта
Альтернативный вариант – загрузка HTML-документа с URL-адресами. Для этого необходимо создать файл, с помощью уже описанной инструкции.
После этого:
- Запустите Яндеккс.Браузер, вызовите меню, перейдите в раздел «Закладки», выберите пункт «Импортировать».
- В качестве источника в списке укажите «HTML-файл» и выполните команду «Выбрать».
- Найдите нужный документ в системе ПК и выполните команду «Открыть». На экране появится сообщение подтверждающее, что импорт прошел успешно.
Импорт и экспорт закладок в браузере Google Chrome
Если у вас есть закладки или избранное, сохраненные в другом браузере, их можно легко импортировать в Google Chrome. Так же всегда можно добавить закладки в Chrome как файл HTML.
Импорт закладок из Firefox, IE или панели инструментов Google
- Нажмите меню Chrome .
- Выберите Закладки.
- Выберите Импортировать закладки и настройки.
- Выберите программу, содержащую закладки, которые нужно импортировать.
- Нажмите кнопку Импорт.
Если вы ещё не создали в Chrome закладок, импортированные закладки появятся непосредственно на панели закладок, которая обычно закреплена под адресной строкой.
Если у вас уже есть закладки в Chrome, импортированные закладки появятся в новой папке с названием «Импортировано из Firefox» или «Импортировано из IE», расположенной в конце этой панели.
Закладки можно найти, нажав меню Chrome и выбрав Закладки.
Пользуетесь устройством Chrome? Эта опция здесь не доступна. Зато экспортировать свои закладки можно как файл HTML и импортируйте их с помощью диспетчера закладок.
Импорт закладок из других браузеров
- Экспортируйте закладки с другого браузера в файл HTML.
- Нажмите меню Chrome на панели инструментов браузера Google Chrome.
- Выберите Диспетчер закладок.
- В диспетчере нажмите меню Управление.
- Выберите Импорт закладок.
- Откройте сохраненный файл HTML.
Импорт закладок из Google Toolbar
- Откройте Chrome.
- Откройте Google Toolbar.
- Войдите в ту же учетную запись Google, которую Вы используете для входа в Google Toolbar.
- Нажмите «Экспортировать закладки» в меню в левой части главной страницы. Закладки будут загружены на ваш компьютер в файле HTML.
- В правом верхнем углу окна браузера нажмите меню Chrome.
- Выберите Импортировать закладки и настройки.
- Из меню выберите HTML-файл с закладками.
- Нажмите кнопку Выберите файл.
- Загрузите сохраненный HTML-файл.
- Нажмите Готово.
Импорт закладок с других устройств Chrome
Если ваши закладки хранятся в браузере Chrome на другом компьютере, самый простой способ переместить эти закладки на устройство, которыми вы пользуетесь, – войти в Chrome на обоих компьютерах и синхронизировать закладки в своем аккаунте.
Как экспортировать или импортировать на телефоне Андроид
Стандартный экспорт и импорт избранных страниц в мобильной версии Chrome недоступны. На смартфоне или планшете нельзя создать либо добавить HTML-файл. Для мобильных устройств единственный оптимальный вариант для импорта избранных ссылок – синхронизация с ПК. Этот способ позволяет пользоваться страницами, сохраненными на компьютере.
Чтобы синхронизировать телефон с ПК:
- Войдите в мобильное приложение Chrome и вызовите настройки.
- Выберите «Синхронизация сервисов Google».
- Поставьте отметку напротив строки «Синхронизировать данные Google» и введите данные для входа в аккаунт.
Можно ли сохранить вкладки в Гугл Хром
Существует три основных способа сохранить вкладки:
- через настройки браузера Google Chrome;
- при помощи панели закладок;
- используя специальные расширения.
Первые два способа займут не более пары минут. Сохранение нескольких вкладок с помощью расширений требует чуть больше времени и сил, но у этого способа и возможности значительно шире – например, будет проще перенести закладки после переустановки браузера или всей системы.
Через настройки браузера
Как использовать настройки Хрома для сохранения нужных вкладок:
- сначала нужно открыть все вкладки, которые планируется сохранить;
- затем в правом верхнем углу Google Chrome находим изображение с тремя вертикально расположенными точками, жмем на него;
- в выпадающем меню выбираем «Настройки»;
- находим пункт «Запуск Chrome» – здесь сделайте отметку напротив пункта «Ранее открытые вкладки».
 Запуск ранее открытых вкладок в Google Chrome
Запуск ранее открытых вкладок в Google Chrome
Теперь все нужные вкладки будут открываться автоматически при каждом запуске браузера.
Альтернативный способ сохранения вкладок – с помощью их закрепления на панели:
Этот вариант удобен, когда нужно сохранить выборочные страницы, каждая из них фиксируется на панели вручную.
Через панель закладок
Панель закладок находится под поисковой строкой Хрома – здесь и будут закреплены часто используемые страницы.
Для начала нужно настроить корректное отображение самой панели – заходим в меню поисковика, выбираем «Настройки». Здесь заходим в раздел «Внешний вид» и устанавливаем отметку напротив пункта «Всегда показывать панель закладок».
Теперь, когда панель закреплена, на нее можно добавлять часто используемые страницы.
Этапы добавления:
- Заходим на страницу, жмем правой кнопкой мыши по панели закладок – открывается список, из которого нужно выбрать «Добавить страницу».
- Далее пишем имя, выбираем папку «Панель закладок» и жмем «Сохранить» – готово, теперь вкладка закреплена на панели.
Закладки, сохраненные таким методом, можно будет открывать как по одной, так и все сразу. Чтобы запустить одну вкладку, нужно просто нажать на нее. Чтобы открыть все вкладки – жмем правой кнопкой мыши по свободному пространству панели и выбираем из отображающегося списка «Открыть все закладки» – при этом все сохраненные страницы откроются одновременно.
Визуальные закладки
Установка визуальных закладок помогает сделать использование часто посещаемых ресурсов максимально удобным.
Нажимая на такую миниатюру, вы попадаете на нужную веб-страницу. На панель можно устанавливать любые страницы, разбивать их на группы. При каждом запуске Google будет открывать панель с сохраненными визуальными закладками.
С помощью расширений
Жмем на значок приложения – при этом в браузере открывается единственная вкладка «One Tab». Все прочие веб-ресурсы, задействованные ранее, будут показаны в формате списка – и все нужные страницы будут сохранены.
При следующем запуске Гугл Хрома вы снова увидите единственную вкладку «One Tab» со списком сохраненных сайтов. Если требуется открыть каждую ссылку в новой вкладке, жмем «Восстановить все».
При этом выпадает список, куда следует добавить новые страницы – при следующем запуске браузера они отобразятся в расширении.
Использование расширения для сохранения вкладок является самым энергоэффективным вариантом – такой режим работы дает возможность повысить производительность браузера. Вы можете работать только с 1-2 вкладками, которые необходимы в данный момент, при этом все остальные будут в быстром доступе. Не понадобится держать десятки открытых вкладок – это положительным образом влияет на скорость работы, браузер не будет тормозить и висеть.
Всё, что нужно знать о сохранении закладок
У каждого из нас есть несколько сайтов, которые мы посещаем очень часто, некоторые — практически каждый день. А ещё есть такие сайты и страницы, информация на которых нужна нам лишь изредка, но искать её каждый раз заново представляет определённую сложность. Вот именно для таких случаев, чтобы не тратить каждый раз кучу времени на поиск важных для тебя страниц, можно воспользоваться встроенной функцией браузера Google Chrome, которая называется «Сохранение закладок».
Эта функция очень проста, и воспользоваться ей может абсолютно каждый. Ты также в любое время можешь посмотреть, где хранятся эти закладки.
Вот как сделать зaкладку на компьютере или ноутбуке:
- Открой тот сайт, для которого ты хочешь сохранить закладку.
- В верхней части экрана находится адресная строка, а справа от неё — значок в виде звёздочки. Кликни по нему мышкой и страница будет сохранена.
- Чтобы найти закладку при новом запуске браузера, найди сверху в правом углу значок из трёх точек или трёх полосок и кликни по нему.
- Из предложенного списка выбери пункт «Закладки», а затем выбери ту из них, которая тебе нужна.

А вот так можно сохранить закладки в Гугл Хром на Андроиде:
- Открой страницу, которую хочешь сохранить.
- В правом углу сверху нажми на значок в виде трёх точек.
- Откроется малое меню настроек. Прямо над списком доступных функций ты можешь увидеть значок в виде звёздочки. Коснись его, и вкладка сохранится.
Многие пользователи интересуются сохранением визуальных закладок в Гугл Хром. Этот вопрос мы подробно рассмотрели, но в другой статье.
Создание ярлыка страницы
С помощью созданного ярлыка вы сможете получить доступ к выбранной веб-странице или сайту прямо с компьютера. Главным отличием от предыдущего способа является невозможность запуска ярлыка страницы, когда отсутствует подключение к интернету. Сам ярлык занимает намного меньше места на жёстком диске. Его можно закрепить на «Панели задач» Windows для быстрого доступа. Также на него устанавливается по умолчанию иконка того сайта, на который этот ярлык ведёт.
Создать его можно по следующей инструкции:
- Перейдите в основное контекстное меню Google и выберите вкладку «Дополнительные инструменты».
- Далее нужно кликнуть по пункту «Добавить на рабочий стол».
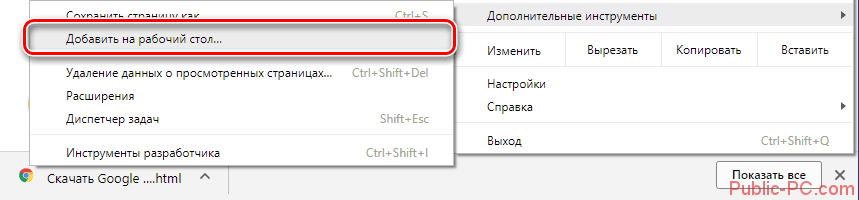
Откроется окошко, где вам нужно будет задать наименование для ярлыка. По умолчанию оно соответствует Title страницы, на которой вы находитесь. Если вам нужно, то поставьте галочку напротив пункта «Открывать в отдельном окне». По завершению всех манипуляций нажмите на кнопку «Добавить».
После этого на «Панели задач» появится ярлык сайта, помеченный его иконкой. При его открытии иконка будет отображаться на «Панели задач». Вы можете закрепить её там, если считаете нужным.
Это основные способы, позволяющие сохранить вкладку в браузере Google Chrome. В статье были кратко описаны способы добавления сайта/страницы в закладки браузера, его сохранения на ПК, а также функции синхронизации между устройствами.
Дополнение
Также помочь в осуществлении нашей задачи могут и другие функции браузера. В частности, мы рекомендуем использовать синхронизацию, экспорт в HTML-файл, сохранение веб-страницы и создание ярлыка. А теперь поговорим о каждом случае более подробно.
Синхронизация
Эта функция подразумевает копирование всей пользовательской информации в облачное хранилище. Это надежное убежище понадобиться после переустановки операционной системы, возникновения крашей.
Также поддерживается удобная возможность использовать закладки и формы автозаполнения полей на разных устройствах, авторизированных в Гугл Хром.
Для активации описанного выше функционала нужно:
- Запускам поисковый сервис и кликаем на значок в виде человечка в правом углу навигационной области.
- В окошке кликаем на кнопку «Включить…».
- Вводим адрес электронной почты, жмем «Далее», аналогичные действия проводим и на следующей странице – вводим пароль.
- Подтверждаем необходимость авторизоваться.
- Затем переходим в пользовательские настройки уже известным нам способом.
- Убедитесь в активности пункта «Синхронизация», здесь также задаются типы информации, которые достойны сохранения и переноса на разные устройства.
Таким простым способом можно работать с сервисами на ПК, а после продолжить на смартфоне без ущерба для качества.
Экспорт закладок
Удобный способ для тех, кто хочет перейти на другой браузер, но не готов расставаться с закладками и другими данными. В таком случае нужно:
- Перейти в системное меню и кликнуть на вкладку «Закладки».
- Далее перейти в «Диспетчер…».
- В новом окне ЛКМ активировать кнопку в виде троеточия в правом углу интерфейса.
- Выбрать пункт «Экспорт…».
- Прописать Проводнику путь для сохранения, дать наименование документу в формате HTML.
- Подтвердить серьезность намерений.
Остается только активировать функцию импорта в другом браузере и выбрать сохраненный ранее объект.
Сохранение страницы
Важную информацию можно хранить не только в самом Хроме, но и в HTML формате. А для ее открытия достаточно двойного клика.
Для «конвертации» ресурса достаточно:
- Активировать системное меню на интересующей нас странице.
- Выбрать пункт «Дополнительные инструменты», а там – «Сохранить страницу как…».
- В открывшемся окне Проводника задать наименование и прописать путь для сохранения.
- Подтвердить серьезность намерений кнопкой «Сохранить».
Создание ярлыка
Этот способ удобен тем, что позволяет отсеять важные площадки от всего обилия ранее добавленных. К тому же, такой объект будет запускаться, как отдельное приложение в отдельном окне.
Для претворения задуманного в жизнь:
- Открываем браузер и интересующий нас сайт, переходим в системное меню.
- Кликаем на «Дополнительные инструменты», после чего «Создать ярлык».
- В маленьком окошке задаем объекту наименование, подтверждаем серьезность намерений кнопкой «Создать».
- На рабочем столе появляется иконка сохраненной платформы, активируется она двойным кликом.
Пошаговое руководство
Сохранить информацию с сайта можно в различных форматах. Все зависит от требований – просматривать её офлайн, на любом устройстве, или чтобы нужная страница открывалась вместе с браузером. В каждом случае будет отдельная инструкция.
Экспорт в отдельный файл HTML
Такой формат предполагает сохранение сайта в формате .html. На ПК будет загружен этот файл и папка со всеми сопутствующими данными. Здесь хранятся картинки, стили, скрипты и прочие элементы, необходимые, чтобы страничка корректно отображалась в окне браузера даже когда нет интернета.
Пошаговое руководство:
- Откройте нужную страницу в браузере и нажмите «Меню» (три точки в правом верхнем углу).
- Наведите курсор на раздел «Дополнительные инструменты». И в выпадающем списке выберите «Сохранить как…» или используйте комбинацию клавиш Ctrl + S.
- В открывшемся окне выберите один из нижеуказанных форматов:
- «Веб-страница полностью» – файл для запуска и просмотра контента с сайта локально на устройстве, плюс папка со всеми сопутствующими файлами.
- «Веб-страница один файл» – документ будет загружен в формате .mhtml, то есть один файл, который также будет корректно отображаться со всей анимацией и стилями.
- «Веб-страница только HTML» – информация будет отображаться без форматирования и разметки. Такой файл неудобно просматривать в браузере, он не адаптирован и не стилизован, но зато легкий.
Экспорт в PDF-документ
В случае сохранения сайта в формате PDF все изображения, текст и прочие элементы будут отображаться как картинка. Такой файл можно передавать на любое устройство, открывать с помощью браузера и в других совместимых программах, например, Adobe Acrobat Reader.
Чтобы сохранить страничку в ПДФ-файде, сделайте следующее:
- Нажмите на меню и в выпадающем списке выберите «Печать…» или нажмите на клавиатуре комбинацию Ctrl + P.
- В графе «Принтер» выберите «Сохранить как PDF».
- Ориентируясь на окошко предпросмотра, выберите сопутствующие параметры. Укажите, сколько страниц должно быть на листе.
- При желании настройте поля и раскладку.
- Дальше нажмите «Сохранить» и выберите папку для сохранения файла.
Добавление в закладки
Если во время серфинга вы нашли интересный сайт и хотели бы сохранить его, чтобы в любой момент к нему вернуться, то имеет смысл добавить его в закладки. Для этого:
- Находясь на нужной странице, просто нажмите кнопку в виде звездочки в правом верхнем углу в конце адресной строки.
- В открывшемся диалоговом окне уточните название страницы. Или оставьте как есть.
- И укажите расположение, в какой папке в закладках будет храниться новая страница.
По умолчанию все закладки сохраняются в разделе под названием «Панель закладок».
Сохранение нескольких открытых вкладок
Интересная опция – это возможность в один клик сохранить все текущие открытые вкладки. Они будут помещены в отдельную папку и их также потом в один клик можно будет открыть.
- Нажмите на кнопку в виде трех точек и в выпадающем контекстном меню наведите курсор мыши на раздел «Закладки».
- Появится ещё один список, выберите здесь пункт «Добавить все вкладки в закладки…».
- Укажите расположение или создайте новую папку.
Аналогичного результата можно достичь при использовании горячих клавиш. В данном конкретном случае, это комбинация Ctrl + Shift + D.
Настройки сохранения страниц при закрытии браузера
Браузер позволяет настроить его для максимального комфортного пользования. Например, если вы работаете часто с одними и теми же страницами, то при закрытии браузера и последующем открытии вам не нужно снова искать эти сайты и страницы. Они могут запускаться с обозревателем автоматически. Данную опцию можно включить в настройках:
- Откройте меню и в списке разделов выберите «Настройки».
- Прокрутите список опций до раздела «Запуск Chrome».
- Здесь переключите маркер на пункт «Ранее открытые вкладки».
Теперь каждый раз, когда вы открываете обозреватель, все вкладки, которые были активны на момент закрытия рабочего окна, автоматически загрузятся, даже если их было двадцать штук.
“Копирование” панели закладок
Перенести панель закладок в первозданном виде на новый ПК или телефон поможет один надежный способ – синхронизация.
Создаем аккаунт в Гугл
Первый шаг для этого – вход в систему Google под своей учетной записью или, если ее нет, создание нового аккаунта.
- Найдите слева от уже знакомого «многоточия» символ с силуэтом человечка, кликните по нему и введите логин с паролем или зарегистрируйтесь на сайте Гугла.
- Имя и фамилия необязательно должны быть на кириллице, это на Ваше усмотрение.
- Логин делайте простым и таким, написание которого сможете вспомнить. К тому же, многие имена уже заняты, поэтому убедитесь, что Ваш логин допускается системой.
- В пароле совместите сложность (прописные буквы, цифры) с понятностью для Вас. Это должен быть не хаотичный набор символов, а какая-то специальная фраза.
- После этого Гуглу надо будет удостовериться, что Вы не робот. Система предложит капчу, которую стоит расшифровать, а затем учетная запись будет активирована.
Включаем синхронизацию
Дальше переходим непосредственно к синхронизации. Для включения этой опции делаем следующие шаги:
-
- Нажимаем значок с «троеточием», выбрать «Настройки».
- Выбираете «Вход в Chrome».
- Заполняете поля логина и пароля, заходите в свою учетную запись.
- Включаете синхронизацию.
Теперь, каким бы устройством Вы не пользовались, в любое время можно зайти со своего аккаунта в браузер, где будут сохранены все вкладки, настройки, дополнительные расширения. Синхронизация избавляет от нужды постоянного экспорта и импорта настроек браузера Хром.
Даже если Вы находитесь далеко от своего домашнего компа, получить полную «копию» веб-обозревателя – дело буквально нескольких секунд. Главное – не забудьте на чужом устройстве после окончания сеанса выйти из учетной записи. Для этого нужно зайти в «Троеточие», «Настройки», выбрать там «Отключить аккаунт».
