Яндекс.браузер для windows 7 скачать бесплатно
Содержание:
Настройки
Когда браузер установится, то сразу откроется и предложит перейти к настройкам. Можно воспользоваться этим предложением или сразу начать использовать программу, а настроить ее позже. Мы займемся этим сейчас и пройдемся по основным параметрам.

Первоначальные установки
Первым делом заботливый Яндекс.Браузер предлагает нам перенести вкладки из другого веб-обозревателя, которым мы пользовались ранее. Это довольно удобно и может сэкономить время. Нажмите “Хорошо”, если согласны с таким шагом, и “Не переносить”, если вам это не нужно.

После этого программа может перезапуститься. Затем нам предлагают залогиниться в аккаунте на Яндексе. Если у вас его нет, и вы пока не планируете его заводить, пропустите этот шаг.
В ином случае войдите в аккаунт или нажмите “Регистрация”, чтобы создать почту и пользоваться другими сервисами компании. Затем система предлагает нам установить Яндекс.Диск. Этот шаг тоже можно сейчас пропустить. Переходим на стартовую или, как ее еще называют, домашнюю страницу.

Важные параметры
В любое время можно зайти в меню браузера и изменить установки. Для этого нужно нажать на 3 полосы в самом верху экрана справа, здесь находятся все основные опции. В выпавшем списке выбираем “Настройки”.

Теперь пролистываем экран вниз и меняем нужные параметры программы.

У каждого из нас свои приоритеты, но в первую очередь я рекомендую пройтись по таким опциям:
- Добавить пользователей, если у вас есть несколько аккаунтов, или компьютером пользуется еще кто-то.
- Синхронизировать систему с одной из учетных записей, чтобы легко пользоваться различными сервисами и функциями на всех своих устройствах, а также сохранять информацию на сервере компании, чтобы в случае чего не потерять ее.
- Определить место закачки файлов. Я обычно прошу браузер каждый раз уточнять, в какую папку нужно сохранять конкретный документ. Меня это устраивает больше, чем складирование материалов в загрузках.
Теперь переключитесь на вкладку “Пароли и карты” и перейдите в настройки
Если компьютером пользуется несколько человек, можно установить мастер-пароль для доступа к важной информации
Также я советую внимательно проверить установки в этом пункте. Вы можете хранить пароли от разных сайтов и пользоваться автозаполнением форм, но я не рекомендую это делать. Лучше храните учетные данные в блокноте или специальных программах.

Дополнительные настройки
Есть опции, которые не так важны для работы, но могут значительно ускорить, облегчить ее и сделать приятнее. По желанию вы можете:
- импортировать, то есть скопировать все необходимые данные из других установленных на компьютере веб-обозревателей;
- сделать программу от Яндекса браузером по умолчанию, если планируете открывать им все ссылки;
- настроить поисковую систему, чтобы она показывала подсказки и исправляла ошибки при вводе запроса, а также ускоряла загрузку страниц;
- изменить внешний вид программы, добавляя или убирая панели и виджеты;
- применить темный и светлый интерфейс, чтобы было приятнее работать, и меньше уставали глаза;
- настроить голосового помощника “Алису”;
- отредактировать свойства вкладок и умной строки;
- запретить или разрешить запуск программы вместе с загрузкой Windows, автозапуск иногда бывает очень удобным;
- применить автозаполнение форм и т. д.
На самом деле, браузер дает довольно широкие возможности для адаптации функций и интерфейса под себя. Я рекомендую вам попробовать разные опции, чтобы создать комфортные условия для работы. Не бойтесь, вы всегда сможете зайти в меню и изменить или сбросить настройки, если вас что-то не устроит.
Также иногда программа предлагает оценить экспериментальные функции. Для этого нужно перейти в бета-версию веб-обозревателя. Это занятие интересное, но не вполне безопасное, поэтому будьте осторожны с такими экспериментами.

Внешний вид новой страницы
Чтобы быстро открывать сайты, которыми вы часто пользуетесь, не обязательно хранить их в закладках или держать открытыми вкладки. Можно также настроить вид стартовой страницы. Для этого нажмите на плюсик в самом верху экрана рядом с последней открытой вкладкой.
Тут вы можете добавить сайт в панель быстрого доступа и изменить фон.

Как переустановить
Чтобы удалить и снова поставить программу без потери данных, нужно выполнить следующую последовательность действий:
- Заходим в меню “Параметры” Windows.
- Открываем раздел “Приложения”.
- Находим Яндекс.Браузер.
- Нажимаем на него, затем на кнопку “Удалить”.
- Подтверждаем свое желание.
- Затем выбираем вариант “Удалить”.
- В следующем диалоговом окне не ставим никаких отметок, а просто еще раз жмем кнопку для удаления программы.
- Когда процесс завершится, обязательно перезагрузите компьютер.
Теперь пройдите по шагам весь путь, описанный в начале этой статьи, и заново установите веб-обозреватель. Когда он запустится, вы увидите, что все данные и вкладки сохранились.
Если вы хотите, чтобы программа после переустановки работала “с нуля” без сделанных вами изменений и настроек, то на 8-м шаге поставьте птичку рядом с текстом об удалении всех сведений.
Возможности Яндекс.Браузер для Windows
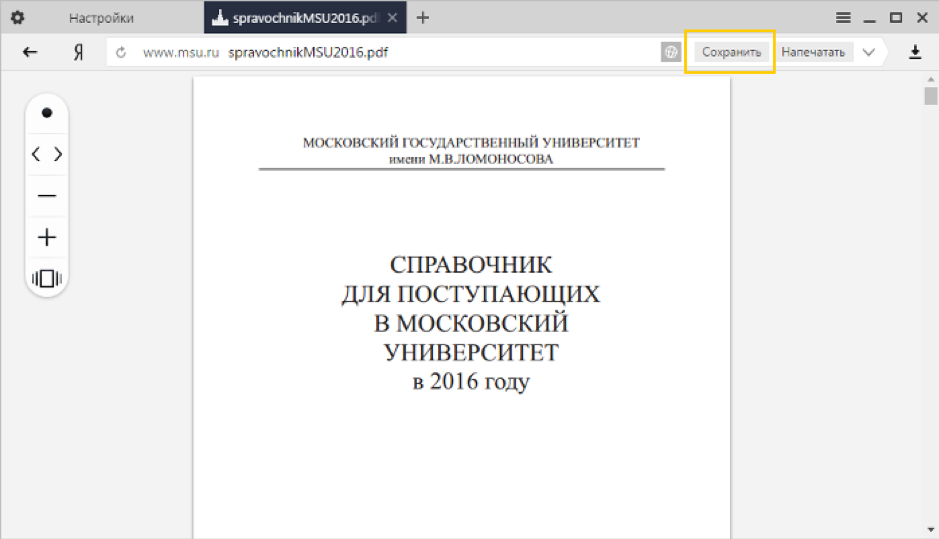
Работа с контентом
Обозреватель позволяет просматривать файлы pdf, электронные книги в форматах fb2, ePub и fb2.zip, офисные документы – тексты (rtf, doc, docx) и презентации (pptx, ppt). Содержит Flash Player и проигрыватель медиафайлов, обеспечивает прослушивание музыки, просмотр анимаций и видео.

Расширение функций
Путем установки плагинов и других дополнительных компонентов можно добавлять опции и расширять функциональные возможности программы. Допускается установка как собственных расширений, так и предназначенных для браузеров Opera и Chromium.
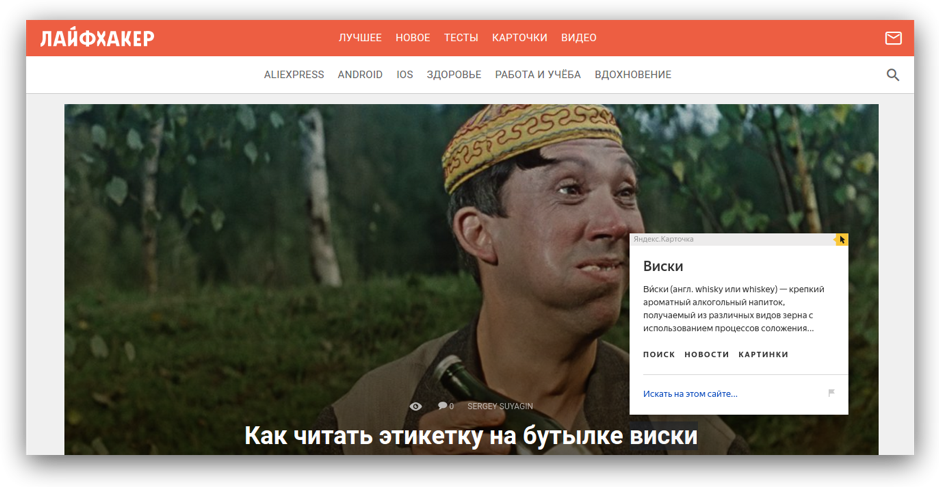
Перевод текстов и встроенная справка
При помощи встроенного переводчика можно переводить отдельные фрагменты текстов или страницы полностью, а с встроенный справочник позволяет быстро узнать значение выделенного слова.
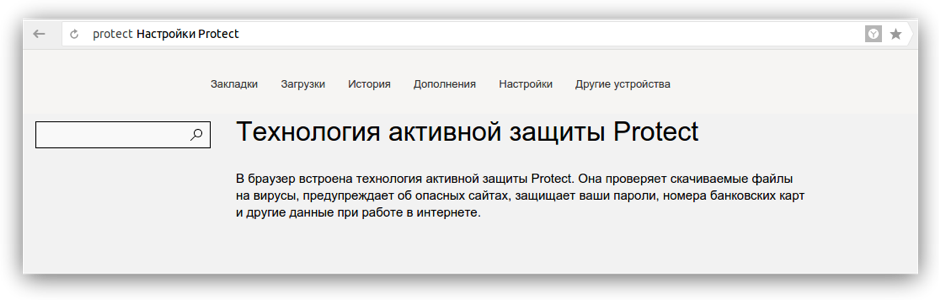
Безопасность загрузок
Программа обладает собственными алгоритмами для проверки загружаемого контента, при обнаружении подозрительного файла предупреждает пользователя.
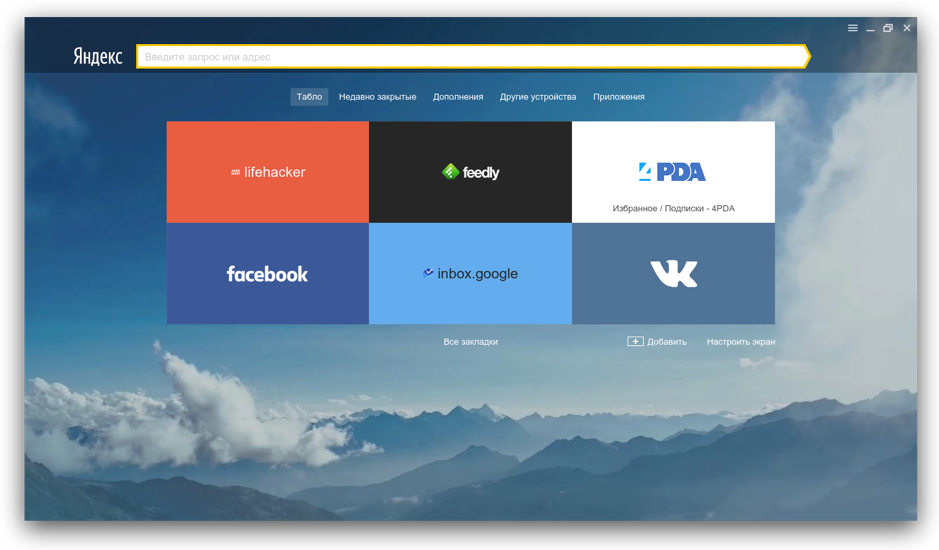
Быстрый доступ
Присутствует умная панель, где в форме плиток отображаются самые посещаемые сайты. Предусмотрена возможность вручную редактировать и закреплять до 20 ссылок.
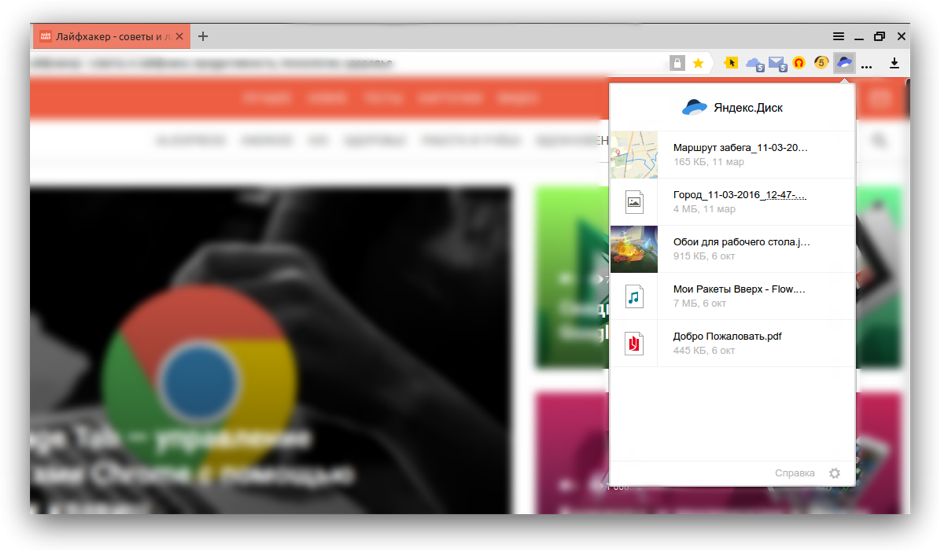
Высокая скорость
Режим Turbo, функционирующий через серверную сеть компании, повышает скорость загрузки страниц при медленном интернет соединении. Опция пригодна также для пережатия видеоинформации в реальном времени.
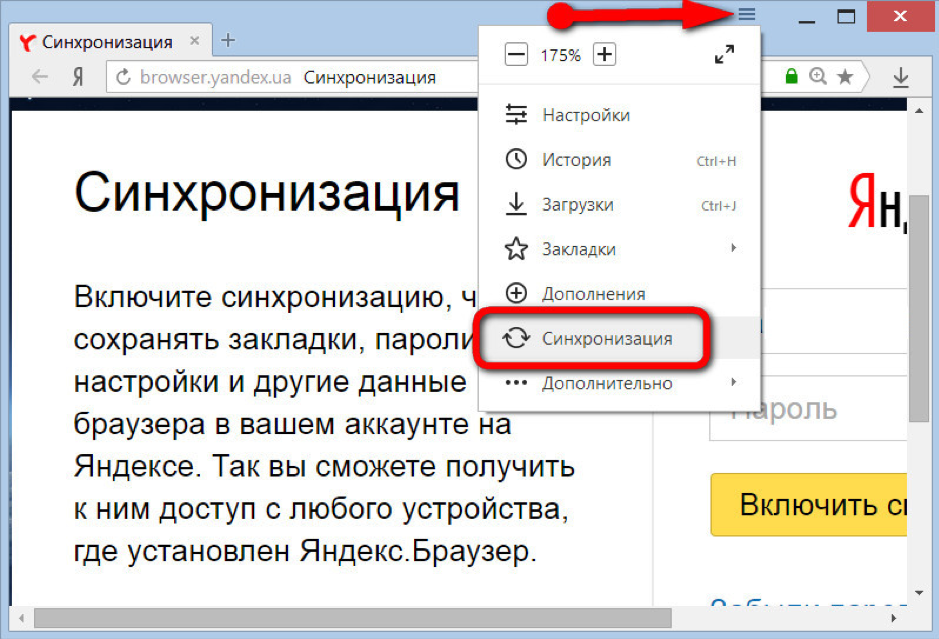
Синхронизация
Синхронизация вкладок, паролей и другой персональной информации между десктопной и мобильный версиями браузера обеспечивает пользователю доступ к своим данным с любого устройства.
Браузеры
| Opera Opera Opera для Android Opera для Mac OS Opera для Linux Google Chrome для Android Google Chrome для Linux Google Chrome Mozilla Firefox для Windows Mozilla Firefox для Android Mozilla Firefox для Mac OS Mozilla Firefox для Linux Яндекс.Браузер для Mac OS Яндекс.Браузер для Android Яндекс.Браузер для Windows Tor Browser для Linux Tor Browser для Windows Tor Browser для Android Chromium для Mac OS Chromium для Linux Chromium для Windows Chromium для Android |
Google Chrome Opera Яндекс.Браузер Mozilla Firefox Edge Internet Explorer Chromium Tor Browser |
Почему я пользуюсь Яндекс.Браузером
Каждый веб-обозреватель обладает своими преимуществами. Раньше я открывала сайты только через Google Chrome. Он меня полностью устраивал, пока не стал жутко тормозить на стареньком ноутбуке. Пришлось искать альтернативу.
Тогда я перешла на Mozilla Firefox, тоже довольно приятный браузер. Особенно мне нравится то, что можно открыть много вкладок, и они не будут сжиматься в тонкую полоску. Но прошло немного времени, и Firefox тоже стал притормаживать, а также в какой-то период ежедневно выдавать ошибки. Мне это быстро надоело, и я установила Яндекс.Браузер.
До этого слышала хорошие отзывы о нем, но относилась к ним скептически. Сейчас успешно пользуюсь программой, она оказалась намного шустрее, чем Chrome и Firefox. Приятный интерфейс, удобное меню, удачные первоначальные настройки, которые почти не пришлось изменять, – все это присутствует в данном веб-обозревателе. Поэтому однозначно могу рекомендовать его, особенно обладателям не очень мощных ПК и ноутбуков.
Яндекс.Браузер для Windows 7 на русском
| Версия | Платформа | Язык | Размер | Формат | Загрузка |
|---|---|---|---|---|---|
| *Яндекс.Браузер на Русском для Windows скачайте бесплатно! | |||||
|
Яндекс.Браузер |
Windows | Русский | 61,8MB | .exe | |
|
Яндекс.Браузер для MAC |
MAC | Русский | 72,8MB | .dmg |
Скачать |
Описание Яндекс.Браузер
Яндекс.Браузер — это официальный браузер, разработанный компанией Яндекс, который был создан на базе Chromium. Данный браузер, благодаря режиму Турбо, будет настоящей находкой для пользователей с медленным подключением к Интернету, поскольку он ускоряет загрузку веб-страниц и онлайн видео. Создатели предусмотрели удобную панель, на которую заносятся виджеты наиболее посещаемых сайтов для более быстрого перехода на них.
Безопасность этой программы на высшем уровне, так как встроенная технология Safe Browsing предупреждает о возможной опасности еще до загрузки веб-страницы. Также, этот браузер сотрудничает с Лабораторией Касперского (антивирус), а потому все загружаемые файлы проверяются на вирусы. Yandex Browser располагает всеми необходимыми инструментами для перевода страниц иностранных сайтов на нужный пользователю язык и включает в собственную базу данных 33 языка. В Яндекс.Браузер возможна синхронизация между устройствами пользователя, на которых установлен данный веб-обозреватель. Таким образом, вам больше не нужно будет тратить время на настройку этой программы на другом устройстве.
Функционал
Yandex.Browser имеет режим Турбо, который ускоряет загрузку сайтов и видео. Отличительной чертой данного браузера является предупреждение о наличии вирусного ПО на ресурсе, еще до его загрузки. На стартовой странице (панели) сохраняются виджеты наиболее посещаемых с вашего компьютера сайтов, чтобы вы могли перейти на них в следующий раз не высылая запрос в поиск.
Яндекс.Браузер располагает следующими функциями:
- Проверка всех загружаемых файлов на вирусы (через Лабораторию Касперского);
- Предупреждение о возможной опасности еще до загрузки сайта;
- Перевод страниц иностранных сайтов на подходящий для вас язык (база данных включает в себя 33 языка;
- Сохранение виджетов на панели;
- Ускоренная загрузка веб-страниц и видео (благодаря режиму Турбо).
Поддерживаемые типы файлов
HTML, HTM, SHTML, XHTML, TXT, TEXT, JPE, JPG, JPEG, GIF, MHTML, PNG, BMP, SVG, SVGZ, XML, SWF.
Скриншоты
Яндекс.Браузер скачать для Windows
| Яндекс.Браузер скачать для Windows 10Яндекс.Браузер скачать для Windows 8.1Яндекс.Браузер скачать для Windows 8 | Яндекс.Браузер скачать для Windows 7Яндекс.Браузер скачать для Windows VistaЯндекс.Браузер скачать для Windows XP |
Похожие программы
|
Погодник
YoWindow Weather Watcher Live Gmail Notifier Pro eM Client Rambler Browser Internet Explorer 11 PlayFree Brosix Popcorn Orbitum Mail.Ru Агент HTC Home Internet Download Manager Амиго FlyLinkDC++ StrongDC++ ooVoo Mumble ICQ VKSaver Savefrom.net Яндекс.Браузер Mozilla Firefox Opera Mail BitComet Filezilla BitTorrent Shareman uTorrent MediaGet Line Adobe Flash Player Skype Viber Opera Google Chrome Raidcall TeamSpeak Vista Clock AClock Alarm Clock-7 Easy Timer NewWeather FoxMail SeaMonkey IncrediMail Mozilla Thunderbird Safari |
Погода и время Общение Обмен файлами Браузеры |
Основные функции мобильной версии Яндекс.Браузера
Мобильная версия отличается по функциональности от веб-версии, она более лаконична, потому что её функции спрятаны в различных менюшках и кнопках:
В результате загрузки приложения мы сразу же видим «Табло» (26), строку поиска (28). В мобильной версии Яндекс Браузера резко вырастает роль помощницы Алисы. Без её поддержки практически не обойтись. Вызвать её можно, нажав на иконку микрофона (28). Иконка с тремя точками (29) позволяет открыть меню, в котором можно:
- Добавить вкладку,
- Изменить фон и тему,
- Спросить картинкой,
- Ввести личные данные,
- Запустить мессенджер,
- Назначить Яндекс.Браузер браузером по умолчанию,
- Углубиться в настройки.
В разделе настроек тоже много чего интересного, стоит пролистать их все и выбрать то, что вам по душе:
Кнопка (30) вызывает раздел с закладками, где можно добавить закладку в избранное, внести новую закладку, посмотреть историю:
А если нажать пальцем на фон браузера, задержав чуть подольше, то можно попасть в галерею фонов, где можно выбрать фон из предложенной коллекции либо загрузить из галереи телефона:
