Скачать яндекс браузер с алисой
Содержание:
- Как удалить Алису с компьютера полностью в Windows
- Как загрузить Яндекс Алису на компьютер
- Другие функции
- Как включить Алису в Яндексе на компьютере
- Какие задачи решает виртуальный ассистент
- Кратко о голосовом помощнике
- Как обновиться на компьютере
- Как настроить опцию
- Плюсы и минусы:
- Как работает Алиса?
- Скачать Яндекс браузер для Windows 2021
- Еда и напитки
- Как скачать и установить Яндекс Браузер
- Как скачать и запустить голосовой помощник Алиса от Яндекс для ПК
- Что умеет ассистент?
- Если Алиса не работает
- Почему не работает
Как удалить Алису с компьютера полностью в Windows
Сначала посмотрим, как удалить Алису с Виндовс в операционных системах: Windows 7, Windows 8, Windows 8.1, Windows 10. При этом способе, удаление приложения проходит одинаково в разных версиях ОС.
Для удаления Алисы с ноутбука или стационарного ПК, выполните следующие действия:
- Войдите в Панель управления (читайте здесь как войти в панель управления в Windows 10), выберите «Программы и компоненты».
- В окне «Удаление или изменение программы» найдите приложение «Голосовой помощник Алиса».
- Выделите программу, щелкните по ней правой кнопкой мыши, в контекстном меню выберите «Удалить».
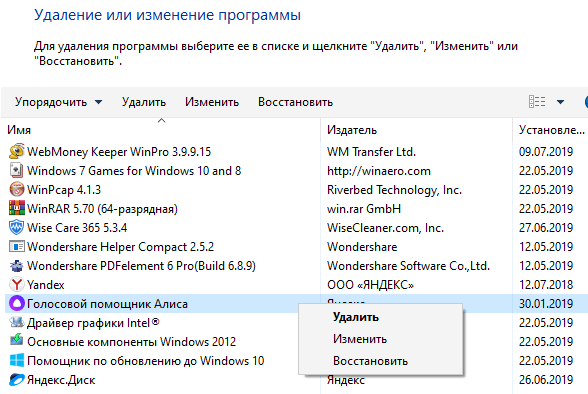
Как загрузить Яндекс Алису на компьютер
Скачать голосовой помощник Алиса для Windows 7, 8, 10, XP можно на официальном сайте. Ассистент встроен в браузер и использует его для поиска и отображения информации. Для вывода звука используются штатные динамики или внешняя акустическая система. Распознавание речи осуществляется через микрофон.
Как установить Алису на Windows 8, 7, 10 XP:
Браузер установится автоматически. Скорость инсталляции зависит от мощности компьютера и скорости соединения с сетью. При первом включении система перейдет в меню персонализации для выбора подходящих настроек.
Версия для Виндовс XP, 7,8,10 не отличается функционалом и набором опций. Система автоматически подгружает данные из интернета. Для поиска используются облачные хранилища Yandex. Обновления устанавливаются в скрытом режиме и не отвлекают пользователя от работы.
Как удалить Алису
Если по каким-то причинам нужно деинсталлировать ассистент от Яндекс, то нужно выполнить действия:
- Перейти в панель управления на ПК.
- Нажать на иконку с названием «Удаление программ».
- В открывшемся окне найти голосовой помощник Алиса, браузер Яндекс и вспомогательные продукты.
- Выбрать приложение и кликнуть по кнопке «Удалить».
Операционная система Windows удалит приложение собственными средствами. Для дальнейшей работы лучше выполнить перезагрузку и удалить ярлыки ассистента с рабочего стола.
Другие функции
Кроме Алисы, браузер предлагает другие функции, способные пригодиться юзерам. Коротко о каждой из них.
Фильтр рекламы
Избавьтесь от рекламных баннеров на сайтах с помощью встроенной технологии «Protect» и предустановленных плагинов, блокирующих шок-контент. Усильте защиту от всплывающих окон, текстовых объявлений или видеорекламы, установив дополнение Adguard.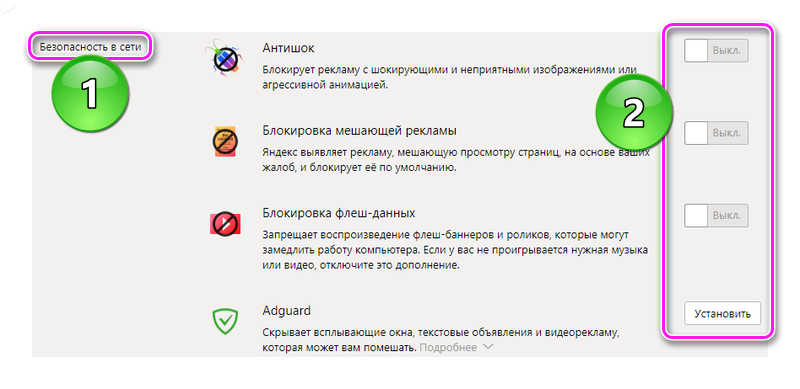
Синхронизация
Синхронизация помогает переносить историю, закладки, табло, пароли и реквизиты банковских карт между всеми устройствами, с установленным на них браузером. Достаточно авторизоваться под одной учетной записью и включить функцию в настройках программы/приложения.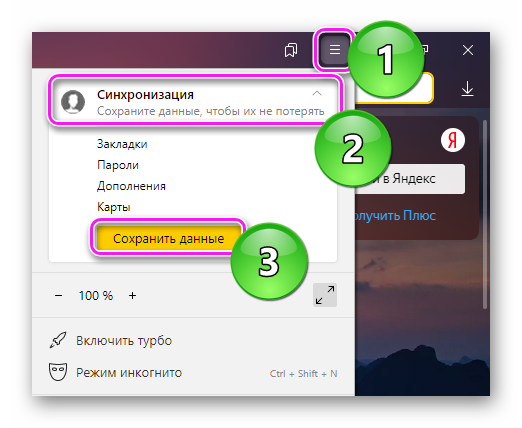
Картинка в картинке
Смотрите ролики, сериалы или фильмы в мини-окне поверх других страниц. Это позволяет искать важную информации в сети и наслаждаться любым контентом без паузы.
Режим Turbo
При медленном интернете, находясь за городом или подключившись к общественной Wi-Fi-сети, включите режим Turbo. Вся информация с загруженной страницы отправляется на сервера Яндекса, где сжимается и возвращается пользователю. Это не только ускоряет загрузку страниц, картинок, видео, но и экономит трафик.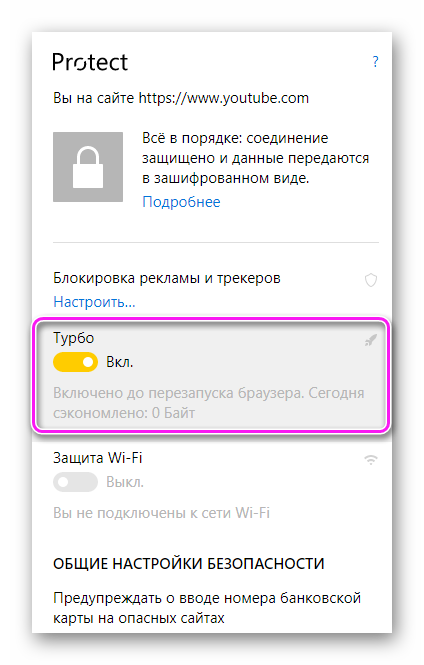
Встроенный менеджер паролей
Это универсальный технология, которую используют для хранения паролей, личных данных и реквизитов банковских карт. Вся внесенная информация синхронизуется между устройствами, подключенными к единой учетной записи. Мастер-ключ предоставляет доступ к информации только одному пользователю.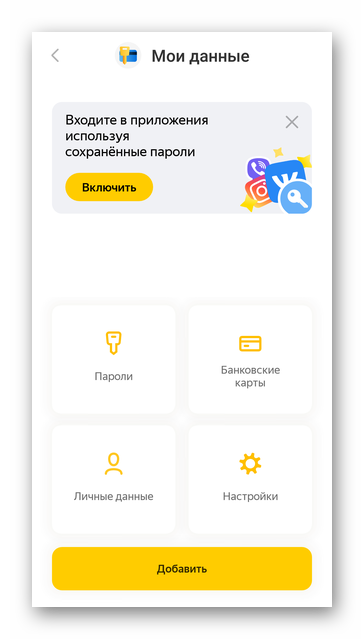
Алиса в Яндекс Браузере замещает собой Siri, Google Ассистент или Кортану, встроенную в Windows 10.
Яндекс.Браузер с Алисой
Как включить Алису в Яндексе на компьютере

Настройки Алисы на компьютере найти было очень просто: открываем приложение Алиса (как правило, иконка на панели задач) — внизу находим шестеренку настроек и всё. В Яндекс браузер приходилось заходить по 2 поводам: Алиса открывала поиск по какому-то вашему запросу или если вы отключили отображение Алисы на панели задач, а в остальном Алиса могла работать и без включения браузера.
Инструкция как настроить Алису на ПК:
- Скачать установочный файл на компьютер. Следуя подсказкам загрузчика установите программу на ПК.
- Нажмите на иконку, приложение запуститься. В зависимости от версии программы на панели задач появится поисковая строка «Поиск в Яндексе и на компьютере» или «Скажите «Слушай, Алиса». Нажмите на нее для перехода в приложение, где вы найдете голосового помощника.
- В открывшемся диалоге можно начать переписку с Алисой в текстовом формате. Для голосового ввода нажмите на микрофон .
- Слева находится 3 вкладки:В первой вкладке находится чат с Алисой, во второй – дополнительные навыки, разработанные в рамках Яндекс Диалогов, которые Вы можете найти в общем каталоге и включить здесь же. В третьей (кнопка «вопросительный знак») — умения Алисы, которые установлены в приложении по умолчанию.
- Для дополнительной настройки приложения нажмите на значок «Шестеренки» в левом нижнем углу окна программы или «Три точки» во вкладке с диалогом с Алисой. Вы сможете изменить настройки истории, сохранения диалога, клавиш и так далее.
Новая версия Яндекс Браузера (19.3.2 и новее — апрель 2019 года и позже)
Теперь настройки Алисы «перекочевали» в Яндекс Браузер. А голосовой помощник может быть активирован только при включенном браузере, если вызвать Алису при закрытом браузере, открывается и интернет-обозреватель от Яндекса.
Также существенно сократились настройки самой Алисы. Но для начала найдем эти настройки:
1. Открываем Яндекс Браузер и в правом верхнем углу вызываем меню «Настройки Яндекс Браузера»
2. В меню выбираем пункт «Настройки»
3. В диалоговом окне «Поиск» слева набираем «Алиса». Так мы добрались до новых настроек голосового помощника.
Теперь доступно только 2 опции:
- Включить/отключить голосового помощника
- Включить голосовую активацию выбранной фразой
Какие задачи решает виртуальный ассистент
Алиса помогает управлять браузером, компьютером. Если правильно настроить Алису, виртуальный голосовой помощник поможет решить следующие прикладные задачи:
- Установка таймера.
- Включение будильника.
- Вызов такси.
- Включение музыки.
- Играть в игры.
- Заказ товаров на сервисе Маркетплейс.
- Запуск процессов поиска потерянного дома электронного гаджета.
Скачать Яндекс браузер с Алисой рекомендуется всем, чтобы расширить функционал и облегчить управление браузером. Благодаря распознаванию голосовых команд виртуальный ассистент выполняет мелкие рутинные задачи. В планах – развивать онлайн исполнителя и виртуального собеседника с помощью системы навыков или запрограммированных чат-ботов. Уже сейчас Алиса распознает марку автомобиля, породу собаки или кошки, произведение искусства, памятник или архитектурное сооружение, понимает, что изображено на фотографии.
Кратко о голосовом помощнике
Впервые Алиса была представлена широкой публике в мае 2017 года в качестве бета-версии. Официальный старт голосового ассистента состоялся в октябре того же года. По одной из версий, прототипом виртуального помощника стала главная героиня фильма «Гостья из будущего» Алиса Селезнёва, умеющая предсказывать будущее и готовая прийти на помощь в любой ситуации.
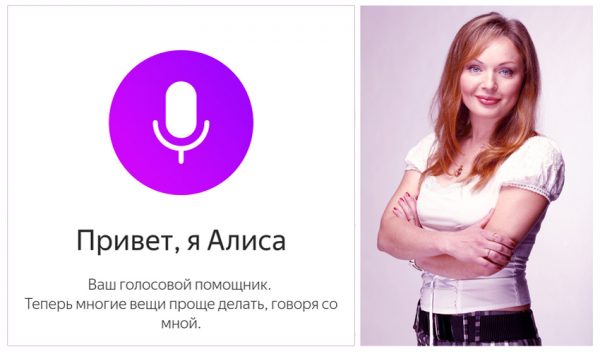
Алиса говорит голосом Татьяны Шиловой, российской актрисы кино и дубляжа, знакомой нам по озвучиванию таких голливудских звёзд, как Камерон Диас и Скарлетт Йохансон
Голосовой помощник не имеет своего приложения. Он является частью «Яндекс.Браузера» и взаимодействует со многими сервисами «Яндекса», тем самым упрощая рутинную работу пользователям. Алиса умеет:
- находить нужную информацию в интернете;
- отвечать на вопросы;
- вызывать такси и заказывать пиццу;
- прокладывать оптимальные маршруты;
- информировать о новостях и прогнозе погоды;
- запускать программы, открывать приложения и управлять компьютером;
- распознавать изображения на фотографиях;
-
поддерживать беседу, рассказывать анекдоты и играть в игры.
Лично меня приятно удивила скорость ответов Алисы. Она отлично распознаёт человеческую речь и мгновенно реагирует на вопросы и команды. Отвечает довольно эмоционально, стараясь подобрать подходящую интонацию, может пошутить, правда, не всегда удачно, а может и обидеться. Для меня Алиса является отличным помощником в поиске нужной информации в браузере и на сервисах «Яндекса». Надеюсь, в будущем команда разработчиков продолжит работу над начатым масштабным проектом и научит ассистента новым навыкам.
На каких устройствах работает
Голосовой ассистент Алиса работает в универсальном приложении «Яндекс», в десктопной и мобильной версиях «Яндекс.Браузера», в «Яндекс.Навигаторе» и доступен для установки на персональные компьютеры и ноутбуки, управляемые ОС Windows 7, 8 и 10 версий, а также на мобильные устройства с операционными системами Android не ниже 5 версии и iOS 9 версии и выше.
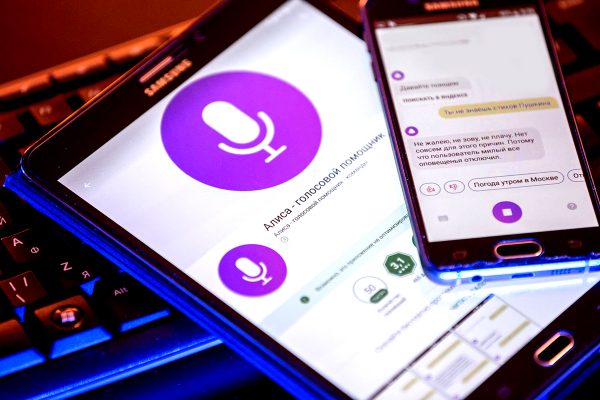
Голосовый помощник Алиса быстро заслужила признание россиян и уже установлена на 53 млн устройств
Из пользовательской электроники с интегрированным виртуальным ассистентом можно назвать:
- «Яндекс.Станцию» — домашнее мультимедийное устройство, ставшее первой семейной платформой с голосовым управлением;
- детские смарт-часы Elari KidPhone, в которых голосовой ассистент Алиса помогает ребёнку решать повседневные задачи и отвечает на его вопросы;
- домашние «умные» колонки Irbis и DEXP, более бюджетные варианты по сравнению с «Яндекс.Станцией»;
- «Яндекс.Телефон» — первый смартфон компании «Яндекс», центральное место в интерфейсе которого отведено Алисе.
Для чего нужно обновлять Алису
Алиса постоянно совершенствуется, самообучается, её речь пополняется новыми фразами и оборотами, а возможности дополняются новыми функциями. С марта 2018 года платформа «Яндекс.Диалоги», на которой публикуются все навыки Алисы, открыта для сторонних программистов и любой обладающий соответствующими знаниями человек может внести свой вклад в развитие голосового помощника, обучив его новым навыкам.
Чтобы иметь возможность общаться с усовершенствованной Алисой, нужно периодически её обновлять. Изначально голосовой помощник от российской IT-компании «Яндекс» обладал довольно скромным функционалом по сравнению с имеющимися аналогами: Siri от компании Apple, Cortana от мирового разработчика Microsoft и Google Assistant. Но после обновления Алиса «обзавелась» новыми навыками, научилась взаимодействовать с сервисами «Яндекса», тем самым значительно расширив свою аудиторию.
Как обновиться на компьютере
Способ 1: через меню
Большинство современных браузеров обновляются в автоматическом режиме и не требуют вашего вмешательства, т.к. имеют встроенную службу Update для мониторинга и установки свежих версий. В этом пункте я покажу как можно вручную обновиться через меню, если служба не работает, или была кем-то отключена.
Google Chrome
1. В главном окне программы нажмите на значок «три точки».
2. Перейдите в меню «Справка» пункт «О браузере Google Chrome».
3. Chrome автоматически начнет проверку и загрузку обновлений.
4. После загрузки нажмите кнопку «Перезапустить».
5. После перезапуска, последняя версия программы будет установлена.
Яндекс.Браузер
1. Откройте программу, войдите в меню (значок «три пунктира»).
2. Выберите пункт «Дополнительно – О браузере».
3. При наличии обновлений появится уведомление «Доступно обновление для установки в ручном режиме», для старта загрузки нажмите на кнопку «Обновить».
4. Нажмите кнопку «Перезапустить» для применения обновлений.
5. Яндекс перезапуститься и обновиться до последней версии.
Mozilla Firefox
1. В главном меню нажмите на значок «три пунктира» для вызова меню, откройте пункт «Справка – О Firefox».
2. Firefox автоматически запустит поиск и закачку новых обновлений.
3. По завершению нажмите на кнопку «Перезапустить Firefox» и браузер будет обновлен.
Для последующего автоматического применения обновлений, в главном меню войдите в «Настройки».
Во вкладке «Основные» прокрутите страницу немного вниз. Убедитесь, что в разделе «Разрешить Firefox», стоит галочка в пункте «Автоматически устанавливать обновления».
Opera
1. В главном окне программы вызовите меню и выберите пункт «Обновление & восстановление».
2. Opera проверит на сервере актуальность программы и автоматически загрузит, и применит обновления, если они имеются.
3. После загрузки нужных файлов щелкните по кнопке «Обновить сейчас».
4. Opera перезапустится и откроется последняя версия.
Internet Explorer и Edge
Обновления для родного браузера Windows можно получить двумя способами.
1. Включив автоматическое обновление системы.
Проверить это можно в панели управления для версий Windows 8, 7 (в Windows 10 автоматические обновления устанавливаются по умолчанию).
2. Загрузив установочный файл вручную.
На официальном сайте Microsoft можно выбрать версию Windows и загрузить последнюю версию Internet Explorer или Edge.
После загрузки запустите установщик (для примера я выбрал Edge), начнется загрузка необходимых файлов и обновление браузера.
После перезагрузки у вас будет установлен актуальный браузер.
Если не сработал первый способ, всегда можно удалить устаревшую программу вручную и установить новую с официального сайта. При этом все прежние ошибки удалятся, а отключенные службы восстановят свою работу в нормальном режиме.
Шаг 1: удаление устаревшей версии
1. Откройте меню Пуск, напечатайте «Панель управления» и откройте приложение.
2. В разделе «Программы» откройте «Удаление программы».
3. Выберите устаревший для удаления браузер.
4. Нажмите правой клавишей мышки и выберите «Удалить».
5. Если нужно удалить пользовательские настройки поставьте галочку и подтвердите действие щелкнув «Удалить».
6. Аналогичным образом удаляются и другие устаревшие браузеры.
Google Chrome
1. Перейдите на сайт: google.ru/chrome
2. Нажмите на кнопку «Скачать Chrome».
3. Прочтите условия соглашения и нажмите «Принять условия и установить», если вы согласны. Можно поставить галочку в пункте отправки статистики, для улучшения в работе Google Chrome.
4. Запустится установщик, дождитесь загрузки новых файлов и установки программы.
5. Готово, Chrome успешно установлен и обновлен.
Яндекс.Браузер
1. Откройте сайт: browser.yandex.ru
2. Прочитайте лицензионное соглашение и политику конфиденциальности, нажмите кнопку «Скачать», если все ОК.
3. После запуска установщика нажмите кнопку «Установить». Установите галочку, если хотите сделать Яндекс браузером по умолчанию.
4. Запустится загрузка файлов и автоматическая установка программы.
5. После перезапуска у вас будет установлена актуальная программа Яндекс.Браузер.
Mozilla Firefox
1. Программу Mozilla можно скачать на сайте: mozilla.org.
2. Щелкните по пункту «Загрузить браузер» и выберите «Компьютер».
3. Запустите файл, откроется автоматическая загрузка и установка программы.
4. Готово, у вас установлен актуальный Firefox.
Opera
1. Загрузить и установить Opera можно на сайте: opera.com.
2. Выберите поисковую систему по умолчанию и нажмите кнопку «Загрузить сейчас».
3. В окне установщика прочитайте лицензионное соглашение и нажмите кнопку «Установить».
4. После перезапуска Opera будет обновлена.
Как настроить опцию
Подключать Алису отдельно не нужно. Ассистент устанавливается вместе с браузером. Для комфортной работы нужно настроить голосовую активацию. На телефоне иконку голосового помощника можно добавить на рабочий стол.
Все настройки выполняются через меню. В компьютерной версии можно выбрать способ включения помощника.
На компьютере
Алиса устанавливается автоматически в браузерах для Windows 10, 8, 7. Иконки для запуска отображаются слева снизу. Для быстрой активации можно нажать на одну из кнопок.
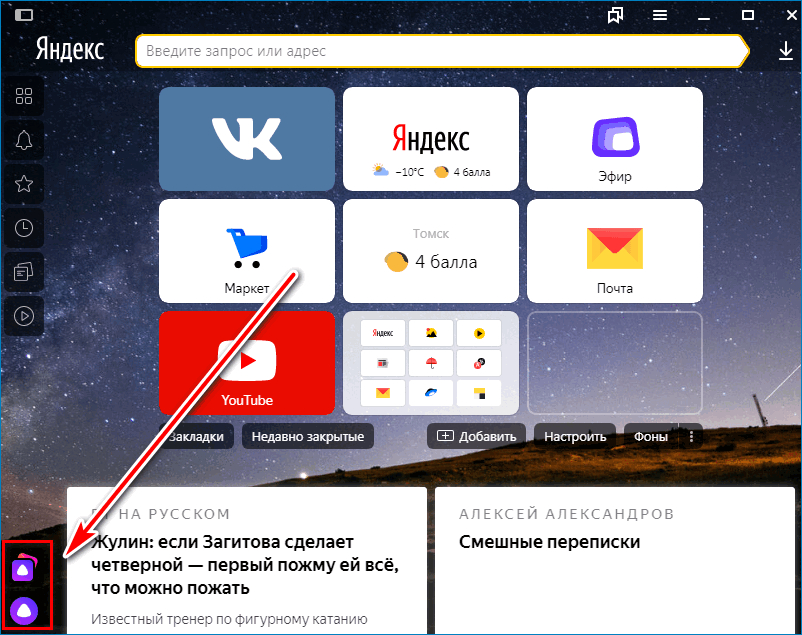
Настройка на компьютере:
- Нажмите на клавишу с тремя полосками, кликните по строке «Настройки».
- Поставьте галочку напротив строки голосовой активации, выберите подходящую фразу из выпадающего меню.
- Закройте опции.
Для вызова ассистента произнесите фразу «Слушай, Алиса» или «Слушай, Яндекс» в зависимости от выбранного варианта. На экране слева появится окно голосового помощника. Произнесите вопрос и дождитесь ответа.
На телефоне
Настроить Яндекс.Браузер с Алисой можно и на телефоне. Пункты меню и интерфейс не отличаются на Android и iOS. Для настройки нужно подключиться к интернету, запустить браузер и перейти в меню.
Настройка в телефоне:
- Кликните по кнопке с тремя точками для перехода в меню.
- Нажмите на клавишу «Настройки».
- Пролистайте список опций вниз до блока «Голосовые возможности», нажмите на строку «Голосовой помощник Алиса».
- В открывшемся окне активируйте опцию голосовой активации и голосовой помощник.
- Кнопку можно установить на главный экран, для этого кликните по строке «Добавить на домашний экран».
В телефоне ассистент активируется двумя командами «Слушай, Яндекс» и «Слушай, Алиса». Произнесите запрос во время использования браузера, чтобы запустить голосовой помощник.
Плюсы и минусы:
Основные преимущества:
- Интеграция с сервисами Яндекс. Всегда можно за считанные секунды запустить музыку, видео или перевести текст, воспользовавшись соответствующими командами.
- Адаптация к русскому языку. Речь помощник понимает с полуслова. Команды открываются быстро. Как и у любого другого искусственного интеллекта есть ошибки, но они не носят критического характера.
Недостатки:
Что касается недостатков, то они представлены:
- Сложностью в запуске ряда стандартных программ. Например, нельзя быть точно уверенным, что программ откроет «калькулятор» или «заведет будильник» на указанное человеком время.
- Низкий уровень взаимодействия с иными платформами (Андройд, iOS).


Как работает Алиса?
Программа распознает голосовые команды и умеет общаться с пользователем на разные темы. Чтобы узнать конкретную информацию, например, какая сегодня погода в городе, достаточно сказать приветственное сообщение «Слушай, Алиса» и задать вопрос. Виртуальный робот даст точную характеристику погодных условий по заданному региону.
Алиса активируется на ПК несколькими способами:
- С помощью голосового обращения «Привет» или «Слушай»;
- Нажатием на значок микрофона в панели задач;
- При написании приветствия в строке сообщения.
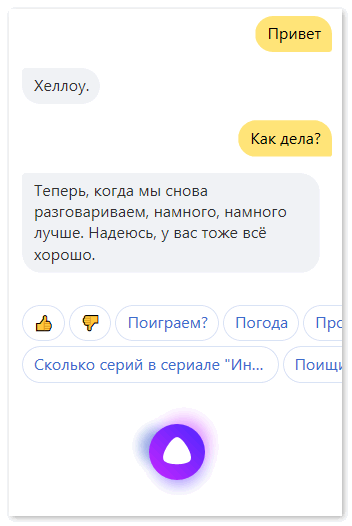
Приложение обладает множеством интересных навыков. Оно может самостоятельно заказать еду по запросу пользователя, найти подходящие курсы для обучения, запустить игру, открыть мобильный банк и многое другое.
Полный перечень навыков доступен на официальном сайте Яндекс в разделе «Навыки Алисы». На странице доступно описание каждого из навыков и инструкция по их активации в приложении.
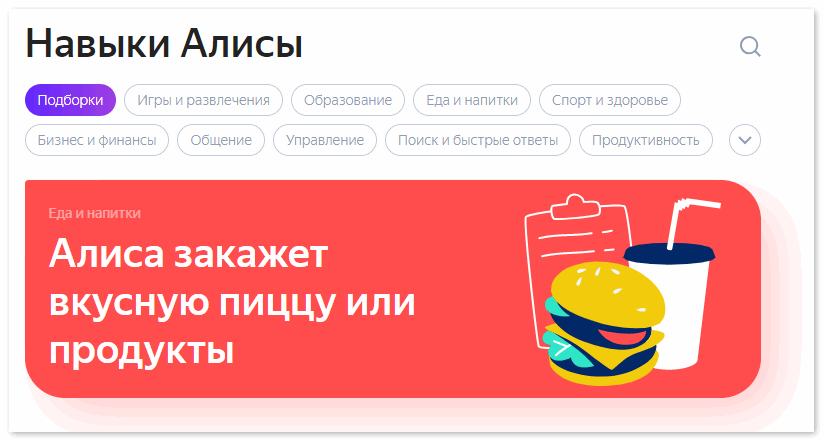
Основная идея разработчиков — голосовой помощник, способный общаться и совершать действия на уровне живого человека. Это очень удобно, так как не нужно вручную вводить запросы в поисковой системе. Достаточно сформулировать один запрос, и программа подберет все необходимые варианты поиска.
Загрузка приложения на компьютер
Установить Алису на виндовс 10 проще всего с официального сайта Яндекс. На главной странице расположена кнопка «Скачать», которую следует нажать для загрузки системного файла на ПК.
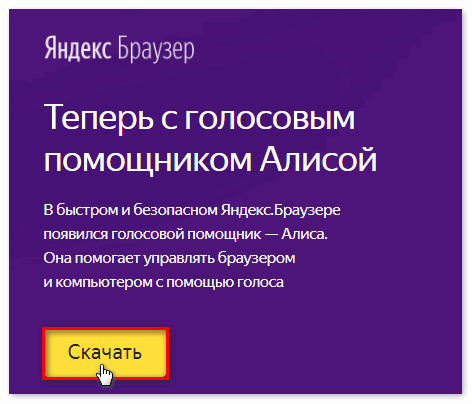
Системный файл автоматически сохранится в папке загрузок. Для установки программы на ПК следует активировать файл и дождаться окончания его обработки.
После успешного процесса установки на панели задач появится поисковая строка, через которую можно начать общение с Алисой.

Некоторые сторонние сайты также предлагают загрузку голосового помощника на компьютер. Скачивать файл подобным образом крайне не рекомендуется, так как можно нанести непоправимый вред операционной системе.
Приложение не работает — что делать?
Причин, по которым мог произойти сбой в работе Алисы, может быть несколько:
- Плохая скорость интернета;
- Неправильно выставленные настройки;
- Некорректная установка файла.
Если программа не запускается, в первую очередь следует проверить интернет-соединение. Алиса работает только в режиме онлайн, поэтому низкая скорость передачи может сильно повлиять на активацию приложения.
Часто у пользователей возникает вопрос: «Почему Алиса меня не слышит?». В этом случае следует перейти в меню настроек и проверить, включена ли активация голосом. Если да, тогда стоит проверить настройки микрофона. Возможно, проблема кроется именно в этом.
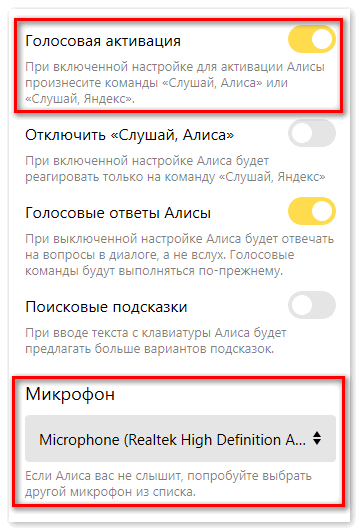
В настройках программы можно полностью выключить голосовой помощник. Для этого следует пролистать меню немного вниз и нажать на кнопку «Выключить».
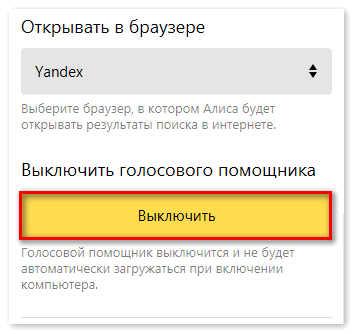
После этого строка поиска приложения пропадет с панели задач. Чтобы восстановить Алису на рабочем столе, следует открыть Яндекс Браузер и нажать на значок голосового помощника в левом нижнем углу.
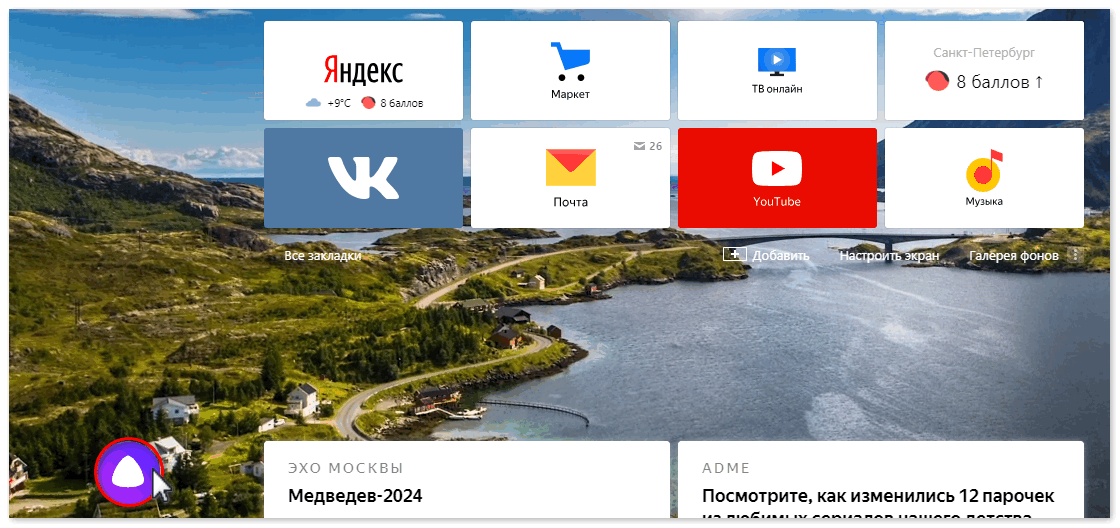
Скачать голосовой помощник Алиса для Windows 10 можно с официального сайта Яндекс. Вместе с приложением на ПК автоматически установится Яндекс Браузер, к которому привязана работа Алисы. Помощник запускается при специальном голосовой команде или текстовом сообщении. Приложение помогает найти нужную информацию в интернете и обладает интересными навыками для общения.
Скачать Яндекс браузер для Windows 2021
Чтобы установить Яндекс Браузер на компьютер или ноутбук, убедитесь что Ваша система отвечает техническим требованиям. Не нужно скачивать Яндекс браузер для windows 7 64bit или отдельно для windows 8. Установочный файл с расширением YandexBrowser.exe универсальный и будет работать на всей линейки операционной системы Microsoft начиная семёркой и заканчивая десяткой с любой разрядностью.
Без проблем установится Яндекс браузер и на Windows 11, новейшая операционная система.
Есть несколько причин скачать Яндекс браузер для Windows 10 x64 x32 последнюю версию с обновлениями на 2021 год, в отличие от других программ, быстрый Яндекс браузер в режиме турбо способен загружать сайты в сжатом виде в том случае, если у вас медленный интернет. Например, используя мобильный интернет на природе, можно смотреть фильмы и видео онлайн и серфить по сайтам.
Безопасность Яндекс браузера в Виндовс на высшем уровне, можно не волноваться что Вы наткнётесь на вредоносный сайт или скачаете файл с вирусом. Защитник Яндекс Браузер заблокирует даже намёк на угрозу. Высочайшая защита ваших данных и банковских карточек от хакеров взяла на себя лаборатория №1 по безопасности — Kaspersky.
Еда и напитки
Игра Кулинария
3,4
Стань поваром первоклассного ресторана, кондитерской или фаст-фуда. Готовь изящные блюда, бургеры или торты со сладостями.
Несколько компаний со своим сюжетом и иллюстрациями погрузят тебя в мир кулинарии.
Поднимайся в рейтинге лучших поваров и получай за выполненные заказы кристаллы.
Пройди все компании и стань лучшим в мире кулинарии!
Подпишись на новости о новых заданиях в игре Телеграмме:
https://t.me/heyAlyoshaGames
Умные рецепты
4,7
Все необходимые инструменты для комфортного приготовления блюд и раскрытия новых возможностей вашей кухни!
Возможности навыка:
— Умный поиск среди более чем 13 000 рецептов.
— Приготовление по шагам, расчет стоимости продуктов и блюд по актуальным ценам.
— Учет продуктов в вашем доме с быстрым поиском.
— Автоматический контроль сроков годности продуктов.
— Подбор рецептов по имеющимся продуктам и по отдельным ингредиентам.
— Интеллектуальный список покупок сам добавит нужные ингредиенты и посчитает стоимость.
— Возможность использовать один профиль на нескольких устройствах.
— Возможность отправки рецептов с картинками и списков в Telegram.
Умный Шеф
4,3
Не знаете что приготовить на ужин?
Не помните какие ингредиенты используются для приготовления блинов или панкейков?
Не хотите отвлекаться на просмотр рецепта во время готовки?
Навык «Умный Шеф» для Алисы создан, чтобы решить ваши проблемы раз и навсегда!
— Голосовое управление. Никаких кнопок, статей или книг. Прослушивайте каждый рецепт по шагам, не отвлекаясь от процесса готовки!
— Уникальные рецепты. Мы разработали для вас рецепты практически на все популярные блюда: супы, второе, выпечка и десерты, салаты, закуски и напитки!
— Поиск по ингредиентам. Умный Шеф также поможет вам подобрать рецепт исходя из тех продуктов, которые есть у вас в данную минуту!
Как скачать и установить Яндекс Браузер
Уникальное программное обеспечение работает на базе отечественной платформы – скачать и установить Яндекс Браузер можно на официальном сайте разработчика.
Пошаговая инструкция, как установить Яндекс Браузер:
На рабочем столе находят сохраненный файл yandex.exe, кликают правой кнопкой мыши и выбирают запуск через контекстное меню. Чтобы начался процесс установки, достаточно двойного щелчка правой кнопки мыши. 
В процессе установки появится окно контроля учетной записи, где нужно нажать «Да» и подождать завершения установки. Когда платформа обозревателя готова к использованию, можно сделать перенос данных с других аналогичных сервисов, затем войти в аккаунт Яндекса. Если на компьютере работает старая версия Яндекс браузера без Алисы, достаточно просто обновить, скачав предлагаемые дополнения и расширения.
Голосовой помощник устанавливается по умолчанию вместе с регулярными обновлениями от компании Яндекс. Если Алиса не отзывается на команды и не работает, на официальной странице разработчика скачивают Алису отдельно и проверяют последовательно:
- микрофон;
- голосовую активацию;
- отключают антивирус;
- устанавливают микрофон в настройках браузера.
В процессе скачивания может появиться выпадающее окно с сообщением: «Ошибка записи в файл». В этом случае запускают установочный файл от имени администратора.
Как настроить и подключить микрофон
На панели управления пользователи выбирают режим отображения Алисы – оставляют в строке значок микрофона. Если микрофон отключен:
- Открывают панель управления Windows.
- Выбирают «Звук» и нажимают на опцию включения голосового электронного помощника.
- Переходят на вкладку «Запись».
- Правой кнопкой мыши кликают по строке «Звуковые устройства не установлены».
- В открывшемся окне выбирают «Показать неподключенные устройства».
- Правой кнопкой мыши кликают по иконке микрофона и выбирают «Включить».
Если опция «Включить голосовую активацию фразой» после того, как удалось скачать Яндекс браузер на домашний ПК, не работает, следует включить боковую панель через Настройки →Интерфейс →Боковая Панель →Показывать на страницах. 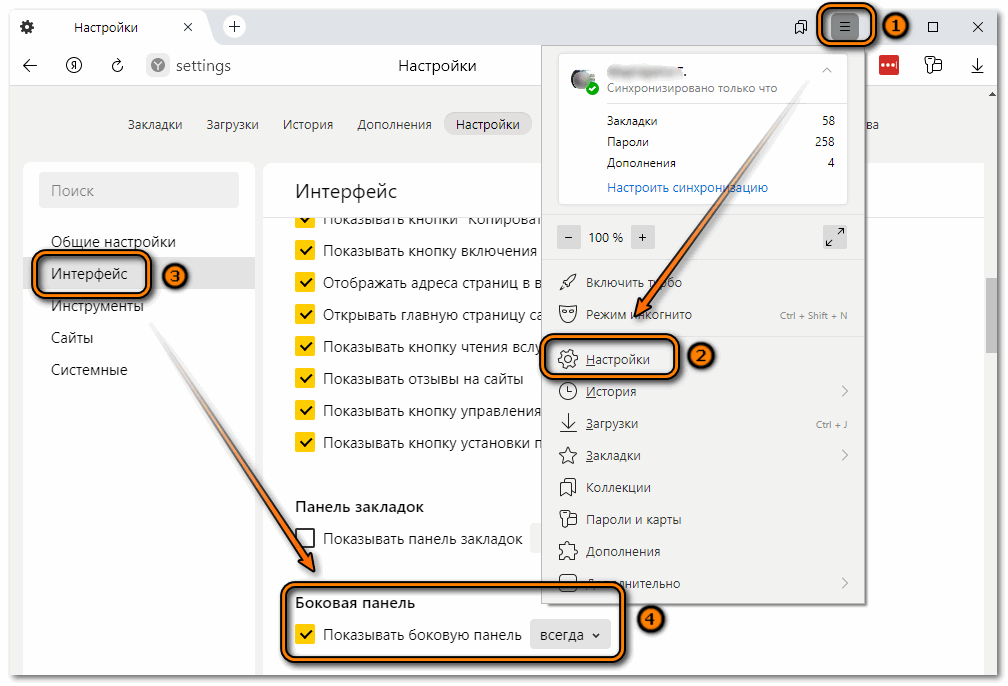
Если виртуальный голосовой ассистент неправильно определяет местоположение, рекомендуют изменить в настройках Яндекса через вкладку «Мои места» в полях «Дом», «Работа» вводят домашний и рабочий адрес.
Если Алиса активируется, когда ее не вызывают, при работе фиксируют ложные срабатывания:
- Отключают голосовую активацию.
- Меняют имя в настройках, выбирая «Слушай, Яндекс».
Как скачать и запустить голосовой помощник Алиса от Яндекс для ПК

Новое и компактное программное приложение для ПК и ноутбуков носит романтическое и мечтательно имя Алиса. Гармонично вписываясь в стандартную панель задач на рабочем столе Windows, эта программа значительно помогает пользователям ПК в поиске востребованной информации самых разных направлений и запросов. Скачать и установить программу очень просто даже для начинающих пользователей. При выполнении этих действий не нужно выбирать директорию на диске для размещения программы и не требуется выполнение других рутинных действий. Нужно сделать следующее:
Cкачать голосовой помощник Алиса на свой компьютер можно с сайта разработчика.
 Кликнуть левой клавишей мыши по кнопке «Установить». Она приметная — желтого цвета. Уже установившийся дистрибутив открыть стандартным способом – мышью.
Кликнуть левой клавишей мыши по кнопке «Установить». Она приметная — желтого цвета. Уже установившийся дистрибутив открыть стандартным способом – мышью. Дальше дождитесь окончания установки. Это займет несколько минут.
Дальше дождитесь окончания установки. Это займет несколько минут.
 Как видите, скачать и установить помощник очень просто.
Как видите, скачать и установить помощник очень просто.
Важно напомнить о том, что для того, чтобы Яндекс голосовой помощник для ПК работал корректно, на ПК должна быть установлена ОС Windows 7; 8; 8.1; 10. Голосовой помощник Алиса для компьютера от Яндекс лучше всего скачать по указанной выше в тексте ссылке – это дистрибутив от разработчиков
Чтобы установить голосовой помощник Алиса от Яндекс для ноутбука, необходимо выполнить аналогичные действия.
В некоторых случаях при установке программы может появиться «Ошибка записи в файл». Для предотвращения такой ситуации рекомендуется запускать установку с правами Администратора.
Для временного отключения голосового ассистента открываем Панель задач внизу дисплея и, после щелчка правой клавишей мыши, выбираем команду «Панели» в появившемся контекстном меню. После отклика по выбранной команде щелкаем мышкой по «Голосовому помощнику». Включение этой программы осуществляется также.
Что умеет ассистент?
Алиса — голосовой помощник, который понимает запросы пользователей, сказанные вслух, и выдает в соответствии с ними нужную информацию. Ассистент обладает встроенными навыками, благодаря которым может выполнять многие задачи самостоятельно.
Среди основных умений стоит выделить:
- Открытие нужных сайтов в интернете;
- Точный расчет данных;
- Заказ еды или такси;
- Общение с пользователем;
- Игры и развлечения;
- Поиск музыки или фильмов по запросу.
Помощник начинает работать после голосовой команды «Привет, Алиса» или «Слушай, Алиса«. Далее следует задать системе вопрос, на который она даст ответ голосом и в текстовом виде.
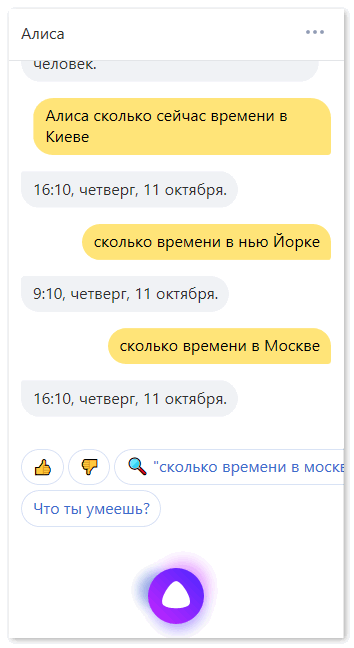
Посмотреть все умения ассистента можно в чате через голосовую команду «Что ты умеешь?» или на сайте разработчика. Каталог Алисы разделен на тематические вкладки, в каждой из которых находится список навыков с соответствующими командами.
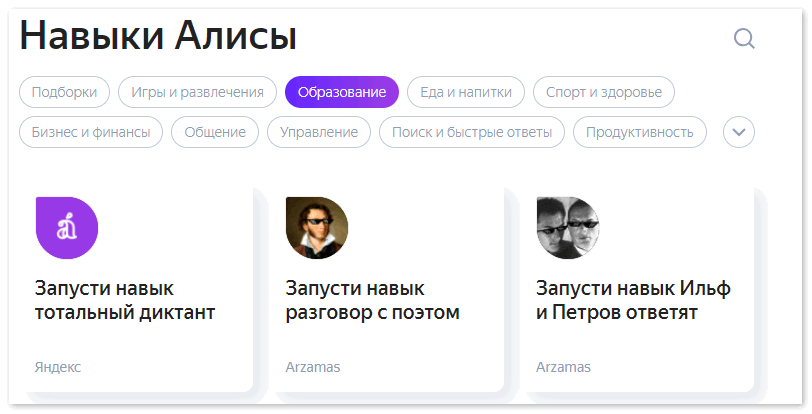
Как разговаривать с Алисой онлайн?
Чтобы начать работу с ассистентом, необходимо открыть любой браузер и набрать в строке поиска запрос «Яндекс Алиса онлайн». Поисковик выдаст ссылки на различные интернет-ресурсы, среди которых нужно выбрать самую первую и перейти по ней.
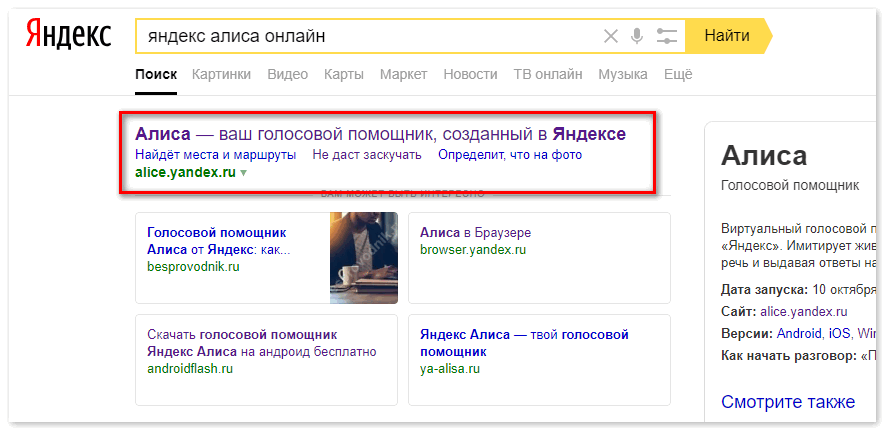
На экране откроется Алиса голосовой помощник с функциями «Включить» и «Скачать«. Для начала диалога в режиме онлайн следует нажать на кнопку включения. После этого появится окно активации помощника.
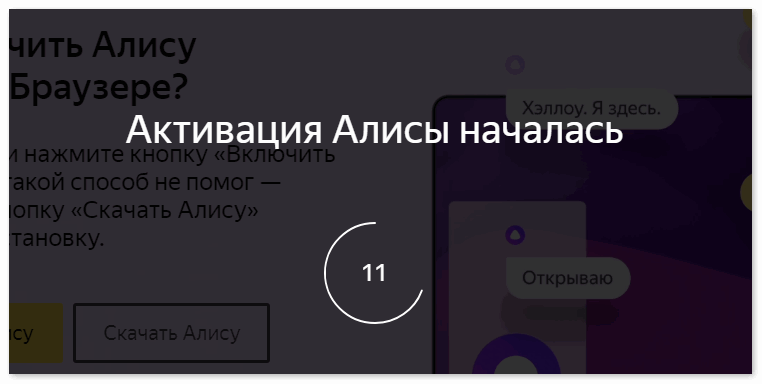
В этот момент нужно задать системе вопрос на русском языке или дать информацию для поиска. Бот обработает запрос самостоятельно или выдаст подходящие варианты ответов в интернете.
С ассистентом можно поболтать на разные темы. Чтобы лучше разобраться в опциях помощника, рекомендуется задать ему несколько наводящих вопросов.
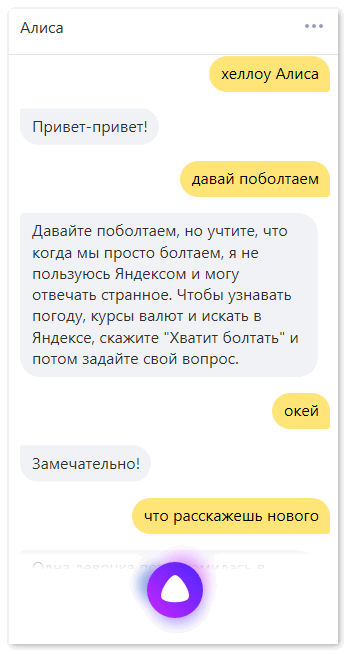
Если в процессе разговора активировать опцию «Давай поболтаем«, Алиса не сможет параллельно находить информацию по запросам. Чтобы вновь перейти к рабочему режиму, достаточно произнести фразу «Хватит болтать«. После этого можно задавать поисковые задачи.
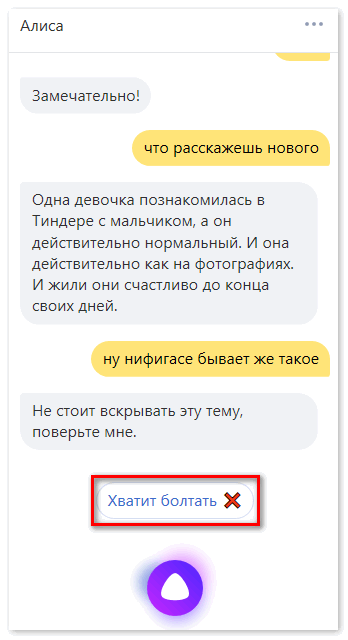
В режиме онлайн Yandex Алиса может поиграть с пользователем в различные игры. Это навык заложен также в программной версии ассистента.
Чтобы вызвать перечень игр на экран, достаточно сказать фразу «Давай поиграем«. Алиса выдаст несколько вариантов, каждый из которых можно активировать голосом или с помощью текстового сообщения.
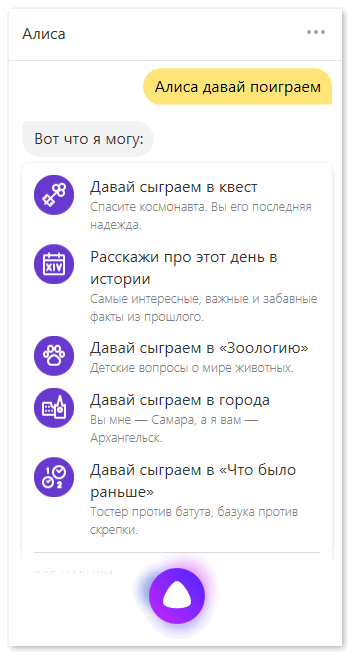
Среди игр и развлечений встречаются очень забавные. Например, в игре «Угадай животное» система воспроизводит звуки, по которым необходимо назвать правильный вариант животного.

Вариант ответа нужно произносить четко, чтобы система правильно услышала слово. В противном случае она воспримет ответ как неверный.
С помощью Алисы можно включить любимую радиостанцию в режиме онлайн или посмотреть хороший фильм. Для этого нужно дать помощнику соответствующую голосовую команду.
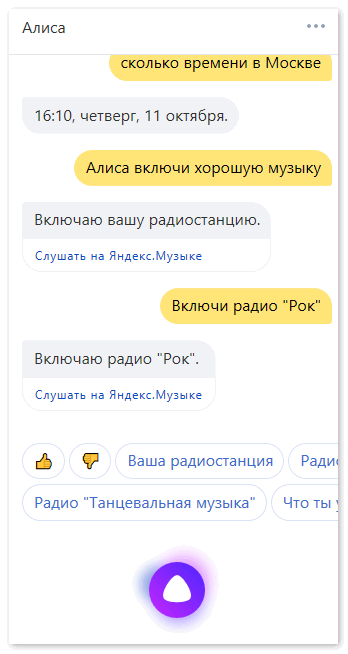
Помимо развлечений, в режиме онлайн можно применять все остальные навыки Алисы. К примеру, рассчитать точный маршрут до места назначения, посмотреть прогноз погоды или текущий курс валют.
Поскольку помощник является разработкой компании Яндекс, все операции он выполняет через данную поисковую систему. Чтобы голосовые команды обрабатывались быстрее, рекомендуется загрузить на компьютер браузер со встроенной Алисой. Через браузер Яндекс помощник также можно вызвать в режиме онлайн и задать вопросы.
Если Алиса не работает
Зачастую пользователям не удается воспользоваться ассистентом. Как правило, неполадку позволяют решить нижеприведенные рекомендации.
Алиса меня не слышит. Следует убедиться, что на компьютере корректно подключен рабочий микрофон, а также проверить, чтобы в параметрах программы он был выбран. Для этого следует кликнуть по панели голосового ассистента правой кнопкой мыши, выбрать пункт «Настройки». В открывшемся окне следует найти блок «Микрофон» и выбрать нужное устройство. После закрытия окна настроек изменения будут немедленно применены.

Алиса не устанавливается. Как правило, основная часть проблем с установкой Алисы возникает из-за неустановленных обновлений. Поскольку ОС Windows 10 обновляется самостоятельно, либо следует подождать, когда компьютер обновится, либо запустить установку апдейтов. Для этого следует вызвать окно «Параметры» сочетанием клавиш Win+I, открыть раздел «Обновление и безопасность», а затем щелкнуть по кнопке «Проверка наличия обновлений». Если апдейты будут обнаружены, их потребуется установить. После этого следует повторно запустить инсталляцию Алисы.

Алиса пропала с панели задач. Для начала стоит попробовать перезагрузить компьютер. Если после перезапуска голосовой помощник так и не появился, следует попробовать переустановить программу: для этого потребуется открыть «Панель управления» и выбрать раздел «Программы и компоненты». Следом найти пункт «Голосовой помощник Алиса», щелкнуть по нему правой кнопкой мыши и выбрать кнопку «Удалить». Далее остается лишь повторно запустить установку ассистента от Яндекс, загрузив установочный файл с официального сайта разработчика.

Голосовой помощник Алиса для Windows 10 — один из удачных проектов Яндекса, позволяющий сделать работу на компьютере под управлением Windows 10 еще более продуктивной и комфортной. Данный инструмент продолжает активно развиваться, постоянно расширяя свой и так немалый список интересных возможностей.
Почему не работает
Расскажем об основной причине, почему ассистент не отвечает на запросы на Виндовс 10 и Андроид.
Windows 10
При установке неофициальных сборок или в качестве безопасности, в системе бывает отключен доступ к записи звука с микрофона. Как его включить:
- Клацните по «Пуск», выберите «Параметры».
- Перейдите в раздел «Конфиденциальность».
- Пролистайте строку слева до подраздела «Разрешения приложений» и выберите «Микрофон».
- В окне справа последовательно включите:
- «Разрешить приложениям доступ к микрофону»;
- «Разрешить классическим приложениям доступ к микрофону».
- Попробуйте активировать помощника.
Android
На смартфонах под управлением Андроид, пользователи могут случайно запретить браузеру доступ к микрофону. Чтобы изменить эту надстройку:
- Перейдите в «Настройки» и пролистайте список до «Приложения».
- Здесь разверните «Разрешения» и найдите «Браузер».
- Под разделом «Конфиденциальность», тапните по «Вызовы и диктофон». Выберите «Разрешить».
Активация голосового помощника в мобильной версии происходит похожим с ПК образом:
- Откройте приложение и нажмите на значок микрофона. Используйте голосовую команду.
- Последующую активацию проводят фразой — «Привет, Алиса».
Количество функций, в отличие от версии для персональных компьютеров, меньше. Пользователи могут:
- узнавать погоду;
- включать музыку;
- прокладывать маршруты;
- совершать поисковые запросы;
- запускать мини-игры: «Угадай мелодию», «Лимонадный киоск».
