Слетели ассоциации файлов windows. [unassociate file types]
Содержание:
- Введение
- Причины ошибки и как она проявляется
- Просмотр настроек всех зарегистрированных типов файлов в Windows
- Меняя все и вся
- Восстановление ассоциации файлов
- Ассоциации файлов в Windows 7
- Ассоциации файлов в Windows 7
- Ассоциации файлов в Windows 7
- Ассоциации файлов в Windows 10
- Восстановление ассоциаций файлов в настройках Windows 10
- Восстановление ассоциации файлов в Windows 7
Введение
Ассоциация — это сопоставление файлов определенного типа программе которая будет открывать их по умолчанию. Тип файлов определяется его расширением. Расширение — это то, что идет после точки в имени файла. Например файл PICT0275.JPG имеет расширение «.JPG«. Следовательно — тип файла — рисунок или изображение. У меня изображения открываются с помощью Средства просмотра фотографий Windows.
Иногда ассоциации сбиваются. Это может происходить либо из за действий пользователя (вы открыли файл другой программой установив ассоциацию данного типа файлов с этой программой), либо из-за действия вирусов или из-за какого-либо сбоя в системе (после синего экрана например)
В любом случае я бы проверил компьютер на вирусы:
Затем сделал бы восстановление системных файлов. Про это постараюсь написать подробнее в следующих статьях.
Если это не помогло, то делал бы по порядку все приведенные ниже действия
Причины ошибки и как она проявляется
Чаще всего проблема проявляется следующими симптомами:
- Windows не открывает проводник или он запускается, но директории не загружает, пути отображаются некорректно;
- На рабочем столе присутствуют ярлыки с битыми путями, соответственно они не реагируют нажатия;
- При запуске каких-либо системных программ вылетает ошибка;
- При использовании приложений, игр они не запускаются, могут молча выбивать, без сообщения.
Текст ошибки достаточно четко указывает, что проблема в сопоставимой программе, которая должна обрабатывать действия приложения. При этом простое восстановление ассоциации не подойдет, так как проблема не с открытием каких-либо форматов файлов, а системных приложений. Большинство пользователей и системных администраторов не станут заниматься решением ситуации, а просто откатят систему или переустановят её, но это может быть вовсе не обязательным действием.

Просмотр настроек всех зарегистрированных типов файлов в Windows
Чтобы посмотреть настройки всех зарегистрированных типов файлов в Windows и их ассоциаций, необходимо открыть программу из панели управления, при условии, что вы не сняли галочку при установке. И вот как это можно сделать:
Примечание: Как альтернативный вариант, программу можно запустить, набрав «Types» в строке поиска меню Пуск Windows Vista (и выше). После запуска, приступайте к пункту 4 инструкции.
- Перейдите к панели управления
- Откройте «Оформление и персонализация»
- Щелкните на «Types»
- В окне UAC нажмите кнопку «Да»
- Откроется диалоговое окно с указанием всех зарегистрированных типов файлов на вашем компьютере. Пример можно увидеть на рисунке выше.
- Вы можете добавлять, удалять или редактировать типы файлов, используя соответствующие иконки в левом верхнем углу. Зеленый «+» — для добавления типа. Красны «Х» — для удаления. А значок шестеренки для просмотра и изменения настроек.
- Выбрав нужный тип файла и нажав иконку шестеренки или дважды щелкнув на типе файла, откроется диалоговое окно настройки, которое было показано в предыдущей инструкции.
Примечание: Как альтернативный вариант, вы можете просмотреть все зарегистрированные типы файлов стандартным инструментом Windows, который так же находится в панели управления в категории «Оформление и персонализация». Для этого нужно выбрать пункт «Назначение программы для открытия файлов этого типа».
Теперь, у вас есть отличный способ быстро и просто управлять настройками ассоциаций типов файлов в Windows.

Рубрики:
- менеджер
- система
- файл
- Как разрешить удаление программ в безопасном режиме Windows 7?
- Расширенная настройка панели задач Windows 7 с программой 7+ Taskbar Tweaker
Меняя все и вся
Если вы хотите изменить несколько разных типов файлов — или даже все они — тогда лучше всего выбрать меню «Настройки».
Шаг 1: Нажмите Windows Key и X и выберите Settings из появившегося меню.
Либо найдите « Настройки» в панели поиска Windows и щелкните соответствующий результат.

Шаг 2: Выберите приложения из списка параметров.
Шаг 3: Нажмите Стандартные приложения в левом меню.

Шаг 4: Прокрутите вниз, если необходимо, и нажмите « Выбрать приложения по умолчанию по типу файла» .

Затем вам будет представлен список всех типов файлов, поддерживаемых Windows 10, с соответствующими приложениями справа. Если для типа файла не настроено конкретное приложение для его обработки, вместо него появится серый значок «+».
Шаг 5: Прокрутите список, чтобы найти тип файла, для которого вы хотите изменить сопоставление файлов. Нажмите на приложение или значок «+» справа от него.
Шаг 6: Выберите предпочитаемое приложение из появившегося списка и щелкните по соответствующему значку.

В случае некоторых типов файлов будет несколько вариантов, в то время как другие могут не иметь ни одного.
Как только вы выбрали предпочитаемое приложение, вот и все! Ваши файловые ассоциации изменены, и ваше приложение по умолчанию для этого конкретного типа файлов теперь будет тем, которое вы хотите, а не чем-то другим. Вы можете изменить другие или вернуть их обратно, используя тот же метод, но если вам когда-нибудь слишком повезло, что ваши ассоциации файлов будут слишком довольны, и вы просто захотите сбросить их до значений по умолчанию, вот наше руководство о том, как сбросить настройки Windows .
Восстановление ассоциации файлов
Иногда из-за сбоя операционной системы, программ или действия вирусов может нарушиться ассоциация файлов и в итоге файлы или ярлыки перестанут запускаться. Аналогичные проблемы нередко возникают у любителей разнообразных твикеров и программ по «оптимизации» системы. Как правило, это свидетельствует о повреждении части реестра Windows, отвечающей за ассоциацию файлов.
Логичным решением данной проблемы будет восстановление поврежденной ветви реестра. Сделать это довольно просто — нужно лишь запустить reg-файл с корректными данными и добавить их в реестр вашей Windows.
Взять reg-файлы можно в интернете. Например, есть форумы, которые посвящены определенным операционным системам. На этих форумах выложены reg-файлы, позволяющие восстановить ассоциации в Windows.
Выбираете форум по вашей операционной системе и скачиваете reg-файл оттуда:
- Windows 7
- Windows 8
- Windows 10
Продемонстрирую на примере Windows 10.
Нахожу на странице форума кнопку Download и скачиваю архив с reg-файлами на компьютер. Затем разархивирую его и захожу в папку. Внутри представлены reg-файлы для широкого спектра расширений.

Выбираем нужное нам расширение и запускаем reg-файл. Например, ярлыки имеют расширение .lnk, а программы — .exe. В зависимости от того, с каким типом файлов (расширением) у вас возникли проблемы и выбираем нужный reg-файл. Расширение проблемных файлов можно отобразить в настройках программы Проводник.
Добавляем информацию в реестр, после чего перезагружаем компьютер и ассоциация будет изменена.
Для добавления данных в реестр необходимо иметь администраторские права, то есть необходимо войти в систему под администратором.
Ассоциации файлов в Windows 7
Первый метод восстановления ассоциаций lnk файлов
Давайте разбираться с первым методом ассоциаций lnk в Windows 7, и это будет через панель управления. Попасть в нее можно очень просто Пуск > Панель управления

После чего в пуске просмотр ставим Крупные значки, чтобы все было удобно, и далее ищем вот такой пункт Программы по умолчанию.

тут будет на выбор 4 пункта, но нас будут интересовать только первые два
- Задание программ по умолчанию
- Сопоставление типов файлов или протоколов конкретных программ
Выбираем первый пункт Задание программ по умолчанию.

Тут у вас в левой части будут находится программы, которые в данный момент в операционной системе используются по умолчанию, снизу будут два пункта, с помощью которых можно менять значения
- Использовать эту программу по умолчанию > этот пункт позволяет задать программу по умолчанию
- Выбрать умолчания для этой программы > а вот этот позволит, какая ассоциация файлов в windows 7, будет у вас. Щелкаем именно по нему.

Например, выберем браузер Mozilla FireFox, как видите у вас открылся выбор расширений таких как html или htm, можете выбрать кнопкой Выделить все и вы получите, что все что относится к расширениям браузеров будет открываться именно рыжей лисой (Mozilla FireFox)


В открывшемся окне вы получите полный список расширений и протоколов известных Windows 7. Например есть формат .7z это архивный формат, допустим я хочу изменить утилиту, которая будет его открывать, проще говоря сменить ассоциацию, для этого в верхнем правом углу жмем кнопку Изменить программу.

У вас откроется окно Выбора программы со списком доступных, допустим у вас не отобразилось нужно программы, в данном случаем можно нажать кнопку Обзор, для указания пути до нужной утилиты, которую вы хотите задействовать.

Указываем путь либо до ярлыка утилиты, либо до самого exe запускного файла. После чего не забываем поставить галку Использовать выбранную программу для всех файлов такого типа.

Все после этих действий вы получите нужное соответствие формата файла и программу, которая его открывает. Как видите ассоциация файлов в windows 7 не такая уж и сложная и вы всегда сможете ее восстановить в любое время.
Второй метод восстановления ассоциаций lnk файлов
Переходим ко второму методу восстановления ассоциаций lnk файлов в Windows 7, теперь рассмотрим более быстрый метод, я не рассказал о нем в первую очередь, так как хотел, чтобы вы более подробно поняли, что и где в операционной системе относится к ассоциациям форматов и программ которые их открывают.
Допустим у вас есть файл, для примера пускай это будет архив, который сейчас открывается с помощью WinRar, я хочу чтобы формат rar, открывала программа 7 Zip, для этого щелкаем по файлу правым кликом и выбираем Открыть с помощью > Выбрать программу

Для того, чтобы сменить или восстановить ассоциации файлов, выберите из списка рекомендуемых программ нужную, если ее тут нет, то вам необходимо нажать Обзор и сразу выставите галку Использовать выбранную программу для всех файлов такого типа.

Указываем путь до файла нужно программы

И как видите, нужная мне утилита появилась в списке доступных программ, после чего формат rar будет у меня открываться программой 7 zip.

Забегая вперед в Windows 8.1 и Windows 10 окно восстановления ассоциаций будет вот такое, все тоже самое, но для выбора другой программы следует нажать Дополнительно.

Как восстановить ассоциации файлов через реестр
Да для более продвинутых пользователей, к коем и вы скоро начнете относить себя, в виду освоения метода соотнесения формата файла с открываемой программой. Напомню реестр Windows это некая область которая содержит в себе все настройки операционной системы, все, что вы меняете в графическом интерфейсе, на самом деле меняется именно в реестре.
Нажимаем знакомые нам клавиши Win+R и вводим regedit

Чтобы изменить ассоциации файла, нам нужно перейти вот в такую ветку
Раскрыв ее вы обнаружите знакомый вам список всех доступных форматов, в операционной системе Windows. Удаляем нужную папку с форматом, не бойтесь. Далее запустите программу и перетащите в нее нужный вам файл, в реестре создастся новая ассоциация файлов. Как видите, не так уж и сложно.

Ассоциации файлов в Windows 7
Первый метод восстановления ассоциаций lnk файлов
Давайте разбираться с первым методом ассоциаций lnk в Windows 7, и это будет через панель управления. Попасть в нее можно очень просто Пуск > Панель управления
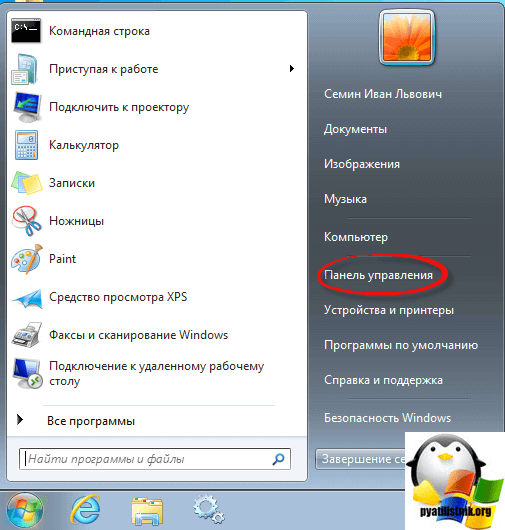
После чего в пуске просмотр ставим Крупные значки, чтобы все было удобно, и далее ищем вот такой пункт Программы по умолчанию.
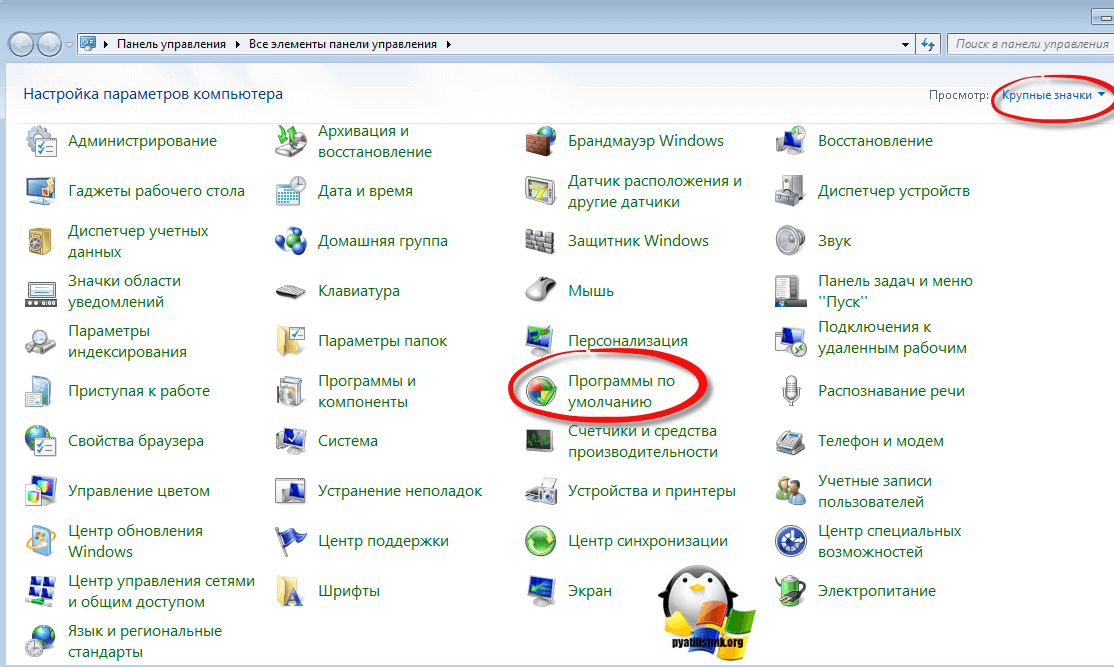
тут будет на выбор 4 пункта, но нас будут интересовать только первые два
- Задание программ по умолчанию
- Сопоставление типов файлов или протоколов конкретных программ
Выбираем первый пункт Задание программ по умолчанию.
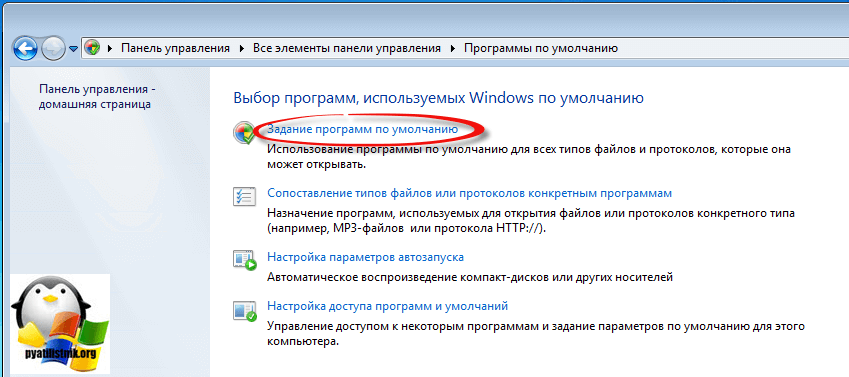
Тут у вас в левой части будут находится программы, которые в данный момент в операционной системе используются по умолчанию, снизу будут два пункта, с помощью которых можно менять значения
- Использовать эту программу по умолчанию > этот пункт позволяет задать программу по умолчанию
- Выбрать умолчания для этой программы > а вот этот позволит, какая ассоциация файлов в windows 7, будет у вас. Щелкаем именно по нему.
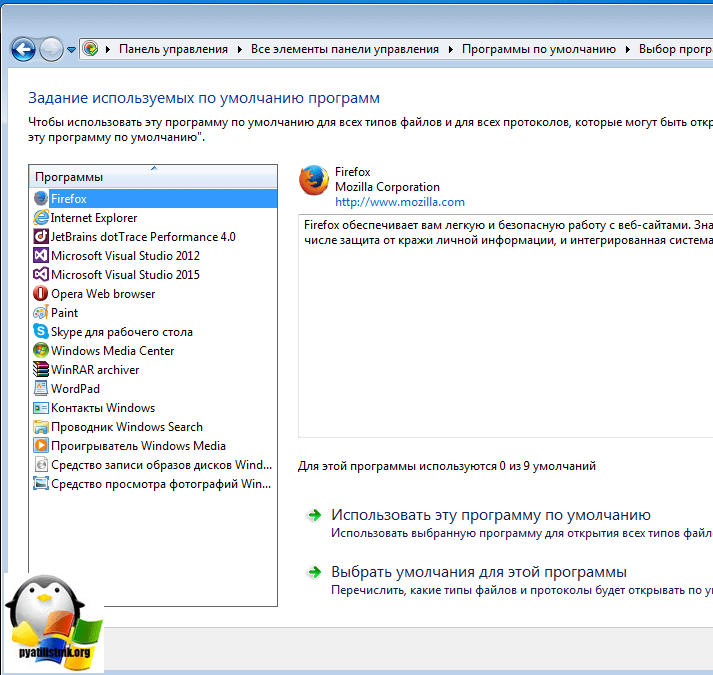
Например, выберем браузер Mozilla FireFox, как видите у вас открылся выбор расширений таких как html или htm, можете выбрать кнопкой Выделить все и вы получите, что все что относится к расширениям браузеров будет открываться именно рыжей лисой (Mozilla FireFox)
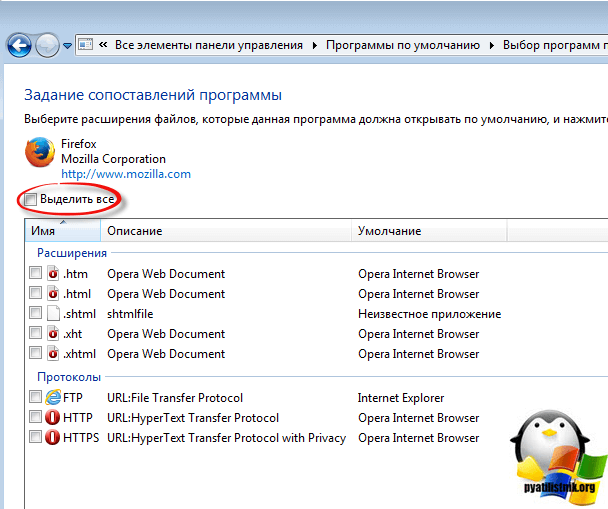
Но есть в данном пункте большое, но не все программы тут присутствуют в списке и как следствие вы не все форматы в ней настроите, но не спешите расстраиваться, есть же второй пункт, Сопоставление типов файлов или протоколов конкретных программ
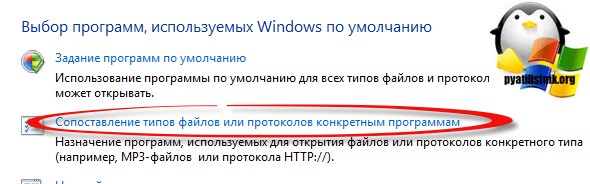
В открывшемся окне вы получите полный список расширений и протоколов известных Windows 7. Например есть формат .7z это архивный формат, допустим я хочу изменить утилиту, которая будет его открывать, проще говоря сменить ассоциацию, для этого в верхнем правом углу жмем кнопку Изменить программу.
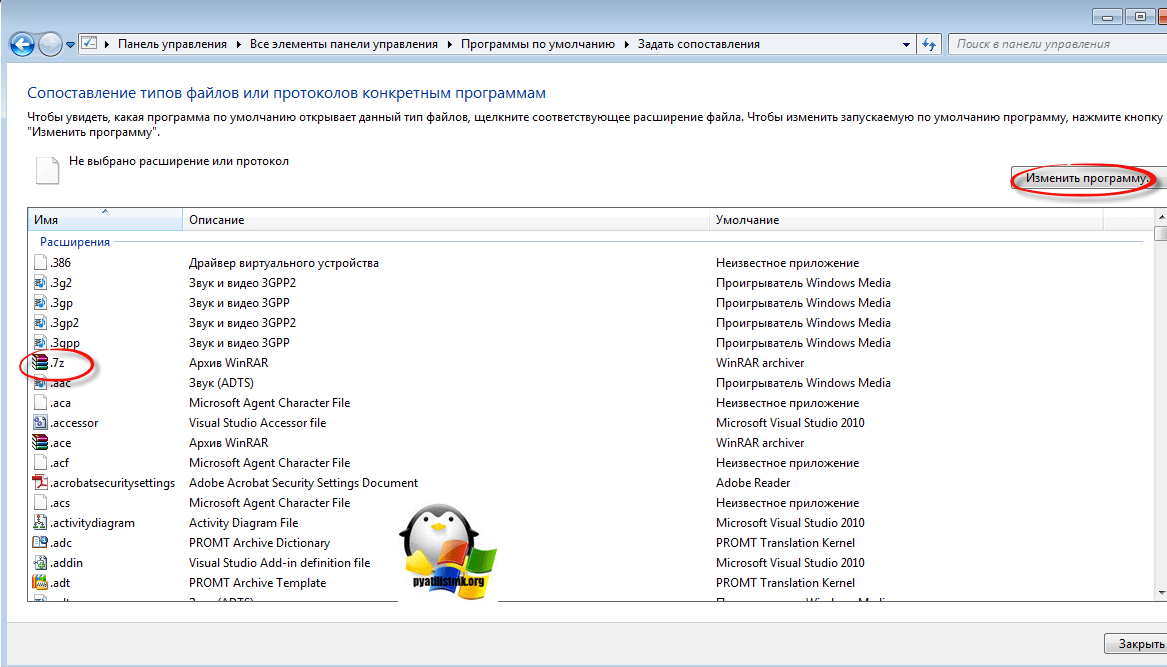
У вас откроется окно Выбора программы со списком доступных, допустим у вас не отобразилось нужно программы, в данном случаем можно нажать кнопку Обзор, для указания пути до нужной утилиты, которую вы хотите задействовать.
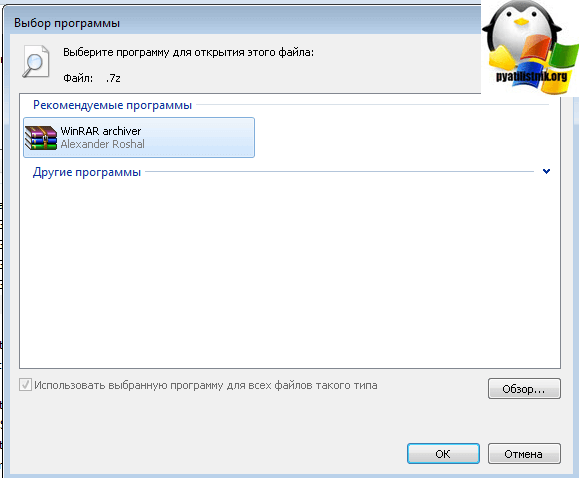
Указываем путь либо до ярлыка утилиты, либо до самого exe запускного файла. После чего не забываем поставить галку Использовать выбранную программу для всех файлов такого типа.
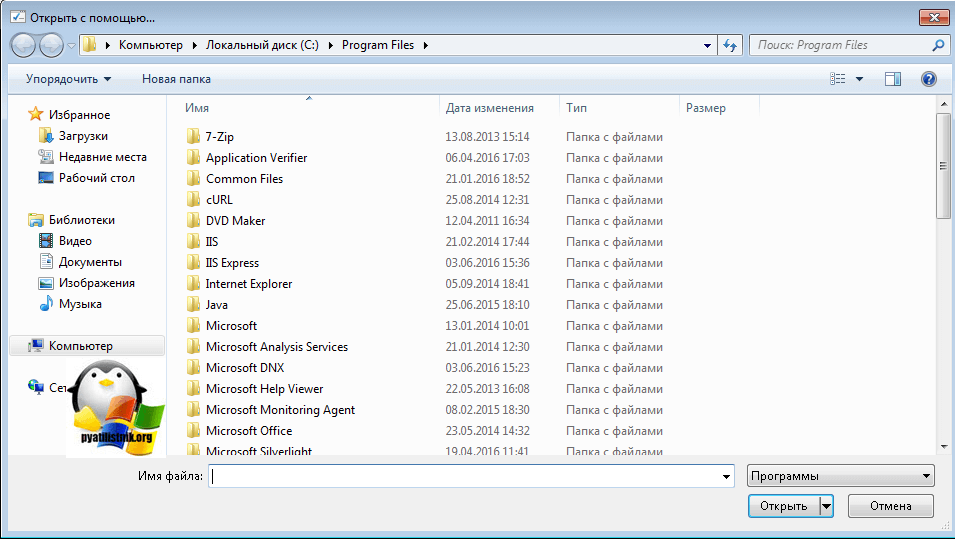
Все после этих действий вы получите нужное соответствие формата файла и программу, которая его открывает. Как видите ассоциация файлов в windows 7 не такая уж и сложная и вы всегда сможете ее восстановить в любое время.
Второй метод восстановления ассоциаций lnk файлов
Переходим ко второму методу восстановления ассоциаций lnk файлов в Windows 7, теперь рассмотрим более быстрый метод, я не рассказал о нем в первую очередь, так как хотел, чтобы вы более подробно поняли, что и где в операционной системе относится к ассоциациям форматов и программ которые их открывают.
Допустим у вас есть файл, для примера пускай это будет архив, который сейчас открывается с помощью WinRar, я хочу чтобы формат rar, открывала программа 7 Zip, для этого щелкаем по файлу правым кликом и выбираем Открыть с помощью > Выбрать программу
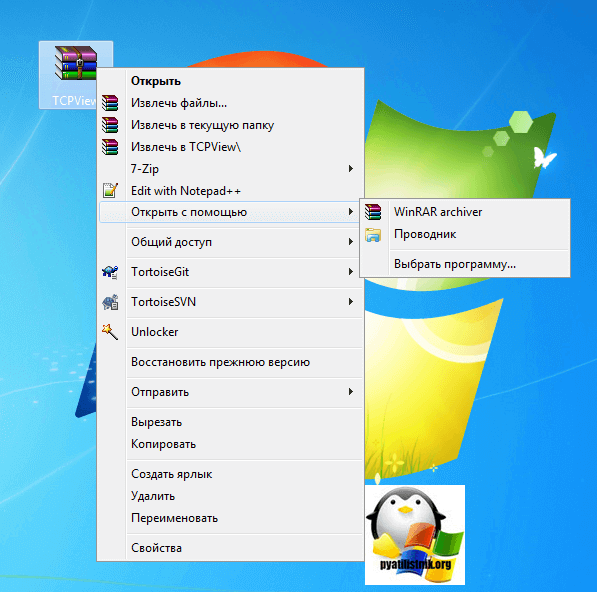
Для того, чтобы сменить или восстановить ассоциации файлов, выберите из списка рекомендуемых программ нужную, если ее тут нет, то вам необходимо нажать Обзор и сразу выставите галку Использовать выбранную программу для всех файлов такого типа.
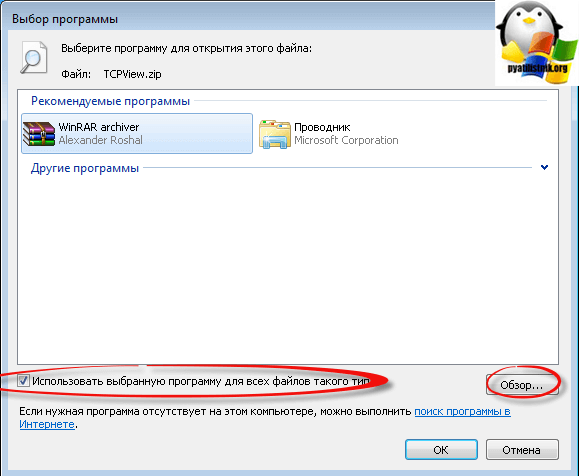
Указываем путь до файла нужно программы
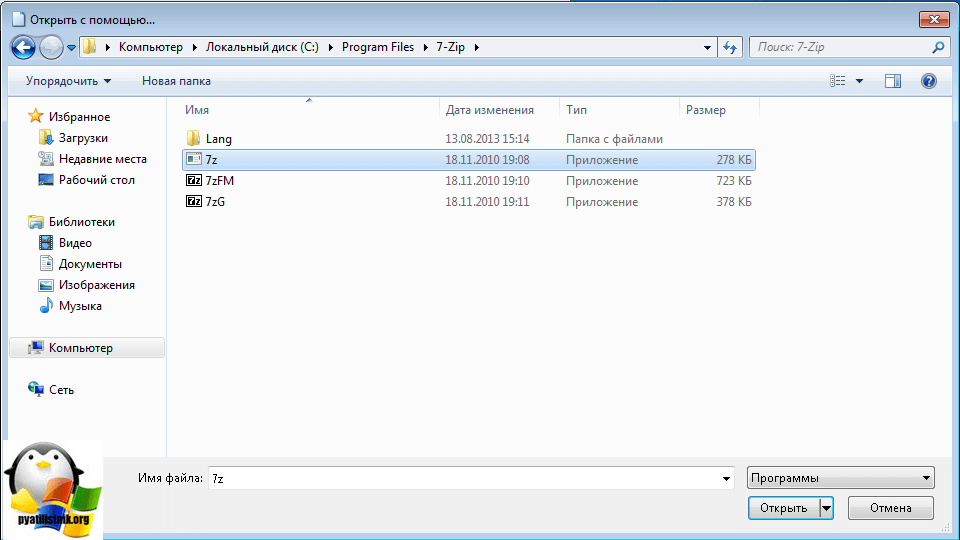
И как видите, нужная мне утилита появилась в списке доступных программ, после чего формат rar будет у меня открываться программой 7 zip.
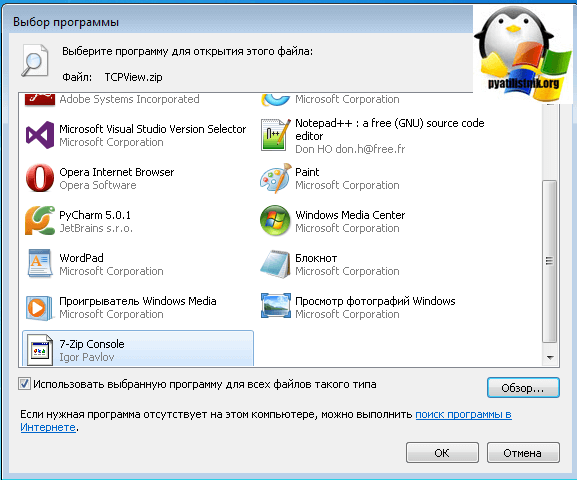
Забегая вперед в Windows 8.1 и Windows 10 окно восстановления ассоциаций будет вот такое, все тоже самое, но для выбора другой программы следует нажать Дополнительно.
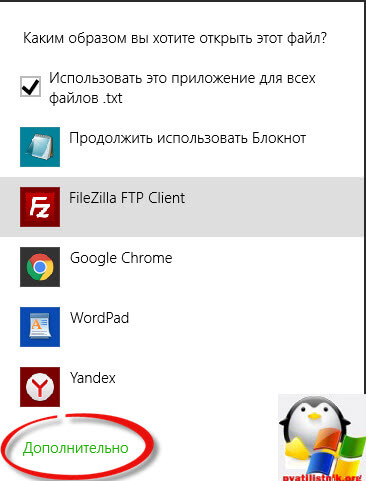
Как восстановить ассоциации файлов через реестр
Да для более продвинутых пользователей, к коем и вы скоро начнете относить себя, в виду освоения метода соотнесения формата файла с открываемой программой. Напомню реестр Windows это некая область которая содержит в себе все настройки операционной системы, все, что вы меняете в графическом интерфейсе, на самом деле меняется именно в реестре.
Нажимаем знакомые нам клавиши Win+R и вводим regedit
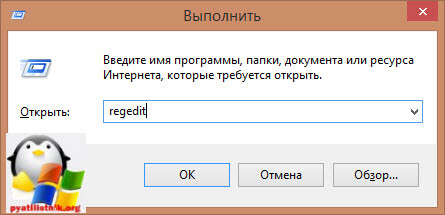
Чтобы изменить ассоциации файла, нам нужно перейти вот в такую ветку
HKEY_CLASSES_ROOT
Раскрыв ее вы обнаружите знакомый вам список всех доступных форматов, в операционной системе Windows. Удаляем нужную папку с форматом, не бойтесь. Далее запустите программу и перетащите в нее нужный вам файл, в реестре создастся новая ассоциация файлов. Как видите, не так уж и сложно.
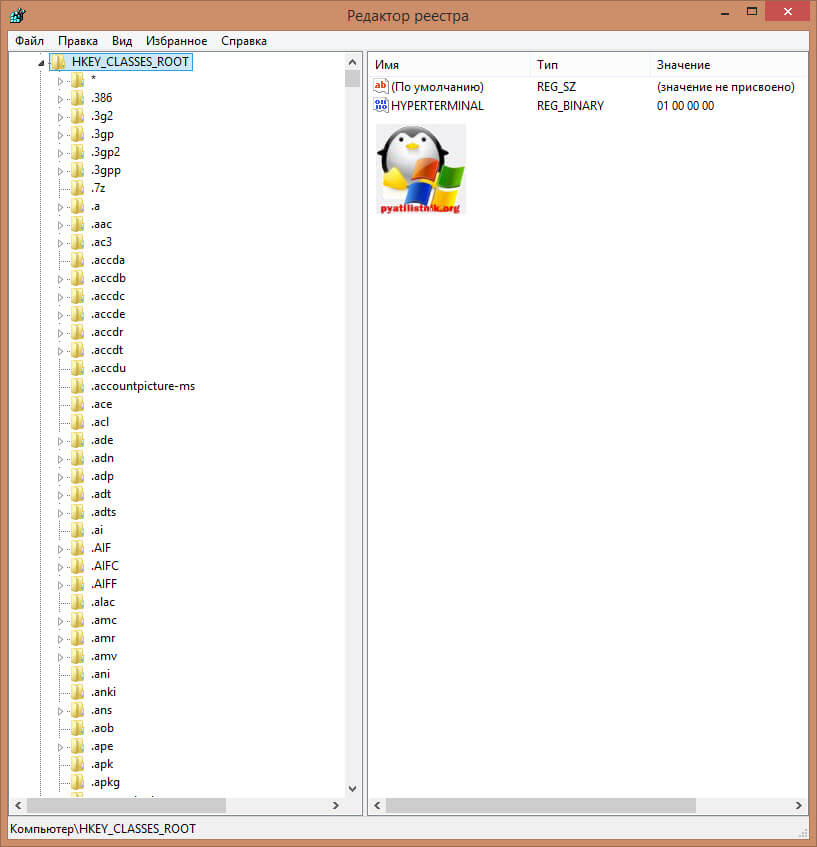
Ассоциации файлов в Windows 7
Первый метод восстановления ассоциаций lnk файлов
Давайте разбираться с первым методом ассоциаций lnk в Windows 7, и это будет через панель управления. Попасть в нее можно очень просто Пуск > Панель управления
После чего в пуске просмотр ставим Крупные значки, чтобы все было удобно, и далее ищем вот такой пункт Программы по умолчанию.
тут будет на выбор 4 пункта, но нас будут интересовать только первые два
- Задание программ по умолчанию
- Сопоставление типов файлов или протоколов конкретных программ
Выбираем первый пункт Задание программ по умолчанию.
Тут у вас в левой части будут находится программы, которые в данный момент в операционной системе используются по умолчанию, снизу будут два пункта, с помощью которых можно менять значения
- Использовать эту программу по умолчанию > этот пункт позволяет задать программу по умолчанию
- Выбрать умолчания для этой программы > а вот этот позволит, какая ассоциация файлов в windows 7, будет у вас. Щелкаем именно по нему.
Например, выберем браузер Mozilla FireFox, как видите у вас открылся выбор расширений таких как html или htm, можете выбрать кнопкой Выделить все и вы получите, что все что относится к расширениям браузеров будет открываться именно рыжей лисой (Mozilla FireFox)
Но есть в данном пункте большое, но не все программы тут присутствуют в списке и как следствие вы не все форматы в ней настроите, но не спешите расстраиваться, есть же второй пункт, Сопоставление типов файлов или протоколов конкретных программ
В открывшемся окне вы получите полный список расширений и протоколов известных Windows 7. Например есть формат .7z это архивный формат, допустим я хочу изменить утилиту, которая будет его открывать, проще говоря сменить ассоциацию, для этого в верхнем правом углу жмем кнопку Изменить программу.
У вас откроется окно Выбора программы со списком доступных, допустим у вас не отобразилось нужно программы, в данном случаем можно нажать кнопку Обзор, для указания пути до нужной утилиты, которую вы хотите задействовать.
Указываем путь либо до ярлыка утилиты, либо до самого exe запускного файла. После чего не забываем поставить галку Использовать выбранную программу для всех файлов такого типа.
Все после этих действий вы получите нужное соответствие формата файла и программу, которая его открывает. Как видите ассоциация файлов в windows 7 не такая уж и сложная и вы всегда сможете ее восстановить в любое время.
Второй метод восстановления ассоциаций lnk файлов
Переходим ко второму методу восстановления ассоциаций lnk файлов в Windows 7, теперь рассмотрим более быстрый метод, я не рассказал о нем в первую очередь, так как хотел, чтобы вы более подробно поняли, что и где в операционной системе относится к ассоциациям форматов и программ которые их открывают.
Допустим у вас есть файл, для примера пускай это будет архив, который сейчас открывается с помощью WinRar, я хочу чтобы формат rar, открывала программа 7 Zip, для этого щелкаем по файлу правым кликом и выбираем Открыть с помощью > Выбрать программу
Для того, чтобы сменить или восстановить ассоциации файлов, выберите из списка рекомендуемых программ нужную, если ее тут нет, то вам необходимо нажать Обзор и сразу выставите галку Использовать выбранную программу для всех файлов такого типа.
Указываем путь до файла нужно программы
И как видите, нужная мне утилита появилась в списке доступных программ, после чего формат rar будет у меня открываться программой 7 zip.
Забегая вперед в Windows 8.1 и Windows 10 окно восстановления ассоциаций будет вот такое, все тоже самое, но для выбора другой программы следует нажать Дополнительно.
Как восстановить ассоциации файлов через реестр
Да для более продвинутых пользователей, к коем и вы скоро начнете относить себя, в виду освоения метода соотнесения формата файла с открываемой программой. Напомню реестр Windows это некая область которая содержит в себе все настройки операционной системы, все, что вы меняете в графическом интерфейсе, на самом деле меняется именно в реестре.
Нажимаем знакомые нам клавиши Win+R и вводим regedit
Чтобы изменить ассоциации файла, нам нужно перейти вот в такую ветку
HKEY_CLASSES_ROOT
Раскрыв ее вы обнаружите знакомый вам список всех доступных форматов, в операционной системе Windows. Удаляем нужную папку с форматом, не бойтесь. Далее запустите программу и перетащите в нее нужный вам файл, в реестре создастся новая ассоциация файлов. Как видите, не так уж и сложно.
Ассоциации файлов в Windows 10
Ну и наконец мы с вами подошли к последней операционной системе на текущий момент, давайте разбираться как восстановить ассоциации файлов по умолчанию windows 10.
Напомню вам Уважаемый читатель, что описанные методы для Windows 7 выше, подойдут и тут
Как вы знаете из истории Windows 10, эволюционировала из восьмерки, и значит так должна работать комбинация
Win+I, нажимаем
У вас откроется окно Параметры, в нем вам нужно открыть пункт Система.
В пункте система переходите на вкладку Приложения по умолчанию, именно оно отвечает за сопоставление ассоциации файлов с программами на вашем компьютере. В правой части вам нужно промотать ползунок до самого низу.
Тут есть 4 полезных пункта:
- Это кнопка Сбросить > необходима для возврата к рекомендуемым Microsoft значениям по умолчанию, по русски это восстановить ассоциации файлов на те, что были при установке системы. Полезно, когда после какого нибудь вируса, у вас полетели все или большое количество типов файлов.
- Выбор стандартных приложений для типов файлов
- Выбор стандартных приложений для протоколов
- Задать значения по умолчанию по приложению
Давайте разбираться, что за, что отвечает. Первое, что мы нажмем это Выбор стандартных приложений для типов файлов. У вас открывается полный список всех форматов, для примера я выбрал формат .avi это видео файлы, по умолчанию он открывается приложением Кино и Тв, щелкаю по нему и у вас открылся более расширенный список доступных приложений, если чего то нет, то нажимаем Найти приложение в Магазине, это ручное соотнесение ассоциации файлов в Windows 10.
Теперь выберем пункт Выбор стандартных приложений для протоколов. Напомню протоколы это по простому правила и стандарты по которым работают все программы. Допустим я хочу протокол http, который отвечает за просмотр веб страниц, открывать не Microsoft Edge, щелкаем по значку и перед нами все тот же знакомый список с выбором утилиты.
И последний пункт Задать значения по умолчанию по приложению. Откроет вам окно, где будет представлен весь список установленных в Windows 10 программ, и у вас будет возможно задать нужную, как программу по умолчанию. Простой пример браузером по умолчанию в Windows 10 идет Edge, а я например хочу, чтобы был Internet Explore, для этого я его выбираю и нажимаю использовать по умолчанию.
Или могу сказать, что по умолчанию будет Edge, но вот формат https будет открываться Internet Explore, делается это в пункте Выбрать значения по умолчанию для этой программы.
Как видите, настройка ассоциации файлов в Windows 10, ничем не сложнее более старых ОС. Но это не последние методы, есть еще специальные утилиты позволяющие проделать то же самое.
Еще вариант это открыть поиск и в строке поиска ввести программы, и далее в списке найденых выберем Программы по умолчанию
И вы наблюдаете все те же пункты, которые вы уже видели.
Если у вас допустим вчера работала правильная ассоциация файлов в Windows, то попробуйте произвести восстановление системы windows 10.
Ассоциация файлов windows с помощью утилит
Выше мы разобрали, что такое ассоциация файлов и как ее восстанавливать в разных операционных системах, были рассмотрены встроенные средства, но для ленивых есть еще и сторонние утилиты, позволяющие решать те же задачи, приведу для примера две.
Обе утилиты вы сможете скачать с яндекс диска в конце статьи
Утилита Unassociate File Types
Unassociate File Types помогает восстанавливать ассоциации .exe и .lnk файлов. Скачиваем ее и запускаем. Скажу сразу программа для Windows 7, для 8 и 10 чуть ниже. Сама программа похожа на метод с реестром, выбираете нужный формат и жмете Delete file type, после чего ассоциация с данным форматом будет удалена, затем вы открываете нужную программу и просто перетаскиваете в нее нужный вам файл.
Готовые reg файлы для Windows 10
Есть товарищи с tenforums.com , которые уже подготовили готовые запускаемые файлы реестра, вам нужно их скачать и применить. Качаем ниже.
Производим сброс ассоциаций файлов в Windows 10, качаем файл архив, распакуем его.
Указываем место назначения папки.
В итоге у вас будет папка с большим списком. Выбираем нужный и запускаем. Вы увидите сообщение редактора реестра о том, что внесение сведений может привести к непреднамеренному изменению или удалению значений — согласитесь и
после сообщения об успешном добавлении данных в реестр, закройте редактор реестра и перезагрузите компьютер, все должно заработать как раньше.
После захода в систему ассоциация файлов windows будет прежней.
Восстановление ассоциаций файлов в настройках Windows 10
В параметрах Windows 10 появился пункт, позволяющий сбросить все ассоциации файлов на настройки по умолчанию (который работает с некоторыми ограничениями, о чем далее).
Найти его можно в «Параметры» (клавиши Win+I) — Система — Приложения по умолчанию. Если в указанном разделе в пункте «Сброс к рекомендованным Майкрософт значениями по умолчанию» нажать «Сбросить», то все ассоциации файлов будут приведены к состоянию, которое было на момент установки системы, удалив заданные пользователем значения (Кстати, в том же окне, ниже, есть пункт «Выбор стандартных приложений для типов файлов», чтобы задать конкретные ассоциации программ для каждого типа файлов.).

А теперь об ограничениях работы этой функции: дело в том, что в процессе ее использования, удаляются заданные пользователем сопоставления файлов: в большинстве случаев, это срабатывает для того, чтобы исправить типичные нарушения ассоциаций файлов.
Восстановление ассоциации файлов в Windows 7

Очень надеемся, что эта статья станет для Вас конечным пунктом в вашем поиске правды по Интернету, относительно восстановления ассоциации файлов в Windows.
Ассоциациями файлов называют в операционной системе связь между типом файла и приложением отвечающим за его открытие.
Так, например в стандартной конфигурации Windows 7, за открытие текстового файла *.txt отвечает Блокнот, за открытие *.mp3 — Windows Media Player, за *.jpg — Программа просмотра факсов и изображений, и так далее…
Но вот иногда, по причинам плохой безопасности, детства, или просто шалости, эти связи рвутся или сбиваются. И начинается «вакханалия». Музыка может открываться в Блокноте, txt пытается «проиграться» в видеоплеере и т. д.
Хорошо если проблема только с файлами txt, mp3, или jpg. Тогда сложности починить связи не составляет. Но вот если нарушилась связь *.exe файлов или связи ярлыка *.lnk, то на компьютере действительно начинается хаос.
Как только появляется фон рабочего стола, все программы прописанные в автозагрузке, пытаются запуститься через какие-то другие программы. Иначе как ужасом это не назвать.
Есть несколько решений этой проблемы, все они разные. Какие-то мы рассмотрим вкратце, какие-то подробнее.
