Переименовать группу файлов в windows 10. групповое переименование файлов в windows
Содержание:
- Advanced Renamer
- Откат изменений при групповом переименовании в Total Commander
- Как переименовать несколько файлов одновременно с помощью сторонних программ
- Advanced Renamer
- Как переименовать группу файлов
- Как переименовать в MS-DOS и командной строке Windows
- Шаблоны
- С помощью сторонних программ
- Настройка группового переименования в Total Commander
- Пакетное преобразование и переименование графических файлов
- Переименование встроенными средствами Windows
- Как переименовать в macOS
- Шаблоны имен файлов
Advanced Renamer
Advanced Renamer — бесплатная программа для массового переименования файлов и папок с использованием настраиваемых шаблонов, которая может очень многое, если с нею разобраться. На официальном сайте доступна на русском языке как в виде установщика, так и portable версии (ZIP-архив, не требующий ). Приведу пример использования Advanced Renamer для массового переименования группы файлов:
- Есть папка фотографий (но метод подойдет и для любых других типов файлов), снятых в одно время, но на разные устройства (фотоаппарат и смартфон). Часть имеют в качестве имени дату и время без пробелов, часть — номер снимка, сделанного фотоаппаратом. При этом имя файла и расширение файлов с камеры написано в верхнем регистре. Задача — привести имена группы файлов к удобному виду.
- Запускаем Advanced Renamer, затем либо перетаскиваем файлы для переименования в список по центру интерфейса, либо нажимаем кнопку «Панель папок», находим папку с нужными файлами и нажимаем кнопку «Добавить». Откроется окно, где можно задать параметры добавления: в моем случае всё оставляю как есть: нужно переименовать все файлы.
- Следующий этап — нажать «Добавить метод» в панели слева и выбрать «Новое имя» (возможны и иные методы, о них далее), чтобы определить, как именно будут переименовываться файлы. Здесь начинается . В качестве новых имен файлов мы можем использовать предопределенные в программе теги, позволяющие легко подставлять в новые имена файлов нужную информацию. При необходимости вы можете нажать «Справка по тегам», чтобы получить более подробную информацию (правда, на английском) на официальном сайте. Но уже из краткого описания каждого тега должно быть примерно ясно, что именно они означают. Например, если в поле «Новое имя» в настройках метода я введу:
photo-<Inc Nr:1>-<Img Day>-<Img Month:X>-<Img Year:X>.jpg
то получу в результате имена файлов вида photo-увеличивающийся_номер-день_съемки-месяц_съемки-год_съемки.jpg Причем дата съемки будет браться не из даты изменения файла (что тоже можно сделать), а из данных EXIF, записанных камерой.
- Чтобы у файлов не получилось двойное расширение, при его смене в поле «Применить к» нужно выбрать «Имя и расширение», а не просто «Имя». Если вы не меняете расширение, то оставьте этот параметр со значением по умолчанию (в этом случае шаблон переименования не будет применяться к расширениям файлов).
- Какие имена файлов получатся после переименования вы можете наблюдать сразу на центральной вкладке программы ещё до запуска процесса массового переименования.
- Чтобы приступить, достаточно нажать кнопку «Запустить» и подтвердить запуск переименования. Если нужно не просто переименовать, а скопировать или переместить файлы в другое расположение, в поле «Пакетный режим» вверху окна программы выберите соответствующий пункт.
- В результате получим группу файлов, переименованных по заданному нами шаблону.
Добавить в заметки чтобы посмотреть позже?
Добавляемые методы (шаблоны переименования) сохраняются в программе, и вы можете выбирать нужный в нужное время. При нажатии правой кнопкой мыши по названию шаблона можно изменить его описание, например «Для фото», «Для архивов» и как угодно ещё. С шаблонов, которые не нужно использовать при текущем процессе переименования достаточно снять отметки.
Также при переименовании можно использовать не единственный шаблон, а сразу несколько (отмечаем соответствующие шаблоны, и они будут применяться в том порядке, в котором расположены в столбце «Методы переименования»): например, первый изменяет имя, второй — регистр в имени файлов, третий — удаляет «мусорные» символы из имени файла (для этого используем метод «Замена»).
Я привел лишь простой пример использования программы, но может она и многое другое: к примеру, вы можете сохранить файл шаблонов, а затем запускать переименование нужной группы файлов по нужному шаблону из командной строки, импортировать список файлов и новых имен из таблиц CSV, массово изменять атрибуты файлов, задавать случайные имена файлов, оптимизировать имена для использования в сети (или превратить кириллицу в транслитерацию), использовать информацию EXIF, данные тегов ID3, видео, GPS и не только.
Чтобы познакомиться с некоторыми готовыми шаблонами, можете нажать кнопку «Открыть» в методах переименования и посмотреть один из 4-х предопределенных в Advanced Renamer шаблонов и как именно они устроены.
Скачать Advanced Renamer можно с официального сайта https://www.advancedrenamer.com/. Примечание: в моем случае при загрузке архива с программой Защитник сообщил об угрозе в файле. Однако, VirusTotal сообщает, что он полностью чист.
Откат изменений при групповом переименовании в Total Commander
Если, что-то получилось не совсем так, как вам нужно, в Total Commander есть возможность вернуть файлам прежние имена.
Откройте меню «Файлы», в контекстном меню выберите на «Групповое переименование» («Ctrl» + «M»).
В окне «Групповое переименование» нажмите на кнопку «Откат»
Обратите внимание на то, чтобы маска имени файла соответствовала именам файлов в папке.
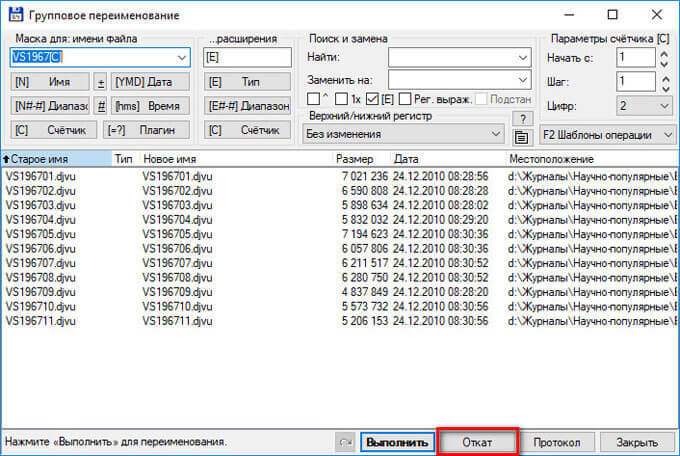
- В открывшемся окне программа покажет первоначальные и измененные имена файлов. Нажмите на кнопку «Да».
- В окне «Групповое переименование» нажмите на кнопку «Выполнить».
- Закройте окно «Групповое переименование», файлы получат прежние имена.
Как переименовать несколько файлов одновременно с помощью сторонних программ
PowerShell подойдет не каждому, поскольку не у всех есть желание изучать команды и принципы их строения. В этом случае на помощь спешат сторонние утилиты, которые предлагают переименовать несколько файлов одновременно с использованием графически понятных интерфейсов. Рассмотрим на примере Bulk Rename Utility.
Как использовать Bulk Rename Utility
Надо признать, что неподготовленного пользователя может напугать внешний вид этого приложения, которое больше напоминает консоль сложного оборудования, нежели утилитки для смены имени нескольких файлов одновременно. Все жеж Bulk Rename Utility предлагает в буквальном смысле тонны различных опций, которые в PowerShell можно использовать лишь в том случае, если у вас хорошо прокачаны навыки текстовых команд консоли Windows.
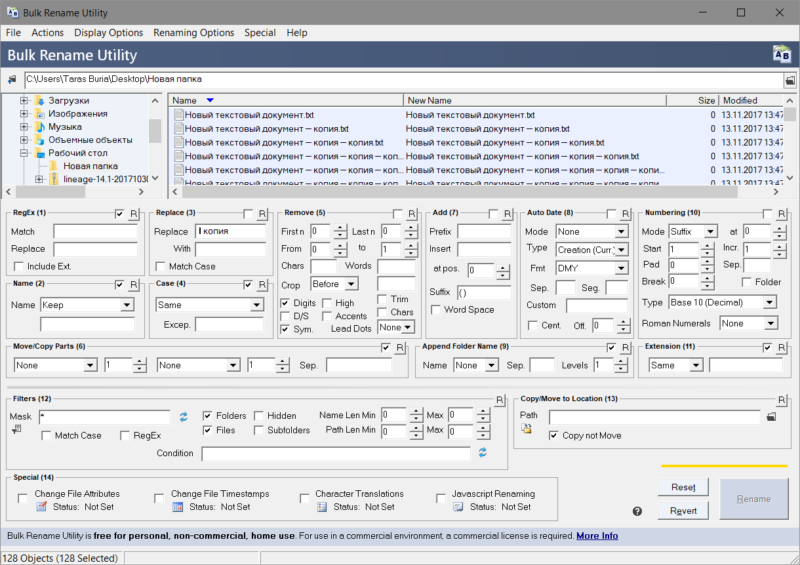
С первого взгляда кажется, что здесь без поллитры не разобаться. Но на самом деле все не так уж и страшно.
Да, интерфейс у этой утилиты очень сложный, но ее прелесть в том, что все внесенные вами изменения сразу же отображаются в столбце предварительного просмотра. Благодаря этому вы можете в буквальном смысле изучать приложение «методом тыка» и смотреть, как тот или иной параметр влияет на именf файлов. Надо также сказать, что усвоить базовые принципы использования этого приложения и его интерфейса можно буквально за несколько минут.
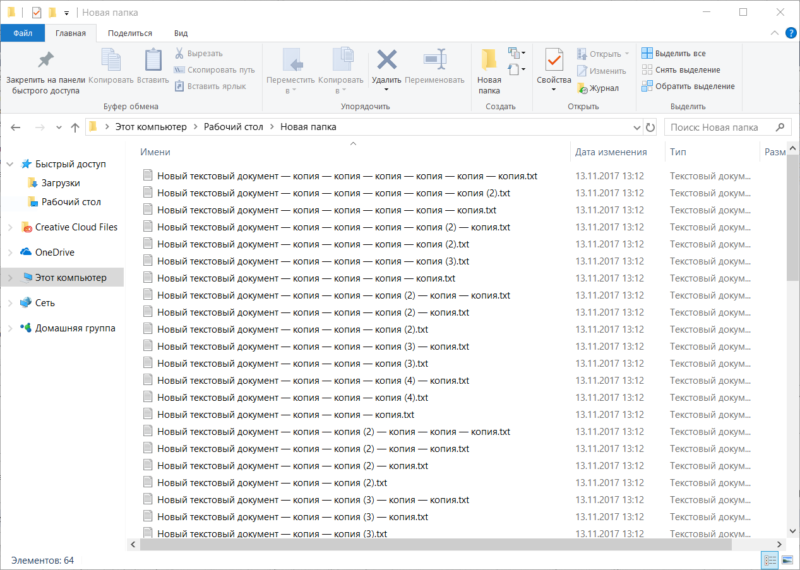
На скриншоте выше вы можете увидеть, что надо переименовать большое количество текстовых файлов, в названиях которых много слов «-копия». Сначала надо указать, какой текст надо удалить. Для этого в секцию Replace (3) вводим необходимы текст. В данном случае *пробел*- копия. Поле with остается пустым. Таким образом все файлы получают имя Новый текстовый документ.txt.
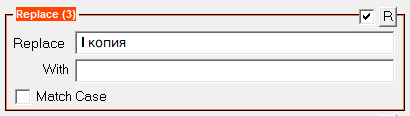
Некоторые файлы остались со скобками и цифрами. Чтобы их убрать, активируем панель Remove (5) и ставим отметку Digits. Она отвечает за удаление цифр из названия. Чтобы удалить скобки, отметьте Sym. Она удалит любые символы в названии, будь то тире, скобки, точки и так далее. Можно также дать указание на удаление отдельных знаков или слов. Это полезно, если надо удалить лишь определенные знаки, цифры, буквы или слова Их надо вводить в поля Chars и Words. Кстати, с помощью этого же раздела можно удалить слова «копия» из названий.
Теперь осталось добавить порядковые суффиксы, поскольку в одной папке не могут находиться файлы одного имени и расширения. Устанавливаем отметку возле Numbering (10) и указываем Mode – Suffix. После этого каждый файл получит свой аккуратно оформленный номер.
В конечном итоге окно приложения выглядит следующим образом:
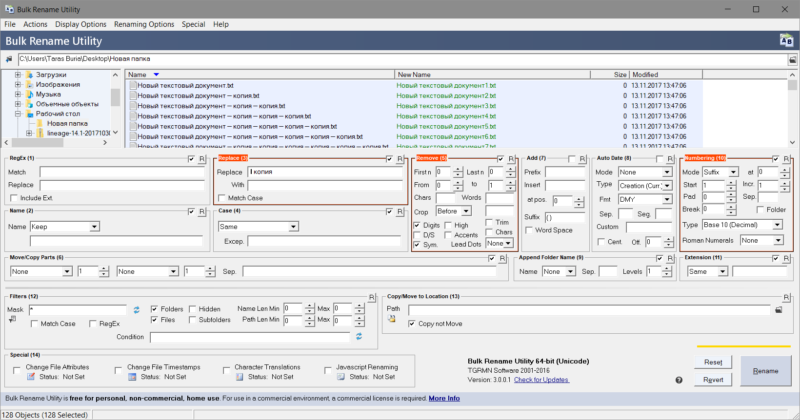
Осталось лишь нажать на большую кнопку Rename, после чего хаотичный набор файлов будет приведет в порядок. Приложение предупредит о необходимости проверить все файлы перед применением изменений, поскольку у вас не будет возможности откатить внесенные изменения. Единственный вариант – это использовать историю файлов. Хотя при переименовании файлов стандартными средствами системы у пользователя есть возможность отменить переименование, использование Bulk Rename Utility не предусматривает откат внесенных изменений.
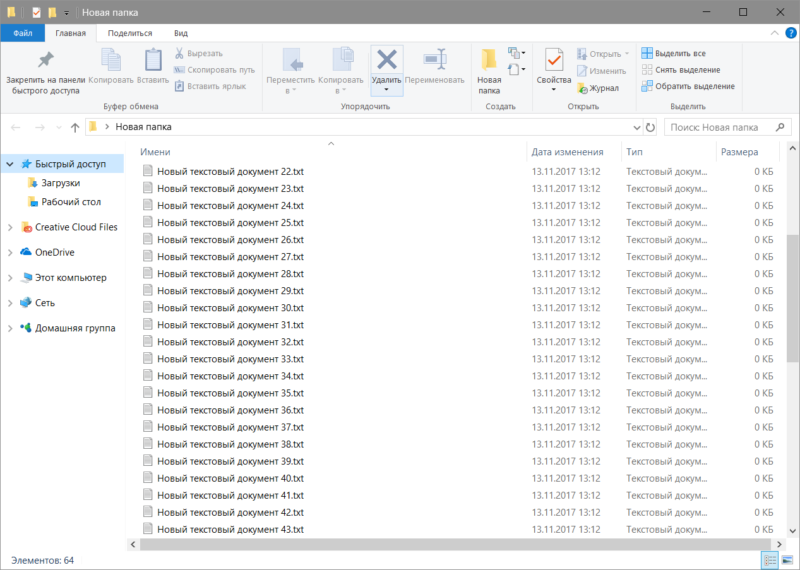
Чтобы использовать приложение максимально эффективно, вам надо будет провести некоторое время за его исследованием и изучением опций, которые мы не затрагивали в этой статье. Да, на это уйдет как время, так и силы, но это определенно стоит того, особенно, если вам часто приходится выполнять подобные задачи. Если вам не нравится это приложение, можете также воспользоваться услугами программ Advanced Renamer или Total Commander. Да, последняя – это такой привет из нулевых, но в состав этого файлового менеджера входит достаточно мощные инструменты по массовому переименованию, поэтому Total Commander может пригодиться и в современных реалиях.
Advanced Renamer
Advanced Renamer — бесплатная программа для массового переименования файлов и папок с использованием настраиваемых шаблонов, которая может очень многое, если с нею разобраться. На официальном сайте доступна на русском языке как в виде установщика, так и portable версии (ZIP-архив, не требующий установки). Приведу пример использования Advanced Renamer для массового переименования группы файлов:
- Есть папка фотографий (но метод подойдет и для любых других типов файлов), снятых в одно время, но на разные устройства (фотоаппарат и смартфон). Часть имеют в качестве имени дату и время без пробелов, часть — номер снимка, сделанного фотоаппаратом. При этом имя файла и расширение файлов с камеры написано в верхнем регистре. Задача — привести имена группы файлов к удобному виду.
- Запускаем Advanced Renamer, затем либо перетаскиваем файлы для переименования в список по центру интерфейса, либо нажимаем кнопку «Панель папок», находим папку с нужными файлами и нажимаем кнопку «Добавить». Откроется окно, где можно задать параметры добавления: в моем случае всё оставляю как есть: нужно переименовать все файлы.
- Следующий этап — нажать «Добавить метод» в панели слева и выбрать «Новое имя» (возможны и иные методы, о них далее), чтобы определить, как именно будут переименовываться файлы. Здесь начинается самое интересное. В качестве новых имен файлов мы можем использовать предопределенные в программе теги, позволяющие легко подставлять в новые имена файлов нужную информацию. При необходимости вы можете нажать «Справка по тегам», чтобы получить более подробную информацию (правда, на английском) на официальном сайте. Но уже из краткого описания каждого тега должно быть примерно ясно, что именно они означают. Например, если в поле «Новое имя» в настройках метода я введу: photo—-.jpg то получу в результате имена файлов вида photo-увеличивающийся_номер-день_съемки-месяц_съемки-год_съемки.jpg Причем дата съемки будет браться не из даты изменения файла (что тоже можно сделать), а из данных EXIF, записанных камерой.
- Чтобы у файлов не получилось двойное расширение, при его смене в поле «Применить к» нужно выбрать «Имя и расширение», а не просто «Имя». Если вы не меняете расширение, то оставьте этот параметр со значением по умолчанию (в этом случае шаблон переименования не будет применяться к расширениям файлов).
- Какие имена файлов получатся после переименования вы можете наблюдать сразу на центральной вкладке программы ещё до запуска процесса массового переименования.
- Чтобы приступить, достаточно нажать кнопку «Запустить» и подтвердить запуск переименования. Если нужно не просто переименовать, а скопировать или переместить файлы в другое расположение, в поле «Пакетный режим» вверху окна программы выберите соответствующий пункт.
- В результате получим группу файлов, переименованных по заданному нами шаблону.
Добавляемые методы (шаблоны переименования) сохраняются в программе, и вы можете выбирать нужный в нужное время. При нажатии правой кнопкой мыши по названию шаблона можно изменить его описание, например «Для фото», «Для архивов» и как угодно ещё. С шаблонов, которые не нужно использовать при текущем процессе переименования достаточно снять отметки.
Также при переименовании можно использовать не единственный шаблон, а сразу несколько (отмечаем соответствующие шаблоны, и они будут применяться в том порядке, в котором расположены в столбце «Методы переименования»): например, первый изменяет имя, второй — регистр в имени файлов, третий — удаляет «мусорные» символы из имени файла (для этого используем метод «Замена»).
Я привел лишь простой пример использования программы, но может она и многое другое: к примеру, вы можете сохранить файл шаблонов, а затем запускать переименование нужной группы файлов по нужному шаблону из командной строки, импортировать список файлов и новых имен из таблиц CSV, массово изменять атрибуты файлов, задавать случайные имена файлов, оптимизировать имена для использования в сети (или превратить кириллицу в транслитерацию), использовать информацию EXIF, данные тегов ID3, видео, GPS и не только.
Чтобы познакомиться с некоторыми готовыми шаблонами, можете нажать кнопку «Открыть» в методах переименования и посмотреть один из 4-х предопределенных в Advanced Renamer шаблонов и как именно они устроены.
Скачать Advanced Renamer можно с официального сайта https://www.advancedrenamer.com/. Примечание: в моем случае при загрузке архива с программой Защитник Windows 10 сообщил об угрозе в файле. Однако, VirusTotal сообщает, что он полностью чист.
Как переименовать группу файлов
Для начала вам нужно выделить каждый файл в группу. Чтобы выделить файл, нажимайте пробел, когда курсор выделяет нужный вам документ, картинку и т. п. Либо можете выделять не файл, а сразу всю группу в каталоге, используя комбинацию клавиш Ctrl + A. Следующим шагом нужно вызвать опцию для переименования файлов. Учтите, что старые версии Total Commander не поддерживают эту функцию. Если у вас стоит новая версия, тогда зайдите в меню “File”, а затем выберите пункт “Multi-Rename Tool”. Также можете воспользоваться сочетанием клавиш Ctrl + T для быстрого вызова этого меню.
Новички часто путаются в меню группового переименования файлов. Потому многие предпочитают переименовывать каждый файл вручную. Однако, если разобраться в Total Commander, это можно делать гораздо быстрее. В открывшейся вкладке вы увидите список файлов, которые вы предварительно выделили. Сверху этого списка размещены основные функции этого дополнения Тотала.
Самая популярная опция в дополнении Multi-Rename Tool – это счетчик С. Суть счетчика в том, что он создает нумерацию для файлов выделенной группы. То есть файл остается со старым именем, только в конце добавляется его порядковый номер. Такой способ как раз удобен для тех случаев, когда вам, к примеру, нужно как-то разместить в каталоге картинки с одинаковым содержанием, чтобы вы не путались. Кроме того, в счетчике вы сможете настроить лимит нумерации, шаг, а также диапазон файлов, которые нужно пронумеровать. Со временем вы обязательно разберетесь с этой функцией.
Выше счетчика вы увидите пункт “Имя”. Он нужен для того, чтобы вы могли указать новое имя для ряда выделенных файлов. Учтите, что вы можете комбинировать различные опции, к примеру, указать новое имя для всех файлов и активировать счетчик для их нумерации.
Но самая полезная опция в этом дополнении – это пункт “Расширение”. При помощи этой функции вы сможете изменять формат группы документов. Например: у вас есть пачка файлов html-формата. Внутри них находится текст, с которым вам нужно поработать. Если в пункте “Расширение” вы пропишите .txt, то затем каждый файл изменит свой формат, и вы сможете редактировать данные через любой текстовый редактор, что весьма удобно. А теперь вспомните, как вы раньше меняли форматы файлов, и вы поймете, почему Total Commander – это такое популярное приложение для компьютера!
Еще одна полезная опция в Multi-Rename Tool – это “Поиск и замена”. При помощи нее вы сможете найти файлы из выделенной группы, в которых есть определенное слово, и разом заменить его на другое, которые вы выберите. Так вы сможете исправлять ошибки ранее переименованных файлов, заменяя ошибочные слова на верные. Все, что от вас потребуется – это ввести в пункт “Найти” слово, которое необходимо заменить, а в пункт “Заменить на” – слово или фразу, которую необходимо вставить в название.
По началу, как только начнете пользоваться Multi-Rename Tool, у вас могут возникнуть различные трудности, так как недостаточно просто вписать имя для новых файлов, чтобы их переименовать. У этого дополнения есть специфические команды, которыми нужно уметь пользоваться. Если вы пропишите в поле , тогда имя файла будет переименовано полностью. Но вы можете изменять имя файлов не полностью, а только частично. Так, чтобы изменить только первый символ в названиях группу, пропишите функцию . Аналогично для изменения третьего символа пропишите .
Если вы хотите поменять в названиях определенный ряд последовательных символов, то используйте дефис “-” и номера первого и последнего символов, которые нужно заменить. Например, чтобы поменять символы, начиная от 3 по 6, пропишите функцию . Если вы хотите изменить все символы, начиная с такого-то, то необязательно указывать номер последнего знака – достаточно прописать – данная комбинация активирует редактуру наименования с 3 символа по последний.
Есть и другие функции, которые вы можете использовать в пункте “Имя”, но они не так популярны. К примеру, можно ввести для того, чтобы изменились символы с 3 по 6-ой, если вести счет с конца слова. Но это не совсем удобно, потому лучше приучиться работать с вышеописанными командами.
Иногда есть необходимость вписывать в файл расширение, то есть его формат. Если у вас возникла подобная потребность, то можете указать в пункте “Имя” и все старые имена будут заменены на соответственные расширения. А если вам нужно вписать в имя дату или время, то используйте команды и .
Как переименовать в MS-DOS и командной строке Windows

Пользователи командной строки MS-DOS и Windows могут изменить имя файла или каталога с помощью команды ren или rename. Ниже приведены некоторые примеры использования этой команды. Дополнительную информацию о каждой из этих команд можно найти, перейдя по ссылкам выше.
Переименование файла
В следующем примере это переименует файл test.txt в hope.txt.
rename test.txt hope.txt
Если файл test.txt не находится в вашем текущем каталоге, вы должны указать путь к файлу в качестве префикса к имени файла. Например, если файл находится в каталоге «computer», вы должны ввести команду, аналогичную следующей.
rename c:computertest.txt hope.txt
Переименование файла с пробелом
Всякий раз, когда имеет дело с файлом или каталогом с пробелом, он должен быть заключен в кавычки. В противном случае вы получите «Синтаксис команды неверен». ошибка. Переименовать файл «компьютер hope.txt» в «пример file.txt»Ваша команда будет похожа на следующий пример.
rename "computer hope.txt" "example file.txt"
Переименование нескольких файлов одной командой
Чтобы переименовать несколько файлов одновременно, вы должны использовать некоторую форму дикого символа. Ниже приведены некоторые примеры того, как это можно сделать.
В следующем примере будут переименованы все файлы в текущем каталоге, оканчивающиеся на .rtf, в файлы .txt.
rename *.rtf *.txt
В этом следующем примере команда переименует файл с неизвестным символом в имени файла во что-то, что может быть прочитано. «?» в следующем примере используется дикий символ для неизвестного символа.
rename h?pe.txt hope.txt
Шаблоны
Нам может потребоваться повторно использовать те же выражения/модификаторы для того же типа переименования, что и в предыдущий раз.
Вместо того, чтобы снова и снова вводить одни и те же значения, мы можем сохранить текущие в шаблон, а затем повторно использовать его позже.
Для этого жмём кнопку, дающую доступ к действиям, связанным с шаблонами, выбираем Сохранить как… и даём имя новому шаблону.
В следующий раз, когда нам понадобится, мы вызовем выпадающий список шаблонов, выберем нужный и поля будут заполнены тем, что мы сохранили.
Упомянутое меню предлагает нам различные действия, связанные с шаблонами: загрузка, сохранение, переименование, удаление, сортировка и т.д.(Версия 1.0.0 +)
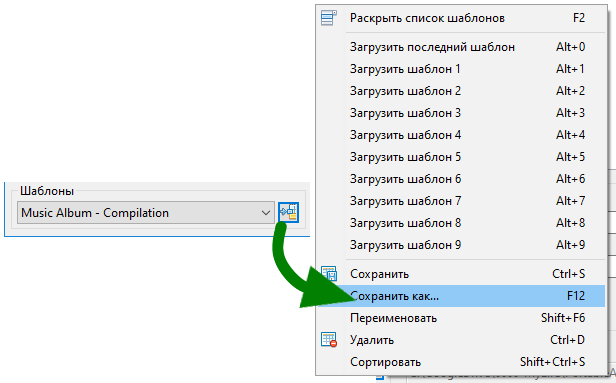
С помощью сторонних программ
Если встроенные ресурсы не подходят, можно скачать дополнительную программу. Например, Bulk Rename Utility. Инструкция:
- скачать приложение с официального сайта разработчика софта;
- распаковать и активировать утилиту;
- рабочее окно программы позволяет внести разные изменения.
Внимание! Прежде чем редактировать большое число элементов, следует опробовать прогу на двух-трех документах. Например, отредактировать строку «New Name» и подтвердить операцию, нажав клавишу «Rename»
После успешного завершения процесса можно переходить к следующему шагу.

Чтобы переименовать одновременно большую группу файлов, нужно изучить представленные инструкции. Проводник работает медленно, но надежно. Командную строку и PowerShell лучше не использовать новичкам – требуется навык работы, в противном случае можно создать в операционке серьезные ошибки. Сторонние ресурсы позволяют изменить имя и другие данные – оставить дату, порядковые номера и другую информацию.
Настройка группового переименования в Total Commander
Подробнее рассмотрим работу инструмента «Групповое переименование». Команда позволяет выполнить сложное переименование, переименовать сразу несколько файлов, ориентируясь на запросы пользователя.
Благодаря предварительному просмотру в колонке «Новое имя», наглядно виден результат подстановки разных значений из настроек инструмента.
«Маска для: имени файла» управляет способом изменения имени файла (до точки, отделяющей имя файла от расширения файла). Можно выбрать любое название для имен файлов, добавить порядковый номер, знаки препинания, скобки, тире и т. п.
В поле «Маска для имени файла» напишите новое имя файла (к имени можно добавить год или какие-то другие цифры), а потом щелкните по кнопку «Счётчик», чтобы добавить к имени файла порядковый номер.
На этом изображении, я присвоил маске имя «Мурзилка», в скобках добавил год, а через тире порядковый номер. В колонке «Новое имя» отображается новые понятные имена.

Можно создать более сложные имена при помощи кнопок из раздела «Маска для: имени файла».
- Кнопка « Имя» ставит в имя файла выражение «», имя текущего файла, которое будет составной частью нового имени.
- Кнопка « Диапазон» позволяет взять из старого имени несколько букв в новое имя. В открывшемся окне нужно выделить буквы старого имени, которые должны войти в новое имя. В результате, в маску добавится выражение такого типа: или . В первом случае, в новое имя добавляются все символы с первой по вторую букву, а во втором варианте: со второй по пятую.
- Кнопка « Счётчик» вставляет в верхнюю строчку выражение , для добавления в имя файла порядковых чисел. Количество цифр в имени файла регулируется из раздела «Параметры счётчика ». Первые два параметра (начальный номер и шаг) понятны, а параметр количества цифр («Цифр») требует объяснения. После отсортировки в папке большого количества файлов по имени или по типу, вы заметите, что при количестве цифр «1» (настройка по умолчанию), не все файлы будут расположены в правильном порядке по возрастанию. Поэтому при двузначном количестве файлов в папке, необходимо выбрать цифру «2» (номера файлов от 01 до 99), а при трехзначном — «3» (номера файлов от 001 до 999) и т. д.
- Кнопка « Дата» добавляет в имя файла год, месяц, день.
- Кнопка «hms Время» вставляет в имя файла часы, минуты, секунды. Имя файла будет содержать точное время создания или изменения файла.
- Кнопка « Плагин» позволяет вставить в имя файла некоторые дополнительные данные, взятые из самого файла. Данные извлекаются с помощью плагинов, встроенных в Total Commander.
Используйте эти кнопки в любых комбинациях, а в имя файла вставляйте любые символы, кроме запрещенных служебных символов.
Раздел «Маска для: имени расширения» служит для переименования расширений файлов. Не оставляйте поле под «..расширения» пустым (по умолчанию — ), иначе программа удалит расширение. Если вы не изменяете расширения файлов, ничего не меняйте в этом разделе.
В разделе «Поиск и замена» можно заменить символ или сочетание символов на что-то другое.
Раздел «Верхний/нижний регистр» регулирует регистр букв в имени файла.
Не забывайте, что все изменения, выполненные в TC, можно отменить.
Пакетное преобразование и переименование графических файлов
Данный совет подойдет всем, кто часто работает с графическими файлами разных форматов. Лично мне по роду деятельности приходится часто преобразовывать графические файлы из одного формата в другой, например, скриншоты создаются в формате PNG, а в типографию нужно предоставить файлы в формате TIFF или BMP. По одному преобразовывать несколько сотен файлов — занятие неблагодарное. Поэтому сейчас мы поговорим о программе FastStone Image Viewer, которая не только отличный просмотрщик, но и умеет выполнять много полезных действий над файлами, в том числе пакетное преобразование, изменение размера и переименование графических файлов.
Использовать программу предельно просто. Запусти ее и перейди в каталог, где находятся файлы, которые нужно преобразовать. Выдели нужные файлы (или используй для выделения всех файлов), нажми для отображения диалога «Пакетное преобразование/переименование» (рис. 1). Выбери формат файла, в который нужно преобразовать. В данном случае все мои файлы в формате PNG, а преобразовываю я их в JPG. Если выключить параметр «Выходная папка», то файлы будут помещены в ту же папку, где находятся исходные файлы. Если этот параметр включен, то файлы будут помещены в папку, указанную в нем. Кнопка «Установка» позволяет установить параметры выходного графического формата, например качество для JPEG или сжатие для TIFF.
Рис. 1. Диалог «Пакетное преобразование/переименование»Другие статьи в выпуске:
Хакер #178. Mesh-сети или строим свой интернет
- Содержание выпуска
- Подписка на «Хакер»-30%
Для изменения других параметров, например размеров изображений, нажми кнопку «Дополнительно». В появившемся окне можно будет настроить параметры выходных файлов, например размер (который можно задать как в пикселях, так и в процентах), параметры поворота и другие (рис. 2). Очень часто используется изменение размера, поворот (для фотографий) и водяной знак (программа позволяет наложить водяной знак, чтоб хоть как-то защитить изображения от кражи при публикации в интернете).
Рис. 2. Дополнительные параметры преобразования
Нажми «ОК» для возврата к предыдущему окну
Обрати внимание на параметр «Изменять настройки»: если он выключен, установленные ранее параметры не будут применены. Для начала преобразования нажми кнопку «Старт». По завершении преобразования ты увидишь окно-отчет, которое я не привожу из экономии места в журнале
Для пакетного переименования используется вкладка «Пакетное переименование» (быстрый доступ к которой можно получить с помощью ). Далее все просто: выбери файлы (если они были выделены перед вызовом диалога, то они уже выбраны), установи шаблон и нажми «Старт». Кнопка «?» напротив шаблона объясняет, какие подстановки можно использовать в шаблоне
По завершении преобразования ты увидишь окно-отчет, которое я не привожу из экономии места в журнале. Для пакетного переименования используется вкладка «Пакетное переименование» (быстрый доступ к которой можно получить с помощью ). Далее все просто: выбери файлы (если они были выделены перед вызовом диалога, то они уже выбраны), установи шаблон и нажми «Старт». Кнопка «?» напротив шаблона объясняет, какие подстановки можно использовать в шаблоне.
Рис. 3. Пакетное переименование
Кроме программы Fast Stone Image Viewer, можно порекомендовать программу VSO Image Resizer — она также позволяет производить пакетное изменение размера, а что касается шаблонов имен при переименовании файлов, то тут мне программа VSO Image Resizer даже больше нравится. Например, можно использовать шаблон %F для получения имени вида «исходное имя » (3-1.png ) — полезно, когда нужно хранить несколько версий одной картинки, но с разными разрешениями.
Переименование встроенными средствами Windows
В Проводнике Windows есть возможность массового переименования файлов. Для этого надо выделить нужные папки, нажать на F2, ввести новое название файла, например, test, нажать Enter, и все файлы станут такими:
test.jpg, test (1).jpg, test (2).jpg и т.д. Расширение так сменить не удастся. Метод очень ограничен в своих возможностях, поэтому на нем не останавливаемся и не выделяем его в отдельный.
Откроем консоль Windows, нажав одновременно сочетание клавиш Win + R. Клавиша Win находится рядом с пробелом, на ней изображен флажок Windows.
Появится окно «Выполнить»:

Пишем в строке «Открыть:» слово cmd, как на картинке, нажимаем ОК.
Откроется окно консоли Windows. Пишем в нем cd , нажимаем Enter. У меня в этой папке лежит несколько файлов с расширением jpg, которые мне необходимо «переделать» в файлы txt, поэтому далее я пишу команду

Теперь у меня в этой папке файл с расширением txt, как и хотелось.
Плюсы данного решения:
- Ничего не надо скачивать из Интернета и устанавливать, все уже есть в Windows
- Весьма быстрое решение
Минусы данного решения:
Требует пусть и небольшой, но все же имеющейся квалификации работы за компьютером у пользователя
Рассмотрим другой вариант.
Как переименовать в macOS
Пользователи Apple macOS могут переименовывать свои файлы и каталоги одним из следующих способов. Мы перечислили следующие рекомендации в том, что мы считаем наиболее простыми методами переименования файла.
Первая рекомендация
В macOS X Finder выберите файл, щелкнув его один раз, а затем нажмите клавишу «Return» на клавиатуре. После нажатия возврата вы можете ввести новое имя файла.
Вторая рекомендация
Выберите файл или значок, который вы хотите переименовать. Нажмите и наведите курсор на имя файла, пока оно не будет выделено. После выделения это означает, что файл можно переименовать.
Третья рекомендация
Используя Терминал, вы также можете переименовать любой файл. Смотрите наш раздел для пользователей Linux и Unix, чтобы узнать, как переименовать файл, используя милливольт команда.
Шаблоны имен файлов
Мы можем выбрать другой шаблон (формат) переименования из числа доступных в выпадающем
списке поля «Формат». Существующие форматы можно удалить с помощью кнопки с
желтым минусом. Также вы можете добавить собственные форматы в этот список,
введя новый формат и нажав кнопку с зеленым плюсом.
Создавать новые шаблоны несложно. Подумайте о том, какое поле вы бы хотели использовать
в новых именах файлов, найдите соответствующую переменную в списке рядом с полем «Формат»
и добавьте ее в поле «Формат». Предварительный просмотр мгновенно покажет будущие
имена файлов.
Давайте сделаем что-то такое, чего нет в предустановленных форматах. Мы переименуем
файлы по шаблону, который используется для компакт-дисков: Track01, Track02 и т.д.
Возможно ли это?
Такие имена файлов состоят из двух частей: «Track» всегда одинаков для всех имен
файлов, тогда как «01», «02» — очевидно, номера треков, которые отличаются для
каждого трека. «Отличающийся» — это также «переменный».
Это подсказывает нам, что нужно поискать переменную «№ трека» в списке. Кстати,
она находится в самом верху: «№ трека (%#, %0)».
Таким образом, мы заменяем номера треков переменной %#, но оставляем «Track»
на месте:
Track%#
Теперь давайте введем это в поле «Формат»:
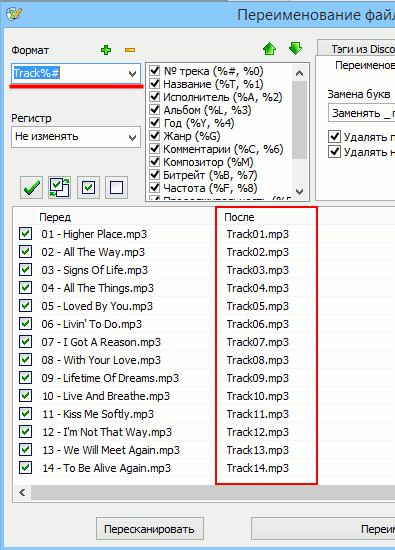
Предварительный просмотр выглядит неплохо, так что мы нажимаем кнопку «Переименовать»
и получаем:
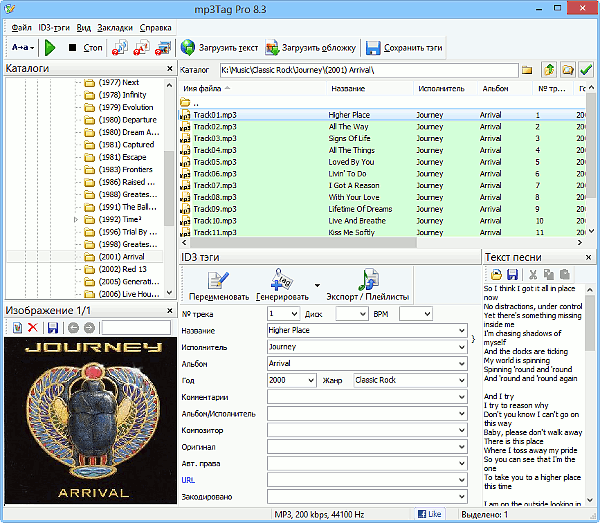
Однако подобный вид имен файлов у многих пользователей вызывает отторжение, так
что мы переименуем файлы еще раз. Например, используя этот формат:
(%#) %T
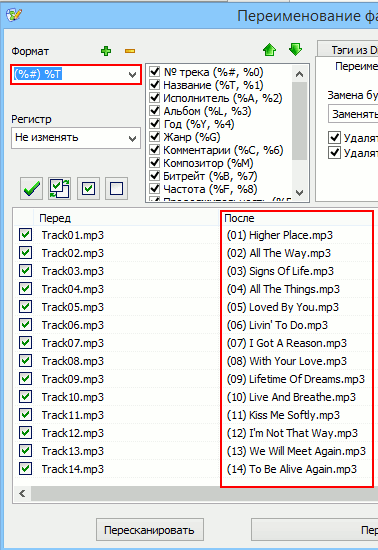
Как вы видите, переменные заменяются значениями соответствующих полей, а
не-переменные («Track» в первом примере, скобки и пробел во втором) остаются
на своих местах.
