Download avast removal tool
Содержание:
- Рассмотрим шаги по использованию утилиты
- Стандартный способ удаления через Панель управления
- Удаление с помощью сторонних программ
- Использование утилиты Avastclear
- Как удалить Аваст полностью при помощи утилиты avastclear (2 способ)
- Удаление остатков Avast
- Почему все-таки стоит удалить Аваст
- Как полностью удалить Avast на Mac
- Чем плох Avast?
- Полное удаление антивируса Avast! специальными программами
- Способы удаления Avast
- Почему необходимо полностью удалять Аваст
- Как работать с Avast Remover
- Удаление Аваста утилитой Avastclear
- Как удалить Avast с Windows 10
- Как удалить антивирус Avast средствами Windows 10
- При помощи AVASTCLEAR
- Удаление с помощью утилиты CCleaner
- Часть 4. Как удалить Avast с помощью iMyMac PowerMyMac
- Стандартный способ Windows для удаления программ
Рассмотрим шаги по использованию утилиты
Шаг №1. Скачать программу:
Загрузить утилиту для удаления с сайта разработчика. Вам нужно найти страничку с файлом avastclear.exe на официальном сайте Аваст.
Шаг №2. Предварительные настройки:
Необходимо загрузить операционную систему, войдя в так называемый безопасный режим. Если производить удаление Аваст в обычной загрузке, то не всегда оно пройдет полностью и без ошибок.
Не бойтесь упустить вышеописанный шаг, если вы начнёте установку в обычном режиме, появится сообщение о необходимости перевести работу устройства в нужный режим. Затем последует два варианта возможных действий пользователя: «да» — для перезагрузки компьютера и перехода к нужному экрану; «нет» — для продолжения работы в обычном режиме.
Шаг №3. Запуск утилиты Аваст Clear:
Запустите программу-деинсталлятор. Если нужная версия программы антивируса Аваст не отобразилась автоматом, то укажите её вручную, это может произойти, если первоначальная установка проводилась в папку отличную от заданной в настройках. Выберите путь к каталогу с антивирусной программой. Нажмите кнопку «Uninstall» чтобы полностью удалить продукт Аваст из системы с компьютера.
Чтобы изменения вступили в силу, перезагрузите систему. Этот пункт обусловлен блокировкой некоторых файлов, удаление с компьютера которых происходит только под DOS, посредством команды утилиты.
Стандартный способ удаления через Панель управления
Удаление через апплет “Программы и компоненты” запускает встроенный деинсталлятор Аваста. После того, как он отработает, компьютер нужно перезапустить и можно переходить к установке другого антивируса.
Все описанные ниже действия должны выполняться с правами администратора.
Раскройте Панель управления – это делается через меню “Пуск”, через опцию Settings в боковой панели Windows 8, или через программу “Выполнить”. В последнем варианте нужно вписать в строку “Открыть” команду control и нажать ОК.
Выберите пункт “Программы” и “Удаление программы” – если у вас активен вид “Категории”,
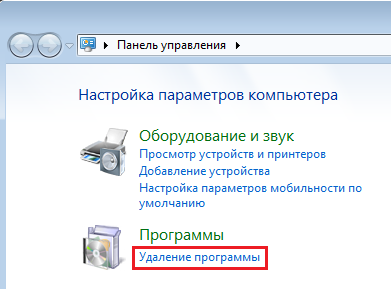
или “Программы и компоненты”, если выбран классический вид.
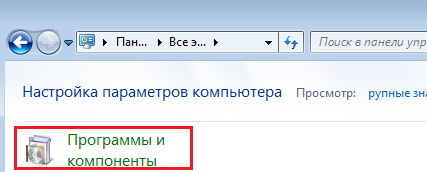
Найдите в списке установленного софта Avast!, щелкните по нему правой кнопкой мыши и нажмите “Удалить/Изменить”.
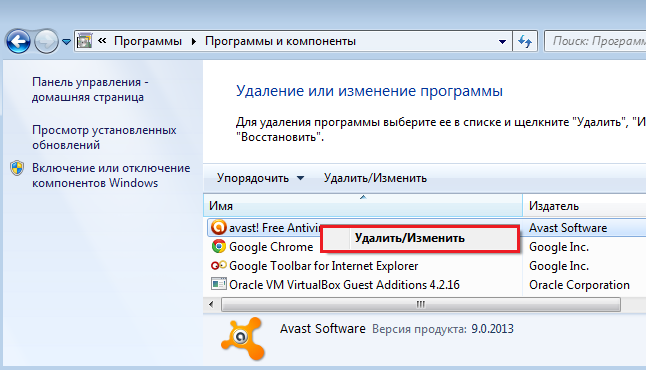
В окне деинсталлятора (это файл C:\Program Files\Avast Software\Avast\Setup\instup.exe) отметьте опцию “Удаление”, потом нажмите “Продолжить”.

Подтвердите свои намерения удалить Avast с компьютера:
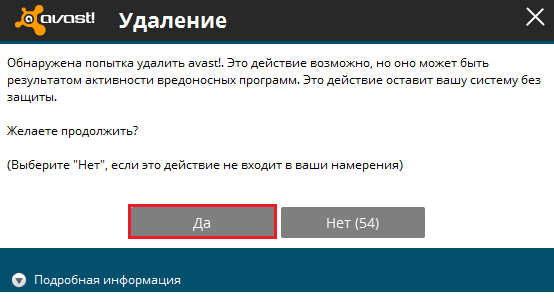
Потом еще раз подтвердите (а вдруг это не вы, а злобный вирус?):
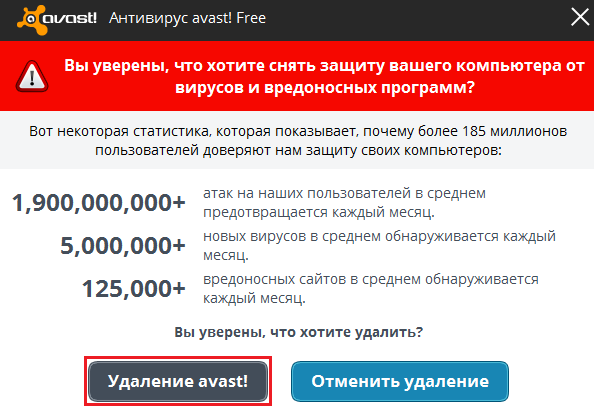
После завершения деинсталляции браузер откроет страницу следующего вида (последняя попытка отговорить вас от удаления):
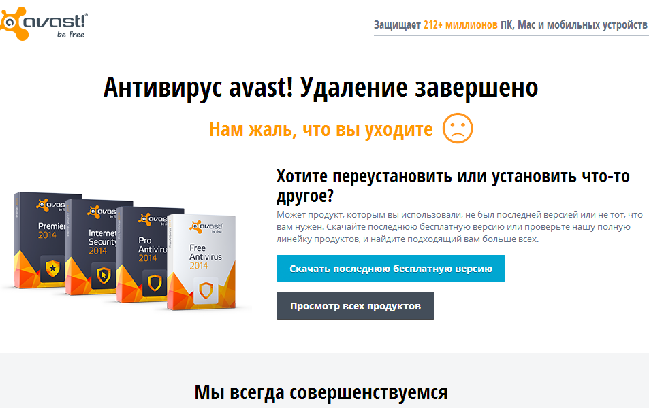
Достаточно ее просто закрыть.
Перезапустите компьютер.
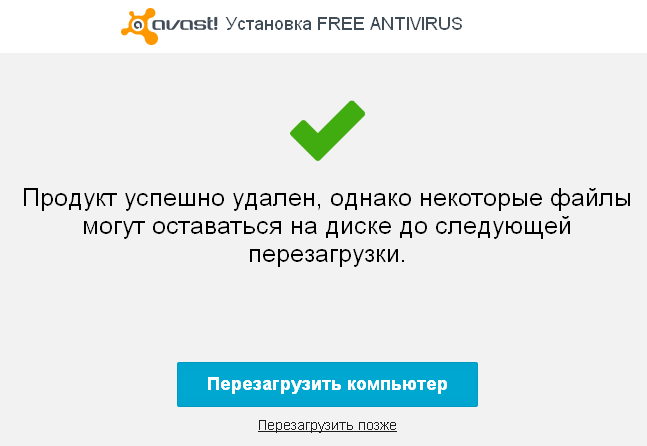
Удаление с помощью сторонних программ
Бесплатных приложений для деинсталляции программ Windows “настряпано” немало. Это широко известные Revo Uninstaller, Geek Uninstaller, IObit Uninstaller и т. д.
По сравнению со встроенным деинсталлятором, они полностью вычищают остатки удаляемого приложения на диске и в реестре.
Если вы пользуетесь утилитой Ccleaner, скачивать универсальный деинсталлятор не обязательно. Для удаления мусора после антивируса Avast! хватит и ее возможностей.
Порядок удаления Аваста через Ccleaner
- Запустите Ccleaner с правами администратора. В главном окне выберите из списка опций “Tools” и “Uninstall”.
- Выберите из списка установленных приложений Avast! и нажмите “Run Uninstaller”. Это действие запустит собственный деинсталлятор Аваста.
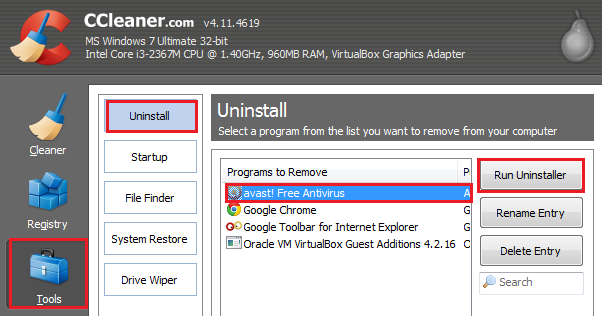
После завершения работы деинсталлятора вы можете с помощью Ccleaner вычистить оставшийся мусор с жесткого диска и из реестра.
Для этого откройте раздел “Cleaner”, отметьте нужные позиции, нажмите сначала кнопку “Analyze”, а потом “Run Cleaner”.
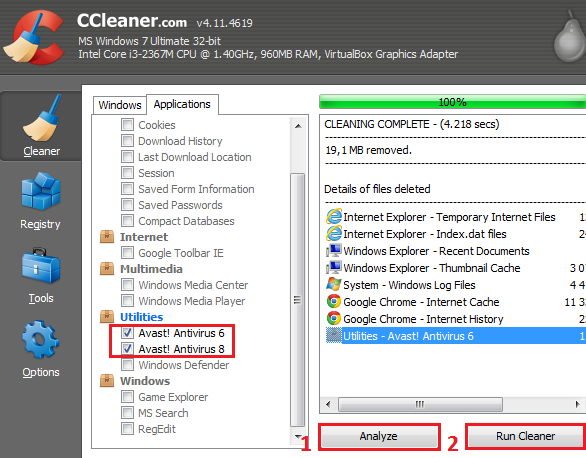
- Далее с помощью опции “Registry Cleaner” поищите оставшиеся записи в реестре и удалите их.
- По завершению очистки перезагрузите компьютер.
Использование утилиты Avastclear
Это может показаться смешным, но у Аваст есть специальная утилита, которая поможет удалить их же антивирус с ПК пользователя. Чтобы ей воспользоваться, потребуется:
- Скачать программу с официального сайта. Она называется Avastclear.
- Запустить.
- Программа предложит запустить ПК в безопасном режиме. Для этого нужно согласиться на перезагрузку, а потом в процессе загрузки системы часто нажимать F8.
- Запустить утилиту (Рисунок 4).
- Удалить антивирус.
Таким способом получится очистить компьютер от Аваста. Кстати, утилита очистки удалится самостоятельно, вместе, с этими файлами. Останется перезагрузить ПК в обычном режиме.
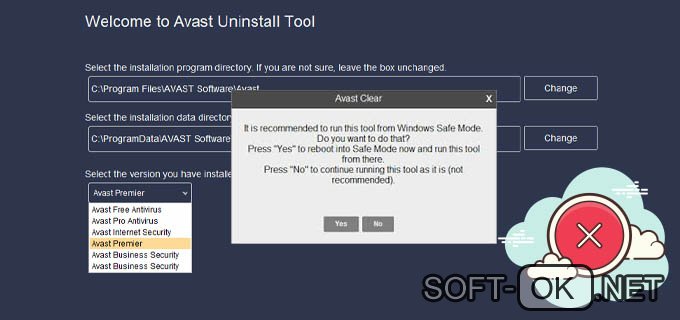
Рисунок 4. Удаление антивируса Аваст с помощью приложения Avastclear
Как удалить Аваст полностью при помощи утилиты avastclear (2 способ)
Специальный инструмент Avast Clear (Avast Antivirus Clear) предназначен для полного удаления антивируса Аваст с Виндовс. Скачайте утилиту с официального сайта компании Avast.
Запустите файл «avastclear.exe» на компьютере.
Приложение Avast Antivirus Clear предлагает запустить инструмент в безопасном режиме Windows. Согласитесь, нажмите на кнопку «Да».

В следующем окне нажмите на кнопку «Да». Перед выполнением перезагрузки, закройте все работающие программы и сохраните открытые документы.

После загрузки системы в безопасном режиме, откроется окно средства удаления Avast, в котором необходимо выбрать каталоги для установки и установленную версию антивируса.
Если вы ничего не меняли при установке антивируса на компьютер, оставьте без изменений каталог для установки программы и каталог для установки данных.
Выберите версию антивируса Аваст, установленную на данном компьютере.
Нажмите на кнопку «Удалить».

Далее начнется процесс удаления продукта, который займет некоторое время.

После завершения удаления Аваста, утилита предложит перезагрузить компьютер для того, чтобы удалить с диска оставшиеся файлы программы. Нажмите на кнопку «Перезагрузить компьютер».

После загрузки Windows, антивирус Avast полностью удален с компьютера. Пользователь может установить на свой ПК другой антивирус или использовать антивирус от Майкрософт, встроенный в операционную систему Windows 10, Windows 8.1, Windows 8.
Удаление остатков Avast
Некоторые оставшиеся следы Avast можно дополнительно удалить вручную (они не очищаются утилитой, но и не играют никакой роли):
- Вы можете удалить папки C:Program FilesAVAST Software и C:ProgramDataAVAST Software (последняя папка скрытая и системная).
- Также можно удалить разделы реестра
А вот остальные параметры реестра, которые вы можете найти в реестре по ключевому слову «Avast» я бы не рекомендовал трогать: часть из них не имеет отношения к антивирусу (а относятся к его сайту, который вы посещали), удаление другой части теоретически может привести к ненужным последствиям.
Также иногда в браузере может остаться расширение от Avast — его вы легко сможете отключить и удалить в параметрах расширений самого браузера. На этом Avast Free Antivirus полностью удален с вашего компьютера.
Почему все-таки стоит удалить Аваст
Решение убрать Аваст у многих вызывает недоумение, поскольку он стабильно входит в рейтинги самых популярных и эффективных программ.
Но нередко причиной становятся недостатки, которые вызывают раздражение у пользователей:
- ограниченные возможности бесплатной версии;
- недостаточный уровень защиты от фишинговых интернет-страниц;
- чрезмерная нагрузка на систему при выборе максимальной степени безопасности в настройках;
- удаление незараженных файлов;
- плохой уровень обнаружения шпионских программ;
- тотальная несовместимость с антивирусными утилитами других разработчиков;
- требование установить Flash Player;
- установка дополнительного плагина для защиты браузера.
Все вышеперечисленные ограничения заставляют пользователей пересмотреть свое отношение к Аваст и выбрать другую эффективную утилиту.
Как полностью удалить Avast на Mac
Написано Джордан Бальдо Последнее обновление: ноябрь 24, 2020
Всемогущий эксперт по написанию текстов, который хорошо разбирается в проблемах Mac и предоставляет эффективные решения.
Одна из лучших идей для защиты вашего Mac — использование антивирусного программного обеспечения. Однако есть случаи, когда это антивирусное программное обеспечение может стать головной болью при попытке полностью удалить его. Это связано с тем, что известно, что некоторые антивирусные программы интегрированы и фактически оставляют после себя некоторые остатки. Итак, как удалить антивирус с Mac?
Avast — одна из антивирусных программ, которую сложно удалить. Бесплатный антивирус. Чтобы удалить это, вам понадобятся дополнительные усилия и время для удаления этого приложения с вашего Mac.
Вот почему в этой статье мы покажем вам, как вы можете полностью удалить Avast! Бесплатный антивирус с вашего Mac.
Чем плох Avast?
Главная проблема данного софта — он бесплатен. Люди занимаются разработкой, вкладывают свои силы, но ничего не получают взамен (или очень мало). По-моему, их отдача в такой ситуации будет минимальной. В действительности так и происходит, что негативно сказывается на качестве функционирования программы. Можно сэкономить при выборе свитера — за 5 тысяч или 1 тысячу рублей. Разница между ними будет одна — бренд. Но ни в коем случае нельзя делать этого, когда идёт речь о вашей безопасности. Использование бесплатного интернет-секьюрити — плохой вариант.
Первая проблема Аваста — маленькая сигнатура угроз. В базе хранится около 2 600 000 записей. «Знания» платных аналогов больше в 2-3 раза. Сюда же можно отнести медленное реагирование на возникновение новых шпионских программ. Разработчики платных проектов стараются реагировать на новые угрозы моментально, в Avast этот процесс может затянуться на несколько месяцев.
Если вы где-то «подцепите» вирус, вызывающий появление всплывающих окон и баннеров на веб-сайтах, то не будете от него защищены. В этом антивируснике просто нет такой функции, хотя он нацелен на защиту при работе в интернете. Кстати, механизм сканирования ресурсов в интернете далёк от совершенства. Мало того, что он не всегда определяет опасность, так ещё и тормозит загрузку страниц из-за медленной работы.
В общем, я рекомендую вам полностью отказаться от использования этой утилиты. Ниже я расскажу о хорошей альтернативе. А сейчас давайте разберёмся, как безвозвратно стереть его с компьютера.
Полное удаление антивируса Avast! специальными программами
Многие пользователи уже имеют на своих компьютерах числящие утилиты, приложения All-in-One для комплексной оптимизации системы либо специализированные дистилляторы.
- Revo Uninstaller
- IoBit Uninstaller
Преимуществом использования таких многофункциональных деинсталляторов является то, что все задачи решается в формате «включил и забыл». От пользователя не требуются никакие специальные знания. Программные алгоритмы сами находят все, от чего необходимо избавиться и не затрагивают важных системных файлов, не нарушают записей в Реестре.
Более того, после удаления проблемных приложений типа мощных антивирусов, можно запустить функцию «Ремонт реестра» и все возникшие некорректности в записях будут исправлены.
Указанные в списке утилиты поддерживаются на «Десятке», Виндовс 7 и Виндовс 8.
Алгоритм окончательного и полного удаления Аваст с Windows предельно прост.
- Запустите утилиту-деинсталлятор.
- Найдите в списке пункт Avast.
- Запустите удаление.
Перед началом процесса автоматически создается точка восстановления системы на случай форс-мажора.
После этого программа сама найдет собственный деинсталлятор удаляемого приложения и запустит его. После окончания удаления встроенным деинсталлятором начнется процесс «Глубокого сканирования», в процессе которого весь компьютер исследуется на предмет обнаружения всех остатков антивируса в файлах и реестре.
После окончательного удаления антивируса Аваст любым из описанных способов рекомендуется перезагрузка системы.
Способы удаления Avast
Антивирусное приложение Avast можно удалить с компьютера тремя группами способов:
- при помощи стандартного функционала Windows для удаления программ;
- используя утилиту от разработчика данного антивируса, специально предназначенную для его деинсталляции;
- применив одну из универсальных сторонних программ для принудительного удаления приложений.
Далее мы рассмотрим все эти способы подробнее.
Способ 1: Специализированные программы
Есть пользователи, для которых является более удобным удаление программ не встроенными инструментами Windows или утилитой Avast Uninstall Utility (ее мы рассмотрим далее), а при помощи специализированных программ. Этот способ также подходит в тех случаях, если антивирус по какой-либо причине не удаляется стандартными инструментами. Рассмотрим, как удалить Аваст с помощью Uninstall Tool.
- После запуска программы Uninstall Tool в открывшемся списке приложений выбираем Avast Free Antivirus. Нажимает кнопку «Деинсталляция».

Затем запускается стандартный деинсталлятор Аваст — появляется диалоговое окно с вопросом о том, действительно ли вы желаете удалить антивирус. В случае отсутствия ответа в течение минуты процесс деинсталляции будет автоматически отменен. Но мы действительно хотим удалить программу, поэтому жмем на кнопку «Да».

Открывается окно удаления. Для того чтобы непосредственно начать процесс деинсталляции, жмем на кнопку «Удалить».

Процесс удаления программы пошел. Его прогресс можно наблюдать с помощью графического индикатора.

Для того чтобы окончательно удалить программу, деинсталлятор предложит вам перезагрузить компьютер. Соглашаемся.

После перезагрузки системы, антивирус Аваст будет полностью удален с компьютера.
В большинстве случаев полное удаление программы Аваст заканчивается удачно, но если возникнут какие-то проблемы, Uninstall Tool сообщит об этом и предложит другой способ деинсталляции.
Способ 2: Avast Uninstall Utility
Если антивирусное приложение по какой-либо причине не удаляется деинсталлировать стандартным способом, либо если вы озадачены вопросом, как удалить антивирус Аваст с компьютера полностью, поможет Avast Uninstall Utility. Эта программа выпускается самим разработчиком и её можно скачать на официальном сайте. Способ удаления антивируса данной утилитой несколько сложнее, чем описанный выше, но зато он работает даже в тех ситуациях, когда стандартное удаление невозможно, и деинсталлирует Аваст полностью без остатка.
- Особенностью работы этой утилиты является то, что её следует запускать в Безопасном режиме Windows. Для того чтобы включить его, выполняем перезагрузку компьютера и перед запуском операционной системы жмем клавишу F8. Появляется список вариантов запуска Windows. Выбираем «Безопасный режим» и жмем кнопку «ENTER» на клавиатуре.
Урок: Как войти в Безопасный режим в Windows 10, Windows 8, Windows 7
- После того как операционная система загрузилась, запускаем утилиту Avast Uninstall Utility. Перед нами открывается окно, в котором указаны пути к папкам расположения программы и нахождения данных. Если они отличаются от тех, которые при установке Аваст предлагались по умолчанию, вам следует прописать данные директории вручную. Но в подавляющем большинстве случаев никаких изменений производить не нужно. Для запуска деинсталляции жмем на кнопку «Удалить».

Процесс полного удаления антивируса Аваст начался.

После завершения деинсталляции программы утилита попросит перезагрузить компьютер. Жмем на соответствующую кнопку.

После перезагрузки компьютера антивирус Аваст будет полностью удален, а система загрузится в обычном, а не в Безопасном режиме.
Способ 3: Встроенный деинсталлятор Windows
Наиболее легкий способ удаления любых приложений – встроенным деинсталлятором. Давайте пошагово изучим, как таким методом удалить антивирус Аваст на примере ОС Виндовс 7.
- Прежде всего, через меню «Пуск» делаем переход в «Панель управления» Виндовс.

Далее выбираем подраздел «Удаление программ».

В открывшемся списке находим приложение Avast Free Antivirus и жмем на кнопку «Удалить».

Запускается встроенный деинсталлятор Аваст. После этого мы действуем точно по той же схеме, о которой говорили при описании первого способа деинсталляции. После завершения удаления рекомендуется также почистить реестр при помощи специального приложения, например, CCleaner.
Тем пользователям, которых интересует вопрос, как удалить антивирус Аваст из операционной системы Виндовс 10 или Виндовс 8, можно ответить, что процедура деинсталляции аналогичная, но есть и дополнительные способы. Их мы рассмотрели в отдельных статьях.
Подробнее: Удаление программ в Windows 8 и
Почему необходимо полностью удалять Аваст
Мнений, зачем некоторые программы оставляют после себя хвосты в системе и не удаляются полностью, множество. Основная причина, которой придерживаются многие пользователи – необходимость правильной и стабильной работы. Антивирус – это сложна программа, которой требуется как можно качественнее встраиваться в систему для защиты, а сделать это можно только проникновением в большинство частей ПК, что могут подвергаться влиянию вредоносного ПО.
Тем более, антивирус должен держаться крепко, чтобы никакой вирус не мог убрать его при собственной установке. Это ещё одна популярная причина такого поведения.
Но несмотря на всё это, программу стоит удалять с компьютера так, чтобы её остатки не мешали работе остальной части ПК и не занимали место.
Как работать с Avast Remover
На загрузке и запуске данной утилиты процесс не заканчивается. Ведь программа потребует Вас запустить её в безопасном режиме, когда работает минимальное количество служб. В большинстве случаев, Avast Remover автоматически перезагружает компьютер в безопасном режиме и запускается для удаления антивируса. Вам лишь остаётся выбрать, какая сборка у Вас установлена — бесплатная версия, Premium, Internet Security, либо другое…
После этого запустится процесс полного удаление всех файлов реестра, а также папок связанных с Avast. Следует учитывать, что если в этих папках находились какие-то документы, помимо антивируса, то они также будут удалены. Если же Вы ничего не переносили в папку с авастом, то Вам не о чем беспокоиться. Если Вы делали установку антивируса не по умолчанию, а по другому направлению (в другую папку или диск), то необходимо выбрать точное расположение.

Удаление Аваста утилитой Avastclear
По многочисленным просьбам пользователей, разработчики написали специальный скрипт для абсолютно полного удаления антивируса Аваст с компьютеров Windows версий 7,8 и 10.
Скачать утилиту можно бесплатно на официальном сайте по адресу https://www.avast.ru/uninstall-utility.
Этот способ хорош, так как задача удаления Аваста решается максимально просто, безопасно и с полным уничтожением всех остаточных файлов и записей в реестре, что довольно проблематично и рискованно встроенными инструментами Виндовс.
Загрузите исполняемый файл avastclear.exe на локальный диск компьютера. Утилита работает в Безопасном режиме операционной системы. После запуска Avastclear появится предложение произвести перезагрузку системы в защищенном режиме
Обратите внимание, папка, в которую устанавливается Avastclear, после деинсталляция антивируса тоже будет удалена со всем содержимым. Запустите удаление Аваст
По окончании процесса перезагрузите компьютер для окончательного уничтожения всех остатков.
Полное удаление антивируса Avast! специальными программами
Многие пользователи уже имеют на своих компьютерах числящие утилиты, приложения All-in-One для комплексной оптимизации системы либо специализированные дистилляторы.
- Revo Uninstaller
- IoBit Uninstaller
Преимуществом использования таких многофункциональных деинсталляторов является то, что все задачи решается в формате «включил и забыл». От пользователя не требуются никакие специальные знания. Программные алгоритмы сами находят все, от чего необходимо избавиться и не затрагивают важных системных файлов, не нарушают записей в Реестре.
Более того, после удаления проблемных приложений типа мощных антивирусов, можно запустить функцию «Ремонт реестра» и все возникшие некорректности в записях будут исправлены.
Указанные в списке утилиты поддерживаются на «Десятке», Виндовс 7 и Виндовс 8.
Алгоритм окончательного и полного удаления Аваст с Windows предельно прост.
- Запустите утилиту-деинсталлятор.
- Найдите в списке пункт Avast.
- Запустите удаление.
Перед началом процесса автоматически создается точка восстановления системы на случай форс-мажора.
После этого программа сама найдет собственный деинсталлятор удаляемого приложения и запустит его. После окончания удаления встроенным деинсталлятором начнется процесс «Глубокого сканирования», в процессе которого весь компьютер исследуется на предмет обнаружения всех остатков антивируса в файлах и реестре.
После окончательного удаления антивируса Аваст любым из описанных способов рекомендуется перезагрузка системы.
Видео по теме — «Полная деинсталляция Аваста утилитой Avastclear»:
Как удалить Avast с Windows 10
Любой владелец компьютера на базе Windows 10 имеет массу способов удаления лишнего ПО, к которому относится Аваст. Выбор конкретного варианта деинсталляции зависит как от навыков пользователя, так и от конечного результата, поскольку не все методы приводят к полной очистке. Рекомендуется рассмотреть все способы, чтобы выбрать оптимальный.

Системные средства
Удалить Avast Antivirus с компьютера позволяют встроенные инструменты Windows 10. Разработчики операционной системы создали все условия для удобной деинсталляции без обращения к помощи стороннего ПО.
Так, для удаления антивируса потребуется:
- Перейти в меню «Пуск» кликом по соответствующей иконке в Панели задач.
- Нажать на кнопку в форме шестеренки, которая позволит запустить «Параметры».

Перейти в раздел «Приложения».

- В первой вкладке отыскать Аваст и кликнуть по нему ЛКМ.
- Нажать на кнопку «Удалить».
Описанные выше действия приводят к запуску деинсталлятора. Диалоговое окно будет всячески уговаривать вас отказаться от удаления антивируса, но на каждое сообщение нужно отвечать отказом, подтверждая свои намерения. В конечном итоге Avast будет удален.
Важно. Деинсталляция стандартными средствами не приводит к полному удалению
Очистке подвергаются только файлы установочного пакета, а сохранения и дополнительные ресурсы Avast продолжают оставаться на компьютере.

Еще один вариант удаления стандартными средствами – обращение к «Панели управления». Это расширенный вариант «Параметров», который можно найти через поисковую строку Windows. Далее в «Панели управления» требуется отыскать пункт «Удаление программы», где представлены все установленные приложения. Кликнув по названию антивируса, останется нажать на кнопку «Удалить» и подтвердить свои действия через открывшийся деинсталлятор.
Файл «Uninstall»
Стандартные средства Windows 10 задействуют для удаления фирменный деинсталлятор Avast. По сути, и «Параметры», и «Панель управления» просто запускают исполняемый файл «Uninstall», который находится в корневой папке антивируса.
Поэтому в ситуации, когда вы знаете, где находятся файлы Аваста, можно перейти в его папку и самостоятельно запустить «Uninstall» двойным кликом ЛКМ. Далее останется подтвердить удаление, отказываясь от предложений оставить антивирус на компьютере.
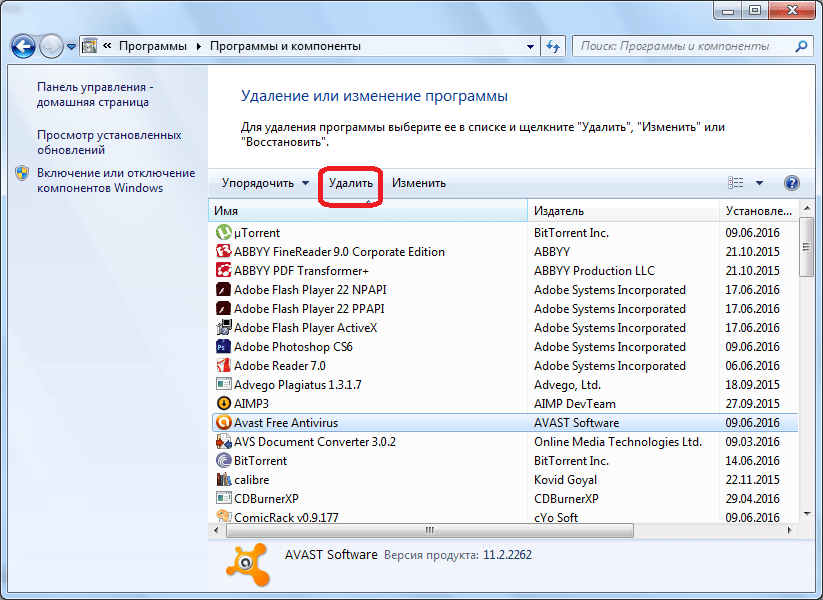
Утилита Avastclear
Как правило, удалить основной пакет антивируса получается встроенными средствами Windows 10. Но, если при выполнении операции возникли проблемы, рекомендуется обратиться к утилите Avastclear. Некоторые версии программного обеспечения имеют название Avast Uninstall Utility, но это никак не влияет на функционал программы. После установки дополнительного ПО нужно следовать требованиям инструкции:
Откройте «Параметры».
Поочередно откройте разделы «Обновление и безопасность» и «Восстановление».

В пункте «Особые варианты загрузки» нажмите на «Перезагрузить».

После повторного включения компьютера отобразится среда восстановления, где нужно открыть по очереди вкладки «Диагностика/Дополнительные параметры/Параметры загрузки/Перезагрузить».

- В последней вкладке вы увидите варианты загрузки, среди которых нужно выбрать включение в безопасном режиме. Обычно для этого требуется нажать на клавишу «F6».
- Как только будет осуществлен переход в специальный режим, запустите средство удаления Avast.

- Подтвердите деинсталляцию нажатием на кнопку «Удалить».
- Перезагрузите компьютер с переходом в стандартный режим.
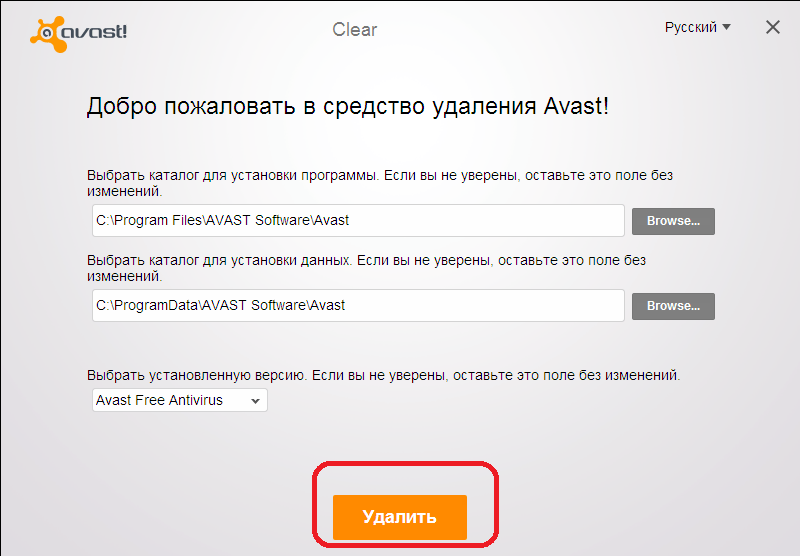
К сожалению, утилита Avastclear тоже не приводит к полному удалению файлов программы с компа. Оставшийся мусор придется очистить дополнительно.
Использование сторонних программ
Если представленные ранее варианты деинсталляции вам не понравились, то можно воспользоваться программным обеспечением от сторонних разработчиков. В их качестве выступают CCleaner, Revo Uninstaller и другие подобные утилиты. Принцип действия у всех одинаковый, поэтому можно рассмотреть удаление на примере одного CCleaner:
- Установите приложение.
- Запустите CCleaner.
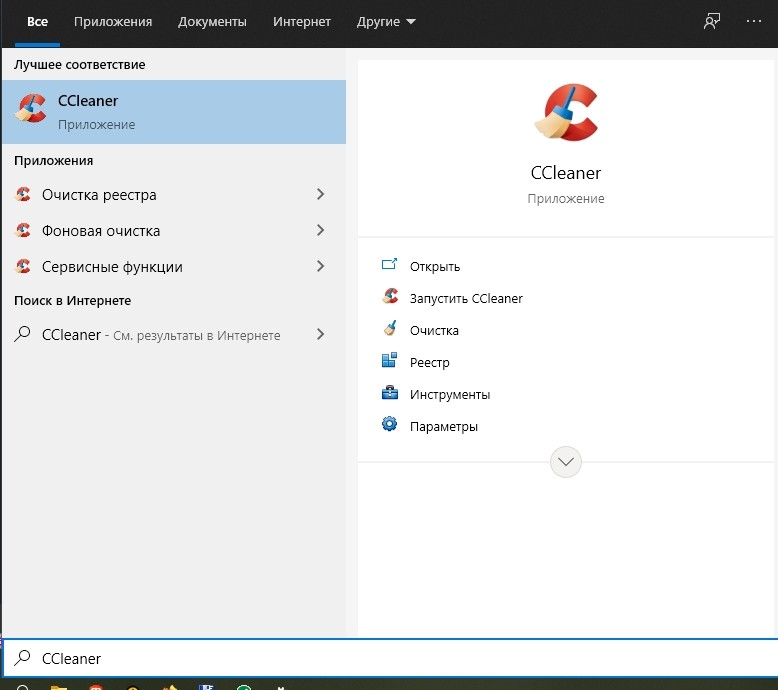
Перейдите в раздел «Сервис», а затем – «Удаление программ».
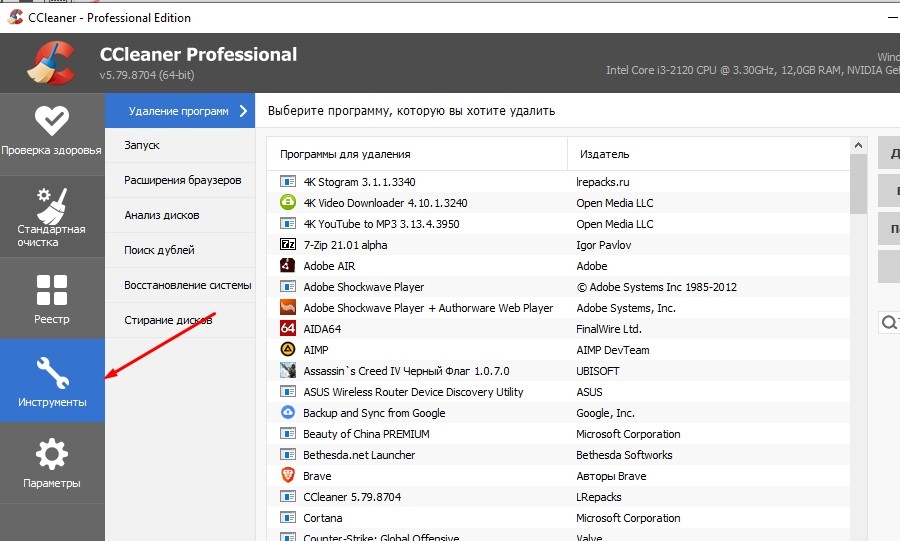
- Выделите Avast.
- Нажмите на кнопку «Деинсталляция».
- Подтвердите удаление.
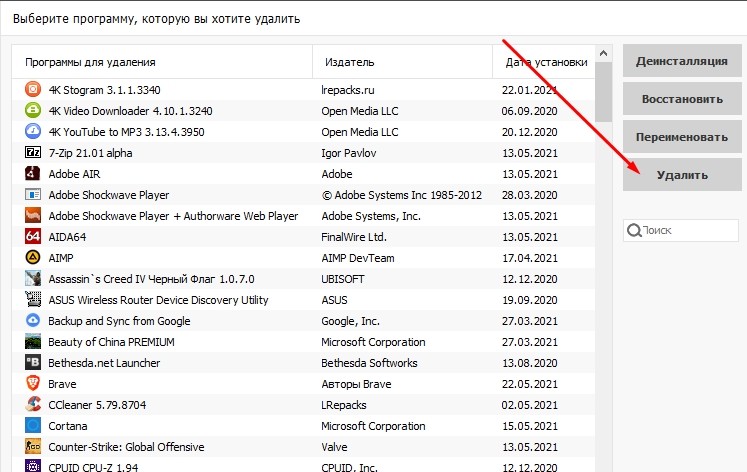
Далее запустится деинсталлятор, с помощью которого вы удалите антивирус с ноутбука или десктопного компьютера. В то же время останутся отдельные файлы приложения. О том, как избавиться от них – в следующем пункте.
Как удалить антивирус Avast средствами Windows 10
Как удалить антивирус Avast средствами Windows 10/8/7, если это не получаетсяВнимание! Данный способ требует от исполнителя определенного уровня компетентности и сопряжен с рисками повреждения компьютера. Может быть рекомендован только для продвинутых пользователей и специалистов сервисных центров
Если Аваст не поддается удалению – это значит, что в настройках включена защита от несанкционированного вмешательства в работу программы.
Зайдите в «Настройки» и сбросьте галочку в чек-боксе «Включить модуль самозащиты».
 Откройте «Панель управления» и переключитесь в интерфейс модуля «Программы и компоненты».
Откройте «Панель управления» и переключитесь в интерфейс модуля «Программы и компоненты».
- Выделите в списке установленных приложений «Аваст».
- Кликните пункт меню «Удалить».
После аппаратного удаления программы необходимо произвести чистку записей реестра.
- В «Командной строке» (вызывается комбинацией клавиш Win+R) забейте команду «regedit» (без кавычек) и нажмите «Ввод».
- Откроется интерфейс Реактора реестра.
- С помощью внутреннего поиска найдите все записи, содержание слово «avast» и последовательно удалите.
После завершения уничтожения всех оставшихся записей в Реестре перезагрузите компьютер, чтобы изменения вошли в силу.
При помощи AVASTCLEAR
Другой способ полностью удалить Avast с компьютера – применить утилиту, которую можно скачать с сайта создателей Аваст (она распространяется бесплатно)
Обратите внимание, что программа для очистки доступна в двух версиях:
- для современных ПК – https://files.avast.com/iavs9x/avastclear.exe;
- для старых машин, у которых процессор не совместим с SSE2 – http://public.avast.com/supp/kb/avkb10/avastclear10r4.exe.
Если у вас Win 10, то можете смело брать первый вариант, он почти наверняка корректно сработает. Если же ПК старый и возникает вопрос, почему не могу удалить Avast, попробуйте второй.
После запуска, утилита самостоятельно предложит перейти в безопасный режим, как более подходящий для того, чтобы полностью удалить Аваст (работает с Виндовс 8 и другими).
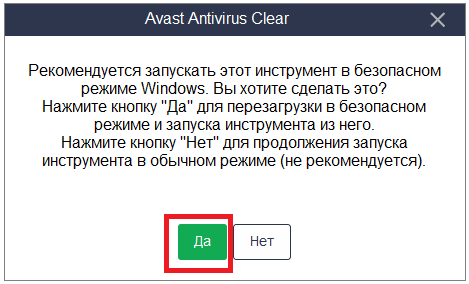
После согласия утилита напомнит о необходимости сохранить результаты работы (если вы параллельно держали открытыми другие программы), чтобы ничего не потерять.
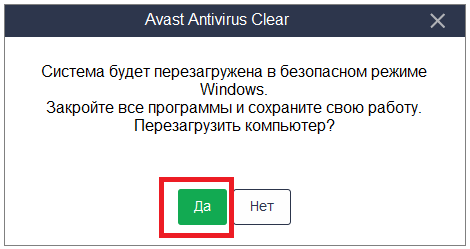
После этого система перезагрузится и автоматически войдет в безопасный режим. Не потребуется даже нажимать какие-либо клавиши с ПК или искать, как в него попасть с w10, чтобы удалить Аваст.
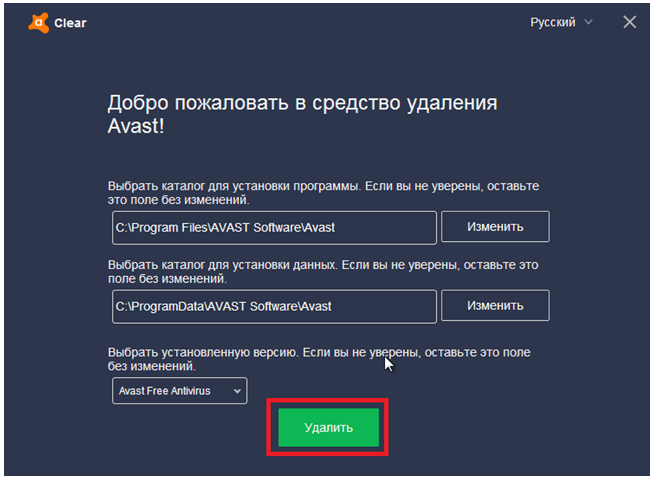
По итогу потребуется еще одна перезагрузка, как и при использовании штатного деинсталлятора.
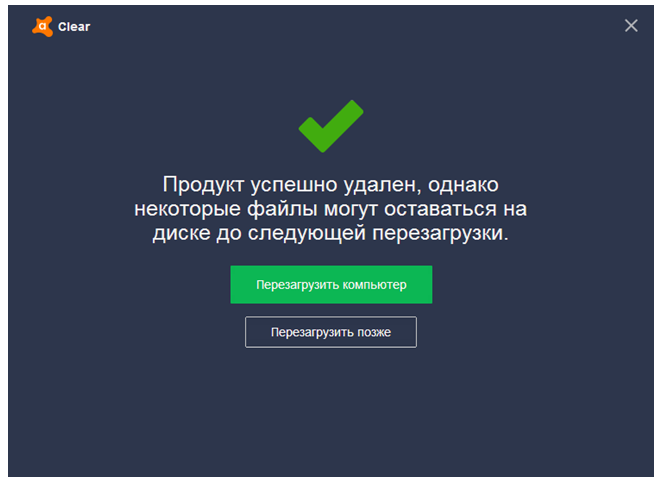
К сожалению, этот вариант не идеален и тоже оставляет следы.
Удаление с помощью утилиты CCleaner
Утилита CCleaner одна из лучших программ, которая помогает пользователю содержать систему в чистоте. С её помощью можно почистить кеш браузеров, исправить ошибки реестра и также удалить любую программу на ПК. Это только малая часть её возможностей. Скачать утилиту можно на официальном сайте.
Установка достаточно простая, главное выбрать русский язык в мастере установки и далее, когда запуститься основное окно программы можно переходить к удалению Аваста.
- В левой навигационной панели выберите вкладку «Инструменты».
- Далее в следующей вкладке «Удаление программ» найдите Аваст.
- Выделите его кликом мышки и справа нажмите кнопку «Деинсталляция».
- Запустится все то же окно Аваста, где нужно выбрать «Удалить» и следовать подсказкам на экране.
Не нажимайте в CCleaner кнопку «Удалить» перед деинсталляцией, она отвечает за удаление записей в реестре об установке антивируса. По итогу программа остается и возникнут сложности с установкой другого антивируса.
- После удаления переключаемся в CCleaner на вкладку «Реестр».
- Здесь нажмите «Поиск проблем», а по результатам сканирования «Исправить выбранное».
- По желанию вы можете создать файл резервной копии перед удалением ошибочных ключей.
Часть 4. Как удалить Avast с помощью iMyMac PowerMyMac
Помимо двух методов, которые мы упомянули выше, есть еще один способ, который вы можете сделать для вас: полностью удалить Avast с вашего устройства Mac. Это с помощью стороннего приложения, которое позволит вам удалить Avast и одновременно все файлы и папки, связанные с приложением.
Стороннее приложение, о котором мы говорим, — это не что иное, как iMyMac PowerMyMac.
PowerMyMac — мощный инструмент, который можно использовать для удалить любое приложение которые у вас есть на вашем Mac, а также очистите все ненужные файлы на вашем Mac. Таким образом, вы сможете освободить дисковое пространство на вашем Mac а также улучшить производительность вашего Mac.
Он обязательно удалит любые приложения и удалит любые остатки одним нажатием одной кнопки. Чтобы вы могли узнать, как работает iMyMac PowerMyMac (он также может удалить Microsoft Office), вот пошаговое руководство, которому вы можете легко следовать:
Шаг 1. Загрузить и установить
Во-первых, конечно, вы должны загрузить iMyMac PowerMyMac онлайн с его официального сайта по адресу www.imymac.com. Вы можете получить и загрузить программу бесплатно и получить бесплатную пробную версию. После того, как вы успешно загрузили iMyMac PowerMyMac, продолжайте и установите его на свое устройство Mac.
Шаг 2. Запустите iMyMac PowerMyMac.
После загрузки и установки iMyMac PowerMyMac запустите программу на своем устройстве. Затем в главном интерфейсе программы вы сможете заметить, что состояние сети вашего Mac будет отображаться на вашем экране. Данные, которые вы фактически видите на экране, — это информация о вашем Mac в реальном времени.

Шаг 3. Выберите Деинсталлятор
С левой стороны интерфейса, просто выберите инструмент Uninstaller. Таким образом, вы сможете начать процесс удаления приложения Avast с вашего Mac.

Шаг 3. Сканирование всех приложений на Mac
После того, как вы выбрали Деинсталлятор, iMyMac PowerMyMac попросит вас разрешить программе сканировать ваш Mac. Таким образом, деинсталлятор сможет сканировать все приложения, которые вы сохранили на своем Mac. Чтобы начать процесс сканирования, все, что вам нужно сделать, это нажать кнопку «Сканировать». Затем начнется процесс сканирования, поэтому вам просто нужно дождаться его завершения.

Шаг 4. Просмотр всех результатов
Как только процесс сканирования будет завершен, у вас появится возможность просматривать все приложения, просканированные PowerMyMac. Теперь из списка приложений, которые программа удаления просканировала на вашем Mac, найдите приложение Avast из списка. Вы можете прокрутить вниз и найти их вручную, или вы также можете использовать панель поиска, чтобы легко найти приложение, которое вы ищете.

Шаг 5. Очистите файлы и удалите Avast из Mac
После того, как вы нашли приложение, которое хотите удалить с вашего Mac, все, что вам нужно сделать, — это щелкнуть приложение. После этого все файлы и папки, связанные с этим приложением, появятся в правой части экрана.
Оттуда вы можете пойти дальше и выбрать все файлы или папки, которые вы хотите удалить с вашего Mac. Вы можете выбрать файлы по одному. Или вы можете просто нажать кнопку «Выбрать все», чтобы выбрать все файлы, которые вы уважаете за ребенка.
После этого вы выбрали все файлы, которые хотите полностью удалить с вашего Mac. Оттуда все, что вам нужно сделать, это нажать кнопку «Очистить». Отсюда все, что вам нужно, это дождаться, пока программа удаления PowerMyMac завершит весь процесс.

Вот и все! Вы успешно удалили Avast со своего Mac и в то же время удалили все оставшиеся файлы одним щелчком мыши! Если вы также хотите удалить антивирус Malwarebytes на своем Mac, не стесняйтесь следовать это руководство.
Стандартный способ Windows для удаления программ
Никто не отменял и обычный проверенный временем способ деинсталляции – через «Программы и компоненты» Windows 10. Почему бы и нет? После такого метода Avast Free Antivirus также навсегда покинет оперативную память, запущенные процессы и автозагрузку.

Жаль, но даже после работы фирменного приложения Clear и деинсталлятора в Windows есть высокая вероятность, что остатки программы все-таки останутся висеть в системе. И хоть на потреблении оперативной памяти и нагрузке процессора это не скажется, у некоторых людей неприятный осадок все-таки будет. Для таких перфекционистов и предназначено дальнейшее действие.
