Способы перезагрузить компьютер, используя клавиатуру
Содержание:
- Полная перезагрузка устройства на Android
- Определяем причину: исправляем неполадки
- Как перезагрузить компьютер с помощью клавиатуры
- Перезагрузка в Windows 7
- Перезагрузка ноутбука с клавиатуры
- WIN+C для версий Windows 7,8,10
- Как выключить и перезапустить ноутбук, если он завис
- Вариант № 5. Изменение скрытых настроек браузера
- Комбинации клавиш для перезагрузки ноутбука
- Как перезагрузить ноутбук, если он завис
- Как принудительно перезагрузить ноутбук, если он завис
Полная перезагрузка устройства на Android
Ваш телефон не работает правильно, зависает? Зачастую решить вопрос можно, используя специальное приложение для чистки памяти. Во время работы ОС Android в памяти девайса скапливаются «мусорные» файлы. После очистки устройство начнет работать значительно быстрее. Если такие манипуляции не помогают, необходимо перезагрузить телефон с удалением всей информации.
Как выполнить такую перезагрузку? Потребуется зайти в меню настроек, найти раздел сброса и активации, а затем выбрать графу сброса данных. Эта процедура возвращает телефон к заводским настройкам, удалится и файл шифрования информации на мемори кард. Если вы используете шифрование, то потеряете возможность пользоваться своей информацией, когда будет закончена перезагрузка.
Ваш телефон зависает так, что не запускается? Выполните возврат к изначальным установкам с помощью Recovery Mode. Выключите телефон и нажмите на клавишу питания, затем нажмите на клавишу снижения громкости. После того как телефон включится, вы увидите специальное меню. Выберите в нем графу Wipe Data (Factory Reset), подождите, пока выполнится сброс.
Определяем причину: исправляем неполадки
Страницы в Яндекс Браузере могут не открываться из-за следующих причин:
- на сайте ведутся технические работы;
- конфликты внутри Yandex Browser;
- устаревшие обновления системы;
- конфликты установленных плагинов.
Отдельно можно сказать про интернет-соединение. Стоит проверить оптоволоконный кабель и порты маршрутизатора на предмет механических повреждений. Также полезно связаться с провайдером для выяснения ситуации на линии.
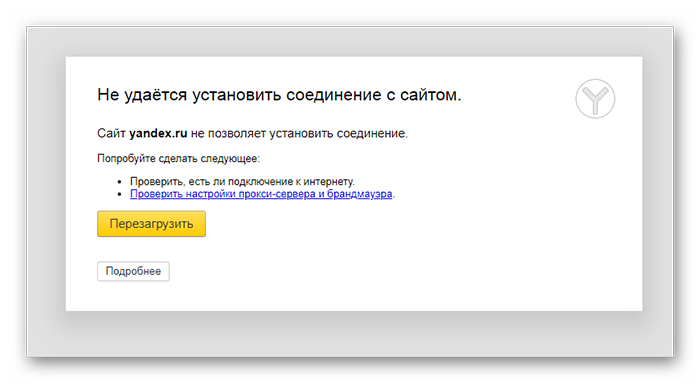
Шаг №1: проверка сайта в других браузерах
Для начала важно определить, где находится проблема. Сделать это довольно просто – использовать альтернативный браузер
К примеру, встроенный Edge или Opera, Google Chrome. Если веб-ресурс откроется в одном из этих обозревателей, это доказывает некорректную работу Yandex Browser. От этого уже можно отталкиваться и предпринимать определенные действия.
Если же страничка не работает и в других обозревателях, тогда стоит подождать пока администраторы сайта исправят проблему и попробовать открыть его позже.
Шаг №2: проверка расширений
Зачастую, пользователи скачивают дополнения для определенной цели, а после забывают об их существовании. Их количество постепенно растет, что повышает риск возникновения конфликтов в будущем.
Чтобы проверить это достаточно поочередно отключить все дополнения, попутно проверяя работоспособность к нужному сайту.
- Переходим в «Меню» и здесь в выпадающем списке кликаем по строчке «Дополнения». Или вставляем в поисковую строку вот эту ссылку .
- Кликаем поочередно по ползункам напротив каждого объекта для его деактивации.
Обратите внимание: в начале страницы находятся плагины, которые поставляются из коробки. То есть их нельзя удалить, можно только отключить
Но если вы устанавливали расширения из магазина расширений Chrome или из каталога Opera эти дополнения можно удалить полностью. При наведении курсора мышки на название плагина появляется соответствующая кнопка.
Некорректные сетевые настройки
За время использования браузера, в системной папке накапливается масса временных файлов, пользовательских настроек и надстроек, которые со временем захламляют приложение, они могут создавать конфликты и ошибки.
Чтобы исправить ситуацию:
- Открываем «Меню» и в выпадающем списке переходим в «Настройки».
- Кликаем по вкладке «Системные» на панели слева.
- Пролистываем открывшуюся страничку до упора.
- Кликаем по последней ссылке «Сбросить все настройки».
- Подтверждаем соответствующей кнопкой.
По желанию можно отправить анонимную статистику о работе браузера.
Учтите, что откат системы до «заводских» параметров приведет к потере части пользовательских данных. Поэтому рекомендуем синхронизировать работу браузера с облачным хранилищем, чтобы не потерять важную информацию.
Устаревшая версия
Важно регулярно обновлять версию Яндекс.Браузера, установленного на ПК, чтобы в системе не возникали ошибки и конфликты:
- Переходим в «Меню» и здесь нас интересует раздел «Дополнительно».
- Наводим на него курсор и в соседнем всплывающем окне выбираем «О браузере».
Здесь представлена информация о текущей сборке. Если вы используете устаревшую сборку тут будет кнопка для установки обновлений. 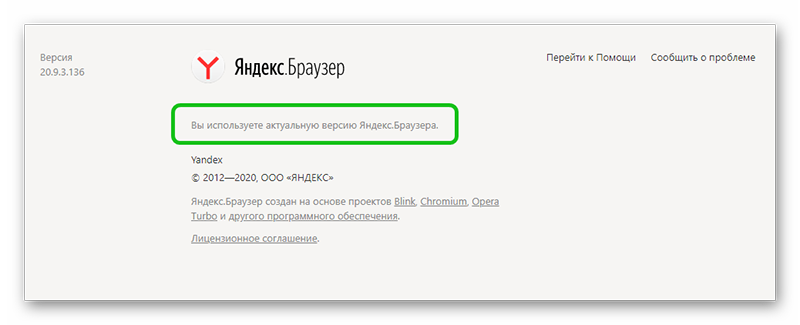
Мусор и временные файлы
Есть вероятность того, что доступа к сайту нет при активном интернет-соединении, из-за мусора в системе:
Для чистки системы от мусорных файлов:
- Открываем «Меню» Яндекс.Браузера и во всплывающем окне выбираем «История»/«История».
- Активируем кнопку «Очистить историю» в открывшейся страничке.
- Откроется небольшое окно, здесь выбираем временной промежуток для очистки (за все время).
- Ниже галочками выделяем типы данных, подлежащих удалению: просмотры, загрузки, cookie, данные приложений.
- Нажимаем кнопку «Очистить» в нижней части программного интерфейса.
После чистки проверяем отрывается ли нужный ресурс.
Если это сделать не получается, остается два варианта. Первый состоит в полном удалении браузера с устройства при повторной установке свежей версии. Либо же обратитесь за помощью к специалистам службы поддержки Яндекса. Максимально подробно опишите те действия, которые делали, что ускорить процесс рассмотрения заявки.
Есть также вероятность того, что на сайт не получается перейти из-за региональных блокировок со стороны провайдеров. Поэтому скачайте VPN-сервис, распространяющийся на бесплатной основе, и повторите попытку.
Как перезагрузить компьютер с помощью клавиатуры
При определенных неполадках при работе программного обеспечения возникает необходимость перезапустить операционную систему. Это можно сделать различными методами, используемыми даже тогда, когда не работает мышка и тачпад на клавиатуре. Далее опишем возможные варианты действий.
Сочетание клавиш для перезапуска ноутбука
Перезапуск нужен для выхода в БИОС, в котором есть возможность узнать причину сбоя программы. Выбор метода находится в зависимости от установленной операционной системы. Для большей части ноутбуков подходит метод перезапуска при помощи удерживания кнопки питания. Данный метод рекомендуется оставить на потом, если компьютер перестает отвечать на другие действия. Причина заключается в том, что часто из-за него могут возникнуть другие неполадки.
Помимо всего прочего важно придерживаться определенной инструкции по рестарту, беря во внимание установленную операционную систему, так как у каждой есть свои комбинации клавиш, которые выполняют перезапуск системы. В этом случае важно не нервничать и постараться выполнить рестарт вначале безопасными, а уже после радикальными способами
Перезапуск с использованием кнопки «Пуск»
Данный способ перезапуска компьютера с использованием клавиатуры считается стандартным. Его нужно использовать в числе первых, так как он наиболее безопасный. В связи с ним программы имеют возможность подготовиться к выключению. Пошаговое выполнение:
- В левом углу нажмите на значок «Пуск» или нажмите Win.
- Отыщите в нижней части «Завершение работы».
- Нажмите Enter и при помощи стрелок выберете команду «выключить» или «перезапустить» или «выйти из системы».
Перезапустить компьютер с использованием диспетчера задач
Данный метод имеет место быть в случае отсутствия реакции на мышку или сенсорную панель. Выполнение:
- Нажмите в комплексе Ctrl+Alt+Del. Данный метод применяется в вызове специального меню, чтобы изменить пользователя или открыть диспетчер задач.
- Если на компьютере установлен windows Vista или 7 версия, то в высвеченном окне при помощи стрелок нужно выбрать в нижней части экрана «Параметры завершения» и в появившемся списке выделить «Перезагрузка», а после нажать Enter.
Перезагрузка компьютера windows 8
На сегодняшний день большая часть пользователей перешли на windows 8 или версию 8.1. При этом команда перезапуска осталась прежней. Для этого нужно нажать клавиши Win+C. Затем должна высветиться боковая панель, в которой при помощи стрелок можно найти пункт «Параметры». После этого нужно нажать Enter и высветиться меню с возможными вариантами отключения. Теперь нужно перейти к пункту перезагрузки и опять использовать Enter.
Видео урок по перезагрузке с помощью комбинации клавиш.
Перезагрузка ноутбука при помощи клавиш Alt+F4
Еще один способ выключения компьютера с использованием клавиатуры, который предполагает использование сочетания нескольких кнопок. Данная комбинация состоит из Alt+F4. Ее можно применить в любой версии windows. Выполнение перезагрузки:
- Нажмите описанную выше комбинацию, и сразу высветиться меню со способами завершения работы.
- Когда от мышки нет ответа, то выберите нужный пункт при помощи стрелок.
Перезагрузка ноутбука, если тот завис
Бывает, что ноутбук никак не реагирует на любые действия. Причина тому нередко работа определенной программы или же игры. В данном случае приходится использовать перезапуск. Каким образом можно перезагрузить ноутбук с использованием клавиатуры, если мышка и сенсорная панель не работают в связи с зависанием? Выберете один из описанных способов:
- Одновременно нажмите Alt+Ctl+Delete. В дальнейшем должно всплыть новое окошко, в котором справой стороны внизу нужно выбрать пункт перезапуска. Используйте нажатие стрелок.
- Возможно использование варианта запуска диспетчера задач, в котором можно снять задание, вызвавшее зависание.
- Откройте командную строку нажатием комбинации Win+R. В высветившимся меню нужно ввести текст shutdown/r. После чего нажмите ввод.
- Нажмите и удерживайте кнопку питания. Принудительное выключение используйте только в самый последний момент, поскольку оно представляет неправильное завершение работы. Из-за применения данного способа нередко возникают ошибки в качестве экрана синего цвета, который вызывает испуг у большинства пользователей.
Как перезагрузить зависший ноутбук?
Данные рекомендации окажут существенную помощь при зависании компьютера. Не стоит отчаиваться и впадать в панику, а нужно просто внимательно соблюдать правила, описанные выше.
Мой мир
Перезагрузка в Windows 7
Теперь поговорим о том, как совершить перезагрузку на такой операционной системе, как Windows 7.
Первое средство
Чтобы перезагрузить компьютер с помощью клавиатуры Windows 7 нам нужно открыть меню «Пуск».
Для этого нажимаем кнопочку Win на клавиатуре. У нас открывается наше меню.
Затем мы сначала жмем стрелочку «вправо» на клавиатуре, и у нас выбирается пункт «Завершение работы».
После этого мы опять жмем эту же стрелочку, где у нас откроется контекстное меню в котором нам нужно будет выбрать стрелочками «вверх» и «вниз» пункт «Перезагрузка» и нажимаемEnter.
Если у Вас были открыты какие-то приложения, то, скорее всего, перед этим появится окно с перечнем приложений и пунктами «Перезагрузить принудительно» и «Отменить».
Здесь Вы опять же выбираете соответствующий пункт и подтверждаете свой выбор.
Второе средство
Рестарт системы с помощью cmd-строки. Есть несколько методов её вызова. Это можно сделать такими способами:
- Нажимаем кнопки Win + R. В открытом окне мы пишем «cmd» и подтверждаем.
- Выбираем кнопку Win. У нас открывается меню «Пуск». Тут мы пишем «cmd» или «командная строка». С помощью стрелок выбираем нам нужное приложение и подтверждаем.
Если Вам нужно более подробное объяснение по включению командной строки, то его можно найти выше.
В открытом окне мы пишем это:
Команда для ребута системы
Третье средство
Чтобы совершить перезагрузку системы нам необходимо сделать следующее: сначала нам нужно выйти из учетной записи пользователя. Для этого мы жмем кнопки Win+L.
После этого должен произойти выход на страницу выбора учетной записи. Там с помощью клавиши Tab на нужно выделить кнопку «Завершение работы».
Когда мы её выделили с помощью стрелок или клавиши Tab нам нужно открыть контекстное меню, где мы выберем кнопку «Перезагрузить компьютер».
После подтверждаем свой выбор.
Четвертое средство
В данном пункте мы рассмотрим метод перезагрузки с помощью клавиш Alt+F4.
Мы нажимаем это сочетание кнопок и у нас откроется диалоговое окно, где мы с помощью стрелок сможем выбрать нужный нам пункт и выполнить перезагрузку.
Также, если у Вас открыты какие-то приложения, которые не дают совершить перезагрузку, вы можете с помощью же этого сочетания клавиш закрыть эти программы.
Пятое средство
Сейчас мы воспользуемся всем знакомым сочетанием кнопок Ctrl+Alt+Delete.
Жмем его, после чего у нас открывается подобное диалоговое окно:
Диалоговое окно, которое вызывается клавишами «Ctrl» + «Alt» + «Delete»
Затем с помощью Tab мы выделяем красную кнопку в правом нижнем углу.
С помощью стрелок или же опять клавиши Tab нам нужно открыть контекстное меню, где будет пункт «Перезагрузка».
Подтверждаем наш выбор.
Перезагрузка ноутбука с клавиатуры
Все пользователи знают о стандартном сочетании клавиш для перезагрузки – CTRL+ALT+DELETE. Эта комбинация вызывает экран с вариантами действий. В ситуации, когда манипуляторы (мышь или тачпад) не функционируют, переключения между блоками осуществляется с помощью клавиши TAB. Для перехода к кнопке выбора действия (ребута или завершения работы) ее необходимо нажать несколько раз. Активация осуществляется нажатием ENTER, а выбор действия – стрелками.

Далее разберем другие варианты перезагрузки для разных версий ОС Windows.
Windows 10
Для «десятки» операция не отличается высокой сложностью.
- Открываем стартовое меню с помощью сочетания клавиш Winили CTRL+ESC. Далее нам необходимо перейти в левый блок настроек. Для этого несколько раз нажимаем TAB, пока выделение не установится на кнопку «Развернуть».

Теперь стрелками выбираем значок выключения и жмем ENTER («Ввод»).

Выбираем нужное действие и еще раз нажимаем на «Ввод».

Windows 8
В данной версии операционной системы отсутствует привычная кнопка «Пуск», но имеются другие инструменты для перезагрузки. Это панель «Charms» и системном меню.
- Вызываем панель комбинацией Win+I, открывающей небольшое окно с кнопками. Выбор нужной осуществляем стрелками.

Для доступа к меню нажимаем сочетание Win+X, после чего выбираем необходимый пункт и активируем его клавишей ENTER.

Windows 7
С «семеркой» все гораздо проще, чем с Windows 8. Вызываем меню «Пуск» теми же клавишами, что и в Win 10, а затем стрелками выбираем необходимое действие.

Windows XP
Несмотря на то что данная операционная система безнадежно устарела, еще попадаются лэптопы под ее управлением. Кроме того, некоторые пользователи специально устанавливают XP на свои ноутбуки, преследуя определенные цели. «Хрюша», как и «семерка» перезагружается довольно просто.
- Нажимаем на клавиатуре кнопку Win или сочетание CTRL+ESC. Откроется меню «Пуск», в котором стрелками выбираем «Завершение работы» и жмем ENTER.

Далее теми же стрелками переключаемся на нужное действие и снова нажимаем ENTER. В зависимости от выбранного в системных настройках режима, окна могут отличаться по внешнему виду.

Универсальный способ для всех систем
Этот способ заключается в применении горячих клавиш ALT+F4. Данное сочетание предназначено для завершения работы приложений. Если на рабочем столе запущены какие-либо программы или открыты папки, то сначала они будут закрыты по очереди. Для перезагрузки несколько раз нажимаем указанную комбинацию до полной очистки десктопа, после чего откроется окно с вариантами действий. С помощью стрелок выбираем нужное и жмем «Ввод».

Сценарий «Командной строки»
Сценарий — это файл с расширением .CMD, в котором прописываются команды, позволяющие управлять системой без обращения к графическому интерфейсу. В нашем случае это будет перезагрузка. Этот прием является наиболее эффективным в тех случаях, когда различные системные средства не отвечают на наши действия.
Обратите внимание, что этот способ подразумевает предварительную подготовку, то есть данные действия необходимо выполнить заранее, с прицелом на будущее использование
- Создаем на рабочем столе текстовый документ.

Открываем и прописываем команду

Идем в меню «Файл» и выбираем пункт «Сохранить как».

В списке «Тип файла» выбираем «Все файлы».

Даем документу любое имя на латинице, дописываем расширение .CMD и сохраняем.

Этот файлик можно поместить в любую папку на диске.

Далее создаем на десктопе ярлык.

Нажимаем кнопку «Обзор» возле поля «Расположение объекта».
Находим наш созданный сценарий.

Даем название и нажимаем «Готово».

Теперь кликаем по ярлыку ПКМ и переходим к его свойствам.

Ставим курсор в поле «Быстрый вызов» и зажимаем желаемое сочетание клавиш, например, CTRL+ALT+R.

Применяем изменения и закрываем окно свойств.

В критической ситуации (зависание системы или отказ манипулятора) достаточно нажать выбранную комбинацию, после чего появится предупреждение о скорой перезагрузке. Этот метод сработает даже при зависании системных приложений, например, «Проводника».

Если ярлык на рабочем столе «мозолит глаза», то можно его сделать абсолютно невидимым.
WIN+C для версий Windows 7,8,10
На клавиатуре ПК и ноутбука есть кнопка Win, о полезностях которой знают немногие пользователи. На клавише она обозначена значком Windows. С помощью этой клавиши можно управлять операционной системой, с ней доступно множество функций. Ее базовая опция – вызов меню «Пуск», остальные действия она выполняет комбинацией с другими клавишами.
В ОС Windows 7,8 и 10 вызов боковой панели осуществляется одновременным нажатием Win+C. Далее навигация выполняется с помощью стрелок, а подтверждение действия – нажатием Enter. Для перезапуска ОС ноутбука нужно кликнуть по пункту «Параметры», затем подраздел включения или перезагрузки.
Как выключить и перезапустить ноутбук, если он завис
Если перезапустить систему с помощью клавиатуры не получается можно воспользоваться кнопкой «Power» (включение системы). Следует нажать и удерживать еев течение нескольких секунд. Это служба принудительно закроет все программы и выключит ПК. Этот способ перезагрузки не следует использовать часто, так как поломки всех электроприборов происходят в момент перебоев питания.
Последние ноутбуки выпускаются с батареей, которая вмонтирована в корпус. В старых моделях батарею можно было отсоединить от устройства. Если это ваш случай, то достаточно обесточить ПК (вытащить кабель из сети) и отсоединить батарею, чтобы отключить устройство. Запустить ПК заново можно по нажатию на кнопку «Power».
Если сбои в работе ОС повторяются с определенной периодичностью, то это говорит о серьезных проблемах с ПК
Следует обратить внимание на характер зависания. Какая игра или программа была открыта в этот момент? Неисправное приложение достаточно удалить или переустановить
В самом крайнем случае придется переустанавливать ОС.
https://youtube.com/watch?v=zsZXExNvgq4
При некоторых сбоях аппаратного или программного обеспечения приходится аварийно перезагружать операционную систему. Этот процесс осуществляется несколькими способами, которые применяются даже тогда, когда не откликается мышь и сенсорная панель тачпада. Для перезапуска вам потребуются инструкции, как выключить ноутбук с помощью клавиатуры.
Вариант № 5. Изменение скрытых настроек браузера
Разработчики интернет-браузеров постоянно внедряют в свой продукт новые функции и настройки, о наличии которых большинство пользователей не знают. Большинство из таких настроек находится в стадии бета-теста и каждый может их попробовать. Скрытые настройки, в том числе и функция автоматического перезапуска программы, в Яндекс.Браузере содержатся в разделе Experiments. Чтобы выполнить перезагрузку с помощью этого раздела, необходимо совершить следующий порядок действий:
1.Ввести в строке поиска команду: browser://flags/ и нажать Enter.
2.В открывшемся разделе Experiments выбрать графу Available.

3.Найти функции Offline Auto-Reload Mode и Only Auto-Reload Visible Tabs.

4.Выбрать для каждой из функций режим Disabled.
5.Нажать кнопку RELAUNCH NOW.

6.Браузер автоматически выполнит перезапуск.
Описанные варианты перезапуска браузера пригодятся в случаях его зависания и медленной работы. Снизить риск нестабильной работы программы или приложения помогает регулярное скачивание новых версий, поэтому в случаях частых зависаний приложения, следите за тем, чтобы оно было обновлено.
Комбинации клавиш для перезагрузки ноутбука
Перезапуск при зависании необходим для выхода в БИОС, где можно проверить причину программного сбоя. Выбирать метод, как перезагрузить компьютер с помощью клавиатуры, нужно в зависимости от установленной операционки. Общим для всех моделей ноутов, будь то Asus, Lenovo, Aser, Hp или любой другой, является метод перезапуска посредством удерживания кнопки питания. Этот вариант стоит оставить на крайний случай, когда комп не дает реакции на любые действия.

Перед такими радикальными действиями стоит воспользоваться одним из ниже описанных методов, как перезагрузить ноутбук с помощью клавиатуры. В целом они классифицируются в зависимости от текущего состояния техники, т. е. завис комп или же реагирует на действия мыши. Кроме того, следовать той или иной инструкции по рестарту нужно с учетом установленной операционной системы, ведь у каждой существуют свои сочетания клавиш, перезапускающих систему. Главное – не отчаиваться и попробовать осуществить рестарт сначала безопасными, а уже потом более радикальными методами.
Как перезагрузить ноутбук через клавишу «Пуск»
Этот способ, как перезапустить компьютер с помощью клавиатуры, является стандартным. Его стоит применить одним из первых, ведь он является самым безопасным, т. к. все программы смогут подготовиться к выключению. Инструкция по отключению выглядит так:
- В углу слева кликните по значку «Пуск» либо нажмите Win.
- Найдите внизу пункт «Завершение работы», нажимая стрелки, выделите его.
- Нажмите Enter, снова посредством стрелочек выберите команду «выключить» либо «перезапустить».
Как перезагрузить компьютер через диспетчер задач
Второй вариант завершить работу тоже может использоваться при отсутствии отклика указателя мышки или сенсорной панели. Для рестарта выполните следующие действия:
- Одновременно зажмите Ctrl+Alt+Del. Эта комбинация используется в вызове специального меню для смены пользователя или открытия диспетчера задач.
- При операционной системе Windows Vista или 7 в появившемся окошке нажатием стрелок выберите справа внизу «Параметры завершения» и в открывшемся списке выделите «Перезагрузка», затем кликните Enter.

Как перезагрузить компьютер с ОС Windows 8
Сегодня большинство пользователей ПК перешли на Windows 8 или 8.1. Команды для рестарта в ней изменились. Перезагрузка осуществляется посредством зажатия сочетания Win+C. После этого справа появляется боковая панель, где посредством стрелок можно добраться до пункта «Параметры». Затем нужно нажать Enter – выпадет меню с предложенными вариантами отключения. Остается только перейти к пункту перезагрузки и снова воспользоваться Enter.
Как перезагрузить ноутбук клавишами ALT+F4
Следующий вариант, как выключить компьютер с помощью клавиатуры, тоже использует специальную комбинацию кнопок. Она представляет собой сочетание Alt+F4. Оно подходит для любой версии Windows. Сделать перезагрузку можно так:
- Зажмите искомую комбинацию – на экране появится всплывающее меню с вариантами завершения работы.
- Если мышка не откликается, то выберите необходимый пункт стрелками.

Как перезагрузить ноутбук, если он завис
Случается, что ноут перестает реагировать на любые команды. Причиной может быть работа какой-то программы или же игры. В такой ситуации приходится прибегать к перезапуску. Как перезагрузить ноутбук с помощью клавиатуры, когда мышка и тачпад не работают из-за зависания? Воспользуйтесь одним из следующих способов экстренной перезагрузки:
- Нажмите Ctrl+Alt+Delete. Должно открыться новое окно, где справа внизу выберите пункт перезапуска. Делайте это нажатием стрелок. Можете попробовать и запустить диспетчер задач, где снять задачу, вызвавшую зависание.
- Откройте командную строку нажатием сочетания Win+R. В появившемся меню введите текст shutdown/r. Затем нажмите ввод.
- Зажмите кнопку питания. Принудительное выключение применяйте в крайнем случае, ведь оно представляет собой некорректное завершение работы. В результате использования такого метода часто появляются ошибки в виде синего экрана, который пугает многих пользователей.
Как перезагрузить ноутбук, если он завис
Если ноутбук сильно завис, то выполнение рестарта с помощью сочетаний клавиш становится невозможной. Зависание устройства может быть последствием наличия на устройстве вирусов и угроз, нехватки системных ресурсов для правильной работы устройства или сбоев некоторых программ. Зависание ноутбука может сопровождаться неприятным звуковым сопровождением. Трудность устранения данной проблемы возникает из-за отсутствия кнопки рестарта, в отличие от персонального компьютера.
![]()
Как перезагрузить через диспетчер задач
Обнаружив, что ноутбук завис, не следует сразу же прибегать к кардинальным методам. В первую очередь следует всегда вызывать команду Ctrl+Alt+Delete. Если на экране появится диспетчер задач, то вынужденного перезапуска устройства можно избежать. В этом случае следует прекратить выполнение работы программы, из-за которой устройство зависло. Если данный подход не поможет, в диспетчере задач нужно нажать на кнопку «Завершить работу».
![]()
Вход в диспетчер задач
Перезагрузка с помощью командной строки
Если предыдущий способ не помог, нужно воспользоваться более продвинутым и радикальным вариантом выполнения рестарта системы – работа с командной строкой. Для этого требуется:
- С помощью сочетания клавиш Win+R вызвать командную строку.
- В открывшейся командной строке ввести shutdown/r.
- Стрелками выбрать пункт «Ок» и нажать Enter.
![]()
Перезагрузка с помощью командной строки
Перезагрузка с помощью клавиши включения
Часто при зависании система перестает реагировать на какие-либо команды, подаваемые с клавиатуры или с тачпада. Поэтому предыдущие методы могут не дать результатов. Тогда приходится завершить работу системы принудительно. Для этого необходимо зажать на несколько секунд клавишу включения. После выключения устройства следует отпустить кнопку и нажать снова.
На дисплее загружающегося прибора должно отобразиться сообщение об аварийном завершении. Для продолжения работы нужно перейти в обычный режим, используя клавиши вверх и вниз, и нажать Enter.
![]()
Нажатие клавиши выключения
Данный способ не является желательным, так как его использование может привести к серьезным ошибкам системы.
Перезагрузка с помощью отсоединения аккумулятора
Бывают случаи, когда ноутбук перестает реагировать на любые внешние воздействия. Тогда приходится отсоединять аккумулятор от устройства, чтобы оно перезапустилось. Это может плохо сказаться на дальнейшей работоспособности прибора: выход из строя блока питания или контролеров на материнской плате. Поэтому делать так рекомендуется только в крайних случаях.
Необходимо убедиться в том, что ноутбук отключен от питания, и только тогда вынимать батарею. Чтобы не навредить устройству, лучше не извлекать аккумулятор, а просто подождать, пока прибор перезапустится естественным образом после полной разрядки.
Перезагрузка с помощью иголки
Некоторые модели устройств оснащают специальным отверстием на днище. Вставив туда иголку, устройство перезагрузится принудительным образом.
![]()
Отверстие для принудительной перезагрузки устройства
Как принудительно перезагрузить ноутбук, если он завис
Перезапуск устройства в некоторых не критичных случаях исправляет ситуацию. Самый простой способ принудительно завершить работу ОС — удержание кнопки питания, которая на ноутбуке находится над клавиатурным блоком в левом или правом углу. Иногда она может располагаться сбоку, рядом с дисководом или различными портами. На стационарной машине кнопка питания находится на системном блоке. В зависимости от производителя, она также может располагаться в разных местах: сверху, на передней панели, сбоку и так далее. Следует отметить, что данный способ полностью универсальный и подходит для всех моделей ноутбуков, будь то Asus, Lenovo, Acer, HP или любой другой.

Однако прибегать к такому радикальному методу стоит только в крайнем случае, когда операционная система полностью зависла и не подает никаких признаков жизни. Учитывайте, что многие данные, открытые в программах, могут не сохраниться, поэтому лучше попробовать менее категоричные способы, если это, конечно, возможно.
Как перезагрузить ноутбук через клавишу «Пуск»
Это самый простой способ, так как он не требует запуска встроенных утилит, которые во время некорректной работы операционной системы, могут дополнительно нагрузить жесткий диск и процессор. А если ноутбук очень старый, то экономия ресурсов комплектующих очень важна. Поэтому стоит начать именно с этого метода.
- На клавиатуре нажмите клавишу Win. Находится между Alt и Ctrl в левом нижнем углу. Если клавиатура игровая, то данная клавиша может быть перенесена в другое место. Делается это для того, что бы во время игрового процесса, случайно ее не нажать и не свернуть все запущенные приложения.
- С помощью стрелочек на клавиатуре пролистайте весь список установленных программ и доберитесь до значка выключения, который находится в самом низу. В зависимости от операционной системы этот значок может находиться в другом столбце в открывшемся меню. Если мышь или тачпад не работают, то нажмите клавишу Tab (находится в левой части клавиатуры между Shift и CapsLock) для того, чтобы переключиться на соседний столбец. Возможно потребуется несколько нажатий на Tab для того чтобы добраться до нужного столбика. Все зависит от того, как настроено ваше меню «Пуск».
- Как только пункт «Выключение» выбран, нажмите клавишу Enter и выберите один из предлагаемых вариантов: перезагрузка, завершение работы, спящий режим.
Как перезагрузить компьютер через диспетчер задач

Если предыдущий способ вам не подошел, то можно воспользоваться возможностями диспетчера задач, который может быть полезен во многих случаях. Зависание системы — не исключение. Для рестарта выполните следующие действия:
- Нажмите одновременно комбинацию клавиш Ctrl + Alt + Del. Появится меню, которое используется для смены пользователя, но с его помощью можно также и зайти в диспетчер задач.
- С помощью стрелочек на клавиатуре пролистайте до нужного пункта и подтвердите операцию клавишей Enter. Если в данном меню клавиатура не работает, то в диспетчер задач можно попасть альтернативной комбинацией клавиш Ctrl + Alt + Del. При этом не потребуется никаких дополнительных действий. Сразу откроется окно диспетчера задач.
- Далее нажмите один раз Tab и с помощью Space (пробел — самая длинная клавиша) разверните окно в полноразмерный режим.
- Если у вас установлена Windows 7, то с помощью стрелок также пролистайте до пункта «Параметры завершения» и в открывшемся списке выделите «Перезагрузка», а затем нажмите Enter.
