Autoruns for windows v14.01
Содержание:
- AutoRuns управление автозагрузкой 13.98 Portable
- Работа с программой Autoruns
- Обзор вкладок в окне программы Autoruns
- Интерфейс Autoruns
- AutoRun Pro Enterprise [14.10.0.423 + Rus] (2017) Русский скачать торрент
- Autorunsc Usage
- Цвета
- Как работает вирус Autorun.inf?
- Распространенные сообщения об ошибках в AutoRun.exe
- Выводы статьи
AutoRuns управление автозагрузкой 13.98 Portable
 AutoRuns — утилита для контроля автозагрузки программ. Она позволяет увидеть, какие программы настроены на запуск в процессе загрузки или входа в систему, причем эти программы отображаются именно в том порядке, в каком система Windows обрабатывает их. Это относится к программам, находящимся в папке автозагрузки или прописанным в разделах реестра Run, RunOnce и других. Autoruns можно настроить на отображение и других расположений, таких как расширения оболочки проводника, панели инструментов, объекты модулей поддержки обозревателя, уведомления Winlogon, автоматически запускаемые службы и т.д. Приложение обладает расширенным функционалом по сравнению со служебной программой MSConfig, входящей в состав Windows. Вы, вероятно, удивитесь, как много исполняемых файлов запускается автоматически!Системные требования:Программа Autoruns работает во всех версиях Windows, включая Windows XP 64-bit Edition (для x64) и Windows Server 2003 64-bit Edition (для x64).Торрент AutoRuns управление автозагрузкой 13.98 Portable подробно:·AutoRuns — бесплатная утилита для операционных систем Microsoft Windows, разработанная Sysinternals, и затем приобретённая Microsoft Corporation, способна управлять автозагрузкой программ, сервисов, модулей, драйверов и других компонент системы. Autoruns отображает абсолютно всё, что будет запущено на компьютере при старте операционной системы, регистрации пользователя и других событиях. Отображаются программы, загружаемые модули, драйверы, системные службы, назначенные задания, Winlogon. Утилита может показать свойства любого объекта, пути и параметры запуска, а также отменять их автозапуск, проводить поиск запускаемых программ по всей системе или в указанных категориях (стандартная «Автозагрузка», службы Windows, системный реестр (Run, RunOnce), проводник Windows и других).·AutoRuns проверяет практически все места, из которых происходит автозапуск и автозагрузку программ, DLL-библиотек, драйверов, кодеков, приложений, гаджеты боковой панели, служб и других компонент системы. Показывает, какие программы запускаются в процессе загрузки или входа в систему, причем эти программы отображаются в том порядке, в каком система Windows обрабатывает их. Такие программы могут находиться в папке автозагрузки или быть прописаны в разделах реестра Run, RunOnce и других. Отключив программы или компоненты, которыми вы не пользуетесь регулярно, можно значительно повысить, скорость загрузки операционной системы, скорость доступа к оперативной памяти, скорость операций вычислений. Как следствие более стабильная работа и значительное повышение производительности операционной системы.·AutoRuns можно настроить на отображение и других расположений, таких как расширения оболочки проводника, панели инструментов, объекты модулей поддержки обозревателя, уведомления Winlogon, автоматически запускаемые службы и многие другие. Отображаются программы, загружаемые модули, драйверы, системные службы, назначенные задания, Winlogon. Утилита может показать свойства любого объекта, пути и параметры запуска, а также отменять их автозапуск. При помощи Autoruns можно не только контролировать автозапуск приложений, но и отключать автозагрузку любого из них. Для этого достаточно убрать соответствующую галочку. Кроме настройки системы, с помощью Autoruns можно отслеживать вредоносные программы, которые как правило, прописывают свои ключи в раздел Автозагрузки реестра операционной системы.Особенности Portable:·Не требует установки (официальная версия).Наличие версий с русским интерфейсом (в папке Ru). Здесь же справка на русском в формате .chm.
AutoRuns — утилита для контроля автозагрузки программ. Она позволяет увидеть, какие программы настроены на запуск в процессе загрузки или входа в систему, причем эти программы отображаются именно в том порядке, в каком система Windows обрабатывает их. Это относится к программам, находящимся в папке автозагрузки или прописанным в разделах реестра Run, RunOnce и других. Autoruns можно настроить на отображение и других расположений, таких как расширения оболочки проводника, панели инструментов, объекты модулей поддержки обозревателя, уведомления Winlogon, автоматически запускаемые службы и т.д. Приложение обладает расширенным функционалом по сравнению со служебной программой MSConfig, входящей в состав Windows. Вы, вероятно, удивитесь, как много исполняемых файлов запускается автоматически!Системные требования:Программа Autoruns работает во всех версиях Windows, включая Windows XP 64-bit Edition (для x64) и Windows Server 2003 64-bit Edition (для x64).Торрент AutoRuns управление автозагрузкой 13.98 Portable подробно:·AutoRuns — бесплатная утилита для операционных систем Microsoft Windows, разработанная Sysinternals, и затем приобретённая Microsoft Corporation, способна управлять автозагрузкой программ, сервисов, модулей, драйверов и других компонент системы. Autoruns отображает абсолютно всё, что будет запущено на компьютере при старте операционной системы, регистрации пользователя и других событиях. Отображаются программы, загружаемые модули, драйверы, системные службы, назначенные задания, Winlogon. Утилита может показать свойства любого объекта, пути и параметры запуска, а также отменять их автозапуск, проводить поиск запускаемых программ по всей системе или в указанных категориях (стандартная «Автозагрузка», службы Windows, системный реестр (Run, RunOnce), проводник Windows и других).·AutoRuns проверяет практически все места, из которых происходит автозапуск и автозагрузку программ, DLL-библиотек, драйверов, кодеков, приложений, гаджеты боковой панели, служб и других компонент системы. Показывает, какие программы запускаются в процессе загрузки или входа в систему, причем эти программы отображаются в том порядке, в каком система Windows обрабатывает их. Такие программы могут находиться в папке автозагрузки или быть прописаны в разделах реестра Run, RunOnce и других. Отключив программы или компоненты, которыми вы не пользуетесь регулярно, можно значительно повысить, скорость загрузки операционной системы, скорость доступа к оперативной памяти, скорость операций вычислений. Как следствие более стабильная работа и значительное повышение производительности операционной системы.·AutoRuns можно настроить на отображение и других расположений, таких как расширения оболочки проводника, панели инструментов, объекты модулей поддержки обозревателя, уведомления Winlogon, автоматически запускаемые службы и многие другие. Отображаются программы, загружаемые модули, драйверы, системные службы, назначенные задания, Winlogon. Утилита может показать свойства любого объекта, пути и параметры запуска, а также отменять их автозапуск. При помощи Autoruns можно не только контролировать автозапуск приложений, но и отключать автозагрузку любого из них. Для этого достаточно убрать соответствующую галочку. Кроме настройки системы, с помощью Autoruns можно отслеживать вредоносные программы, которые как правило, прописывают свои ключи в раздел Автозагрузки реестра операционной системы.Особенности Portable:·Не требует установки (официальная версия).Наличие версий с русским интерфейсом (в папке Ru). Здесь же справка на русском в формате .chm.
Скриншоты AutoRuns управление автозагрузкой 13.98 Portable торрент:
Скачать AutoRuns управление автозагрузкой 13.98 Portable через торрент:

autoruns-13_98-portable.torrent (cкачиваний: 182)
Работа с программой Autoruns
Интерфейс программы
После запуска окно программы будет выглядеть так:
Программа официально поддерживает только английский язык, но и так разобраться с программой несложно.
Все автозапускаемые сервисы в программе разбиты по разделам (1). Открыв вкладку с нужным разделом, в центре окна появится список относящихся к нему сервисов.
Если открыта вкладка Everything (отображение сервисов сразу со всех разделов), то в списке будет видно разделение по разделам (2). Некоторые сервисы отмечены жёлтым цветом (3). Это значит, что файла для запуска этой программы / службы / сервиса в Windows не существует и осталась лишь запись в реестре. Такие записи можно удалить без последствий. Розовым (4) выделены те сервисы, которые программа считает подозрительными. Однако, не стоит ориентироваться целиком на логику программы, поскольку она часто считает подозрительными даже реально безопасные программы.
Всё, что отмечено галочками (как правило, это более 90% из списка) у вас загружается автоматически либо при старте системы, либо при выполнении иных событий.
Удобнее всего пользоваться основным разделом Everything, поскольку через него выводится сразу всё. Отдельно, как правило, может потребоваться заглянуть в разделы:
- Scheduled Tasks. Программы, запуск которых запланирован через утилиту Windows «Планировщик задач».
- Services. Здесь перечисляются автозапускаемые службы Windows.
- Drivers. Тут будут отображаться загружаемые с Windows драйвера (программы для управления устройствами компьютера).
- Winlogon. Программы, запускаемые при загрузке Windows.
- Logon. Программы, запускаемые при входе пользователя в Windows.
Все остальные разделы проще смотреть через общую вкладку Everything.
Список вывода автозагрузки сделан в виде таблицы. Назначение колонок таблицы:
- Autorun Entry. Здесь указан сам автозапускаемый файл, драйвер, сервис.
- Description. В этой колонке выводится описание к каждому пункту автозагрузки, из которого часто можно увидеть, для чего служит тот или иной пункт.
- Publisher. Издатель файла, т. е. разработчик. Если указано в скобках Verified, значит, издатель проверен, т. е. это оригинальный файл, а не какой-то подменённый (например, вирусом).
- Image Path. Путь к файлу в проводнике Windows.
- Timestamp. Время модификации файла. Иногда здесь может отображаться некорректное время, например, в будущем.
- VirusTotal. Результат проверки файлов автозапуска на возможность заражения через сайт virustotal.com.
Настройка автозагрузки
Чтобы отключить нужные сервисы из автозагрузки просто снимите рядом с ними галочки. Изменения применяются сразу и при следующей загрузке Windows те сервисы, с которых вы ранее сняли галочки уже не будут загружаться.
Работать с автозагрузкой нужно очень внимательно! При отключении многих сервисов ваша система может в итоге не загрузиться!
Настоятельно рекомендую, перед тем как вы начнёте посредством отключения каких-то пунктов из автозагрузки искать источник проблемы, выключить в настройках отображение всех системных сервисов Windows, а именно от компании Microsoft. Для этого откройте меню Options и выберите Hide Microsoft Entries. Пункт Hide Windows Entries выключится автоматически.
Пункт Hide Empty Location оставляйте всегда включённым, поскольку он позволяет скрыть пустые записи.
При отключении сервисов из автозагрузки, соответствующие им записи в реестре Windows всё равно останутся. Чтобы полностью удалить сервис из автозагрузки, кликните по нему правой кнопкой мыши и выберите Delete.
Удалять следует только те пункты автозагрузки, которые остались после удаления самих программ! Удалив что-то из автозагрузки, восстановить это затем уже не получится! Поэтому прежде чем что-то основательно удалять, для начала проверьте работу компьютера просто отключив нужный сервис, не удаляя его.
Чтобы посмотреть, к какому файлу и (или) записи в реестре Windows относится тот или иной пункт автозагрузки, кликните по нему правой кнопкой мыши и выберите один из вариантов: Jump to Entry или Jump to Image.
Выбрав первый вариант, откроется реестр Windows сразу на той записи, которая соответствует выбранному пункту автозапуска.
Выбрав второй вариант, откроется папка проводника Windows с тем файлом, который соответствует выбранному пункту автозапуска.
Это полезно тогда, когда вам нужно знать, что конкретно за файл находится в автозапуске и где он расположен наглядно в проводнике Windows.
Таким образом, вы можете отключать либо ненужные программы, сервисы, драйверы из автозапуска системы, либо методом последовательного отключения (например, по 5-10 шт.) и проверки, находить источник проблемы в работе Windows.
Обзор вкладок в окне программы Autoruns
Для удобства получения сведений о местах автозапуска, Autoruns распределяет запускаемые объекты по вкладкам, согласно их функционалу.
Вам также может быть интересно:
- Autorun Organizer — менеджер автозагрузки
- Автозагрузка Windows 10: как добавить или удалить программу из автозагрузки
В окне программы отображаются контейнеры (папки, файлы, параметры и ключи реестра), используемые для автозапуска, и содержимое контейнера. В столбцах находится информация об объектах автозапуска:
- В столбце «Autorun Entry» (Запись автозапуска) показан способ автозапуска. Если, напротив элемента стоит флажок, это значит, что автозапуск выполняется.
- В столбце «Description» (Описание) находится описание файла.
- В столбце «Publisher» (Издатель) можно получить информацию о производителе объекта автозапуска.
- В столбце «Image Path» (Путь к образу) указан путь к файлу (образу, объекту).
- Столбец «Timestamp» (Отметка времени) отображает время появления файла на компьютере.
- В столбце «VirusTotal» находится информация о проверке файла на сервисе VirusTotal.

Назначение всех вкладок программы:
- Everything (Все) — все записи в одном месте.
- Logon (Вход в систему) — все элементы автозагрузки текущего пользователя, программы из папки «Автозагрузка».
- Explorer (Проводник) — список программ и расширений, прописанных в контекстном меню Проводника.
- Internet Explorer — показаны элементы браузера Internet Explorer, расширения, тулбары.
- Scheduled Tasks (Назначенные задания) — отображены все задания по обслуживанию операционной системы Windows, полученные из Планировщика заданий.
- Services (Сервисы) — службы и сервисы Microsoft, запускаемые при старте системы.
- Drivers (Драйвера) — список драйверов в параметрах которых стоит автозагрузка.
- Codecs (Кодеки) — сведения о аудио и видео кодеках, запускаемых в системе, необходимых для воспроизведения мультимедиа файлов.
- Boot Execute (Выполнение при загрузке) — запускаемые приложения при загрузке Windows, например, проверка диска на ошибки.
- Image Hijacks (Подмена образов) — здесь отображены так называемые хайджекеры (угонщики, перехватчики), подменяющие образы. Они выполняются вместе с оригинальными файлами, подменяя настоящие образы. Используются вирусами.
- AppInit (Инициализация приложений) — отображены приложения, используемые программами.
- Known DLLs (Известные DLL) — список зарегистрированных DLL-библиотек.
- Winlogon (Запуск Windows) — библиотеки событий при загрузке системы.
- Winsock Providers (Поставщики Winsock) — компоненты, необходимые для работы сети.
- Print Monitors (Мониторы печати) — компоненты драйверов принтера.
- LSA Providers (Поставщики LSA) — обработка событий, связанных с безопасностью сети.
- Network Providers (Поставщики сети) — провайдеры, работающие с настройками сети.
- WMI (Инструментарий управления Windows) — элементы из базы данных WMI.
- Office (Офис) — элементы автозапуска Microsoft Office, если офисный пакет программ установлен на данном компьютере.
Совет. Для того, чтобы увидеть места автозапуска только сторонних приложений, не затрагивая системные объекты, поставьте флажок в параметре «Hide Windows Entries» (Скрыть записи Windows) в меню «Options» (Настройки). Этот параметр активирован по умолчанию. Можно активировать параметр «Hide Microsoft Entries» (Скрыть записи Майкрософт), эта настройка дополнительно включает параметр «Hide Windows Entries».
Интерфейс Autoruns
Откроется окно «Autoruns», в котором отобразятся все запущенные процессы в операционной системе Windows. По умолчанию, главное окно открывается во вкладке «Everything».

В самом верху окна программы находится строка меню. Из меню происходит управление программой, выполняются различные действия в приложении с помощью команд: поиск файла, сохранение в файл, открытие созданного ранее снимка мест автозапуска и т. д.
Ниже расположена панель инструментов, с помощью которых можно получить доступ к некоторым востребованным функциям программы: сохранение, поиск, переход на другой уровень, свойства, обновление, удаление. Здесь находится поле «Filter:» (Фильтр) для быстрого поиска объектов автозапуска в окне приложения.
Затем идет панель вкладок. После сканирования системы, Autoruns распределяет полученную информацию по разным вкладкам (местам автозапуска). После перехода в нужную вкладку легче найти необходимую информацию, чем в общем списке.
Основное место занимает рабочая область, в которой отображаются сведения о запущенных программах, службах, драйверах и т. д.
Ниже находится панель подробностей, в которой отображены сведения о выделенном объекте.
В строке состояния показана информация о сборе или завершении сбора сведений о местах автозапуска.
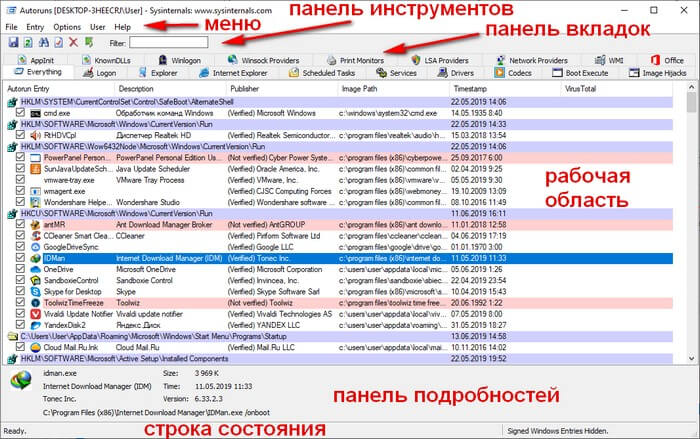
Некоторые элементы автозапуска в Autoruns выделены разными цветами:
- Красный цвет — у этого элемента отсутствует цифровая подпись Microsoft.
- Желтый цвет — отсутствующие или перемещенные файлы, информация о которых осталась в реестре.
Если контейнер помечен красным цветом, это не значит, что данный файл является вредоносным программным обеспечением. По какой-то причине у объекта нет подтвержденной цифровой подписи Майкрософт
Обратите внимание на эти файлы, получите информацию о них в интернете
Элементы, выделенные желтым цветом, отключите из автозагрузки, сняв галку, напротив данного объекта. Затем эти записи можно удалить с компьютера.
AutoRun Pro Enterprise [14.10.0.423 + Rus] (2017) Русский скачать торрент
Описание:
AutoRun Pro Enterprise — это высокофункциональный визуальный инструмент для создания интерфейсов автозагрузочных меню и презентаций профессионального уровня. Скачав утилиту на diakov.net, вы до предела упростите процесс создания и редактирования таких интерфейсов в среде WYSIWYG (получаешь то, что видишь) — клик, перемещение и просмотр результата. Всё легко и быстро!
Легко осваивается, присутствуют демонстрации и мастера работы с проектами. Создание вашего авторана будет ограничиваться только вашей фантазией. Вы без проблем создадите прелоад загрузки диска (с проигрыванием музыки), создавать на диске формы отправки е-mail, открытие сайтов в браузере, по нажатию кнопки запускать необходимую программу или файл, проинтегрировать ваш любимый медиа плеер, для проигрывания музыки или видео прямо в вашем диске,не устанавливая дополнительных программ. Если хотите, то можете поставить защиту на ваш диск, и он запустится только после того как введут правильный пароль, а можно заблокировать диск через определенное количество дней или запусков. Все ограничивается только вашей фантазией.
Основные возможности:
Особенности: • Показ любого документа типа TXT, DOC, HTML с помощью автоматического запуска соответствующих приложений. • Печать любого документа типа TXT, DOC, HTML с помощью автоматического запуска соответствующих приложений. • Можно запускать любую программу. • Запустить браузер по умолчанию по URL на документе. • Отправить по электронной почте. • Интегрированный веб-браузер и внутренние команды. • Встроенный плеер. • Интеграция с Media Player. • Слайд-шоу фотографий (фотоальбом), более 100 стилей. • Цвет фона, цвет градиента и прозрачной форме. • Фоновый звук. • Заставки, звуковые заставки. • Полный фон экрана и логотип. • Лицензионное соглашение. Вы можете показать лицензионное соглашение до того, как файлы запускаются. Пользователь должен принять лицензию, чтобы продолжить. Если пользователь не принимает лицензию, то AutoRun завершает работу досрочно. • Безопасность. Вы можете защитить свой компакт-диск от начала нелицензированных пользователей, требуя от пользователей, чтобы представить имя пользователя и пароль или код для проверки подлинности. • Выход форме. Показать информацию или подтверждения выхода до выхода из программы • Неограниченное количество подпапок. • Изображения включают растровые, иконки, JPEG, EMF, WMF, а так же статичные или анимированные GIF плюс прозрачные PNG изображения. • Шаблон страницы. • Объект шаблона. • CD иконки и значок для папок отображаются в строке заголовка. • Тестирование без записи компакт-дисков. • Прожиг проекта на CD-R/CD-RW непосредственно встроенным CD Burner. • Создать единый исполняемый файл. • Публикация проекта в новую папку. • Создать ISO образ компакт-диска файл. • Установка программного обеспечения • вы можете установить по умолчанию программу для просмотра файлов, если пользователь не указал один на своем компьютере. Например, если вы запускаете PDF файл, вы можете включить Adobe Acrobat Reader программное обеспечение на CD и установить его. Вы можете определить один или несколько файлов, которые будут установлены. • Создание выпадающего меню, панель инструментов и строку состояния для страниц, как и большинство стандартных окон, чтобы сделать вашу страницу более профессиональной. • Создать контекстное меню, вы можете определить во всплывающем меню, которое появляется, когда пользователь нажимает на объект или фон страницы с помощью правой кнопки мыши, как и большинство профессиональных приложений. • Срок годности CD, указывается дата истечения срока для компакт-дисков. • Знания языков программирования не требуется. • Не обязательно делать записи в реестре. • Запускается с компакт-диска без инсталляции.Скриншоты:
Autorunsc Usage
Autorunsc is the command-line version of Autoruns. Its usage syntax is:
Usage: autorunsc
| ]]
| Parameter | Description |
|---|---|
| -a | Autostart entry selection: |
| * | All. |
| b | Boot execute. |
| d | Appinit DLLs. |
| e | Explorer addons. |
| g | Sidebar gadgets (Vista and higher) |
| h | Image hijacks. |
| i | Internet Explorer addons. |
| k | Known DLLs. |
| l | Logon startups (this is the default). |
| m | WMI entries. |
| n | Winsock protocol and network providers. |
| o | Codecs. |
| p | Printer monitor DLLs. |
| r | LSA security providers. |
| s | Autostart services and non-disabled drivers. |
| t | Scheduled tasks. |
| w | Winlogon entries. |
| -c | Print output as CSV. |
| -ct | Print output as tab-delimited values. |
| -h | Show file hashes. |
| -m | Hide Microsoft entries (signed entries if used with -v). |
| -s | Verify digital signatures. |
| -t | Show timestamps in normalized UTC (YYYYMMDD-hhmmss). |
| -u | If VirusTotal check is enabled, show files that are unknown by VirusTotal or have non-zero detection, otherwise show only unsigned files. |
| -x | Print output as XML. |
| -v | Query VirusTotal for malware based on file hash. Add ‘r’ to open reports for files with non-zero detection. Files reported as not previously scanned will be uploaded to VirusTotal if the ‘s’ option is specified. Note scan results may not be available for five or more minutes. |
| -vt | Before using VirusTotal features, you must accept the VirusTotal terms of service. If you haven’t accepted the terms and you omit this option, you will be interactively prompted. |
| -z | Specifies the offline Windows system to scan. |
| user | Specifies the name of the user account for which autorun items will be shown. Specify ‘*’ to scan all user profiles. |
Цвета
Как и большинство инструментов SysInternals, элементы в списке могут быть разных цветов, и вот что они означают:
- Розовый — это означает, что информация об издателе не найдена, или, если проверка кода включена, означает, что цифровая подпись либо не существует, либо не соответствует, либо информация об издателе отсутствует.
- Зелёный — этот цвет используется при сравнении с предыдущим набором данных автозапуска для обозначения элемента, которого не было в прошлый раз.
- Жёлтый — запись для запуска есть, но файл или задание, на которое она указывает, больше не существует.
Так же, как и большинство инструментов SysInternals, вы можете щёлкнуть правой кнопкой мыши любую запись и выполнить ряд действий, включая переход к записи или изображению (фактический файл в проводнике). Вы можете выполнить поиск в Интернете по имени процесса или данных в столбце, просмотреть подробные свойства или посмотреть, запущена ли эта запись, выполнив быстрый поиск через Process Explorer, хотя у многих процессов есть загрузчик, который что-то запускает и выходит, поэтому если вы ничего не нашли среди запущенных процессов, это ещё ничего не значит.

Если вы нажали Jump to Entry («Перейти к записи»), вы попадёте прямо в редактор реестра, где сможете увидеть этот конкретный раздел реестра и осмотреться. Если это что-то другое, вы можете перейти к другой утилите, например к Планировщику заданий. Реальность такова, что в большинстве случаев Autoruns прямо в интерфейсе отображает информацию достаточно полно, поэтому вам обычно не нужно беспокоиться, если вы не хотите узнать больше.

Меню User («Пользователь») позволяет вам анализировать другую учётную запись пользователя, что может быть действительно полезно, если вы загрузили Autoruns в другую учётную запись на том же компьютере. Стоит отметить, что вам, очевидно, потребуется работать от имени администратора, чтобы видеть другие учётные записи пользователей на ПК.

Как работает вирус Autorun.inf?
Как можно догадаться, вирус Autorun.inf размножается путём автоматического копирования самого себя на различные съемные носители. Таким образом, зараженные флешки, карты памяти, съемные диски и т.д. продолжают цепь «эпидемии» и, подключаясь к ПК или ноутбуку, заражают его.
На самом деле, не нужно сразу же переживать, если Вы обнаружили файл Autorun на флешке или CD диске. Возможно, что в данном случае он будет использоваться по назначению, например, запустит игру и т.д. А вот смутные сомнения должны терзать вас в том случае, если вы обнаружили авторан, например, на карте памяти фотоаппарата или видеокамеры. Ведь, понятно и так, что никаких установок не предвидится.
Распространенные сообщения об ошибках в AutoRun.exe
Наиболее распространенные ошибки AutoRun.exe, которые могут возникнуть:
• «Ошибка приложения AutoRun.exe».
• «Ошибка AutoRun.exe».
• «AutoRun.exe столкнулся с проблемой и будет закрыт. Приносим извинения за неудобства».
• «AutoRun.exe не является допустимым приложением Win32».
• «AutoRun.exe не запущен».
• «AutoRun.exe не найден».
• «Не удается найти AutoRun.exe».
• «Ошибка запуска программы: AutoRun.exe».
• «Неверный путь к приложению: AutoRun.exe».
Эти сообщения об ошибках .exe могут появляться во время установки программы, во время выполнения соответствующей программы, Mass Effect, при запуске или завершении работы Windows, или даже во время установки операционной системы Windows
Отслеживание момента появления ошибки AutoRun.exe является важной информацией, когда дело доходит до устранения неполадок
Выводы статьи
Бесплатная программа Autoruns служит для мониторинга мест автозапуска в операционной системе Windows. С помощью программы можно проанализировать все элементы автозапуска на компьютере, отключить или удалить ненужные объекты автозагрузки, проверить файлы на вирусы на сервисе VirusTotal.
Похожие публикации:
- Ashampoo WinOptimizer 17 — оптимизация и обслуживание Windows
- Auslogics Registry Cleaner для очистки реестра Windows
- Лучшие деинсталляторы — программы для удаления программ
- Acronis True Image WD Edition (бесплатно)
- CCEnhancer — расширение функциональности CCleaner
