6 способов отключить автозапуск программ в windows 10
Содержание:
- Какие службы отключить в Windows 10 для повышения производительности
- Планировщик заданий
- Как удалить программу из автозагрузки // Windows 10
- Комментарии (5)
- Утилиты для очистки автозапуска
- Утилиты для управления автозагрузкой
- Редактирование автозагрузки windows 10 через реестр
- Настройка списка автозагрузок
- Как удалить программу, файл или сайт из автозагрузки
- Автоматический запуск программ от имени администратора
- Назначение встроенного функционала Виндовс
- Программы для отключения автозапуска программ
- Управление автозагрузкой через диспетчер задач
- Служба криптографии грузит диск Windows 10
- Папка «startup»
- Что такое автозапуск программ
- Настройка автозапуска программ Windows 10
- Автозагрузка: что это за опция и чем полезна
Какие службы отключить в Windows 10 для повышения производительности
Мы не сможем выбрать службы, которые однозначно можно отключить, и это никак не скажется на повседневных задачах пользователя. У каждого владельца компьютера свои специфические требования к операционной системе, и именно поэтому набор активных служб пользователи должны настраивать под себя самостоятельно.
Если вы не знаете, какие службы отключить в Windows 10, рекомендуем ознакомиться с нашим списком, представленным ниже. Мы вкратце опишем основные службы, работа которых сказывается на производительности компьютера, а также основные задачи, которые они выполняют:
- Диспетчер печати. Если вы не используете принтер, следует отключить данную службу, которая автоматически загружается при включении компьютера.
- Сервер. При домашнем использовании компьютера служба может быть отключена, поскольку она отвечает за доступ к общим файлам на сервере и работу с единой периферией – принтерами, сканерами, факсами.
- Служба регистрации ошибок Windows. Если вы не желаете отправлять на сервера Microsoft информацию об ошибках, произошедших на компьютере, службу можно смело отключать.
- Machine Debug Manager. Специфичная служба, которая необходима для отладки приложений на Windows 10. Если вы не занимаетесь разработкой или тестированием программ, ее можно отключить.
- Вторичный вход в систему. Когда на компьютере используется одна учетная запись, держать включенной данную службу нет никакого смысла.
- Служба помощника по совместимости программ. Она предназначена для пользователей, которые имеют малый опыт «общения» с Windows. Ее целью является тестирование приложений при запуске на выявление возможных ошибок в совместимости. Если ошибки выявлены, служба помощника по совместимости предлагает различные решения, чаще всего переустановку приложения или запуск ее в текущем виде.
- Служба записи компакт-дисков. Во многих современных компьютерах отсутствует дисковод, и таким пользователям не стоит держать включенной данную службу.
- Центр обновления Windows. Данную службу можно перевести в ручной режим, чтобы она подключалась, когда пользователь самостоятельно запрашивает обновления для операционной системы.
- Служба загрузки изображений. Если к компьютеру не подключаются сканеры и камеры, ее можно смело отключать.
Опытные пользователи могут самостоятельно определить, какие службы в Windows 10 лучше отключить для повышения производительности. По каждой из них можно получить краткую справку, если выбрать соответствующий пункт в выпадающем меню при нажатии правой кнопкой мыши на конкретную службу.
Планировщик заданий
На вашем устройстве есть еще одно интересное место, откуда могут запускаться другие программные обеспечения. Это место называется Планировщиком заданий. Открыть его можно также через окно «Выполнить», в котором нужно ввести taskschd.msc. Выглядит он следуюющим образом:
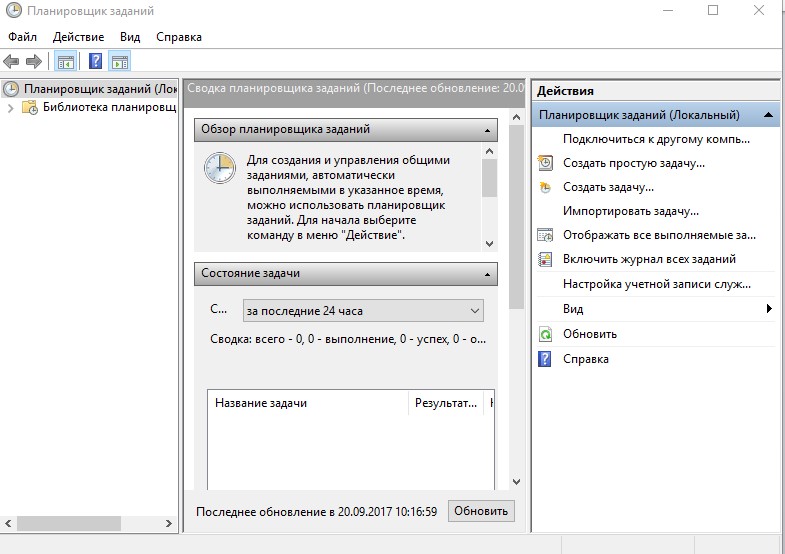
В библиотеке планировщика указаны программы и задачи, которые выполняются автоматически. Запуск программы можно даже запрограммировать выполняться по времени. Также здесь тоже можно удалять и создавать новые команды.
Мы рассказали вам о программах автозапуска с надеждой, что вы смогли найти для себя что-то полезное. Кстати, создавать приложения для автозагрузки можно не только через действия указанные выше, но и через некоторые программы, которые вы с легкостью сможете скачать с интернета.
Предыдущая записьБраузер открывается сам по себе – как избавиться от этой ошибки?
Следующая запись Калькулятор в ОС Windows 10
Как удалить программу из автозагрузки // Windows 10
Вариант №1
Самый простой и быстрый способ – воспользоваться диспетчером задач . Для того, чтобы его открыть – нажмите сочетание клавиш Ctrl+Shift+Esc , либо просто щелкните правой кнопкой мышки по ПУСК – и щелкните по одноименной ссылке (см. скрин ниже).

Как открыть диспетчер задач // Windows 10
В диспетчере задач нужно открыть раздел «Автозагрузка» . В списке представленных программ – выберите ту, которую хотите убрать из автозагрузки. Затем просто щелкните по ней правой кнопкой мышки, и нажмите «отключить» . Собственно, отключенная программа, при следующем старте Windows, не должна быть загружена.

Отключить автозагрузку программы // Диспетчер задач
Вариант №2
На мой взгляд удалять, и вообще, следить за автозагрузкой гораздо проще с помощью спец. утилиты – Iobit Uninstaller . В чем основное преимущество: как только какая-нибудь программа добавит себя в автозагрузку Windows (например, при установке софта) – вы сразу же об этом узнаете: в правом углу экрана всплывет предупреждающее окно.
Программа позволяет удалять «начисто» и без остатков любой софт в вашей ОС Windows (даже тот, который не удаляется). Так же отлично следит за автозагрузкой и вовремя сообщает вам о всех добавленных туда программах. В общем, незаменимая вещь. Более подробно о ней, см. здесь: https://ocomp.info/programma-dlya-udaleniya-programm.html
Для удаления программы из автозагрузки – после запуска Iobit Uninstaller , откройте раздел «Win Менеджер/Автозапуск», затем просто щелкните по статусу программы – он будет меняться: включено/отключено . См. скриншот ниже.

Iobit Uninstaller – Автозапуск
Вариант №3
Для тех кто хочет удалить не только какую-либо программу, но и управлять автозагрузкой сервисов, модулей, драйверов и других компонентов системы – есть специальный утилиты: Autoruns, Process Lasso, AnVir Task Manager, Autorun Organizer и др.

Комментарии (5)
Самый действенный способ — format c: И Линупс)) Мелкомягкие стали в последнее время неиллюзорными редисками, а всякие менты с ибунтами сильно похорошели за тот же период, настолько, что уже можно подумать о переходе, если не играть, конечно…
Короче как запускался торрент с виндой так и запускается, и что только не делал. Знал что W10 гобно, но купился и установил, да и последнее время выходят утилиты и проги, особенно игры только на платформе W10, такое впечатление что все эти действия направлены на освоение этой кастрированной ОС. Лучше W7 и W8 еще не придумали ОС.
Для улучшения работы ОС, пользователи ПК ломают голову над вопросом — какие еще программы отключить из автозагрузки Windows 10, помимо уже отключенных неиспользуемых служб?
Проанализируйте, что действительно нужно для стабильной работы компьютера и только потом начинайте очистку.
- Об обязательном ПО в автозапуске: антивирусы, фаерволы.
- Не обязательные, но полезные: различные виджеты (погода, курсы валют, радио и т.д.) и родные оптимизаторы (от производителя железа).
- Не обязательные и бесполезные – запустите сами при необходимости: Skype, ICQ, MailAgent и т.д., компоненты игр.
Утилиты для очистки автозапуска
Изменение системных параметров требует определенных знаний. Если вы не уверены — создайте точку восстановления. Это поможет откатить в случае критической ошибки до работающей версии. Как же самостоятельно убрать из автозагрузки лишние программы Windows 10 без ущерба? В сети довольно много программ free, часть на русском языке, с интуитивно простым интерфейсом. Более того, они зарекомендовали себя с лучшей стороны, и даже асы используют их. Рассмотрим два варианта:
«CCleaner»
Название говорит само за себя – для чистки. Позволяет работать не только со StartUp и очень проста в использовании. Вариант загрузки как с установкой, так и portable, поддерживает 32-х и 64-х разрядные ОС. Перед началом работы, установите язык по умолчанию – русский.
«Options» → «Settings» → напротив «Language» из выпадающего списка выберите «Russian»
Чтобы удалить программу или приложение из автозапуска, следуем инструкции:
«Сервис» → «Автозагрузка» → вкладка «Windows» → в списке ПКМ кликните на тот объект, который хотите удалить → из выпадающего меню ЛКМ кликните на «Удалить».
«AutoRuns»
Создатели Bryce Cogswell и Mark Russinovich особо не затрудняли себя в поиске имени для своего детища. Но вот инструментарий очень мощный:
- отображает все возможные варианты местоположений запускаемых файлов;
- позволяет фильтровать по категориям;
- распределяет по учетным записям и многое другое.
Единственный нюанс – не русифицирован, но терминология стандартная и большинству пользователей знакома.
Чтобы подробно рассказать о доступном ПО, потребуется отдельная статья, но вот небольшой перечень:
- Comodo System Utilities;
- Ashampoo WinOptimizer Free;
- Glary Utilities;
- Clean Master for PC;
- SlimCleaner Free;
- Auslogics Boost Speed;
- Kaspersky Cleaner;
- PC Booster.
Утилиты для управления автозагрузкой
Вместо того чтобы самостоятельно обходить все места в поисках забытых приложений, можно отключить его при помощи специальных утилит.
Например, знаменитая Autoruns, написанная Марком Руссиновичем, в едином интерфейсе собирает самые разные источники автозапуска.

Аналогичный модуль входит в состав популярной антивирусной утилиты AVZ. Выглядит не очень дружелюбно, зато эффективно находит даже вирусные записи.

И даже средства для очистки системы вроде CCleaner позволяют отключить ненужные программы, поскольку это положительно сказывается на быстродействии.

Все они позволяют быстро проверить и убрать программы из автозапуска.
Редактирование автозагрузки windows 10 через реестр
Данный способ управления автозагрузкой подходит для более опытных пользователей.
Для начала необходимо открыть редактор реестра. Нажмите правой кнопкой по меню «Пуск» и нажмите «Выполнить».
Совет: вы можете открыть диалоговое меню «Выполнить» комбинацией клавиш Win R.
В открывшемся окне наберите команду regedit и нажмите ОК.
За автоматический запуск программ в Windows 10 отвечают две ветки реестра:
В открывшемся редакторе реестра перейдём в ветку, отвечающую за автозагрузку текущего пользователя.
В правой части окна выведен список программ, которые на данный момент находятся в автозагрузке Windows 10. Нажав правой кнопкой вы можете отредактировать параметры запуска программы, например, изменить системный путь до исполняемого файла. Также при нажатии правой кнопкой по программе вы можете удалить её из списка.
Для добавления программы в автозагрузку через редактор реестра кликните правой кнопкой мыши на пустом месте в правой части экрана и нажмите «создать» — «строковой параметр». Введите любое имя параметры, например, название запускаемой программы и укажите путь до исполняемого файла.
В примере на картинке ниже я добавил строковой параметр с названием «блокнот» и путь до исполняемого файла блокнота c:Windowsnotepad.exe.
Таким образом можно добавить любую программу в автозагрузку Windows 10 через редактор реестра.
Настройка списка автозагрузок
Добавить или изъять приложения, запускающиеся самостоятельно, можно несколькими способами. Самые удобные и простые варианты — при помощи диспетчера задач или папки на жёстком диске. Более сложные, но наиболее детальные — через редактирование реестра и планирование задач.
При помощи диспетчера задач
-
Разверните диспетчер задач из вызванного меню в области панели быстрого доступа.
-
Разверните вкладку «Автозагрузка».
-
В данном разделе расположен список приложений, открывающихся самостоятельно. В колонке «Влияние на запуск» можно увидеть, насколько сильно определённая программа нагружает компьютер при входе в систему.
-
Выберите приложение и нажмите кнопку «Отключить», чтобы удалить его из автозагрузок.
-
Чтобы вернуть отключённую программу, нажмите на кнопку «Включить». Сделать это можно до первого перезапуска диспетчера задач: позже она пропадёт из списка, и её придётся добавлять заново. Добавлять новые программы к автозагрузке через диспетчер задач нельзя, это можно сделать перечисленными ниже способами.
Через создание ярлыков
-
Запустите проводник.
-
Откройте поочерёдно следующие папки: Основной_диск:\ Users\ Название_аккаунта\ AppData\ Roaming\ Microsoft\ Windows\ Start Menu\ Programs\ Startup. Поскольку папки могут иметь название на другом языке, можно воспользоваться вторым вариантом.
-
Второй способ, позволяющий перейти к папке с автозагрузками, — запустить окошко «Выполнить».
-
Далее используйте команду shell:startup.
-
Перейдя в конечную папку, вы увидите ярлыки программ, запускающихся автоматически. Удалите ярлык того приложения, которое не должно запускаться самостоятельно, и оно перестанет это делать.
-
Если вы хотите добавить новое приложение, то создайте для него ярлык и поместите его в папку «Автозагрузка».
Редактирование реестра
-
Разверните окошко «Выполнить».
-
Используйте команду regedit.
-
Переходя из папки к папке, дойдите до раздела Run: SOFTWARE\Microsoft\Windows\CurrentVersion\Run.
Переходим к папке Run
-
В этой папке будут находиться несколько файлов, каждый из которых обозначает одну автозапускающуюся программу. Откройте один из них и посмотрите в строку «Значение», чтобы узнать, к какой программе он относится.
-
Чтобы приложение перестало открываться самостоятельно, удалите относящийся к нему строковый параметр.
-
Чтобы пополнить список автозапускающихся приложений, создайте строковый параметр и назовите его так, как вам удобно. В блоке «Значение» пропишите путь до ярлыка программы или к запускающему её файлу в формате exe.
Через планирование заданий
-
Откройте программу «Планировщик заданий».
-
Разворачивая подразделы в разделе «Библиотека планировщика заданий», вы можете найти все программы и задачи, выполняемые в компьютере автоматически при определённых условиях.
-
Удалить программу из автозапуска этим способом можно, выделив относящуюся к ней задачу и кликнув по кнопке «Удалить».
-
Чтобы заставить ещё одну программу запускаться автоматически, необходимо создать новую задачу. Для этого нажмите кнопку «Создать простую задачу».
-
Придумайте название и описание к создаваемой задаче.
-
На этапе «Триггер» выберите вариант «При запуске компьютера».
-
На шаге «Выбор действия для задачи» отметьте галочкой вариант «Запуск программы».
-
Укажите путь до запускающего программу файла в формате exe или до его ярлыка. Задавать дополнительные аргументы в нашем случае необязательно.
-
Проверьте правильность введённых данных, нажав кнопку «Готово».
Как удалить программу, файл или сайт из автозагрузки
Теперь о том, как отключить элемент автозапуска в Windows 10 (убрать программу, сайт или файл из автозагрузки).
Способ 1: Диспетчер задач
- Запустите Диспетчер задач.
- Перейдите на вкладку Автозагрузка.
- Кликните правой клавишей мыши по нужному (точнее, ненужному) элементу и выберите Отключить.
Примечание
Во вкладке Автозагрузка Диспетчера задач можете видеть все элементы автозагрузки из:
- папки автозапуска Windows 10 (C: Users Имя_пользователя AppData Roaming Microsoft Windows Start Menu Programs Startup)
- системного реестра:
Запланированные задачи здесь не отображаются. Их можно просмотреть в Планировщике Заданий.
Способ 2: Планировщик заданий
Проще всего Планировщик заданий вызвать с помощью команды. Для этого:
- Нажмите Win+R.
- Введите tasksched.msc.
- Нажмите OK или Enter:
Здесь можно удалить или просто отключить любые задания. В том числе те, которые запускаются при закрузке компьютера и входе в учетную запись:

К слову сказать, в задания довольно часто прописывается вредоносное ПО, изменяющее настройки поиска в браузере и прописывающее назойливые домашние страницы (т.н. угонщики браузера).
Способ 3: Сторонняя утилита CCleaner (самый удобный метод)
CCleaner — очень полезная утилита, которую рекомендуется иметь всем. Прежде всего, она служит для очистки компьютера от мусора, но в недавнем прошлом она обзавелась такими приятными дополнительными возможностями как менеджер автозагрузки, способность удалять расширения браузеров и т.д. Я предпочитаю искать вредоносные или нежелательные элементы в автозапуске именно с помощью CCleaner, т.к. здесь видно все и сразу.
- Перейдите в раздел: Сервис ? Автозагрузка. Здесь вы можете видеть как собственно автозагрузку Windows (вкладка Windows), так и запланированные задачи.
- Если вы обнаружите нежелательный элемент автозапуска на любой из вкладок, выделите его и нажмите кнопку Выключить или Удалить:
Автоматический запуск программ от имени администратора
Бывают случаи, когда программа, отправленная в список автозапускающихся, может не открываться при каждом запуске компьютера. Если вы уверены, что программа работает полноценно и её файлы не повреждены, – значит, проблема могла возникнуть по причине того, что программа должна запускаться от имени администратора. Об этом должен свидетельствовать значок в виде разноцветного щита на иконке программы или её ярлыка. Дело в том, что такие программы начинают работу только после того, как пользователь с правами администратора даст своё разрешение. Поэтому при включении компьютера они не запускаются автоматически. Выхода из данной ситуации два: разрешить запускать программу с правами администратора автоматически или отключить контроль учётных записей полностью.
Отключение UAC
Этот способ позволяет целиком отключить функцию, вызывающую запрос о выдаче запускаемой программе прав администратора. Учтите, что деактивировать её стоит только в крайнем случае, так как она может уберечь вас от того, что вредоносные программы случайно получат права администратора и навредят компьютеру. Лучше отключите контроль для отдельных программ (как это сделать, описано в следующем подпункте). Но если это вам не подходит, то выполните следующие действия, чтобы деактивировать UAC:
-
Разверните панель управления компьютером.
-
Откройте раздел «Учётные записи пользователей».
-
Нажмите кнопку «Изменить параметры UAC».
-
Перегоните ползунок вниз до пункта «Не уведомлять меня».
-
Нажмите кнопку «ОК», чтобы сохранить изменения. Готово, UAC отключён для всех программ.
Отключение UAC для одной программы
Итак, чтобы только одна программа открывалась с правами администратора автоматически, выполните следующие действия:
-
Создайте ярлык программы.
-
Откройте свойства созданного ярлыка.
-
Перейдите к вкладке «Совместимость».
-
Поставьте галочку напротив функции «Выполнять эту программу от имени администратора».
-
Кликните по кнопке «Применить», чтобы сохранить изменения.
-
Есть ещё один способ добиться подобного результата через свойства ярлыка — откройте вкладку «Ярлык».
-
Кликните по кнопке «Дополнительно».
-
Активируйте функцию «Запустить от имени администратора» и сохраните внесённые изменения. Получившийся ярлык перенесите в папку «Автозагрузка». Как её найти, описано выше в статье, в подпункте «Через создание ярлыков».
Назначение встроенного функционала Виндовс
Программы в автозапуске – это ПО, которое запускается параллельно с системой и осуществляет различные цели. Большинство работающих приложений можно увидеть в трее – значки в правом нижнем углу. Основная их часть безвредна и неспособна причинить пользователю неудобства. К ним можно отнести антивирусы, мессенджеры, разнообразные хранилища и так далее. Единственным минусом их автоматического включения является увеличение времени запуска операционной системы.
Однако я не думаю, что вы захотите долго сидеть и ожидать пока загрузится Windows. К тому же нередко компьютер необходим срочно, а множество программ в автозагрузке требуют дополнительного времени. Нельзя не упомянуть и о вредных утилитах, которые не прочь поселиться на вашем персональном компьютере и доставить массу неудобств. Вирусы добавляют свои параметры в автозагрузку и постоянно надоедают своей назойливостью.
Итак, рассмотрев для чего же необходима автозагрузка, перейдем к тому, как убрать из нее приложения. Для этого можно применить несколько способов, которые достаточно просты и думаю справиться с этим заданием каждый. Рекомендую вам просмотреть все и выбрать наиболее понравившейся.
Программы для отключения автозапуска программ
Также вы можете прибегнуть к специализированным программам, специально разработанным для управления автозапуском программ. Одной из лучших программ такого рода является бесплатная утилита Autoruns for Windows.
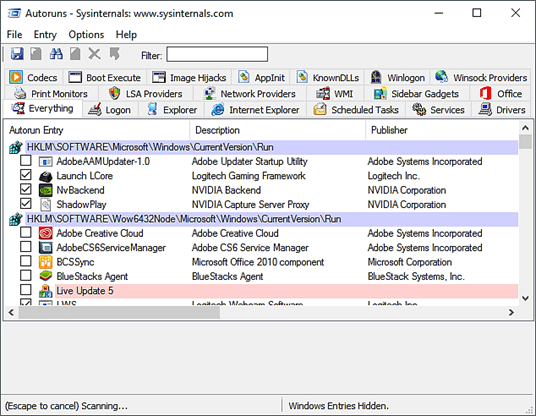
Данная программа проверяет все возможные способы автозапуска программ и выводит список всех программ, которые загружаются вместе с операционной системой Windows 10.
- https://winda10.com/zapusk/kak-otklyuchit-avtozapusk-programm-v-windows-10.html
- https://softikbox.com/kak-ubrat-programmu-iz-avtozagruzki-razlichnyimi-sposobami-v-windows-10-24601.html
- https://comp-security.net/отключить-автозапуск-программ-в-windows-10/
Управление автозагрузкой через диспетчер задач
Этот способ наиболее прост и практически каждый пользователь применяет его для управления автозапуском в первую очередь. Где же находится диспетчер задач? Такой вопрос задают многие неопытные юзеры.
Все очень просто. Найти его можно при помощи нажатия клавиш Ctrl + Shift + Esc . Кроме этого, можно воспользоваться функцией поиска.
Проделав эти несложные действия, получаем окно диспетчера задач. Вверху окошка мы увидим несколько вкладок. Переходим в «Автозагрузку». В открывшемся окне появится каталог приложений, процессов, которые включаются вместе с системой.
Здесь же можно увидеть активно оно или нет, а также, какую нагрузку оказывает. Для того чтобы отключить программу необходимо просто выбрать ее при помощи мыши и нажать соответствующий пункт в правом нижнем углу.
Помимо этого, в данном окне можно просмотреть сведения о утилитах и проверить их в интернете.
Полезный контент:
- Обзор приложения FixWin
- Проблемы с кнопкой Пуск— есть решение
- Пропал звук — исправляем ошибку
- Как быстро настроить видеокарту
Служба криптографии грузит диск Windows 10
Простым вариантом снижения нагрузки на диск является полное отключение службы криптографии. Отключить службу криптографии можно разными способами.
Службы
- Выполнить команду services.msc в окне Win+R.
- В открывшемся окне найти и открыть свойства Службы криптографии.
- Дальше изменить Тип запуска с Автоматически на Отключено.
Минусом текущего решения есть то, что пользователю придется включать обратно службу криптографии для использования функционала описанного выше. Поэтому есть возможность просто перезапустить службу криптографии. Для этого нажмите на службу криптографии правой кнопкой мыши и в контекстном меню выберите пункт Перезапустить.
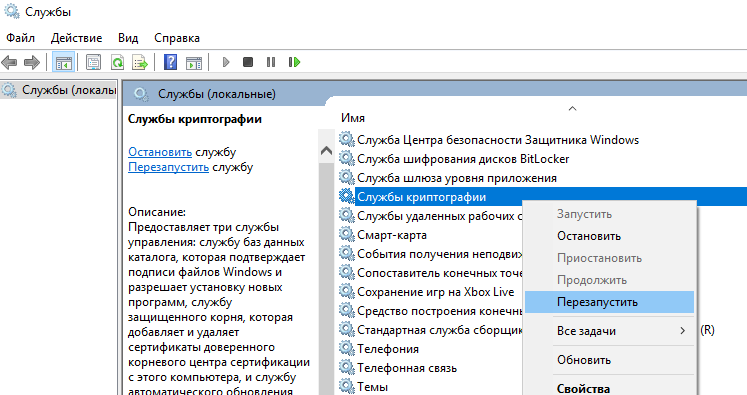
После чего нагрузка на диск должна прекратиться, но может в скором времени опять появится.
Редактор реестра
Первым делом перед тем как вносить изменения в реестр с помощью редактора рекомендуем создать резервную копию реестра Windows 10. Это даст возможность в любой момент откатить изменения, которые были внесены в реестр.
- Выполнить команду regedit в окне Win+R.
- Переходим по пути: HKEY_LOCAL_MACHINE SYSTEM CurrentControlSet Services CryptSvc.
- Изменяем значение параметра Start на 4 чтобы отключить текущую службу.
После перезагрузки служба криптографии больше не будет автоматически запускаться администратором при необходимости. Чтобы обратно включить текущую службу необходимо задать значение параметра Start на 2. После чего служба будет запускаться автоматически, как и было задано по умолчанию.
Выводы
Служба криптографии в операционной системе Windows называется CryptSvc. Пользователи замечают что именно служба криптографии начинает спустя некоторое время грузить диск Windows 10. Такую нагрузку можно наблюдать в диспетчере задач Windows 10.
Если Вы не используете возможности текущей службы, тогда можно отключать её чтобы убрать нагрузку на диск и продлить время его жизни. А также рекомендуем посмотреть инструкции как отключить SuperFetch в Windows 10 и Wsappx грузит диск Windows 10.
- https://geekon.media/povyshaem-proizvoditelnost-kompyutera-posredstvom-otklyucheniya-neispolzuemyx-sluzhb/
- https://ustanovkaos.ru/poleznye-sovety/kakie-sluzhby-mozhno-otklyuchit-v-windows-10.html
- https://windd.ru/sluzhba-kriptografii-gruzit-disk-windows-10/
</ol></ul></h2>
Папка «startup»
Некоторые программы могут запускаться из другого места. В системе есть специальная папка, которая также отвечает за подгрузку ПО. Также и вы можете закинуть туда ярлык, если хотите, чтобы какая-то утилита запускалась вместе с ОС. Для просмотра данной папки текущий пользователь должен быть с правами администратора.
Открываем «Этот компьютер». Заходим в системный диск, чаще всего это диск «С». Далее переходим в папку текущего пользователя и идем по пути:
AppDataRoamingMicrosoftWindowsStart MenuProgramsStartup
ПРИМЕЧАНИЕ! Последние три папки в русскоязычной версии могут называться: «Главное меню» – «Программы» – «Автозагрузка».
Есть также второй более простой способ открыть данную папку. На клавиатуре найдите клавишу с иконкой «Windows» или надписью «Win». Далее нужно одновременно нажать на эту кнопку и на английскую буковку «R».
Вписываем:
shell:startup
ПРИМЕЧАНИЕ! Отсюда можно также удалять или добавлять программы. Для добавления используются только ярлыки. Также и при удалении вы не удалите саму программу, а уберете только сам ярлык.
Что такое автозапуск программ
По сути, autorun — это текстовый файл, содержащий в себе путь к исполняемому файлу. Под которым может скрываться все, что угодно, в том числе и вирусы. Мы уже не раз писали о том, что в последнее время autorun-вирусы все чаще дают о себе знать. Свое название они получили ввиду того, что распространяются они на flash-накопителях. Не через CD или DVD, не через файлы, а вот таким «изощренным» способом. Это гарантирует им широкую область распространения, ведь круг устройств, которые используют в своей работе флеш-память, многообразен. Это и мобильные телефоны, и аудио-, и видеоплеееры. Но чаще всего компьютеры, для которых autorun-вирусы и представляют основную угрозу.
Сама мысль о том, что флешка может быть заражена вирусами, вызывает некий дискомфорт. Здесь мы и подошли к главному вопросу: а можно ли заблокировать съемный носитель от записи на него вирусов? Возможно все. Раз уж мы заговорили о вирусах, было бы дурным тоном не затронуть тему борьбы с ними.
Настройка автозапуска программ Windows 10
Параметры & Диспетчер задач
Теперь в обновлённых параметрах и диспетчере задач определяется влияние всех приложений на запуск. Это степень влияния активности ЦП и диска, измеряемая во время загрузки и обновляемая при каждой перезагрузке. Помогает понять, какие программы в автозагрузке можно отключить.
Перейдите в раздел Параметры > Приложения > Автозагрузка. Перетяните ползунок определённого приложения в нужное состояние. С низким влиянием можно оставить включёнными, а с высоким уже лучше отключить
Если приложение важное и нужно при запуске, то его оставляем
В предыдущих версиях раздел автозагрузки был в конфигурации системы. И его было очень трудно найти обычному пользователю. Разработчики Майкрософт догадались переместить автозагрузку в диспетчер задач. Так как его используют все, то они точно уже заметят новый раздел автозагрузки.
Нажмите простое сочетание клавиш Ctrl+Shift+Esc. В окне диспетчера задач перейдите на вкладку Автозагрузка. Здесь уже аналогично выделяем ненужное приложение и отключаем его автозагрузку. Это в целом повысит производительность системы на слабых компьютерах особенно при её загрузке.
Проводник & Редактор реестра
В проводнике можно открыть папку автозагрузки. Все ярлыки, которые присутствуют в этой папке будут запускаться после включения компьютера. Это ещё один способ простого добавления программ в автозапуск Windows 10.
Можно её открыть по пути: C:\ Пользователи\ Имя_пользователя\ AppData\ Roaming\ Microsoft\ Windows\ Главное меню\ Программы\ Автозагрузка. Или быстрее будет выполнить команду shell:startup в окне Win+R.
Непосредственно в реестре также содержатся параметры автозагрузки программ. Можно создать новый параметр или же удалить ненужный существующий. Помните, с реестром нужно быть осторожным. Лучше создайте резервную копию реестра.
Для запуска редактора реестра достаточно выполнить команду regedit в окне Win+R. Теперь в расположении KEY_CURRENT_USER\ SOFTWARE\ Microsoft\ Windows\ CurrentVersion\ Run можно очистить или добавить ПО в автозагрузку.
Планировщик заданий
О возможностях встроенного планировщика заданий большинство пользователей даже не знает. Перейдите в приложение Планировщик заданий > Библиотека планировщика заданий. Список заданий будет пополняться со временем, чем больше стороннего софта установлено — тем больше заданий можно увидеть.
Например, приложение Advanced SystemCore попадает в планировщика сразу же после установки. Теперь смотрим вкладку Триггеры — При входе в систему и Действие — Запуск программы Monitor.exe. Могут быть и другие триггеры и действия даже с дополнительными условиями.
Их можно самостоятельно создавать. Достаточно указать условие, которое вместе с триггером будет определять необходимость выполнения задачи. Если заданное условие недопустимо, задача не будет выполняться. Изменить условие можно с лёгкостью на странице свойств задачи.
CCleaner & AutoRuns
Программа CCleaner для оптимизации системы доступна на Windows 10. Вам достаточно перейти в раздел Сервис > Автозагрузка. И теперь отключайте / включайте загрузку ненужных приложений. Эти программы запускаются при старте Windows 10.
AutoRuns – это утилита для анализа системы, которая позволяет посмотреть полную информацию о запускаемых программах. Во вкладке Everything собраны все программы, запланированные задачи, службы и даже драйвера оборудования. Нас интересует раздел Logon. Он отображает только приложения, которые запускаются при входе в профиль системы.
Автозагрузка: что это за опция и чем полезна
Опция автозапуска программ подразумевает открытие утилит для дальнейшей работы в них сразу после включения компьютера, в частности, ОС Windows. Существует список программам для автозагрузки. Пользователь его вправе сам редактировать: добавлять и удалять ненужные утилиты. Автоматический режим включения приложений избавит вас от поиска ярлыков на «Рабочем столе» с целью запуска программ: вы включили своё компьютерное устройство и можете сразу работать в нужной утилите.
Во вкладке «Автозагрузка» можно редактировать список с программами, которые должны открываться при запуске Windows
Таким образом, не рекомендуется включать в список много утилит: не более 7. Обязательным пунктом при этом будет только антивирус. Все остальные программы вы выбираете сами. Например, если вы работаете постоянно в интернете, поставьте ваш любимый обозреватель в автозагрузку.

