Batterycare 0.9.36.1 для windows 7, 8, 10 на русском
Содержание:
- BatteryCare.exe безопасный или это вирус или вредоносная программа?
- Большой износ батареи: что делать
- Лучшие практики для исправления проблем с BatteryCare
- Определение степени изношенности батареи через командную строку
- Как правильно заботиться об аккумуляторе
- BatteryCare сканер
- Другие процессы
- Калибровка АКБ: зачем нужно обнуление контроллера
- Возможности
- Инструменты для ноутбуков
- BatteryCare (Free)
- Респект за пост! Спасибо за работу!
- Настройки BatteryCare
- Практичный индикатор батареи ноутбука
- Скачать индикатор батареи ноутбука BatteryCare
- Как исправить BatteryCare.exe
- Обновлен сентябрь 2021:
- Загрузите или переустановите BatteryCare.exe
- Популярная утилита Aida 64
- Калибровка АКБ: зачем нужно обнуление контроллера
- Как проверить состояние батареи мультиметром
- Диагностика АКБ путем запуска командной строки
- Достоинства и недостатки
- Распространенные сообщения об ошибках в BatteryCare.exe
BatteryCare.exe безопасный или это вирус или вредоносная программа?
Первое, что поможет вам определить, является ли тот или иной файл законным процессом Windows или вирусом, это местоположение самого исполняемого файла. Например, такой процесс, как BatteryCare.exe, должен запускаться из C: \ Program Files \ Sony \ Battery Care Function \ BatteryCare.exe, а не в другом месте.
Для подтверждения откройте диспетчер задач, выберите «Просмотр» -> «Выбрать столбцы» и выберите «Имя пути к изображению», чтобы добавить столбец местоположения в диспетчер задач. Если вы обнаружите здесь подозрительный каталог, возможно, стоит дополнительно изучить этот процесс.
Еще один инструмент, который иногда может помочь вам обнаружить плохие процессы, — это Microsoft Process Explorer. Запустите программу (не требует установки) и активируйте «Проверить легенды» в разделе «Параметры». Теперь перейдите в View -> Select Columns и добавьте «Verified Signer» в качестве одного из столбцов.
Если статус процесса «Проверенная подписывающая сторона» указан как «Невозможно проверить», вам следует взглянуть на процесс. Не все хорошие процессы Windows имеют метку проверенной подписи, но ни один из плохих.
Наиболее важные факты о BatteryCare.exe:
- Находится в C: \ Program Files \ Sony \ Battery Care Function вложенная;
- Издатель: Sony Corporation
- Полный путь: C: \ Program Files \ Sony \ Battery Care Function \ BatteryCare.exe
- Файл справки:
- URL издателя: www.sony-asia.com/productcontent/364394/productcategory/it-computer-accessories
- Известно, что до 9.05 MB по размеру на большинстве окон;
Если у вас возникли какие-либо трудности с этим исполняемым файлом, вам следует определить, заслуживает ли он доверия, прежде чем удалять BatteryCare.exe. Для этого найдите этот процесс в диспетчере задач.
Найдите его местоположение (оно должно быть в C: \ Program Files \ Sony \ Battery Care Function) и сравните его размер с приведенными выше фактами.
Большой износ батареи: что делать
Если программа показывает большой износ батареи, возможно, это ошибка. В аккумуляторе ставится разное количество ячеек. Большинство программ запрограммировано на 6 ячеек. Известны случаи, когда пользователи ставят новые батареи большой емкости и программа показывает износ 30%. Это относится к программным ошибкам.
У пользователей есть вопрос про восстановление батареи. Если в них используется литий-ионный либо литий-полимерный состав — это сделать невозможно. Тесты показывают, что производительность со временем только уменьшается. Лучшая стратегия — снижение факторов износа. Программы Battery Care, Battery Eater как раз созданы для этого.
Лучшие практики для исправления проблем с BatteryCare
Аккуратный и опрятный компьютер — это главное требование для избежания проблем с BatteryCare. Для этого требуется регулярная проверка компьютера на вирусы, очистка жесткого диска, используя cleanmgr и sfc /scannow, удаление программ, которые больше не нужны, проверка программ, которые запускаются при старте Windows (используя msconfig) и активация Автоматическое обновление Windows. Всегда помните о создании периодических бэкапов, или в крайнем случае о создании точек восстановления.
Если у вас актуальные проблемы, попробуйте вспомнить, что вы делали в последнее время, или последнюю программу, которую вы устанавливали перед тем, как появилась впервые проблема. Используйте команду resmon, чтобы определить процесс, который вызывает проблемы. Даже если у вас серьезные проблемы с компьютером, прежде чем переустанавливать Windows, лучше попробуйте восстановить целостность установки ОС или для Windows 8 и более поздних версий Windows выполнить команду DISM.exe /Online /Cleanup-image /Restorehealth. Это позволит восстановить операционную систему без потери данных.
Определение степени изношенности батареи через командную строку
Чтобы посмотреть текущее состояние (заряд) питающего элемента и оставшееся время автономной работы ноутбука, достаточно кликнуть по соответствующей иконке в системном трее.
Однако полученные данные не позволяют определить реальную емкость аккумулятора. В операционной системе Windows 7 и выше появился встроенный инструмент для проверки степени изношенности АКБ, который запускается через командную строку. Чтобы сделать тест батареи с его помощью, необходимо:
- Подключить к ПК зарядное устройство и выполнить цикл заряда.
- С помощью комбинации кнопок Win+R вызвать команду «Выполнить» и в появившемся поле ввести cmd.
- Попав в режим командной строки, следует ввести powercfg energy. Если появится сообщение о том, что для запуска команды нужно обладать правами администратора, значит, вам потребуется зайти в командную строку другим способом.
- Чтобы активировать права администратора, следует во вкладке «Поиск» ввести cmd, после чего в выпавшем списке кликнуть ПКМ по соответствующему пункту и выбрать «Запуск от имени администратора».
- Вводим команду powercfg energy повторно. Диагностика батареи длится около 60 с. После ее завершения высветится путь к файлу с результатами теста.
- Переходим по указанному пути и открываем требуемый файл. Если система заблокирует доступ к документу, его следует скопировать на рабочий стол и открыть повторно.
В файле будет находиться информация о производителе батареи, ее химическом составе, серийном номере и т.п. Эти данные для вас полезных сведений не несут
Необходимо обратить внимание на две последние строки: расчетную и реальную емкость аккумулятора
Расчетная емкость батареи (Снач)– это начальное состояние АКБ, то есть емкость, которую питающий элемент имеет после изготовления.
Последняя полная зарядка (Среал) – это емкость батареи в настоящее время. По этим параметрам можно рассчитать степень износа аккумулятора на ноутбуке. Для этого нужно воспользоваться формулой: (Снач-Среал)/Снач. Например, если заводская емкость батареи составляет 40000, а реальная – 30000, то степень износа будет равным: (40000-30000)/40000 = 0,25 или 25%. Состояние такой батареи можно считать нормальным.
Рекомендуем: калибровка батареи ноутбука.
Как правильно заботиться об аккумуляторе
В заключение не помешает ознакомиться с несколькими простыми рекомендациями по уходу за АКБ вашего ноутбука. В условиях долгой работы от сети можно изъять ее из аккумуляторного отсека и хранить в при температуре не выше 20С. Если батарея хранится отдельно от компьютера, нужно обязательно следить за уровнем ее заряда: он должен составлять, как минимум, 60%. «Прокачивать» лишний раз литий-ионные батарейки, которые сейчас устанавливаются во все портативные ПК, не рекомендуется. Не допускайте того, чтобы батарея разряжалась полностью без последующей подзарядки в ближайшее время.
Таким образом, протестировать батарею несложно: даже если придется разбирать аккумуляторные отсек и пользоваться мультиметром, всегда есть возможность самостоятельно исправить ситуацию — в зависимости от того, чтобы произошло. При соблюдении рекомендаций по уходу и эксплуатации батареи она прослужит вам гораздо дольше, эффективно вырабатывая весь свой оптимальный ресурс.
BatteryCare сканер
Security Task Manager показывает все запущенные сервисы Windows, включая внедренные скрытые приложения (например, мониторинг клавиатуры или браузера, авто вход). Уникальный рейтинг надежности указывает на вероятность того, что процесс потенциально может быть вредоносной программой-шпионом, кейлоггером или трояном.
Бесплатный aнтивирус находит и удаляет неактивные программы-шпионы, рекламу, трояны, кейлоггеры, вредоносные и следящие программы с вашего жесткого диска. Идеальное дополнение к Security Task Manager.
Reimage бесплатное сканирование, очистка, восстановление и оптимизация вашей системы.
Другие процессы
2jbar.dll tpnumlkd.dll wget.exe BatteryCare.exe babylon.exe fullimagingservice.exe netbt.sys smartwi.exe popcorntimedesktop.exe aluschedulersvc.exe lyrmix.dll
Калибровка АКБ: зачем нужно обнуление контроллера
Если после тестирования аккумулятора ноутбука мультиметром выяснилось, что требуется частично или полностью заменить батарейки, важно не забыть о такой процедуре, как обнуление показателей счетчика АКБ компьютера. Он ведет учет циклов заряда-разряда АКБ и отвечает за правильную работу батареи
Этот счетчик называется контроллер. Для работы с ним также существуют специальные программы. Например, Battery eeprom works. Она поможет обнулить циклический счетчик, и новая батарея начнет свою работу фактически с нуля, что и обеспечит корректный уровень ее деятельности.
Калибровка аккумулятора ноутбука может понадобиться не только при замене элементов питания, но и в случае, если произошел сбой в программном обеспечении самого компьютера, в результате которого данные тестирования аккумулятора могут оказаться неверными. Кстати, если контроллер дает сбой, ноутбук может внезапно отключиться. При этом с зарядом батареи и с напряжением на выходах элементом может быть все в абсолютном порядке.
Обнулить контроллер можно и ручным способом:
- выключить ПК из сети, перезагрузить;
- вызвать «Биос» до полной загрузки ОС;
- оставить ПК включенным до полной разрядки батареи;
- подсоедините зарядник и зарядите его снова полностью.
Как уже упоминалось, обнулить контроллер требуется и в том случае, когда сбой происходит именно в программном обеспечении ПК, а сами батарейки не нуждаются в ремонте
Это очень важно учитывать, прежде чем начинать проводить какие-либо непосредственные действия внутри батарейного отсека. Вам может понадобиться вмешательство в сам аккумулятор, а может и нет
Определить же, насколько целесообразно начинать более глубокое тестирование батареек, можно на основании поведения ноутбука и фактического уровня заряда аккумулятора.
Возможности
BatteryCare, помимо предоставления исчерпывающих данных, оптимизирует использование аккумулятора благодаря ускоренному переключению между режимами питания.
Основные характеристики:
- Мониторинг циклов зарядки / разрядки аккумулятора.
- Предоставление полезной информации об используемом аккумуляторе (износ, уровень мощности, производитель, максимальная и текущая нагрузка и т. д.).
- Отображение температуры процессора и жесткого диска.
- Возможность автоматического изменения режима питания (в зависимости от источника питания).
- Статистический расчет оставшегося времени до полного разряжения батареи.
- Автоматическое отключение экрана или приостановка работы энергоемких приложений.
- Наличие подсказок.
- Автоматическое обновление программы.
- Минимальное потребление системных ресурсов.

Инструменты для ноутбуков
Программа для проверки батареи ноутбука Battery Eater Pro может максимально точно определять критичное время работы в автономном режиме. Для этого необходимо всего лишь максимально зарядить аккумулятор, запустить программу и выключить ноутбук из сети.
Данная программа определит автоматически перемену источника питания и начнет работу. Для отображения минимального времени работы аккумулятора необходимо выставить в настройках экрана самые максимальные значения, после чего отключить переход устройства в спящий режим и гашение экрана при продолжительном простое. Таким образом можно узнать только минимальное время производительности устройства при автономной работе.

Для определения более реальных параметров необходимо выбрать в этой программе для проверки батареи ноутбука подходящий режим «Простой» или «Читательский». Процесс тестирования прекратится только после полного выключения системы. Теперь можно ознакомиться с отчетом — он сохранен в файле report.html и станет доступен после перезагрузки. В отчете отразится не только время работы автономного режима, но и другие параметры о процессоре, производителе, типе аккумулятора и т.д.
И еще: чем дольше вы пользуетесь этой программой для проверки батареи ноутбука, тем точнее результаты, которые она выдает.
BatteryCare (Free)
За:
- Уведомление о низком и критическом уровне заряда батареи.
- Может переключать схемы питания.
Против:
- Отображается только краткая информация о батарее и оптимизируется ее использование.
- Нет других данных об информационных событиях, журналов, записей о циклах зарядки/разрядки и т.д.
- Программа установки поставляется в комплекте с ненужными приложениями.
BatteryCare — это простой инструмент для оптимизации производительности и использования аккумулятора ноутбука. Благодаря встроенному алгоритму можно отслеживать циклы зарядки/разрядки.
По завершении определенного количества циклов разрядки батареи рекомендуется выполнить калибровку батареи.
В главном окне приложения отображается вся подробная информация о проектируемой емкости батареи, полной емкости зарядки, напряжении, уровне износа и циклах полной разрядки.

Спасибо, что читаете! Подписывайтесь на мои каналы в Telegram, и . Только там последние обновления блога и новости мира информационных технологий.
Респект за пост! Спасибо за работу!
Хотите больше постов? Узнавать новости технологий? Читать обзоры на гаджеты? Для всего этого, а также для продвижения сайта, покупки нового дизайна и оплаты хостинга, мне необходима помощь от вас, преданные и благодарные читатели. Подробнее о донатах читайте на специальной странице.
Есть возможность стать патроном, чтобы ежемесячно поддерживать блог донатом, или воспользоваться Яндекс.Деньгами, WebMoney, QIWI или PayPal:
Заранее спасибо! Все собранные средства будут пущены на развитие сайта. Поддержка проекта является подарком владельцу сайта.
Настройки BatteryCare
Тыкаем правой кнопкой компьютерной мыши по значку в трее и переходим в «Настройки»…
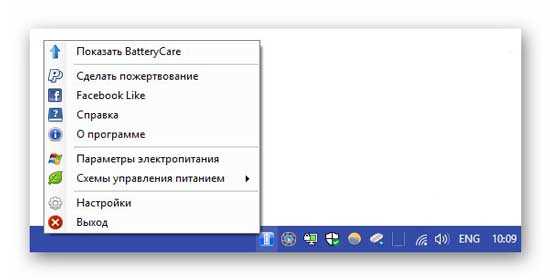
Тут найдём всего четыре раздела…
По порядку…
…
…
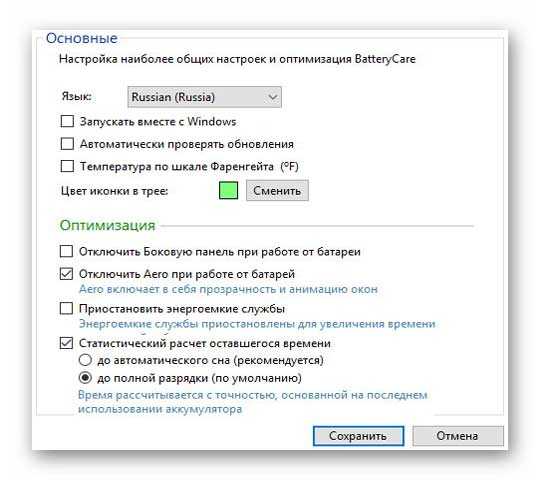
BatteryCare поддерживает 13 языков, поэтому легко найдёте свой в первом пункте основных настроек.
Тут же, как видите, можно:
- отправить индикатор заряда батареи ноутбука в автозагрузку операционной системы
- включить автообновление программы
- поменять цвет значка в трее (если нужно для однообразного стиля рабочего стола)
Есть ещё и полезный подраздел «Оптимизация» с четырьмя пунктами, которые можно активировать по своему усмотрению.
Второй раздел настроек посвящён различным уведомлениям…
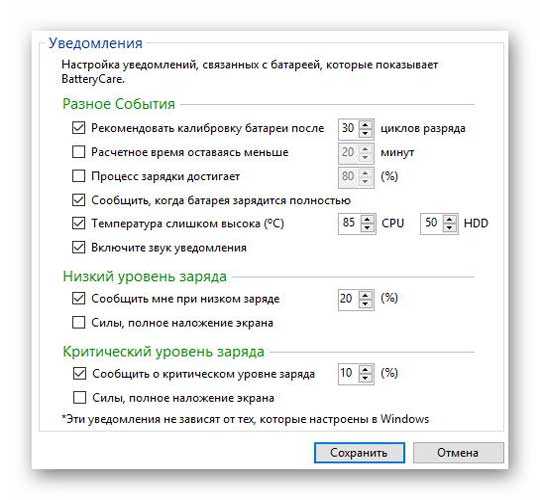
Очень полезный раздел — кроме различных стандартных уведомлений можно (и нужно) указать порог нормальной температуры для именно вашего процессора и накопителя.
Это значение отличается у разных процессоров и жёстких дисков — смотрите своё в спецификациях оборудования (поисковики Вам в руки).
В третьем разделе нужно указать свои, созданные заранее в панели управления системы, схемы питания…
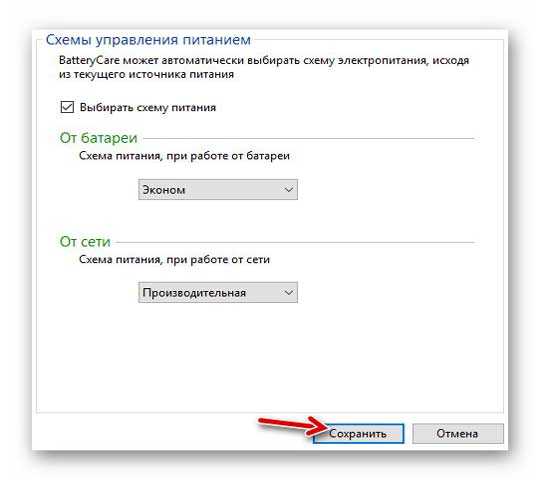
И наконец-то, последний раздел настроек индикатора батареи — «Дополнительно»…
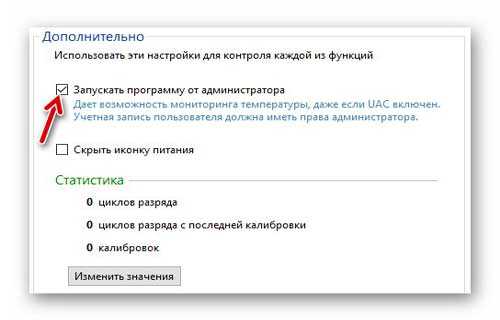
Именно тут нужно установить галочку на первом пункте «Запускать программу от администратора» тем пользователям у которых не отображается температура процессора и накопителя.
Чтоб температура начала замеряться и отображаться — после установки галочки нужно обязательно перезапустить операционную систему (компьютер).
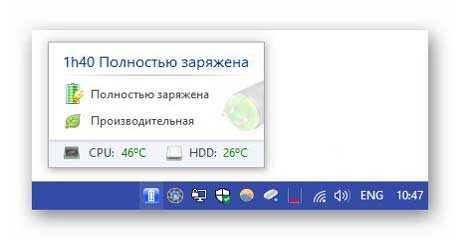
В этом разделе также можно быстро, без лишних телодвижений, отключить стандартный индикатор батареи ноутбука в трее панели задач.
Осталось добавить, что совершенно не нужно кликать на значок программы в трее для просмотра температур — достаточно просто навести курсор мыши на него.
Таким же образом отображается ещё несколько полезных данных…


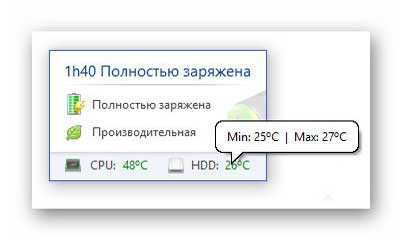
Двойной клик по значку в трее отобразит подробную информацию о батарее…
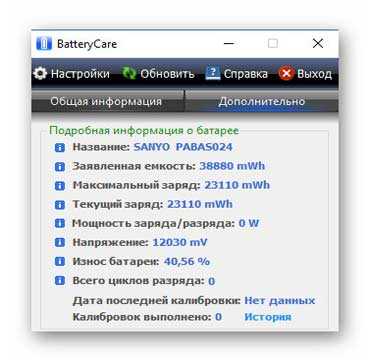
Практичный индикатор батареи ноутбука

Собственно, рассказывать о компьютерной программе BatteryCare почти нечего — она очень информативна и проста.
Когда будете устанавливать этот индикатор заряда батареи в компьютер — не спешите и снимите одну галочку (скорее всего Антигалочник это сделает сам, если конечно им пользуетесь)…
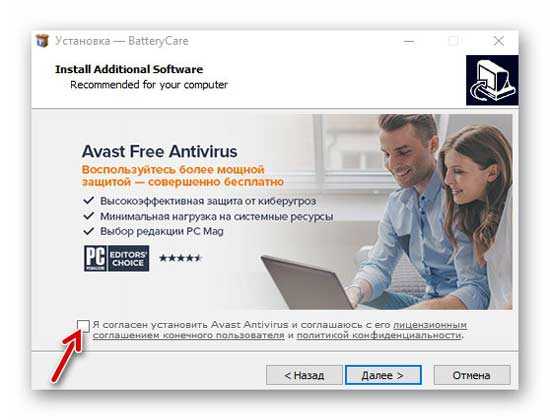
Ничего против отличного бесплатного антивируса Avast Antivirus не имею и даже рекомендую его к использованию, но в данный момент времени инсталлируем именно BatteryCare, правда?
Сразу после своей установки данная программа, у многих пользователей, замерять и отображать температуру процессора с жёстким диском не будет…
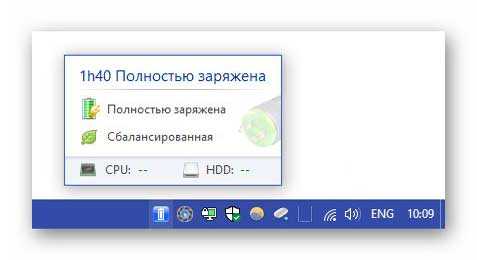
…нужно её сперва немножко настроить.
Скачать индикатор батареи ноутбука BatteryCare
Ссылочка на официальную страницу программы для её скачивания…
…
…
Программа «лезет» к датчикам на материнской плате и в жёстком диске, поэтому некоторые антивирусы нервно реагируют на такое поведение — отзывы в сети Интернет о BatteryCare только положительные, что подтверждается голосованием пользователей в VirusTotal…
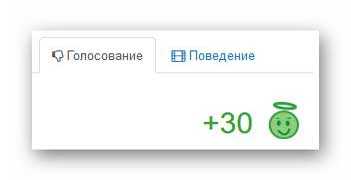
Решайте самостоятельно — вносить её в исключения защитника или не пользоваться ею (лично мне от программы только польза и никакого вреда).
На официальном сайте, кроме основной версии программы, найдёте и портативную — надо только кликнуть по «More Download Options»…
Работает этот бесплатный индикатор заряда батареи ноутбука с термометром во всех операционных системах Windows, начиная от ХР и заканчивая великолепной десяткой.
Если этот индикатор батареи по какой-то причине не приглянулся — можете попробовать подобный, но с регулятором яркости монитора и другими «фишками».
До новых полезных компьютерных программ и интересных приложений для Андроид.
P.S. Конечно же, данную программу можно использовать не только в ноутбуках, но и в обычных стационарных компьютерах (например, если подключен блок бесперебойного питания со своим аккумулятором).
Как исправить BatteryCare.exe
Аккуратный и опрятный компьютер — это один из лучших способов избежать проблем с функцией ухода за аккумулятором. Это означает выполнение сканирования на наличие вредоносных программ, очистку жесткого диска cleanmgr и ПФС / SCANNOWудаление ненужных программ, мониторинг любых автозапускаемых программ (с помощью msconfig) и включение автоматических обновлений Windows. Не забывайте всегда делать регулярные резервные копии или хотя бы определять точки восстановления.
Если у вас возникла более серьезная проблема, постарайтесь запомнить последнее, что вы сделали, или последнее, что вы установили перед проблемой. Использовать resmon Команда для определения процессов, вызывающих вашу проблему. Даже в случае серьезных проблем вместо переустановки Windows вы должны попытаться восстановить вашу установку или, в случае Windows 8, выполнив команду DISM.exe / Online / Очистка-изображение / Восстановить здоровье, Это позволяет восстановить операционную систему без потери данных.
Обновлен сентябрь 2021:
Мы рекомендуем вам попробовать этот новый инструмент. Он исправляет множество компьютерных ошибок, а также защищает от таких вещей, как потеря файлов, вредоносное ПО, сбои оборудования и оптимизирует ваш компьютер для максимальной производительности. Это исправило наш компьютер быстрее, чем делать это вручную:
- Шаг 1: (Windows 10, 8, 7, XP, Vista — Microsoft Gold Certified).
- Шаг 2: Нажмите «Начать сканирование”, Чтобы найти проблемы реестра Windows, которые могут вызывать проблемы с ПК.
- Шаг 3: Нажмите «Починить все», Чтобы исправить все проблемы.
Загрузите или переустановите BatteryCare.exe
Вход в музей Мадам Тюссо не рекомендуется загружать файлы замены exe с любых сайтов загрузки, так как они могут сами содержать вирусы и т. д. Если вам нужно скачать или переустановить BatteryCare.exe, мы рекомендуем переустановить основное приложение, связанное с ним. Функция ухода за батареей.
Информация об операционной системе
Ошибки BatteryCare.exe могут появляться в любых из нижеперечисленных операционных систем Microsoft Windows:
- Окна 10
- Окна 8.1
- Окна 7
- Windows Vista
- Windows XP
- Windows ME
- Окна 2000
Популярная утилита Aida 64
Известная программа, которая позволяет провести не только тесты аккумуляторных батарей, но и проверить программное и аппаратное обеспечение, которое имеют компьютеры. Aida 64 проверяет все установленные приложения, BIOS, мультимедийную часть, уровень безопасности, памяти и нагревания процессора вашего ноутбука. Если вы хотите проверить не только аккумулятор, но и состояние программного обеспечения компьютера в целом, проверяйте все параметры, скачав эту утилиту.

Что же касается непосредственно батареи, проверка аккумулятора ноутбука позволяет ознакомиться со следующими данными:
- тип аккумулятора;
- емкость, указанная в паспорте;
- уровень емкости в условиях полного заряда АКБ;
- показатели напряжения;
- общее состояние батареи;
- с какой скоростью происходит ее разряд;
- уровень изношенности элементов питания.
Калибровка АКБ: зачем нужно обнуление контроллера
Если после тестирования аккумулятора ноутбука мультиметром выяснилось, что требуется частично или полностью заменить батарейки, важно не забыть о такой процедуре, как обнуление показателей счетчика АКБ компьютера. Он ведет учет циклов заряда-разряда АКБ и отвечает за правильную работу батареи
Этот счетчик называется контроллер. Для работы с ним также существуют специальные программы. Например, Battery eeprom works. Она поможет обнулить циклический счетчик, и новая батарея начнет свою работу фактически с нуля, что и обеспечит корректный уровень ее деятельности.
Калибровка аккумулятора ноутбука может понадобиться не только при замене элементов питания, но и в случае, если произошел сбой в программном обеспечении самого компьютера, в результате которого данные тестирования аккумулятора могут оказаться неверными. Кстати, если контроллер дает сбой, ноутбук может внезапно отключиться. При этом с зарядом батареи и с напряжением на выходах элементом может быть все в абсолютном порядке.
Обнулить контроллер можно и ручным способом:
- выключить ПК из сети, перезагрузить;
- вызвать «Биос» до полной загрузки ОС;
- оставить ПК включенным до полной разрядки батареи;
- подсоедините зарядник и зарядите его снова полностью.
Как уже упоминалось, обнулить контроллер требуется и в том случае, когда сбой происходит именно в программном обеспечении ПК, а сами батарейки не нуждаются в ремонте
Это очень важно учитывать, прежде чем начинать проводить какие-либо непосредственные действия внутри батарейного отсека. Вам может понадобиться вмешательство в сам аккумулятор, а может и нет
Определить же, насколько целесообразно начинать более глубокое тестирование батареек, можно на основании поведения ноутбука и фактического уровня заряда аккумулятора.
Как проверить состояние батареи мультиметром
Часто владельцы портативных компьютеров спрашивают, как проверить аккумулятор ноутбука, используя специальный тестер. Он называется мультиметром, и показатели, снятые им, являются наиболее точными. Однако для того, чтобы воспользоваться такой методикой, вам потребуется научиться разбирать батарею.
Для того чтобы все сделать правильно, поверхность, на которой будут проводиться манипуляции с батарейками, должна быть обязательно твердая и ровная.
Вам понадобятся:
- небольшой макетный нож;
- мультиметр;
- технический клей, которым можно обрабатывать пластиковые части;
- лампочка от автомобиля небольшой мощности;
- паяльник;
- новые батарейки, в случае, если рабочее состояние протестированных батареек окажется на нуле.
Разрядите аккумулятор полностью, затем достаньте его из компьютера. Аккуратно с помощью ножа вскройте корпус, разъединив его пополам. На всякий случай сфотографируйте порядок, в котором расположены батарейки в отсеке, чтобы не перепутать полярность, если понадобится их замена.
Сама проверка напряжения мультиметром должна быть проведена каждой батарейке в отдельности, а показания зафиксированы — для того, чтобы «вычислить» самые слабые звенья в аккумуляторной цепочке. Помните о том, что при проведении замеров следует ориентироваться на показатели U от 3,7 до 4,1 вольт на каждой батарейке. При показателях U меньше элемент следует заменить на новый. Подробнее об этом в статье про ремонт аккумулятора ноутбука →
Когда новая цепочка будет подготовлена, нужно разрядить каждую батарейку с помощью автомобильной лампочки до 3,2 вольт. Это делается для того, чтобы уравнять показатели их напряжения.

После замены элементов (если, конечно, она будет необходима) соберите аккумуляторную цепочку заново, строго соблюдая полярность и работая паяльником как можно быстрее, чтобы не случилось перегрева батареек. Для того чтобы паять их более щадящим методом, настоятельно рекомендуется пользоваться не обычным паяльником, а аппаратом для точечной сварки. В завершении работы склейте две половинки пластмассового блока и дождитесь, пока он высохнет.
Теперь, когда аккумулятор собран заново, можно поставить его заряжаться в обычном режиме. При условиях правильного тестирования АКБ и правильно проведенных технических работ аккумулятор будет работать исправно и долго.
Диагностика АКБ путем запуска командной строки
Прежде всего, следует упомянуть о том, что существует большое количество разных сетевых программ или утилит, позволяющих протестировать состояние батареи ноутбука. Самая доступная и известная утилита, которая находится всегда под рукой пользователя, — это бесплатная программа, запускаемая через операционную систему Windows.

Для проверки аккумулятора ноутбука через нее вам нужно осуществить следующие несложные действия:
- откройте в разделе «Программы» подпункт «Стандартные»;
- отыщите командную строку;
- кликните на нее, войдите и наберите словосочетание powercfg energy (состояние аккумулятора);
- нажмите Enter и запустите процесс;
- через некоторое время в окошке появится указание на файл, в котором вы сможете ознакомиться с текущим состоянием вашей АКБ: ее исправность, уровень емкости и информация о цикле последней зарядки.
Следует иметь в виду то, что все цифровые показатели должны быть максимально приближены друг к другу. Например, если цифра последнего полного заряда аккумулятора будет значительно ниже, чем число, отражающее его расчетную емкость (в полтора или в два раза), батарею необходимо будет поменять.
Обратное несоответствие (расчетная емкость ниже показателей последнего полного заряда) означает то, что батарея накапливает гораздо меньше энергетического потенциала, чем раньше. Это вполне естественно, особенно в том случае, если ноутбук используется уже в течение нескольких лет.
Достоинства и недостатки
Как и у многих подобных программ, у BatteryCare есть ряд характерных сильных и слабых сторон.
Преимущества:
- Удобная и простая настройка схем электропитания.
- Возможность узнать подробности о функционировании батареи устройства.
- При желании пользователь может отключить Aero и энергоемкие программы для продления времени автономной работы.
- Утилита показывает температуру процессора и жесткого диска, оставшийся срок службы батареи и уровень ее заряда.
- Здесь есть дополнительное уведомление о полностью зараженной батарее и критическом уровне заряда.
- В программе присутствуют уведомления с рекомендациями по калибровке аккумулятора после указанного количества разрядов.
Недостатки:
При правильно настроенном плане электропитания утилита становится просто бесполезной. За исключением Windows 7. Здесь уведомление о слабом заряде батареи является весьма полезным.
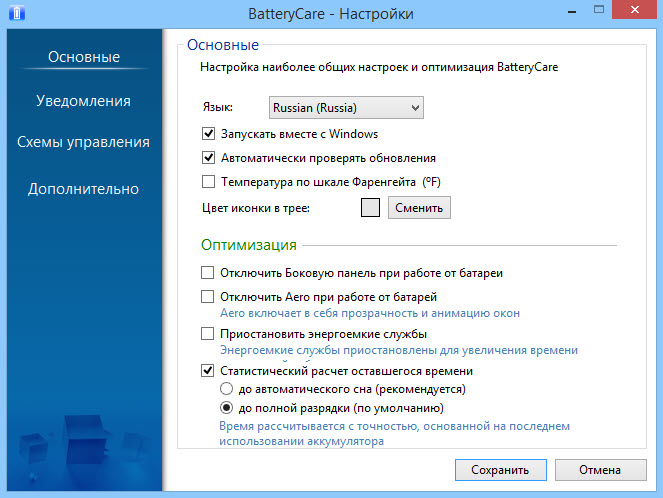
Распространенные сообщения об ошибках в BatteryCare.exe
Наиболее распространенные ошибки BatteryCare.exe, которые могут возникнуть:
• «Ошибка приложения BatteryCare.exe».
• «Ошибка BatteryCare.exe».
• «Возникла ошибка в приложении BatteryCare.exe. Приложение будет закрыто. Приносим извинения за неудобства».
• «BatteryCare.exe не является допустимым приложением Win32».
• «BatteryCare.exe не запущен».
• «BatteryCare.exe не найден».
• «Не удается найти BatteryCare.exe».
• «Ошибка запуска программы: BatteryCare.exe».
• «Неверный путь к приложению: BatteryCare.exe».
Эти сообщения об ошибках .exe могут появляться во время установки программы, во время выполнения связанной с ней программы, функции по уходу за батареей, во время запуска или завершения работы Windows или даже во время установки операционной системы Windows
Отслеживание момента появления ошибки BatteryCare.exe является важной информацией, когда дело доходит до устранения неполадок
