Погодник для windows 10 на русском
Содержание:
- Моя погода
- Канал погоды
- Что такое гаджет для Windows
- Яндекс.Погода
- Чем открыть файл gadget
- Как я выбрал мои любимые погодные приложения для Windows 10
- Win10 Widgets
- 8GadgetPack
- The Weather channel
- Win10 Widgets
- xWidget
- Парадокс или закономерность нового продукта?
- Утилита Rainmeter
- 8-битная погода
- Популярные программы установки гаджетов под Windows 10
- Yahoo Погода
- Clipboarder
- Начало установки виджетов
- Win10 Widgets
- Популярные программы
Моя погода
Это гаджет для Windows 10 отвечает за погоду и отличается от других тем, что может показывать ряд дополнительных данных, включая давление, влажность, скорость ветра, а также время восхода и заката солнца. Погода отображается на несколько дней вперёд. В настройках можно подкорректировать внешний вид и единицы измерения.
В отличие от гаджетов, которые дожили хотя бы до Windows 7, боковая панель с ними просуществовала лишь в Vista. Вероятно, одной из причин столь быстрого отказа от неё стало малое на тот момент распространение широкоформатных мониторов. На более распространённых тогда экранах с соотношением сторон 5:4 sidebar отнимал неприлично много рабочего пространства.
Необычный гаджет 7 Sidebar как раз таки пытается переосмыслить боковую панель из Vista, возвращая её в Windows 10 и попутно дополняя значительно большим числом настроек, чем было у оригинала. То есть перед нами новая, более функциональная боковая панель Windows 10:
Одних только тем оформления здесь около трёх десятков, а дополнительно можно настраивать ширину боковой панели.
Смысл этой панели в том, что она поможет держать гаджеты всегда на виду, но не мешать работе в системе. Без неё они будут перекрываться окнами, а если вы настроите их на отображение поверх окон, то, напротив, начнут загораживать нужный вам контент.
Вдобавок 7 Sidebar оснащён возможностью выступать в роли менеджера окна. В этом случае миниатюры окошек будут отображаться на боковой панели. Их можно показывать, как отдельно:
так и вперемешку с гаджетами:
Превью поддерживают функцию Peek, благодаря которой содержимое окна можно будет увидеть, лишь наведя на него курсор.
Канал погоды
Он существует уже очень давно, как и веб-сайт Weather Channel . Приложение поддерживается рекламой, и я рекомендую быть осторожным при нажатии. И, как и канал погоды на кабеле, он часто предлагает видеоконтент, который имеет очень туманную связь с фактической погодой.

Приложение открывается с фоновой фотографией, которая, кажется, не имеет никакого отношения к указанному вами местоположению. Тем не менее, это хорошая фотография природы.

Однако, если вы прокрутите все экранные мульчи, вы можете получить много информации.

При прокрутке вниз по начальной странице вы можете видеть часовые и дневные прогнозы, за которыми следуют такие вещи, как УФ-индекс, количество пыльцы и фаза луны. Это всеобъемлющая и визуально привлекательная страница. Если вы хотите больше, в строке меню слева можно выбрать карты, новости и видео (новости и видео не обязательно связаны с погодой). Раздел карт показывает вам радар для выбранного вами местоположения. Вы можете увеличивать и уменьшать масштаб и прокручивать карту, если хотите.

Weather Channel — это хорошо разработанное и всеобъемлющее приложение, которое предлагает много информации в удобном для понимания формате. Нажатие на рекламу и видео является совершенно необязательным, поэтому вам не нужно ничего просматривать, чтобы получить нужную информацию о погоде.
Скачать: The Weather Channel
Что такое гаджет для Windows
Гаджет для Windows – это специальное мини-приложение, максимально простое в использовании и предназначенное для выполнения несложных узкоспециализированных задач. Платформа гаджетов дебютировала около 10 лет назад в операционной системе Windows Vista и тогда являлась частью ещё одного механизма – боковой панели Sidebar.
Изначально система предлагала лишь небольшую группу простеньких гаджетов, включая часы, календарь, просмотр погоды, лент новостей и курсов валют, а также мониторинг процессора и оперативной памяти. Остальные гаджеты пользователь мог установить из официального сайта-каталога или же из сторонних источников.
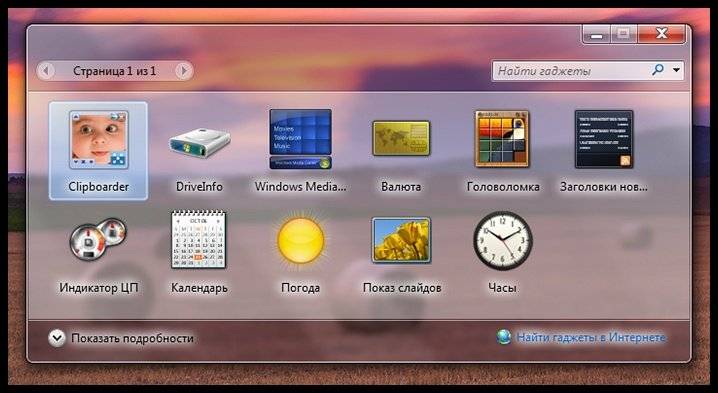
К примеру, два первых гаджета на скриншоте выше в первоначальный комплект не входят и были установлены автором статьи отдельно.
Начиная с Windows 7 Microsoft позволила гаджетам «жить своей жизнью», разрешив пользователю размещать их где угодно на рабочем столе. В свою очередь, от боковой панели было принято решение отказаться, хотя в памяти системы все гаджеты для Windows так и остались объединены общим процессом sidebar.exe.
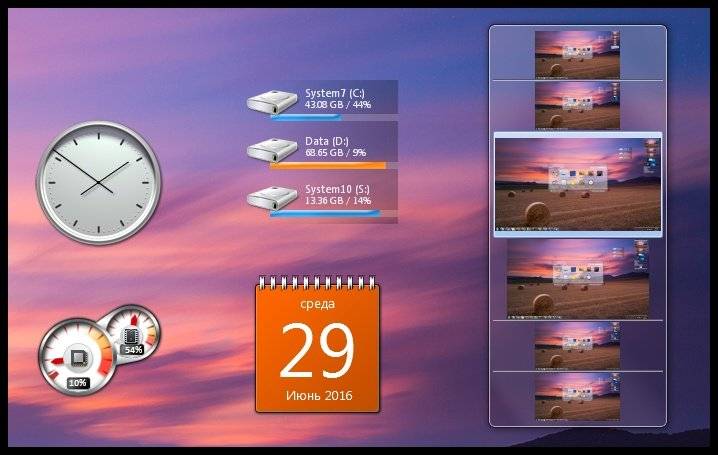
Исчезновение гаджетов произошло незадолго до выхода финальной версии Windows 8. Буквально на самом последнем этапе её тестирования Microsoft выпилила мини-приложения из системы. Формальным поводом стали проблемы безопасности, вдруг обнаружившееся в гаджетах, однако, что мешало корпорации их исправить и вернуть данную функциональность в систему – загадка.
Яндекс.Погода
()
Погода на андроид от одного из самых популярных в России и странах СНГ поискового сайта не могла остаться без нашего внимания.
Отличительной особенностью данного приложения является технология Meteum. С ее помощью Яндекс.Погода может давать локальный прогноз, с точностью до дома. Данная технология работает на территории России, Казахстана, Беларуси и Украины.
Приложение может похвастаться красивым оформлением, сочетающимся с богатым функционалом.

Может насторожить, либо вовсе оттолкнуть от использования данного прогноза некоторых пользователей – наличие назойливой рекламы. Схожие по масштабам корпорации, такие как Microsoft и Yahoo, рекламу в аналогичных приложениях не используют.

Виджеты разнообразны и имеют большое количество настроек для персонализации внешнего вида экрана вашего андроид устройства.

На нашем сайте вы можете .
Чем открыть файл gadget
К сожалению, так как гаджеты были убраны из последующих за Windows 7 версий ОС Microsoft, пользователи потеряли не только набор мини-приложений, которые были встроены в систему, но и возможность устанавливать сторонние файлы с расширением .gadget. Когда-то они были для Windows родными, но теперь система их абсолютно не признаёт:
Впрочем, выход из сложившейся ситуации есть. Вы вновь сможете открывать файлы gadget, если установите приложение 8GadgetPack.
Оно бесплатно, не несёт с собой никакой рекламы и прочего мусора. Программа, возвращающая в систему функциональность гаджетов, прекрасно работает в Windows 10, включая Anniversary Update.
Более того, автор не перестаёт обновлять 8GadgetPack, раз в несколько месяцев дополняя и совершенствуя входящие в состав комплекта гаджеты. На момент написания этой заметки, актуальной являлась 19-а версия 8GadgetPack. Клик по кнопке «Download» на официальном сайте тут же начнёт загрузку приложения, дистрибутив которого весит менее 20 МБ.
Загрузив 8GadgetPack, отыщите его в папке загрузок:
И начните инсталляцию:
Не забудьте нажать «да» в окне контроля учётных записей:
Сразу же после инсталляции 8GadgetPack, ОС «вспомнит» файлы gadget, и вы сможете открывать их также, как делали это в Windows 7.
Впрочем, не спешите заново искать все свои гаджеты, потому что 8GadgetPack уже содержит в себе несколько десятков этих мини-приложений, среди которых есть и классические (кстати, ещё вы можете вернуть в Windows 10 классические игры, включая шахматы и сапёр.)
Некоторые из гаджетов сразу же будут отображены на вашем рабочем столе:
Впрочем, это лишь маленькая часть того, что идёт в комплекте с 8GadgetPack
Обратите внимание, что в контекстном меню рабочего стола вам вновь, как это было в «семёрке», станет доступен пункт «гаджеты»:
Кликнув по нему, вы увидите всю коллекцию, которая теперь доступна вам на Windows 10. Любое мини-приложение можно добавить на рабочий стол простым перетаскиванием:
Знакомые классические гаджеты расположились на третьей страничке этой обновлённой галереи:
Далее мы взглянем на самые лучшие и интересные из доступных гаджетов. К слову, вот здесь у нас ещё есть подборка самых красивых заставок для Windows 10.
Как я выбрал мои любимые погодные приложения для Windows 10
У меня было только несколько критериев. Приложение должно было быть бесплатным, иметь разумные рейтинги, должно быть на английском языке (хотя я могу читать на некоторых других языках, я ни в коем случае не бегло говорю), должно было предоставлять полезную информацию и, увы, я должен был добавить, что оно должно действительно работать «к списку. Несколько приложений, которые я пробовал, не содержали никакой полезной информации, а некоторые просто отказывались работать. Я не знаю, как (или нет) эти вещи проверяются сотрудниками Магазина Windows, но ясно, что не все даже близко стоит того, чтобы загрузить, даже если они бесплатны.
В конце я приложил все усилия и выбрал некоторые, которые выглядели многообещающими из тех немногих, чей язык я мог понять и которые, казалось, предлагали реальные прогнозы погоды. Я также выбрал тот, который, по моему мнению, был бы забавным, а другой — предостерегающим рассказом.
Поскольку у всех разные предпочтения, и то, что было бы лучше для одного человека, было бы бесполезно для другого, я не представляю их как лучшие приложения и не перечисляю их в каком-либо определенном порядке.
Win10 Widgets
Целый набор виджетов с полезной информацией для Рабочего стола. Win10 Widgets предоставляет сведения о производительности процессора, заряде аккумулятора и, конечно же, демонстрирует прогноз погоды.

На примере данного пакета рассмотрим общий принцип взаимодействия с гаджетами, который будет использоваться в дальнейшем:
Виджеты данного разработчика представлены на сайте https://win10widgets.ru/. Посетите его и скачайте на компьютер Rainmeter 4.3 или более новой версии.

Откройте загруженный EXE-файл и подтвердите установку.

По завершении инсталляции значок гаджета появится в меню «Пуск», откуда его можно вывести на главный экран.
На заметку. Для Rainmeter доступно несколько вариантов оформления (скинов), но их нужно скачивать дополнительно с официального сайта разработчика.
Взаимодействие с виджетом осуществляется кликом ПКМ по его контуру. Следом открывается диалоговое окно, где предлагается отредактировать содержимое или, например, задать другой город для отображения погоды.

Во вкладке «Win10 Widgets RU» предлагается сделать виджет уникальным за счет отображения дополнительных элементов. Это может быть не только погода, но и другие сведения вроде даты или скорости соединения по Wi-Fi. А поскольку нас интересует информация первого типа, то стоит отметить, что Rainmeter демонстрирует погоду не только на текущий день, но и на всю неделю, с отображением информации о количестве осадков, температуре и давлении.

8GadgetPack
Одним из наиболее популярных приложений является 8GadgetPack, позволяющее не только пользоваться всевозможными гаджетами, но и менять на свое усмотрение их дизайн.
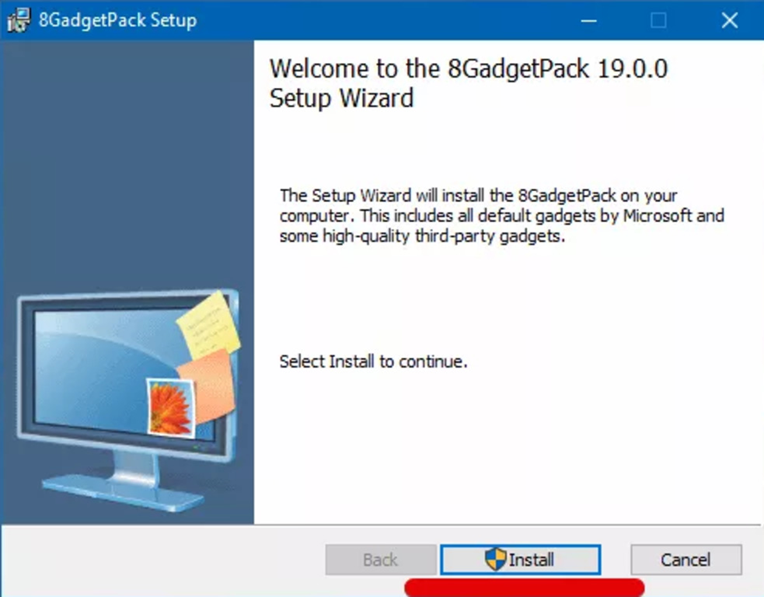
Окно установщика 8GadgetPack
Процесс установки данной программы абсолютно стандартный и не должен вызвать никаких сложностей.
Единственное, что вам необходимо будет сделать — снять галочки выделения с дополнительного ПО, если таковое будет прилагаться, и постоянно кликать по кнопке «Далее».
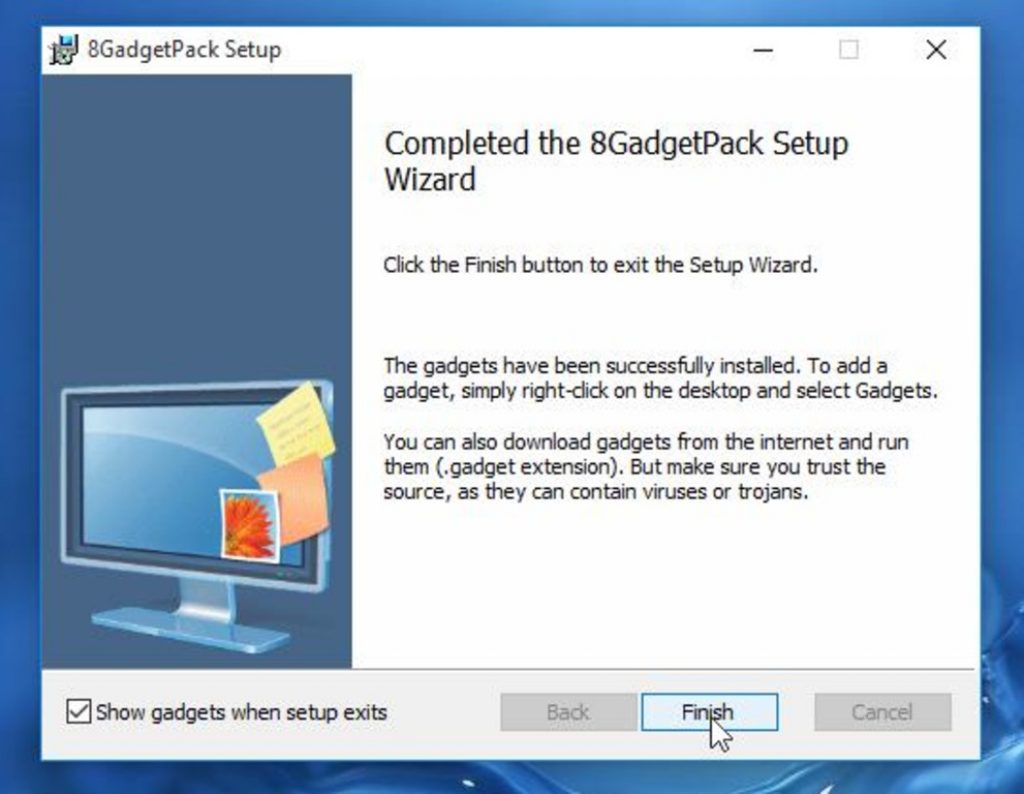
Окно завершения установки
После установки 8GadgetPack на рабочем столе вашего компьютера появится боковая панель по типу Windows пф, которая уже будет содержать несколько начальных гаджетов, а если кликнуть на свободном месте рабочего стола левой кнопкой мыши — появится всплывающее стандартное меню, в котором будет присутствовать пункт «Gadgets».
Кликнув по данному пункту, вы откроете окно программы, содержащее довольно большое количество всевозможных гаджетов, которые можно отобразить на боковой панели.
Кстати, с этой панели гаджеты можно переносить в любое — удобное для вас — место рабочего стола простым перетаскиванием.
Стоит отметить, что 8GadgetPack вполне возможно обновлять, получая, тем самым, дополненный и усовершенствованный комплект гаджетов в свое распоряжение.
Ссылка на скачивание 8GadgetPack:
Скачать
The Weather channel
()
Один из самых популярных прогнозов погоды на просторах Плей Маркет, насчитывающее свыше 50 миллионов скачиваний. В качестве источника используется портал Weather.com, владеющий большим количеством станций наблюдения за метеоусловиями.
Приложение имеет приятный дизайн, большое количество информации как о погоде (ветер, влажность, давление, точка росы, уф-индекс), так и о других факторах (условия дороги, уровень пыльцы в регионе, условия для бега или отдыха).

Наравне с большим количеством информации присутствует много рекламы в бесплатной версии
Виджеты очень разнообразны: есть как маленькие, так и занимающие практически весь экран.

Win10 Widgets
Целый набор виджетов с полезной информацией для Рабочего стола. Win10 Widgets предоставляет сведения о производительности процессора, заряде аккумулятора и, конечно же, демонстрирует прогноз погоды.

На примере данного пакета рассмотрим общий принцип взаимодействия с гаджетами, который будет использоваться в дальнейшем:
Виджеты данного разработчика представлены на сайте https://win10widgets.ru/. Посетите его и скачайте на компьютер Rainmeter 4.3 или более новой версии.

Откройте загруженный EXE-файл и подтвердите установку.
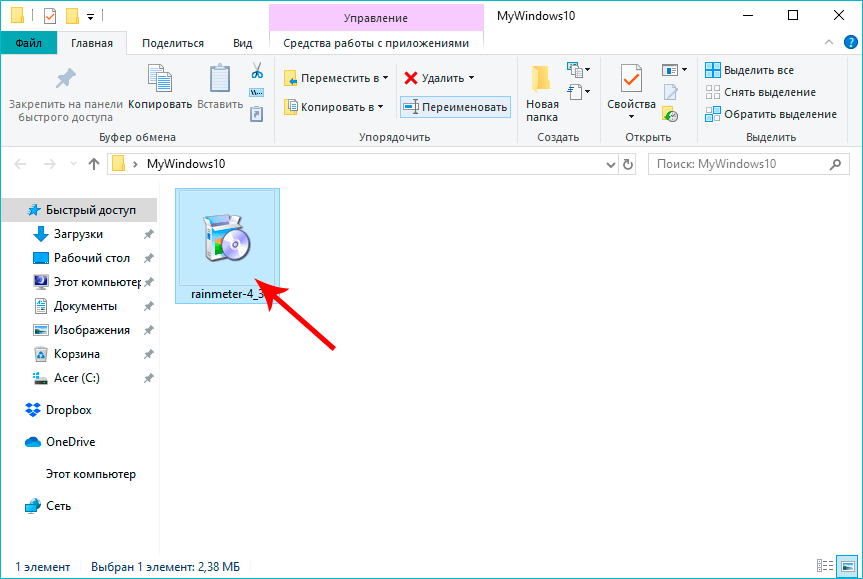
По завершении инсталляции значок гаджета появится в меню «Пуск», откуда его можно вывести на главный экран.
На заметку. Для Rainmeter доступно несколько вариантов оформления (скинов), но их нужно скачивать дополнительно с официального сайта разработчика.
Взаимодействие с виджетом осуществляется кликом ПКМ по его контуру. Следом открывается диалоговое окно, где предлагается отредактировать содержимое или, например, задать другой город для отображения погоды.

Во вкладке «Win10 Widgets RU» предлагается сделать виджет уникальным за счет отображения дополнительных элементов. Это может быть не только погода, но и другие сведения вроде даты или скорости соединения по Wi-Fi. А поскольку нас интересует информация первого типа, то стоит отметить, что Rainmeter демонстрирует погоду не только на текущий день, но и на всю неделю, с отображением информации о количестве осадков, температуре и давлении.
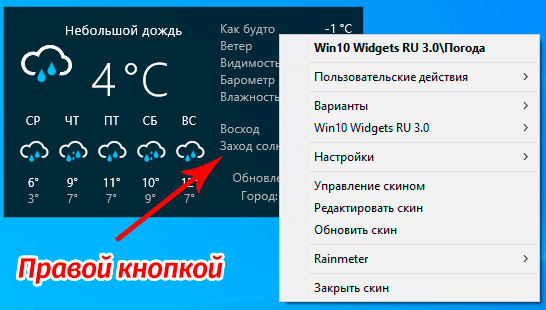
xWidget
Еще одной замечательной программой, позволяющей установить на рабочий стол Windows 10 всевозможные полезные гаджеты, можно назвать xWidget.
Окно инсталлятора программы xWidget
Инсталляция данной программы является обычным стандартным процессом, а основная «сложность» заключается в прописывании пути установочных файлов и подтверждении запроса на создание ярлыков.
Программа довольно интересная и обладает очень хорошим функционалом, которого вполне достаточно для удовлетворения самых требовательных пользователей.
Установив к себе на компьютер xWidget, вы сразу получаете три неплохих гаджета на рабочий стол, среди которых, чаще всего —симпатичные аналоговые часы, информер погоды в вашем населенном пункте и программа отображения слайдов.
С помощью имеющихся у программы настроек без особого труда можно изменить некоторые параметры имеющихся гаджетов — расположение на рабочем столе компьютера, прозрачность его окна, а также зафиксировать его в определенном месте и сделать абсолютно некликабельным.
Можно также поэкспериментировать и с размерами имеющихся гаджетов, применив к ним одну из 10-ти имеющихся позиций.
Самым большим плюсом xWidget является наличие в ее арсенале большого количества гаджетов, которое с каждым месяцем только увеличивается, чего не скажешь о других программах такого направления.
Ко всему прочему, данная программа является абсолютно бесплатной и не имеет навязчивой рекламы.
Ссылка на скачивание программы xWidget:
Скачать
Среди всего этого разнообразия можно выделить ТОП-10 наиболее распространенных и популярных гаджетов, установив которые вы обеспечите себя полезной, а главное — своевременной информацией.
Парадокс или закономерность нового продукта?
Вот новая windows установлена, вздох с облегчением сделан, ввиду того, что осваивать нового ничего не нужно благодаря схожести с предшественником. Но, как следовало ожидать – нашёлся недостаток. Думаю, многих огорчило отсутствие возможности включать/выключать виджет для Windows 10 на рабочий стол, не так ли?
Ведь каких удобств мы лишились потеряв, казалось бы, всего одну функцию. А на деле: ни тебе любимого циферблата с будильником в углу экрана, ни прогноза погоды, ни таймера автоматического выключения, или перезагрузки, ни других маленьких помощников, что радовали нас каждый день облегчая нам жизнь делая таким особенным именно этот компьютер.
Вот из-за потери одной функции уже все плюсы новой системы, такой классной и надёжной, не в радость, а ты скучаешь по привычной windows 7. В связи с этим, сегодня я расскажу Вам как поставить гаджеты на новую windows бесплатно, без регистрации, без риска для данных и самой операционной системы вашего компьютера!
Дабы Вы не повторяли ошибки менее удачливых пользователей, что попали на одну из удочек многочисленных злоумышленников, а компьютер вновь радовал любимыми утилитами. Я подготовил пошаговую инструкцию с проверенной ссылкой, чтобы Вы могли скачать гаджеты на рабочий стол Windows 10.
Так что необязательно быть продвинутым пользователем для достижения желаемого результата, с этим справится тривиальная домохозяйка, или дошкольник, которые даже ранее не пользовались этими утилитами.
Автор рекомендует:
- Для чего нужен журнал событий в Windows 10
- Делаем рабочий стол как на Windows 7
- Как провести правильную установку Windows 10 на MacBook Pro
- Как открыть и эффективно использовать Диспетчер задач Windows 10
- Как избавиться от Punto Switcher в Windows 10, чтоб не осталось следов
Утилита Rainmeter
Ну и последнее приложение – небольшая утилита Rainmeter, которая позволяет устанавливать на Рабочий стол Windows 10 множество гаджетов. Скачать ее можно с сайта разработчика (https://www.rainmeter.net). Алгоритм установки практически повторяет ранее описанные.
- Скачиваем и запускаем исполняемый файл “Rainmeter-4.3.exe” (на момент написания статьи), выбрав нужный язык.
- Выбираем тип “Стандартная установка” и жмем кнопку “Далее”.
- При необходимости задаем дополнительные настройки, хотя в большинстве случаев этого не потребуется, и жмем “Установить“.
- Завершаем установку нажатием кнопки “Готово“. После этого приложение запустится автоматически.Примечание: Для доступа к основному окну приложения также можно использовать его значок в области уведомлений Windows 10.
- Чтобы добавить какой-то виджет, в окне “Активные скины” выбираем интересующий нас каталог, например “Disk”, разворачиваем его, выбираем нужный элемент и нажимаем кнопку “Загрузить”, после чего виджет появится на Рабочем столе.Если он уже там есть, вместо кнопки загрузить будет отображаться “Закрыть”.
- Также, виджеты данной программы являются своего рода ссылками на соответствующие инструменты, утилиты и прочие компоненты системы. Например, если мы щелкнем на виджет, отображающий использование пространства на жестком диске, откроется содержимое диска в Проводнике.
Более подробную информацию о настройке и использовании утилиты “Rainmeter”, как и в случае с рассмотренным выше программами, можно получить на сайте компании разработчика.
8-битная погода
Хорошо, я включил этот просто для удовольствия. Это довольно бесполезное приложение, но это мило. 🙂 То, что вы видите, это то, что вы получаете: классический 8-битный стиль графики замка с небом, который меняет цвет, чтобы сказать вам, день это или ночь. Когда вы запускаете его, он кратко отображает инструкции.

Список местоположений, по крайней мере, выглядит достаточно полным. После того, как вы это сделаете, экранный курсор «печатает» слово CURRENT внизу страницы, которое, как я мог бы, я не смог записать. И вы получите небольшую коробку, которая показывает текущие условия для вашего местоположения. Вот и все.

Я думал, что это было забавно, но потом я снова начал с 8-битной графики Commodore, так что, возможно, была некоторая ностальгия, окрашивающая мое мнение. 🙂
Скачать: 8-битная погода
Популярные программы установки гаджетов под Windows 10
В интернете существует немалое количество программ для установки гаджетов под ОС Windows 10. Рассмотрим наиболее популярные и проверенные из них.
8GadgetPack
Главным достоинством программы является большое количество предлагаемых виджетов, а также их расширенные настройки, предусматривающие, в частности, автозапуск, масштабирование и назначение горячих клавиш. Чтобы скачать и установить программу, необходимо:
Видео: как добавить виджет на рабочий стол с помощью 8GadgetPack
Из всех доступных в программе 8GadgetPack виджетов наиболее интересными являются:
Gadgets Revived
Другое название этой программы — Desktop Gadgets Installer. Она позволяет полностью интегрировать все стандартные виджеты ОС Windows 7 с «десяткой». Алгоритм скачивания и установки программы следующий:
Видео: как добавить виджеты с помощью программы Gadget Revived
Gadget Revived предоставляет лишь стандартный набор виджетов версии ОС Windows 7, поэтому каких-либо уникальных и необычных приложений в нём нет.
Missed Features Installer 10 (MFI10)
Программа представляет собой целый комплекс системных приложений для Windows 10. В него входят не только набор гаджетов рабочего стола, но и дополнительные инструменты по настройке меню «Пуск» и пакет загружаемых скриптов для изменения реестра, настройки автозапуска и задания параметров установки стороннего ПО.
Чтобы скачать и установить программу, необходимо:
MFI10, как и Gadget Revived, предоставляет пользователями лишь стандартный набор виджетов из Windows 7.
Yahoo Погода
()
Является одним из самых красивых и удобных прогнозов погоды на андроид. Пользователям продукции Apple оно давно знакомо. Теперь программа доступна и в Плей Маркет. При входе в приложение сразу же в глаза бросается фотография какой-нибудь достопримечательности в том городе, где вы находитесь. На экране отображается анимация в соответствии с текущими погодными условиями. Реклама отсутствует.

Много разнообразных виджетов, выполненных в стилистике Yahoo. Выглядят они очень стильно и гармонично.

Если вы ищите легкое и красивое приложение погоды, обязательно обратите внимание на это решение от известного разработчика
Clipboarder
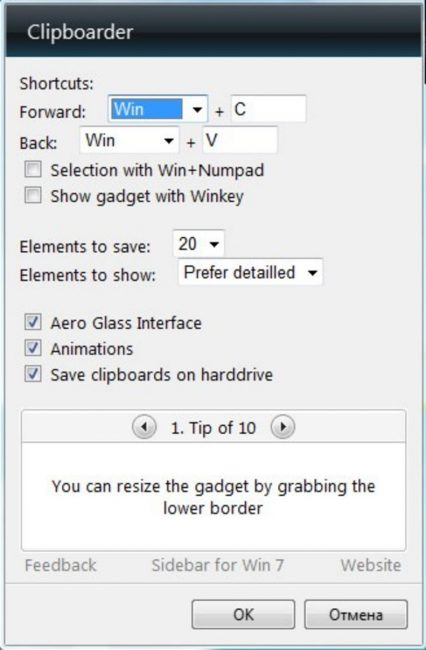
Окно настроек Clipboarder
Этот довольно популярный гаджет позволяет пользователю работать с буфером обмена операционной системы.
С его помощью все содержимое буфера будет представлено в виде определенного визуализированного списка, а кликом мыши по любому из его компонентов можно без труда осуществить его перемещение непосредственно в память для последующей вставки в какой-либо документ и так далее.
Кроме того, в работе с отображаемым списком поддерживается функция Drag and Drop, позволяющая перемещать выбранный элемент в необходимое место при помощи мыши.
Clipboarder имеет в своем арсенале различные настройки, с помощью которых можно не только выбрать и применить понравившуюся тему оформления и провести регулировку прозрачности рабочего окна программы, но и настроить величину визуализационной ленты элементов буфера обмена.
Здесь можно указать — какое количество элементов будет отображаться, каким стилем будет обладать эта лента, а также — какие горячие клавиши будут использоваться в работе с данным гаджетом.
Скачать
Начало установки виджетов
Всё очень просто! Для того чтобы бесплатно вернуть всеми нами любимые виджеты, первым делом нам потребуется запустить любой браузер.
- 8GadgetPack
- Desktop Gadgets
Принципиальных различий между ними не найти, хоть разница всё-таки имеется. 8GadgetPack скачивается одним установочным файлом, имеет большую сборку гаджетов нежели альтернативный вариант. Тогда как с установочным файлом Desktop Gadgets внутри архива идут два FAQ, два файла с рекламными ссылками на какие-то форумы.
Однако если вы используете «медленный» интернет, или сильно ограничены в свободном месте, я рекомендую скачивать именно Desktop Gadgets, как по сколько размер этого архива почти в четыре раза меньше нежели у его оппонента.
Если для Вас лучшим вариантом оказался – DesktopGadgets, то вам нужно будет нажать правой кнопкой мыши на скаченный архив и в выпавшем меню выбрать – “извлечь в DesktopGadgets\”, или “extract to DesktopGadgets\”.
У Вас появится папочка “ DesktopGadgets”, в ней запускаете файл с идентичным названием. А если Вы решили скачать “ 8GadgetPackSetup”, то после загрузки просто запускаете двойным щелчком скаченный файл, устанавливаем его. Долго ждать не придётся, установка займёт всего несколько секунд!
Однако обратите внимание, что перед началом инсталляции, утилита будет предлагать Вам сделать Яндекс поиском по умолчанию, установить Яндекс браузер и тому подобное. Это нормально, эта реклама является видимо единственным источником дохода разработчиков данных приложений, что выложены в общий доступ совершенно бесплатно, но маловероятно, что кому-то из нас это действительно необходимо
Во избежание конфузов с вашей поисковой системой, я настоятельно рекомендую своевременно (до начала самого процесса установки) убрать галочки напротив всех пунктов, в которых фигурирует Яндекс. Внимательно читайте всё, что пишет программа-установщик и не пропустите этот коварный момент.
Установка закончена — закрываем открытые папочки и окна, нажимаем правой кнопкой мыши на рабочий стол, где можем видеть, что нам удалось вернуть строку “гаджеты” в выпадающее меню рабочего стола. Левой кнопкой мыши заходим в это меню и нашему взору предстаёт достаточно широкий выбор виджетов. Выбираем любой понравившийся, нажимаем на него правой кнопкой мыши и в выпавшем меню жмём кнопочку “добавить”. Виджет сразу же отобразится на вашем рабочем столе.
Таким образом можно активировать сколько захотите гаджетов единовременно. Как установить гаджет на Windows 10 разобрались. Для настройки используйте либо панель управления на виджете, либо нажмите на него правой кнопкой мыши для получения подробного меню.
Win10 Widgets
С помощью данной утилиты помимо погоды можно вывести на рабочий стол следующую информацию: время и дата, загруженность ЦП, оперативной памяти, заряд батареи (для ноутбуков), использование пространства на жестком диске и т.д. Что касается погоды, программа показывает детализированные данные, которые включают в себя: температуру, осадки, влажность, видимость, атмосферное давление, время восхода и заката, направление и сила ветра.

Скачать приложение можно по адресу: https://win10widgets.ru/.
- Для начала нужно загрузить с данной страницы приложение Rainmeter 4.3 и сохранить его в любом удобном месте на компьютере.
- Переходим в папку с сохраненным файлом установки и двойным щелчком мыши запускаем его.
- Выбираем язык установки и жмем OK.
- Откроется окна установки приложения, предлагающее на выбор стандартную или портативную установку. Рекомендуется выбрать первый вариант.
- В следующем окне оставляем флажок, если хотим каждый раз при старте системы запускать и данную программу, после чего жмем кнопку “Установить”.
- В финальном окне установки нажимаем “Завершить”, после чего запустится утилита (если установлен флажок напротив соответствующего пункта).
- В дальнейшем программу всегда можно найти и запустить в меню Пуск.
Теперь нам нужно на этой же веб-странице скачать скин (белый или темный).

- Сохраняем его в любом удобном месте на ПК.
- Запускаем установку скина двойным щелчком по сохраненному файлу.
- В окне установщика щелкаем кнопку “Install”.
- После инсталляции появится окно приветствия, в котором мы можем ознакомиться с тем, как работать с программой (в прилагаемом видео).
Получить доступ ко всевозможным настройкам виджета можно, щелкнув правой кнопкой мыши по нему, после чего откроется контекстное меню, в котором мы можем выбрать нужную нам команду.

- В пользовательских действиях мы можем сменить локацию, а также выбрать метрическую или английскую систему.
- В группе “Варианты” мы можем выбрать размер виджета.
- Нажав на пункт “Win10 Widgets” мы откроем список всех доступных виджетов для вывода на рабочий стол.
- В настройках у нас есть возможность задать позицию, прозрачность, возможность перетаскивания, зацепки за края и т.д. Расположение окна программы на рабочем столе можно свободно менять или закрепить в определенном месте.
- Выбрав пункт “Управление скином” мы попадем в основное окна программы Rainmeter, на базе которого работают виджеты Win10 Widgets.
- Пункт “Редактировать скин” открывает его в текстовом формате для внесения в него изменений.
- Команда “Обновить скин” выполняет обновление содержимого виджета.
- Пункт “Rainmeter” предназначен для управления соответствующей программой.
- И, наконец, можно закрыть виджет, выбрав соответствующий пункт в контекстном меню.
Популярные программы
Наборы виджетов представлены в виде отдельных приложений, требующих установки. После завершения инсталляции у вас появится возможность активировать меню с гаджетами и выбрать часы для отображения на главном экране. Далее рассмотрим лучшие комплекты, которые помогут вам установить блок с временем.
Gadgets Revived
В этом наборе представлены гаджеты от операционной системы Windows 7. По сути, Gadgets Revived возвращает утраченный функционал, и у пользователя появляется возможность вывести на экран:
- курс валют;
- головоломку;
- новостную строку;
- индикатор ЦП;
- календарь;
- погоду;
- галерею слайдов;
- часы.
Разумеется, нас будет интересовать последний из обозначенных элементов. Чтобы не запутаться, предлагаем ознакомиться с подробной инструкцией установки и настройки Gadgets Revived (он будет актуальна для большинства других подобных программ):
- Скачайте дистрибутив с официального сайта разработчика.
- Установите приложение, используя скачанный EXE-файл.
- Щелкните ПКМ по свободной области Рабочего стола.
- Выберите пункт «Гаджеты», который должен появиться после установки.
- В представленном списке выберите «Часы» и поместите их на главный экран.
Если меню гаджетов не появляется в диалоговом окне Рабочего стола, то рекомендуется предварительно запустить Gadgets Revived. После этого проблема должна быть исчерпана.
MFI10
Еще одна программа, позволяющая установить гаджет с часами на Рабочий стол. Процесс инсталляции здесь отличается от других приложений подборки, поэтому остановимся на нем подробнее:
- Предварительно установите на компьютер Daemon Tools или другой софт для работы с образами диска.
- Скачайте дистрибутив с сайта MFI10.
- Откройте ISO-файл, используя DT.
- Запустите установочный EXE-файл из образа.
- По окончании инсталляции запустите MFI10.
- Выберите пункт «Gadgets».
Нажатие на кнопку «Gadgets» приведет к активации инструмента для Windows 10. Далее вы сможете поставить интересующий виджет, используя вкладку «Гаджеты» из диалогового окна на Рабочем столе или соответствующий раздел в Панели управления.
8GadgetPack
В отличие от ранее рассмотренных наборов, 8GadgetPack позволяет добавить на экран монитора не только виджеты от Windows 7, но и другие гаджеты, которых изначально не было на «семерке». Процесс установки соответствует таковому из инструкции для Gadgets Revived, поэтому вы можете вернуться на шаг назад и повторить указанные выше действия.
Digital Clock
Программа иного толка, предлагающая цифровые часы в рамках отдельной программы, а не гаджета. После установки и запуска Digital Clock вы увидите меню настройки часов. Здесь можно настроить отображение элемента, а затем переместить его в нужную часть экрана. При этом сами часы выглядят довольно просто и точно не являются произведением искусства.
Desktop Clock Plus-7
Еще одна отдельная программа, удовлетворяющая потребности тех людей, которые ценят классику. Здешние часы представлены в виде аналогового циферблата, но все равно поддаются точечной настройке. Допускается изменение размера виджета, отключение секундной стрелки, а еще вы можете поставить гаджет в любую часть экрана.
Важно. Утилита представлена в двух версиях
Одна из них является бесплатной, но обладает урезанным функционалом.
Другие варианты
Выше мы рассмотрели самые лучшие программы и наборы гаджетов, которые содержат в себе календарь, часы и прочие элементы. В то же время есть неплохое приложение World Clock и еще несколько достойных утилит:
- Simple Clock;
- XClock;
- YATS! Clock;
- Retro Clocks;
- CX Digital и другие.
Изучите каждый вариант, чтобы выбрать наиболее подходящий гаджет. С высокой долей вероятности, вы останетесь довольны итоговым результатом. А если ни один из представленных шаблонов не подойдет – посетите один из интернет-ресурсов, предлагающих отдельные гаджеты.
