Обновление bios на системной плате gigabyte проводим за пару минут
Содержание:
- Как откатить БИОС на ASUS
- Раздел Main
- Новости
- Приоритет загрузочных устройств в BIOS и UEFI
- UEFI (EFI) БИОС
- Управление BIOS из PowerShell на компьютерах Lenovo
- Информация о модификации материнской платы
- The amazing DualBIOS and how to restore your BIOS should there be an issue
- Инструкция по обновлению
- Как Настроить BIOS для установки Windows с установочного диска
- Обновление БИОС
- Разновидности BIOS
- P41/G41
Как откатить БИОС на ASUS
Материнские платы ASUS поддерживают технологию USB Flashback. Следовательно, алгоритм следующий.
- Загрузите файл BIOS для своей модели, поместите его на USB-накопитель.
2. После загрузки вам необходимо переименовать его в соответствии с названием вашей модели, например Sabertooth X79 в SABERX79.ROM. Более подробная инструкция должна быть на сайте производителя.
3. Отформатируйте USB-накопитель FAT32, поместите переименованный BIOS на USB-накопитель, затем подключите его к USB-порту с надписью или изображением Flashback или ROG Connect. Рекомендуется выключить компьютер.
4. Включите компьютер, нажав кнопку BIOS – нажмите и удерживайте 3 секунды. Когда индикатор погаснет, процесс мигания будет завершен.
Как вариант, можно попробовать через специальную программу с официального сайта во вкладке BIOS утилит.
Раздел Main
Настройка БИОСА на компьютере начинается с раздела Main, открываемого системой по умолчанию. В нем получится выставить дату и время, задать параметры жесткого диска и просмотреть информацию о системе.
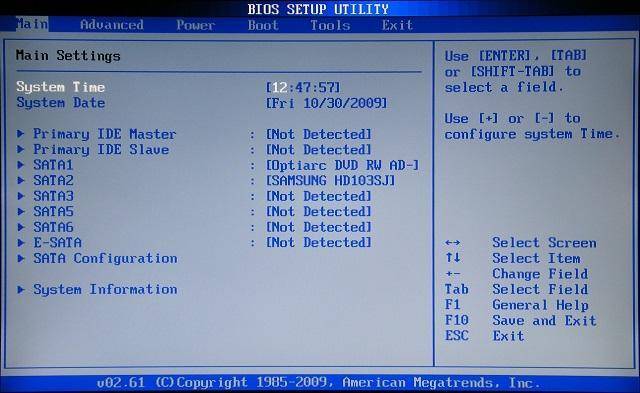
Выбрав один из представленных дисков, нажатием клавиши Enter, пользователь увидит следующие варианты настроек:
- LBA Large Mode – параметр больше относится к старым компьютерам, поскольку с его помощью включалась поддержка накопителей объемом более 512 Мб.
- Block – позволяет деактивировать передачу информации по нескольким секторам одновременно. Следует оставить в положении «Auto», в противном случае резко снизится скорость работы жесткого диска.
- PIO Mode – переключает накопитель в устаревший режим работы.
- DMA Mode – активирует доступ к памяти по прямому каналу. Для достижения максимальной скорости считывания и записи информации – выставить параметр «Auto».
- SMART Monitoring – технология отслеживания состояния носителя памяти. Также оставляем в автоматическом режиме.
- 32 Bit Transfer – параметр должен быть активирован, чтобы информация по шине PCI передавалась в режиме 32-бит.
В пункте «System Information» предоставляются сведения о версии BIOS и дате создания прошивки, процессоре (скорость работы, количество ядер), оперативной памяти (объем установленный и доступный).
Некоторые пользователи на вкладке «Main» находят в БИОСЕ параметр Quiet Boot. Что это за настройка, знают далеко не все. Дословно название опции переводится как «тихая загрузка», и подразумевает запуск ОС без вывода сообщений о тестировании оборудования. Вместо информации с процедуры POST, будет отображаться заставка материнской платы или логотип компьютера.
Перейдя в пункт «Storage Configuration», можно встретить следующие настройки:
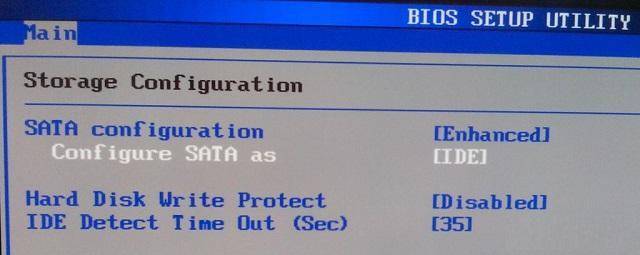
- SATA Configuration – отвечает за SATA контроллер, впаянный в материнскую плату. Он может быть отключен (Disable), переведен в режим Compatible, для работы со старыми ОС Windows (98, 95 и более ранними) или в режим «Enhanced», для работы с современными версиями операционных систем.
- Configure SATA as – рекомендуется выбрать AHCI для использования современных технологий (например, Plug-in-Play).
- Hard Disk Write Protect – защита дисков от записи. Параметр должен быть выключен, если предполагается добавление информации на носители.
- SATA Detect Time out – время затрачиваемое системой на поиск подключенных компонентов. При уменьшении показателя получится ускорить запуск ОС, но появится риск не выявления одного из дисков.
Новости
Назад
GIGABYTE обновила микрокоды BIOS совместимые с AGESA 1.0.0.4 B для материнских плат X570-серии
Версия F10 для плат X570-серии оптимизирует производительность платформы, версия F50 для плат 400/300-серии ожидается в ближайшее время
05/11/2019
Taipei, Taiwan, November 1st, 2019 – GIGABYTE TECHNOLOGY Co. Ltd, a leading manufacturer of motherboards and graphics cards, today announced that the newest BIOS F10 update with AGESA 1.0.0.4 B has been uploaded to the official GIGABYTE website for users to download. The newest BIOS F10 update optimizes performance to enhance the user experience.
Recent AMD platform launches have been highly acclaimed for their multicore performance and pricing. To ensure the best user experience with these new processors, GIGABYTE and AMD have been working closely to continue developing BIOS updates that optimize system performance and stability. With the new AMD AGESA 1.0.0.4 B, GIGABYTE engineers have taken the initiative in addressing potential issues by fully testing and validating the new BIOS on GIGABYTE motherboards before uploading them to the official website.
The new AMD AGESA 1.0.0.4 B microcode allows for many improvements for the experience. It offers up to a 35%* increase in boot speed and bolsters the AMD X570 chipset’s support for Raven Ridge APUs (Ryzen 5 2400G and Ryzen 3 2200G). It also enhances SATA and NVMe RAID function compatibility for the X570 platform, fixing any potential bugs or issues. GIGABYTE Q-Flash Plus Technology on all GIGABYTE X570 series motherboards allows users to easily update to the new F10 BIOS without installing a processor, memory, graphics cards, or even booting up the PC.
With the release of AMD’s newest BIOS AGESA, GIGABYTE has taken the initiative to upload the newest, stable BIOS updates for users to download instead of letting users tweak a potentially unstable BIOS. GIGABYTE is focused on ensuring that users can update their BIOS, which have been exclusively tested and validated by GIGABYTE engineers, to enjoy the best performance and highest platform compatibility on their GIGABYTE motherboards.
The newest BIOS updates for the GIGABYTE X570 motherboards have already been uploaded to the official website. BIOS F50 updates for the 400/300 series chipset motherboards will also be released on the GIGABYTE official website later this month along with the updates for previous released motherboards. GIGABYTE recommends users to regularly visit the official GIGABYTE website for future BIOS updates.
Перечень материнских плат на базе чипсета AMD X570, для которых доступно обновление микрокода BIOS:
| X570 AORUS XTREME | X570 AORUS MASTER | X570 AORUS ULTRA | X570 AORUS PRO WIFI |
| X570 AORUS PRO | X570 AORUS ELITE WIFI | X570 AORUS ELITE | X570 I AORUS PRO WIFI |
| X570 GAMING X | X570 UD |
Подробная информация о продукции GIGABYTE размещена на официальном сайте компании.
* Up to a 35% increase in boot up speeds is based on lab data, actual results may vary depending on system configuration.
Приоритет загрузочных устройств в BIOS и UEFI
В настройках BIOS и UEFI предусмотрена возможность выбора приоритета загрузочных устройств. Он определяет, в каком порядке будут опрашиваться устройства, с которых можно произвести загрузку.
Например, если установлен следующий порядок:
HDD->DVD–ROM->USB,
Фото. Порядок загрузочных устройств в BIOS
то сначала компьютер попытается загрузиться с жесткого диска, если этого не получится сделать, то с DVD-ROM, если и с него не удастся, то с USB устройства. Только после прохождения всей этой цепочки, если компьютеру так и не удастся загрузиться ни с одного устройства, будет выдано сообщение об ошибке.
Фото. Сообщение об ошибке загрузочного устройства
Изменение порядка загрузки устройств
Для изменения порядка загрузки:
- В современных материнских платах.
После этого ваш компьютер будет перезагружен.
В устаревших материнских платах:
- С помощью стрелок на клавиатуре выделите раздел AdvancedBIOSFeatures и нажмите Enter
Фото. Переход в раздел Advanced BIOS Features
На открывшейся странице в пункте FirstBootDevice выберите первое устройство для загрузки, SecondBootDevice – второе и так далее. Выбор производится путем нажатия клавиши Enter по соответствующему пункту и выбором из списка нужного устройства;
Фото. Выбор порядка загрузочных устройств в BIOS
Для сохранения внесенных изменений нажмите на клавиатуре клавишу F10, в появившемся окне введи с клавиатуры Y и нажмите Enter;
Фото. Сохранение настроек BIOS
- После этого ваш компьютер будет перезагружен с новыми настройками BIOS.
UEFI (EFI) БИОС
Главное окно UEFI BIOS выглядит так, как указано ниже на картинке. В правом верхнем углу окна можно установить язык интерфейса – у меня выбран «русский». Левой клавишей мыши один раз нажмите на кнопку Выход/Дополнительный.
Настройка BIOS для установки Windows с установочного диска
В появившемся окошке выберите левой кнопкой мыши «Дополнительный режим».
Появится окно расширенного режима UEFI BIOS, в котором Вам необходимо выбрать пункт меню «Загрузка», как показано на картинке ниже.
Настройка BIOS для установки Windows с установочного диска
Вы увидите пункты меню, отображённые ниже на картинке. Учитывая, что установка Windows будет производиться с загрузочного диска, левой кнопкой мыши нажмите на кнопку напротив «Параметра загрузки # 1».
В появившемся небольшом окошке выберите Ваш DVD-ROM. Мой DVD-привод (устройство для чтения дисков) носит имя компании, которая его произвела – «Optiarc DVD RW». Его-то и нужно выбрать. У Вас имя DVD-привода, конечно, может быть другим.
Настройка UEFI (EFI) БИОС
На этом настройки BIOS, необходимые для установки Windows с диска окончены. Для сохранения установленных параметров, нажмите на кнопку «Выход». В появившемся окне необходимо выбрать «Сохранить изменения и выполнить сброс».
Настройка UEFI (EFI) БИОС
Начнётся перезагрузка компьютера с последующей установкой Windows с загрузочного диска (при его наличии в дисководе).
Ну вот и все, если у вас возникли вопросы или вы нашли не точность, оставляйте комментарии. Или создайте тему на ФОРУМЕ сайта.
Источник
Управление BIOS из PowerShell на компьютерах Lenovo
Например, на компьютерах Lenovo список некоторых параметров BIOS и их значений можно получить так:
Get-WmiObject -class Lenovo_BiosSetting -namespace root\wmi
Можно вывести только имена настроек BIOS и текущие значения:
Get-WmiObject -class Lenovo_BiosSetting -namespace root\wmi | select-object InstanceName, currentsetting
Проверим, что на компьютере Lenovo установлен пароль для входа в BIOS:
(gwmi -Class Lenovo_BiosPasswordSettings -Namespace root\wmi).PasswordState
Если команда вернула 0, значит пароль для входа в BIOS не установлен.
Вы можете изменить некоторые параметры BIOS на компьютерах Lenovo. Например, включим на компьютере WOL:
$getLenovoBIOS = gwmi -class Lenovo_SetBiosSetting -namespace root\wmi$getLenovoBIOS.SetBiosSetting(«WakeOnLAN,Enable»)$SaveLenovoBIOS = (gwmi -class Lenovo_SaveBiosSettings -namespace root\wmi)$SaveLenovoBIOS.SaveBiosSettings()
Информация о модификации материнской платы
Для начала стоит получить необходимые сведения о материнской плате. Пользователю придётся узнать о номере, серии и ревизии «материнки». В том случае, если где-то дома завалялись документы от компьютера, то эту информацию можно найти там, но большинство пользователей прибегают к следующему способу:
При включении компьютера можно заметить, что на экране сначала отображаются некоторые сведения о «внутренностях» ПК
Конечно, в большинстве случаев мало кто обращает на них внимание, но в данной ситуации они точно понадобятся. В верхнем левом углу монитора всегда отображается идентификатор модели, а также информация об установленной версии BIOS
Крайне нелегко запомнить эти цифры при быстрой смене заставок в ходе загрузки компьютера, но можно воспользоваться кнопкой Pause, записать данные, а затем повторно нажать на эту же кнопку и дождаться загрузки операционной системы;
Также некоторые данные можно получить, перейдя по следующему маршруту: «Пуск» — «Стандартные» — «Служебные» — «Сведения о системе». О модели «материнки» там информации нет, поэтому придётся либо воспользоваться способом, указанным выше, либо скачать утилиту Everest.
Полученные данные потребуется записать на отдельный листочек, а затем начать скачивание необходимых для обновления программ.
The amazing DualBIOS and how to restore your BIOS should there be an issue
Sometimes things don’t always go according to plan, and mistakes can happen. There is often the time when someone mistakingly flashes the BIOS of the wrong motherboard, or some other unforeseen issue arises. Thankfully, AORUS has got you covered thanks to DualBIOS.
DualBIOS is a great feature whereby your motherboard has two BIOS onboard. There is the main BIOS that you use every day, and there is a backup BIOS.
The backup BIOS is there should your main BIOS ever encounter any issues. Should your main BIOS ever have an issue or become corrupted, the DualBIOS will kick in to save the day.
In the instance that your BIOS becomes corrupted, when you boot your computer, the backup BIOS will be loaded instead. This allows you to resume using your computer and allows you to work on fixing any main BIOS issues.
So, how do you go about fixing your BIOS issues should you encounter any? Well, the first thing to try is reflashing your BIOS with the latest, correct BIOS update using the @BIOS or Q Flash methods that we spoke about earlier. Generally, this is enough to resolve any issues you may be experiencing.
But what if both your main BIOS and the backup BIOS has stopped functioning? This is where Q flash Plus comes in.
Q-Flash Plus allows you to flash a working BIOs even your computer won’t boot. It doesn’t even need a CPU or RAM to be installed!
The steps to utilizing Q-Flash Plus is very simple. Should your computer fail to boot, follow these steps.
Step 1: Prepare the USB drive
Download the latest BIOS version for your motherboard from the motherboard product page. Extract the downloaded BIOS file to the root of your flash drive. We need to rename the BIOS file so that Q-Flash Plus can find it. Rename the BIOS file to GIGABYTE.bin.
Step 2: Plug the USB drive into your computer
Now you need to plug the USB drive into the USB port that supports Q-Flash Plus. You will be able to find this in the manual of your motherboard.
Step 3: Flash the BIOS using Q-Flash Plus
Ensure that your power supply is connected to your motherboard and try and boot your computer. After about 20 seconds, Q-Flash Plus will notice that the computer is not booting correctly and will start the BIOS flashing process automatically.
You will see that the BIOS LED will start flashing on your motherboard which indicates that the BIOS flash is currently in progress. After a few minutes, the LED shall stop flashing which means that the BIOS flash has been completed.
Learn More:How to Update Your BIOS Part 1: The @BIOS Utility
Follow us now
Инструкция по обновлению
Программа для обновления БИОСа Gigabyte существует; можно использовать бесплатную GIGABYTE @BIOS. Эта утилита обновления БИОС Gigabyte идет в комплекте с материнской платой – проверьте наличие диска с драйверами от материнской платы среди коробок и документов то вашего компьютера. В случае отсутствия у вас диска, можете скачать ее из сети. Особенность этой программы в том, что она самостоятельно отслеживает появление более свежих прошивок для вашей модели материнской платы, сама скачивает и устанавливает их.
В случае, когда описанная программа вам не подходит или вы любитель все делать своими руками, действия, описанные ниже, вам подойдут. Здесь рассмотрим как обновить БИОС Gigabyte с флешки.
- Процесс обновления начнем с того, что проверим, какая версия прошивки БИОС у вас установлена. Для этого зайдите в командную строку (наберите в строке поиска cmd) и далее наберите команду: wmic bios get smbiosbiosversion После нажатия на ENTER вы увидите версию.
- Потом необходимо зайти на сайт www.gigabyte.ru и выбрать «Поддержка».
- На открывшейся странице введите модель своей материнской платы и нажмите кнопку.
- В случае версии прошивки новее вашей текущей – скачивайте ее. Эти документы будут заархивированы и вам надо распаковать их на чистый, переведенный на систему FAT32, флеш-накопитель.
- Далее входим в БИОС – во время старта ОС нужно часто нажимать клавишу Delete. Или F2. На ноутбуках назначают иные клавиши – посмотрите в сети для вашей модели ноутбука.
- Теперь необходимо установить загрузочный диск – это должен быть флеш накопитель. В Биос найдите вкладку BOOT и установите приоритет загрузки. По умолчанию стоит диск с Windows.
- Нажмите F10 – это выход с сохранением. При перезагрузке будут действовать новые правила и с флешки сразу начнется обновление.
- В следующее посещение БИОС надо сбросить все настройки.
- Вновь зайдите в БИОС во время старта системы и наблюдайте, что внизу появилась утилита Q-Flash. Она нам нужна для дальнейших манипуляций с накатыванием апдейта. Нажмите F8.
- Сейчас вы попали в эту утилиту. Сначала сохраните текущую версию (кнопка «Save Bios»), а затем обновляйте (кнопка «Update Bios from Drive»).
- Теперь у вас попросят установить источник файла обновления. Выберите HDD1-0.
- И начнется обновление. Выберите файл с носителя и согласитесь со всеми предупреждениями.
- После обновления нажмите любую клавишу, чтобы вернуться в главное меню.
- Нажмите Enter, чтобы вернуться в БИОС. Вы увидите новую версию.
Обновление БИОС в материнской плате Gigabyte выполняется в случае возникновения неполадок, для получения поддержки нового оборудования и повышения эффективности работы и т. п. Без особой надобности производить прошивку BIOS не следует, если компьютер работает нормально.
BIOS — базовая система вывода-вывода, представляет из себя микросхему с микропрограммами, которые проверяют и настраивают оборудование компьютера, обеспечивают загрузку операционной системы. На современных компьютерах происходит замена традиционного интерфейса BIOS на современный интерфейс UEFI. Микросхема BIOS находится на материнской плате компьютера.
Производители микросхем БИОС периодически выпускают обновления, в которых исправляются ошибки, совершенствуется код BIOS для большей совместимости и эффективности. В некоторых случаях имеет смысл провести обновление прошивки BIOS для устранения неполадок или для повышения совместимости с новыми устройствами, подключенными к компьютеру.
Следует учитывать, что обновление БИОС приведет к потере гарантии
Компания Гигабайт обращает внимание, что в этом случае, вы несете всю ответственность за возможные неполадки или за выход из строя оборудования. Если не решаетесь делать прошивку БИОС самостоятельно, обратитесь к специалистам сервисного центра или в компьютерную мастерскую
Как Настроить BIOS для установки Windows с установочного диска
Всем здравствуйте.Сегодня я хочу затронуть тему BIOS.Как правильно настроить BIOS, чтобы можно было загрузиться с установочного (загрузочного) диска CD, DVD или Blu-ray. Эти этапы я распишу в других статьях.
У вас есть установочный диск или флешка. Для того чтоб она заработала в BIOS надо поменять один параметр.
Зайти в BIOS можно сразу после включении компьютера. Когда на экране монитора появляется логотип производителя, с низу есть надпись: Press DEL to enter SETUP. То есть для того чтобы попасть в BIOS необходимо: пока отображается надпись эта надпись на мониторе, нажать кнопку Delete» .
Хочу заметить, что надписи бывают абсолютно разные.Случается так что может даже и не быть никаких надписей, и это не должно вас вводить вас в заблуждение. В большинстве случаев, что бы попасть в BIOS наиболее часто используются следующие клавиши:
Настольные компьютеры (ПК): Кнопка Delete в большинстве случаев, но на некоторых материнских платах может быть F1 или F4. На Ноутбуках эти кнопки могут быть разыми: F1 , F2 , F3 , Delete , бывают и сочетание клавиш например Ctrl + Alt + Esc . В случае с ноутбуками сочетания клавиш бывают разнообразными, в зависимости от его модели и производителя. Найти такую информацию можно в интернете, на многочисленных форумах и сайтах.
Надпись с экрана исчезает очень быстро, поэтому после включения компьютера надо многократно нажимать соответствующую клавишу. Если же Вам с первой попытки её не удалось увидеть надпись, то перезагрузите компьютер с помощью кнопки Reset и попытайтесь ещё раз. В момент начала загрузки на экране может появляться графическое изображение, закрывающее служебные надписи. Что бы его убрать, нажмите клавишу Esc. Если все сделано правильно, то появится окно с настройками BIOS.
Существуют много разных версий BIOS. Выберите свой вариант и следуйте приведённым инструкциям.
Обновление БИОС
На сайте производителя обязательно должна быть инструкция по установке обновлений BIOS, с которой нужно обязательно внимательно ознакомиться. На сайте ASRock возле каждого способа есть ссылка «How to update», там всё написано. Europe, USA и China – это серверы, с которых можно скачать апдейт. Выбрать можно любой, разницы никакой.
Теперь подробно о процедуре апгрейда. Если есть возможность обновиться в среде Windows, то выбирайте этот способ.
- Скачайте архив с файлами для апдейта.
- Закройте все программы. Распакуйте архив и запустите исполнительный файл. Утилита предложит проверить, все ли программы закрыты – нажмите «ОК».
Затем начнется процедура обновления, во время которой ПК лучше не трогать, так как система может зависнуть
Крайне важно, чтобы при выполнении этой операции компьютер не выключился, поэтому если есть возможность, используйте источник бесперебойного питания. После завершения апдейта появится окошко с предложением выполнить перезагрузку. Нажмите «Yes»
Нажмите «Yes».
При старте компьютера зайдите в BIOS и в разделе «Exit» выберите пункт «Load Default Settings», чтобы сбросить настройки к заводскому состоянию. Затем выйдите из БИОСа с сохранением конфигурации.
Апдейт средствами БИОС
Если Windows не запускается, то попробуйте обновить базовую систему ввода-вывода с помощью встроенной утилиты.
- Скачайте файл модернизации и сохраните его на жесткий диск или флешку с файловой системой FAT 32.
- Перезагрузите ПК и зайдите в BIOS.
- Перейдите в раздел «SMART» и запустите утилиту, которая находится в поле «Update Utility» (у разных производителей названия пунктов и разделов отличаются).
Система автоматически определит наличие на подключенных носителей файлов модернизации. Примечательно, что отображаются только версии, подходящие к вашей модели материнской платы, так что случайно установить другое программное обеспечение не получится. После успешного обновления зайдите в раздел «Exit», сбросьте базовую систему к заводским параметрам и сохраните новую конфигурацию.
Апгрейд в режиме DOS
Если в базовой системе ввода-вывода вам не удалось обнаружить встроенную утилиту для проведения апгрейда, то попробуйте обновиться в режиме DOS. Это самый сложный способ, который требует небольшой подготовки. Первый шаг – создание загрузочной флешки, которая будет работать в режиме DOS. Я использую для выполнения этой операции утилиту Rufus.
- Подключите флешку к компьютеру. Запустите Rufus. В поле «Device» выберите подключенный накопитель.
- В строке «File System» выберите «FAT32».
- Возле пункта «Create a bootable disk using» выберите значение «MS-DOS». Нажмите «Start».
На подготовленный съемный накопитель необходимо перенести загруженный с сайта производителя файл обновления. Не забудьте распаковать архив. Перезагрузите компьютер и загрузитесь с подключенной флешки. Запустите обновление командой типа G:\M3N78D_1.80.exe, где «G» – это буква флеш-накопителя, а «M3N78D_1.80.exe» – файл апгрейда.
Примерно через 30 секунд появится сообщение о том, что операция завершена успешно. Перезагрузите компьютер, сбросьте в БИОСе параметры к заводскому состоянию и сохраните новую конфигурацию.
https://youtube.com/watch?v=xNBQY8zczaY%3F
4073
biosобновление
Разновидности BIOS
На компьютерах используется несколько видов BIOS, которые отличаются внешне и по расположению пунктов меню. При этом настройки будут идентичны или очень схожи. На более старых компьютерах используется AWARD или AMI БИОС, на современных материнских платах – UEFI. Последний является логическим продолжением развития базовой системы ввода-вывода, отличается наличием графического интерфейса, поддержкой мыши, возможностью выбора языка, более широким спектром настроек.
Несмотря на все преимущества UEFI, пользователи не часто обновляют свое «железо», поэтому на большинстве используемых в настоящее время компьютерах все еще установлен AWARD или AMI. На примере последнего и будем рассматривать настройку.
P41/G41
GA-G41MT-S2PT (последние версии для всех ревизий)
GA-P41T-D3 (F1)
GA-P41T-ES3G (F4)
GA-P41-ES3G (F7)
GA-G41M-ES2L (F9)
GA-G41M-ES2H (F2)
GA-G41M-COMBO v2.x (FB, Внимание, это для ревизии 2.х)
GA-G41M-COMBO v1.x (F4, Внимание, это для ревизии 1.х)
GA-G41MT-S2 v2.x (FA, Внимание, это для ревизии 2.х)
GA-G41MT-S2 v1.x (F7 и F8d, Внимание, это для ревизии 1.х)
GA-G41MT-USB3 (F1)
GA-P41T-D3P (последние версии для всех ревизий)
GA-G41MT-D3V (F2)
G41MT-D3 (F1)
GA-G41MT-D3PT (F4)
GA-G41MT-S2P (F3)
GA-EG41MFT-US2H (F7)
GA-EP41-US3L (F2a)
GA-EG41MF-US2H (F5)
GA-EG41M-S2H (F4b)
GA-EP41-UD3L (F6)
