Обновляем bios на msi
Содержание:
- Live Update 6.exe безопасно, или это вирус или вредоносное ПО?
- MSI Часто задаваемые вопросы относительно обновления
- Как пользоваться MSI Smart Tool
- Вопросы и ответы в сфере it технологий и настройке ПК
- Download MSI Live Update — Cập nhật BIOS, trình điều khiển, firmware
- Обновление UEFI: по шагам
- MSI Live Update
- Обновление BIOS на материнской плате MSI
- Обновление BIOS с флешки в M-Flash
- Как обновить BIOS?
- Шаг 1. Найдите последнюю доступную версию BIOS
- Шаг 2. Разархивируйте файл обновления BIOS
- Шаг 3. Перезагрузите компьютер и войдите в меню BIOS
- Шаг 4. Запустите средство обновления микропрограммы BIOS или средство перепрошивки
- Шаг 5. Выберите флешку для запуска обновления
- Шаг 6. Завершение обновления
- Заключительные слова
- Использование
- Asus Live Update
- Обновление BIOS на материнской плате Gigabyte
- НУЖНО ЛИ ОБНОВЛЯТЬ БИОС?
Live Update 6.exe безопасно, или это вирус или вредоносное ПО?
Первое, что поможет вам определить, является ли тот или иной файл законным процессом Windows или вирусом, это местоположение самого исполняемого файла. Например, такой процесс, как Live Update 6.exe, должен запускаться из C: \ Program Files \ MSI \ Live Update 5 \ LU5.exe, а не в другом месте.
Для подтверждения откройте диспетчер задач, выберите «Просмотр» -> «Выбрать столбцы» и выберите «Имя пути к изображению», чтобы добавить столбец местоположения в диспетчер задач. Если вы обнаружите здесь подозрительный каталог, возможно, стоит дополнительно изучить этот процесс.
Еще один инструмент, который иногда может помочь вам обнаружить плохие процессы, — это Microsoft Process Explorer. Запустите программу (не требует установки) и активируйте «Проверить легенды» в разделе «Параметры». Теперь перейдите в View -> Select Columns и добавьте «Verified Signer» в качестве одного из столбцов.
Если статус процесса «Проверенная подписывающая сторона» указан как «Невозможно проверить», вам следует взглянуть на процесс. Не все хорошие процессы Windows имеют метку проверенной подписи, но ни один из плохих.
Наиболее важные факты о Live Update 6.exe:
- Находится в C: \ Program Files \ MSI \ Live Update 5 \ вложенная;
- Издатель: MSI Co., LTD
- Полный путь: C: \ Program Files \ MSI \ Live Update 5 \ LU5.exe
- Файл справки:
- URL издателя: www.msi.com/index.php
- Известно, что до 88.64 MB по размеру на большинстве окон;
Если у вас возникли какие-либо трудности с этим исполняемым файлом, перед удалением Live Update 6.exe вам следует определить, заслуживает ли он доверия. Для этого найдите этот процесс в диспетчере задач.
Найдите его местоположение (оно должно быть в C: \ Program Files \ MSI \ Live Update 5 \) и сравните размер и т. Д. С приведенными выше фактами.
MSI Часто задаваемые вопросы относительно обновления
Для чего нужны драйверы устройств MSI Ноутбук?
По сути, драйверы — это небольшие программные приложения, которые позволяют MSI вашего устройства «взаимодействовать» с операционной системой, а также являются залогом функциональности аппаратных средств.
Как обновить драйверы MSI?
MSI драйверы можно обновить вручную с помощью Device Manager (Диспетчера устройств) Windows или автоматически, загрузив утилиту для обновления программного обеспечения драйверов.
Каковы существуют преимущества и риски обновления драйверов MSI?
Корректное обновление драйверов MSI позволит расширить функциональность и повысить производительность аппаратных средств, а также обеспечит их совместимость
С другой стороны, установка неправильных драйверов Ноутбук может привести к множеству проблем, включающие сбои в работе ПК, низкую производительность и общую нестабильность системы.Об авторе: Джей Гитер (Jay Geater) является президентом и генеральным директором корпорации Solvusoft — глобальной компании, занимающейся программным обеспечением и уделяющей основное внимание новаторским сервисным программам. Он всю жизнь страстно увлекался компьютерами и любит все, связанное с компьютерами, программным обеспечением и новыми технологиями
Как пользоваться MSI Smart Tool
Загрузить приложение можно по прямой ссылке с официального сайта. Особых прав приложение не требует: запустите Smart Tool.exe из архива, выберите язык установщика и кликните Далее. Перед запуском программы подключите флешку объемом не менее 8 ГБ. Вся информация из накопителя будет удалена вследствие форматирования перед записью. Запустите утилиту и кликните Win7 Smart Tool в главном окне.

Когда утилита MSI Smart Tool будет запущена, кликните по иконке после строки Source folder:
- Open Directory – первая – чтобы указать каталог source с установочными файлами Windows 7;
- Open ISO file – вторая – для выбора ISO-образа.
Для выбора источника дистрибутива и нажмите ОК.

В выпадающем списке USB storage выберите USB-накопитель, если к компьютеру подключено несколько флешек. Если нужного устройства нет – нажмите Refresh.

Также можете создать ISO-образ Windows 7 с интегрированными в него драйверами – перенесите второй переключатель в положение ISO destination, щелкните по иконке с каталогом правее о строки и укажите место для хранения документа. Созданный образ после записи на флешку или DVD не поддерживается материнскими платами 200-й серии.
Если выбранная флешка – загрузочный накопитель с установочными файлами, в дистрибутив можно встроить драйвер для USB 3.0 – первый переключатель перенесите к опции Add USB drivers.

На выбранном накопителе должно быть достаточно свободного пространства для записи образа, который можно использовать много раз, не прибегая к помощи Smart Tool. Отметьте флажком драйверы, которые необходимо добавить на флешку или в образ:
- Intel RST – технология, позволяющая организовать RAID-массив из двух HDD накопителей;
- AMD4 RAID – схожая технология, где для создания массива нужна пара одинаковых жестких дисков;
- Add NVMe – драйвер для SSD-накопителей, подключенных по PCI-Ex.
Для запуска копирования после выбора всех параметров жмите Start и подтвердите форматирование USB-флешки.

В зависимости от объема дистрибутива и скорости накопителя процесс может растянуться на 10-15 минут. В случае выбора ISO, а не каталога с файлами или виртуального дисковода со смонтированным в него образом, несколько минут займет извлечение файлов из ISO.

Не отключайте накопитель до завершения копирования. По окончанию появится информационное сообщение Finish.
Вопросы и ответы в сфере it технологий и настройке ПК
Постепенно со временем наши компьютеры начинают немного устаревать и нуждаться в обновлении. Особенно это касается системной утилиты bios, которая отвечает практически за всю работоспособность компьютера. Тут-то и возникает вопрос: как обновить системную утилиту. Настройка bios — это основа для построения системы работоспособности всего компьютера, поэтому стоит регулярно, хотя бы раз в месяц, интересоваться выпуском обновлений для вашей системной утилиты. Обновить системную утилиту не так уж и сложно, главное, иметь терпение и знать, где взять обновления.
Обновлять биос нужно обязательно, так как это повысит безопасность и работоспособность вашего компьютера, может открыть новые возможности и повысит качество настроек самого биос. Но не стоит сильно уж торопиться, так как эта процедура довольно-таки комплексная и при любой ошибке может пагубно отразиться на всей работоспособности компьютера. Но как обновить биос? Для этого стоит внимательно изучить шаги обновления bios, чтобы у вас не возникало вопросов, и вы точно знали, что нужно делать.
Download MSI Live Update — Cập nhật BIOS, trình điều khiển, firmware
MSI Live Update là công cụ mạnh mẽ mang đến cho bạn một công cụ đơn giản để cập nhật BIOS, trình điều khiển, firmware của máy tính có bo mạch chủ MSI. Ngoài ra, MSI Live Update liên tục cập nhật các phiên bản mới nhất, giúp thiết bị luôn đảm bảo chạy đúng chức năng, cũng như giữ cho bo mạch chủ và trình điều khiển cạc đồ họa luôn được cập nhật kịp thời.
Quảng cáo
MSI Live Update là sản phẩm được thiết kế nhằm giúp bạn đọc dữ liệu từ các bo mạch chủ MSI cũng như cập nhật BIOS, trình điều khiển, firmware và các tiện ích khác.
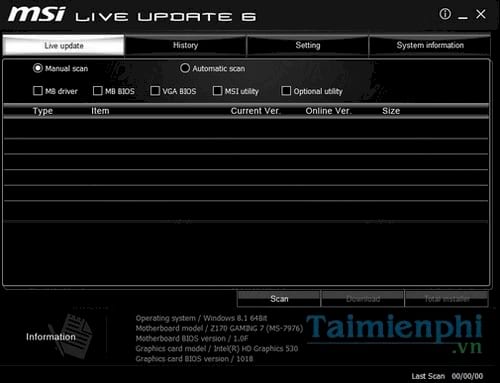
MSI Live Update sở hữu giao diện làm việc kiểu tab vô cùng đơn giản với cách sắp xếp các chức năng khá hợp lý, giúp bạn dễ dàng truy cập tất cả các chức năng bên trong. Bên cạnh đó, chương trình MSI Live Update rất dễ sử dụng, nhưng vẫn yêu cầu bạn phải có kiến thức kỹ thuật. Chính vì vậy, có thể nói MSI Live Update không dành cho những người mới tập làm quen với ứng dụng dạng này. Nếu bạn không biết rõ các thao tác xử lý, tốt nhất bạn không nên cập nhật các thiết bị phần cứng MSI, bởi rất có thể sẽ làm hạn chế quyền truy cập BIOS của bạn cũng như hoàn toàn phá hỏng máy tính.
Bios Finder cũng là phần mềm tìm kiếm và cập nhật Bios được nhiều người sử dụng với khả năng xác định các vị trí thay thế phù hợp đối với các tập tin BIOS tải về, đồng thời Bios Finder sẽ xem ngày phát hành hoặc cập nhật của BIOS máy tính hiện tại và so sánh với ngày của các tập tin nâng cấp, lưu trữ lại để sử dụng khi cần thiết.
Cửa sổ chính của MSI Live Update hiển thị các thông tin chi tiết liên quan đến máy tính của bạn, như hệ điều hành, model của bo mạch chủ và cạc đồ họa, phiên bản BIOS hiện tại (cho cả bo mạch chủ và cạc video), cũng như ngày quét máy tính cuối cùng và tổng số các thành phần đã lỗi thời.
MSI Live Update cung cấp hai tùy chọn quét cho bạn chọn lựa: Tùy chọn «Automatic» hướng dẫn chương trình kiểm tra tất cả các thành phần trong hệ thống bao gồm các trình điều khiển, BIOS, các tiện ích và tìm các bản cập nhật sẵn có; trong khi đó, tùy chọn «Manual» cho phép bạn chọn các nội dung muốn tìm kiếm.
Ngoài ra, nếu muốn cài đặt đầy đủ driver cho máy tính của mình, các bạn có thể sử dụng DriverEasy, 3DP Chip … để tải và cài đặt tự động driver cho máy tính của mình, trong đó công cụ DriverEasy được nhiều người yêu thích nhờ khả năng tự động tải về
Khi hoàn thành quy trình quét, kết quả sẽ được hiển thị trong một bảng biểu, giúp bạn dễ dàng theo dõi các nội dung đã được cài đặt và phiên bản của chúng, truy cập thông tin nội dung đó (bao gồm nhật ký thay đổi phát hành), cũng như bắt đầu tải các nội dung với phiên bản trực tuyến mới hơn. Quá trình cài đặt từng nội dung cần cập nhật sẽ được bắt đầu ngay sau khi hoàn tất quá trình tải.
MSI Live Update lưu nhật ký lịch sử tải và cho phép bạn thiết lập các trình nhắc nhở, để chạy trình quét cập nhật theo định kỳ. Đến thời gian và ngày được cài đặt, một cửa sổ sẽ xuất hiện trên màn hình máy tính, nhắc nhở bạn khởi động hoặc tạm dừng lượt quét mới.
Việc nâng cấp, thay thế bios máy tính là việc làm cần thiết đảm bảo cho máy tính luôn đảm bảo hiệu suất, để hiểu rõ hơn về cách nâng cấp bios máy tính, bạn xem hướng dẫn cụ thể trên trang của chúng tôi.
Tóm lại, MSI Live Update là tiện ích dành cho màn hình máy tính vô cùng hữu dụng, giúp bạn nhanh chóng cập nhật và tải các phiên bản trình điều khiển, tiện ích và BIOS mới nhất. Tuy nhiên, bạn cũng cần hết sức chú ý khi sử dụng MSI Live Update để cập nhật cho hệ thống, tránh làm hỏng máy tính của mình!
Các tính năng chính:
— Giao diện làm việc kiểu tab đơn giản.
— Hỗ trợ cập nhật và tải trình điều khiển, tiện ích và BIOS.
— Lưu nhật ký lịch sử tải.
— Thiết lập trình nhắc nhở, chạy trình quét cập nhật định kỳ.
— Hiển thị kết quả quét trong bảng biểu, tiện theo dõi.
— Cung cấp hai tùy chọn «Automatic» và «Manual».
Обновление UEFI: по шагам
ШАГ 1: определение точной модели мат. платы
И так, для начала нам нужно узнать точную модель материнской платы (со всеми точками и тире. ). И лучше не полагаться на документацию, которая шла вместе с ПК (там могли просто не до конца указать какую-нибудь ревизию. ) .
Самый простой способ узнать модель мат. платы:
- либо осмотреть ее визуально: на платах всегда присутствует маркировка;
- либо нажать сочетание Win+R, ввести в окно «Выполнить» команду msinfo32 и в появившемся окне посмотреть на строку «Модель основной платы» .

Сведения о системе — модель мат. платы
На всякий случай привожу ниже статью, где этот вопрос разобран более подробно и приведено еще несколько способов.
В помощь!
Как узнать модель материнской платы компьютера, ноутбука.
Кстати!
Это, наверное, очевидно, но не могу не порекомендовать уточнить текущую версию UEFI. Лучше всего это сделать непосредственно в самом меню BIOS/UEFI (как правило, эта информация отображается на главной страничке «Main») .
В помощь!
Как войти в BIOS (UEFI) на компьютере или ноутбуке

UEFI Version 3.30 — версия UEFI
ШАГ 2: загрузка нужной версии UEFI/BIOS
Список прошивок BIOS, обычно, находится на отдельной страничке — у ASRock нужно открыть раздел «Спецификация/BIOS» (пример ниже ).

Далее, как правило, следует загрузить парочку последних версий BIOS (в моем случае это версии 3.30 и 3.70).
Важно : обращайте внимание на описание каждой версии BIOS — в некоторых случаях там могут указываться существенные детали (например, последовательность обновлений — не всегда сразу же можно ставить самую последнюю версию прошивки!)

Загрузка архива с прошивкой
ШАГ 3: подготовка флешки
Для обновления UEFI нам понадобиться USB-флешка. Подойдет практически любая.

Подключаем флешку к USB порту
После подключения — ее необходимо будет отформатировать ( прим. : зайти в «Мой компьютер», кликнуть по ней правой кнопкой мышки и выбрать в меню пункт «Форматировать» ).
В помощь!

Важный момент: файловую систему следует выбрать FAT32 (NTFS может быть невидима. ).
Примечание : при форматировании все данные с накопителя/флешки будут удалены!

Файловая систему FAT32
После, на флешку нужно скопировать загруженные файлы прошивок (если они в архивах — разумеется, их следует распаковать). Пример ниже .
Примечание : лучше сразу записать несколько прошивок (чтобы в случае чего — можно было откатиться на более старую. ).

Файлы прошивок были извлечены из архива и записаны на флешку
ШАГ 4: процесс обновления
Если у вас есть источник бесперебойного питания — перед обновлением BIOS/UEFI рекомендую его подключить к ПК. Если оного нет — то по крайней мере запускайте процесс, когда у вас не ожидается отключение света (лучше в вечернее время, когда соседи не надумают делать ремонт и запускать перфораторы, сварку и пр. ) .
И так, сначала заходим в BIOS/UEFI, переходим в раздел «Tool» и выбираем опцию «Instant Flash» — должно автоматически появиться окно со всеми версиями прошивок, найденными на флешке. Нужно выбрать одну из них и нажать кнопку «Update» .

Tool — запуск обновления
Далее подтвердить намерение, нажав по «Yes» .

Должен запуститься процесс обновления: в это время не нажимайте на клавиатуре никакие клавиши и не выключайте ПК. Обычно, обновление прошивки занимает 2-5 мин. (в зависимости от модели платы и версии прошивки) .

После завершения обновления — появится небольшое окно с предложением нажать кнопку «Enter» для перезагрузки системы.

Обновление BIOS успешно завершено — нажмите Enter для перезагрузки
Собственно, снова войдя в UEFI — вы заметите, что версия сменилась на более новую (теперь плата стала поддерживать новое «железо», и доп. функции).

Версия BIOS была обновлена
ШАГ 5: что делать, если обновление завершено не удачно
Вообще, есть две основных опасности при обновлении:
- отключение электричества (при отсутствии ИБП);
- выбор неподходящей версии прошивки (например, при некорректном определении модели мат. платы, или загрузки прошивки с не офиц. сайта).
Если худо-бедно (пусть и с ошибками), но ПК стартует, и вы можете войти в BIOS — запустите обновление прошивки еще раз (выберите только другую версию, на ту которую была, например).
Если ПК никак не реагирует и не включается — попробуйте для начала снять батарейку на мат. плате и подождать 2-3 мин. (разумеется, ПК следует отключить от сети питания. ).

Как выглядит батарейка на мат. плате
Затем вновь подключить батарейку и включить ПК — если он не реагирует снова, то плату необходимо отнести в сервисный центр. Там смогут перепрошить BIOS на программаторе (операция не очень сложная и, обычно, не дорогая. ).
На сим сегодня пока всё.
Дополнения по теме — лишними не будут.
MSI Live Update
Данная утилита делает то же самое, что и приложение компании Asus, только работает она преимущественно с устройствами и комплектующими фирмы MSI. В целом функционал данных программ максимально схож.
Некоторые пользователи могут заметить внезапное замедление и «тормоза» в работе своего компьютера, виновником которых выступает неизвестный пользователю процесс Live Update. При этом даже выключение компьютера через кнопку «Пуск» становится проблематичным, так как рассматриваемый процесс препятствует нормальному завершению работы операционной системы. В этой статье я расскажу Live Update что это за программа, поясню её специфику и функционал.
Обновление BIOS на материнской плате MSI
После запуска вы попадете на главную страничку, где будут указаны сведения о системе. Приложение предлагает два варианта обновления – автоматически (Automatic) и вручную (Manual). Рекомендуется выбирать автоматический режим. Выполнив проверку, программа выдаст результат поиска, где будут указаны элементы, требующие обновления. Нажмите на значок загрузки, чтобы начать апдейт.

Setting
.
Пошаговая инструкция по обновлению
- В приложении выберите раздел Download and install
. Программа загрузит файлы для обновления. После завершения процедуры приложение запустится автоматически. Нажмите Next
. - Система предложит два варианта обновления – через Windows или в ДОС. Если вы вберете второй вариант, файлы будут загружены на USB-носитель. Обновление через DOS более надежное, поэтому рекомендуется выбрать именно его. При выборе апдейта через Windows процедура пройдет автоматически.
- Подключите накопитель, через пару секунд вы увидите его в списке.
- После нажатия Next
приложение предупредит вас, что с флешки удалятся все данные. Подтвердите действие и ожидайте завершения создания загрузочного диска USB. - Система сообщит об успешном проведении процедуры. Кликните на кнопку Next
, после чего компьютер перезагрузится. Необходимо, чтобы компьютер загружался с флешки. После этого начнется автоматическое обновление.
Обновление BIOS с флешки в M-Flash
Немного удобнее будет воспользоваться функцией M-Flash доступной в BIOS для этого нужно скачать архив с нужной версией BIOS как в предыдущем варианте и распаковать его содержимое на флешку. Затем перезагрузите компьютер и найдите в BIOS пункт M-Flash:
Когда вы кликните по пункт Select one file to update bios система предложит перезагрузиться в Flash Mode:
После перезагрузки выберите вашу флешку, а потом выберите версию прошивки. Далее просто дождитесь завершения установки и перезагрузки компьютера:
Ни в коем случае не отключайте питание во время обновления. Этот способ будет работать только если у вас установлен процессор.
Как обновить BIOS?
Теперь, когда вы немного понимаете, что делает BIOS и что предлагают обновления, пришло время показать вам, как именно обновить BIOS.
Для этого вам понадобится интернет и флешка. Давай начнем.
Шаг 1. Найдите последнюю доступную версию BIOS
Вы можете сделать это, перейдя на сайт производителя и выполнив поиск вашей материнской платы.
Как только вы найдете свою материнскую плату, выберите вкладку «Поддержка» и найдите раздел «BIOS».
Если ваша версия BIOS устарела, просто загрузите новую версию BIOS и сохраните ее на рабочем столе.
Шаг 2. Разархивируйте файл обновления BIOS
После загрузки файла BIOS вы захотите распаковать файл прямо на USB-накопитель.
Сделайте это, щелкнув правой кнопкой мыши обновление BIOS и выбрав опцию «распаковать».
Если этот параметр недоступен, возможно, вам придется загрузить программное обеспечение для выполнения этого шага.
Шаг 3. Перезагрузите компьютер и войдите в меню BIOS
Теперь, когда у вас есть файл на USB-накопителе, пора войти в меню BIOS и установить обновление.
Сделайте это, сначала перезагрузив компьютер.
Когда компьютер загружается, в самом начале нажимайте специальную клавишу BIOS для материнской платы, пока она не войдет в BIOS. Обычно это «DEL / F2».
Шаг 4. Запустите средство обновления микропрограммы BIOS или средство перепрошивки
Для нашей конкретной материнской платы нам пришлось войти в раздел дополнительных инструментов.
Обычно это клавиша F7 на большинстве материнских плат.
Внутри «Advanced» вы должны найти возможность запустить флэш-обновление.
На платах ASUS она называется «Утилита ASUS EZ Flash 3».
Шаг 5. Выберите флешку для запуска обновления
На этом этапе вы должны выбрать, с какого диска BIOS будет использовать для обновления.
Выберите флешку или «запоминающее устройство».
Если вы выбрали правильный диск, вы должны увидеть файл обновления BIOS, который вы скачали ранее.
Выберите файл, дважды щелкнув его.
Ваш BIOS спросит вас, хотите ли вы загрузить этот файл, ответьте «Да», чтобы начать процесс обновления.
Шаг 6. Завершение обновления
После завершения обновления BIOS вам будет показано сообщение.
На этом этапе вам будет предложено нажать «ОК», и ваша система перезагрузится.
После перезагрузки ваша система может попросить вас войти в BIOS и запустить программу установки.
Все, что для этого требуется — это повторно войти в BIOS и снова перезагрузить систему.
На этом этапе я бы рекомендовал использовать оптимизированные настройки по умолчанию.
Дайте компьютеру перезагрузиться, и он должен загрузиться в вашу операционную систему.
Заключительные слова
И вот оно, исчерпывающее руководство по обновлению BIOS.
Некоторые меню BIOS могут отличаться в зависимости от производителя, но, грубо говоря, это будет работать практически для любой платы.
Мы обновили плату ASUS TUF x570 Gaming PLUS WIFI.
От старта до финиша ушло примерно 10 минут.
Если у вас есть какие-либо вопросы относительно BIOS или вам нужна помощь в его обновлении, напишите нам в разделе комментариев ниже.
Мы свяжемся с вами, как только сможем!
До скорых встреч! Заходите!
Использование
В первую очередь данное приложение прекрасно подойдет владельцам материнских плат «MicroStar» от компании MSI. В целом ПО выполняет следующие основные функции: поэтапный анализ системы, предварительное создание резервной копии установленной прошивки, ее сохранение и последующее обновление микропрограмм BIOS. Помимо этого, MSI LiveUpdate дополнительно выполняет работу с отдельными компонентами материнской платы и может устанавливать видеодрайвера на установленную видеокарту. Но для обновления драйверов графических VGA-адаптеров лучше использовать официальные утилиты от производителя вашей видеокарты. Это, как правило, AMD Catalyst или GeForce Experience. MSI LiveUpdate находится в тесной интеграции с другими официальными приложениями MSI и может обнаружить их наличие на ПК. Среди фирменных утилит, с которыми взаимодействует программное обеспечение, находятся MSI Gaming App и Afterburner. Если MSI LiveUpdate не найдет данные программы на портативном устройстве, то предложит их установить.
Asus Live Update
Это приложение для автоматического обновления драйверов и другого ПО комплектующих, выпущенных компанией Asus (видеокарты, материнские платы и так далее).
С помощью данной утилиты вы сможете без каких-либо проблем установить новое ПО для видеокарты или обновить BIOS материнской платы. Для удобства можно тщательно настроить программу, выбрав частоту проверки обновлений, время суток, в которое новые версии ПО будут загружаться и другое.
В ноутбуках или нетбуках фирмы Asus данная программа установлена изначально, владельцам стационарных ПК, оснащённых комплектующими данной компании, придётся устанавливать утилиту отдельно, предварительно загрузив её с официального сайта.
В целом Asus Live Update является очень неплохим приложением для обновления. Программа позволяет использовать наиболее актуальные версии драйверов, не задумываясь о ручной установке кучи утилит. Если же приложение установит «сырую» версию ПО, которая может работать с определёнными проблемами, вы всегда сможете откатить изменения, выбрав наиболее оптимальные драйвера.
Обновление BIOS на материнской плате Gigabyte
-
Через Windows
. Качаем приложение, которое запустит обновление прямо в операционной системе. При попытке обновиться через Windows часто появляются ошибки, поэтому этот способ надежным назвать нельзя. -
При помощи софта, встроенного в BIOS
. Оптимальный вариант, который мы опишем. Вам нужно будет перейти в БИОС и выполнить несколько действий. Процедура безопасная, и даже при сбое никаких последствий не будет. -
Обновление в DOS
. Сложный способ для опытных пользователей, где вам понадобится создать носитель с DOS. Если вы уже работали в этой среде, загрузите утилиту с официального сайта.
F2
Del

Обновление началось. Операция проходит за минуту, а после завершения компьютер автоматически перезагружается. Обновление завершено.
НУЖНО ЛИ ОБНОВЛЯТЬ БИОС?
Обновление для ноутбука производители выпускают регулярно. Его скачивают на официальном сайте компании, которая произвела ноутбук. Сложнее приходится обладателям ПК собственной сборке. Чтобы найти файлы для обновления им придется отталкиваться от данных чипа материнской платы. Любое обновление записывается также на чип, заменяя собой старую версию.
Правильно обновить bios несложно, но должны использоваться только материалы, разработанные для определенной модели ПК или платы. Каждая материнская плата имеет строго определенную разновидность микропрограммы, и установка неправильной ее версии способна привести к нарушениям работы компьютера или его полной неработоспособности.
БИОС – тонкая программа, а потому обновлять его лучше только в крайних случаях. На нормально функционирующем ПК его обновлять не нужно. Это связано с несколькими факторами:
- Прошить bios на материнской плате asus или любой другой сложно, процесс требует некоторых навыков, процесс идет через DOS;
- Улучшения не будут заметны, так как отличия версий минимальны и узко специализированы;
- Возможно возникновение неполадок и нарушение работы, т.к. старая версия тестировалась тщательнее, чем новая;
- При проведении работы не должна отключаться электроэнергия, в противном случае устройство перестанет загружаться.
Но иногда БИОС обновить необходимо. Если Вы регулярно сталкиваетесь с той или иной ошибкой в работе, зайдите на сайт производителя устройства и проверьте, не устранена ли такая ошибка в новой версии микропрограммы. Чаще на сайтах производителей присутствует такой список. Если такая проблема действительно решена в новой версии, имеет смысл обновить bios на ноутбуке.

Еще один весомый повод прошить БИОС – установка нового оборудования. Если Вы приобрели новый процессор, который появился уже после выхода Вашей материнской паты, то он не будет поддерживаться Вашим БИОСом. В новые версии для прошивки производители добавляют поддержку новых типов процессоров, а потому придется скачать такой файл и прошить микропрограмму.
Обновлять БИОС нужно в крайнем случае. Но даже тогда, перед обновлением изучите характеристики новой версии и выясните, решены ли в ней проблемы. На основании этого и делайте вывод нужно ли обновлять bios.
Текущую версию выясните, зажав на клавиатуре Win+R. В открывшееся окошко видите msinfo32 для 32-х разрядных ОС. Нажмите кнопку Выполнить. Откроется окно с перечислением аппаратных и ОС — характеристик устройства. Среди них найдите необходимую.
Иногда появляется уведомление, что режим устаревший bios. Это означает, что режим работы БИОС устарел, он до сих пор работает в реальном, а не защищенном режиме. Прошивка может не помочь решить проблему, но она не серьезна и устранять не обязательно.

