Экспресс-панель для гугл хром: быстрый доступ с доставкой на дом
Содержание:
- Что такое быстрый доступ
- На мобильном телефоне
- Как настроить панель быстрого доступа Windows 10
- Как влияет на систему Windows 10 быстрый запуск
- Что делать, если в Windows 10 нет значков рабочего стола
- Решение 1 – отключить режим планшета
- Решение 2. Отключите второй дисплей
- Решение 3. Убедитесь, что Показать значки на рабочем столе включен
- Решение 4 – Создайте новый файл на вашем рабочем столе
- Решение 5 – Сортировка иконок по имени
- Решение 6 – Отправка файлов на рабочий стол
- Решение 7. Включите значки рабочего стола в меню «Настройки».
- Решение 8 – Отключить запуск полного экрана
- Решение 9 – Восстановить кэш иконок
- Как удалить Quick Access из Windows 10 File Explorer
- Отключение при помощи редактора реестра
- Настраиваем списки
- Полезные инструкции
- Настройка папок и файлов быстрого доступа
- Как настроить панель быстрого доступа в Windows 10
- Как добавить папки и документы в список библиотек
- Как удалить Quick Access из Windows 10 File Explorer
- Выводы статьи
Что такое быстрый доступ
Панель содержит иконки часто используемых документов, программ, других элементов. В предыдущих версиях – седьмой, восьмой – раздел назывался «Избранное».

Особенности:
- отображается в режиме «по умолчанию», установленном разработчиком Винды – компанией Microsoft;
- в отличие от блока «Избранное» указанную панель можно деактивировать, а потом, при необходимости, включить заново;
- кроме закрепленных элементов отображаются разделы, документы, приложения, которые юзер запускал или редактировал в предыдущем сеансе работы;
- инструмент находится в блоке «Проводник», при запуске которого в левой части появляется список основных разделов и часто используемых.
Некоторых юзеров не устраивает подобное расположение – возникает необходимость деактивации функционала или редактирования представленной информации.

На мобильном телефоне
Закладки доступны пользователям приложения Google Chrome на смартфонах. В мобильной версии поддерживаются основные инструменты для работы с сохраненными сайтами.
Добавить
Чтобы сохранить прямой доступ к интересующей Вас странице, откройте приложение на смартфоне и выполните вход на нужный ресурс. Вызовите опционное меню нажатием на символ с тремя точками вверху экрана. Кликните на значок в форме звезды, чтобы добавить в избранное.
Найти
Откройте меню приложения на мобильном устройстве, перейдите в «Закладки». В результате будут отображены все папки, в которых хранятся сохраненные адреса. При необходимости Вы можете найти нужную по названию либо по URL, с помощью поисковой строки вверху.
Открыть
Чтобы перейти по нужному адресу, достаточно открыть диспетчер через меню приложения и найти закладку. Чтобы открыть ее, необходимо нажать по названию, и в браузере автоматически будет создана новая вкладка.
Изменить
Через диспетчер в мобильном приложении Chrome можно добавить и отредактировать закладку, изменив название либо URL-адрес. Для этого необходимо вызвать опционное меню напротив и выбрать «Изменить».
Создать папку
В мобильной версии Chrome можно создавать собственные папки. Это можно сделать через инструмент «Изменить», описанный выше. Кликните по названию папки, в которой ссылка хранится по умолчанию и укажите команду «Создать». Текущая закладка будет автоматически перемещена в новую папку.
Переместить в папку
Для переноса найдите нужную закладку в диспетчере, вызовите опции, выполните команду «Переместить в…». Укажите новую папку для хранения и подтвердите операцию.
Удалить
Чтобы удалить закладку, выберите соответствующую команду при вызове опционного меню. А также в мобильной версии Вы можете полностью или частично очистить список избранных сайтов. Для этого при вызове меню укажите «Выбрать», выделите закладки, подлежащие удалению, подтвердите операцию, нажав соответствующий символ вверху.
Как настроить панель быстрого доступа Windows 10
В сегодняшней статье рассмотрим как настроить панель быстрого доступа в проводнике.
Изменить положения панели быстрого доступа
Чтобы изменить расположение панели быстрого доступа – откройте раскрывающееся меню в левом верхнем углу проводника и выберите из открывшегося списка “Разместить под лентой”, или “Разместить над лентой”.


Добавить или удалить команды из панели быстрого доступа
По умолчанию включены только некоторые команды быстрого доступа, но вы можете открыть список и добавить нужные, нажимая на них левой клавишей мыши.

Вы можете добавить любую команду в панель быстрого доступа в два клика, к примеру нажимаем правой клавишей мыши на “сортировать” и выбираем “Добавить на панель быстрого доступа”.

“Сортировать” появилось на панели быстрого доступа.
Чтобы удалить что-то из панели быстрого доступа – у вас в меню должно быть включено “Удалить”.

На ненужную команду на панели быстрого доступа нажмите правой клавишей мыши и выберите “Удалить с панели быстрого доступа”.

Добавить полезные команды в панель быстрого доступа
Можете добавить корзину на панель быстрого доступа: открываем корзину => заходим в “Управление” в верхней части ленты.

Нажмите правой клавишей мыши на значок корзины и выберите “добавить на панель быстрого доступа”.

В Windows 8 и выше была добавлена функция “переместить” в ленту проводника, к примеру вы хотите переместить какую-то папку (файл) на другой диск или в другую папку => выделяете его => открываете вкладку “Главная” => нажимайте “Переместить в..” => в открывшемся списке выберите папку назначения, или выберите “Выбрать расположение” и в открывшемся окне найдите нужное место для перемещения. Кстати, вы можете добавить “Переместить в папку ” и “Копировать в папку” в контекстное меню правой кнопки мыши.

Чтобы добавить функцию перемещения на панель быстрого доступа – нажмите на нее правой клавишей мыши и выберите “добавить на панель быстрого доступа”.

Можно добавить на панель быстрого доступа значок общей папки, нажав на нее правой клавишей мыши и выбрав “добавить на панель быстрого доступа”

В общем все нужные функции добавить в панель быстрого доступа проще простого.
Сброс панели быстрого доступа
Если вы что-то намудрили с панелью быстрого доступа и что-то работает не так, или вы добавили слишком много команд и хотите вернуть назад все стандартное – можно сбросить панель быстрого доступа:
1. Откройте редактор реестра: в строке поиска или в меню выполнить (выполнить вызывается клавишами Win+R) введите команду regedit и нажимаем клавишу Enter;
2.Откройте в левой колонке HKEY_CURRENT_USER\ Software\ Microsoft\ Windows\ CurrentVersion\ Explorer\ Ribbon. Когда в левой колонке выбран раздел Ribbon в правой колонке нажмите правой клавишей мыши на параметр QatItems => выберите удалить и согласитесь на удаление => перезагрузите компьютер => после перезагрузки панель быстрого доступа будет сброшена.

Как влияет на систему Windows 10 быстрый запуск
Если быстрый запуск (далее «БЗ» для краткости) отключён, компьютер выключается и включается в обычном режиме: при отключении все приложения закрываются и текущие процессы прекращаются, а при запуске автоматически загружаются только приложения, находящиеся в списке автозапуска.
Если же БЗ активирован, применяется технология гибернации: при выключении информация о запущенных приложениях пользователя и процессах системы сохраняется в файл на жёсткий диск, а при включении извлекается из него. При этом производится выход из системы, если на вашей учётной записи установлен пароль, при повторном включении придётся ввести его снова.
 На диаграмме показано время, уходящее на запуск в разных режимах
На диаграмме показано время, уходящее на запуск в разных режимах
БЗ сокращает время, затрачиваемое на полную загрузку операционной системы. Конечно, существует режим «Сон», позволяющий быстро прекращать и возобновлять работу компьютера. Но он не подходит, если стоит задача отключить компьютер от сети или перезагрузить его.
Что делать, если в Windows 10 нет значков рабочего стола
- Отключить планшетный мод
- Отключите ваш второй дисплей
- Убедитесь, что Показать значки на рабочем столе включен
- Создайте новый файл на вашем рабочем столе
- Сортировать иконки по имени
- Отправить файлы на рабочий стол
- Включить значки рабочего стола из настроек
- Выключить Пуск на весь экран
- Восстановить кэш иконок
Судя по отзывам, которые мы получили от наших читателей, кажется, что решения № 3, 7 и 9 обычно дают лучшие результаты. Однако, в зависимости от конфигурации вашей системы, вам может потребоваться попробовать несколько решений для решения этой проблемы.
Ниже мы приведем пошаговые инструкции.
Решение 1 – отключить режим планшета
Windows 10 предназначена для работы с устройствами с сенсорным экраном и мониторами с сенсорным экраном и поставляется в режиме планшета, который оптимизирует Windows 10 для устройств с сенсорным экраном.
Очевидно, что использование режима планшета иногда может привести к исчезновению значков, поэтому давайте посмотрим, как мы можем отключить режим планшета.
- Откройте Настройки> Система и выберите режим планшета слева.
- Теперь найдите «Сделать Windows более удобной для касания» при использовании устройства в качестве планшета и отключите его.
- Значки вашего рабочего стола должны появиться. Если это не помогает, попробуйте несколько раз включить и выключить режим планшета.
Решение 2. Отключите второй дисплей
Использование двух дисплеев может иногда приводить к исчезновению значков на рабочем столе, но это можно исправить, отключив второй дисплей и снова подключив его.
Решение 3. Убедитесь, что Показать значки на рабочем столе включен
- Щелкните правой кнопкой мыши по пустой области на рабочем столе.
- Выберите View, и вы должны увидеть опцию Показать значки на рабочем столе.
- Попробуйте несколько раз установить и снять флажок «Показывать значки на рабочем столе», но не забудьте оставить этот параметр включенным.
Решение 4 – Создайте новый файл на вашем рабочем столе
- Щелкните правой кнопкой мыши на пустом месте на рабочем столе.
- В меню выберите New и выберите любой тип файла, который вы хотите создать.
- Теперь ваш файл должен появиться с вашими другими значками на рабочем столе.
Решение 5 – Сортировка иконок по имени
Эта проблема может возникнуть, если вы используете два монитора, но это можно исправить, просто отсортировав значки. Чтобы отсортировать значки, сделайте следующее:
- Щелкните правой кнопкой мыши на рабочем столе и выберите «Сортировать по».
- Далее выберите Имя. После этого ваши иконки должны быть восстановлены.
Решение 6 – Отправка файлов на рабочий стол
- Используйте проводник, чтобы перейти к папке рабочего стола. Вы должны увидеть все ваши файлы и папки еще там.
- Щелкните правой кнопкой мыши любой из файлов и выберите «Отправить на»> «Рабочий стол». После этого все ваши иконки должны быть восстановлены.
Решение 7. Включите значки рабочего стола в меню «Настройки».
Есть ряд значков, которые вы можете включить прямо на странице настроек. Теперь, если эти значки отключены, очевидно, они не будут видны на экране.
- Перейдите в «Настройки»> «Персонализация»> «Темы»> выберите настройки значка на рабочем столе.
- На экране появится новое окно>, чтобы включить определенный значок, просто нажмите на флажок
Решение 8 – Отключить запуск полного экрана
Некоторые пользователи подтвердили, что отключение опции «Начать полноэкранный режим» на странице настроек решило проблему. Хотя этот быстрый обходной путь может не работать для всех пользователей, попробуйте. Если вам повезет, это может решить проблемы с иконками на рабочем столе, которые у вас возникли.
Перейдите в «Настройки»> «Персонализация»> «Пуск»> «Отключить». «Пуск» в полноэкранном режиме.
Решение 9 – Восстановить кэш иконок
- Перейдите в «Пуск»> введите «Проводник» и дважды щелкните первый результат.
- В новом окне «Проводник» перейдите в «Просмотр» и выберите «Скрытые элементы», чтобы отобразить скрытые файлы и папки.
- Перейдите к C: Пользователи (Имя пользователя) AppDataLocal> прокрутите полностью вниз
- Щелкните правой кнопкой мыши IconCache.db> щелкните «Удалить»> «Да».
- Перейти в корзину> очистить его
- Перезагрузите компьютер.
Это решение удаляет файл IconCache. При перезагрузке компьютера вы можете заметить, что размер файла IconCache.db меньше, и Дата изменения теперь является текущей датой.
Если файл IconCache.db недоступен в проводнике, перезагрузите компьютер несколько раз.
Вот и все, я надеюсь, что эта статья помогла вам вернуть значки на рабочем столе. Если у вас есть какие-либо комментарии или вопросы, просто обратитесь к комментариям ниже.
Если у вас есть дополнительные предложения о том, как решить эту проблему, не стесняйтесь перечислять шаги, которые необходимо выполнить в разделе комментариев.
Как удалить Quick Access из Windows 10 File Explorer
Несмотря на то, что быстрый доступ является очень полезной функцией, многие люди предпочитают, чтобы она не отображалась на экране каждый раз, когда они открывают проводник. Вот почему в этом руководстве мы покажем вам, как отключить быстрый доступ в проводнике файлов Windows 10 или удалить быстрый доступ из панели навигации на компьютере с Windows 10.
Здесь мы объяснили оба метода, теперь вам решать, хотите ли вы отключить режим быстрого доступа или удалить быстрый доступ в Windows 10. Давайте посмотрим:
Способ 1: отключить быстрый доступ в Windows 10
Если вы хотите отключить режим быстрого доступа как вид по умолчанию в проводнике и восстановить прежний вид по умолчанию в проводнике, который отображает список устройств и дисков вместо места быстрого доступа, то отключение вида быстрого доступа — отличное решение для вас.
Выполните следующие действия и узнайте, как отключить Быстрый доступ в проводнике Windows 10:
Шаг (1): Сначала откройте проводник, а затем перейдите в «Просмотр» и нажмите «Параметры».
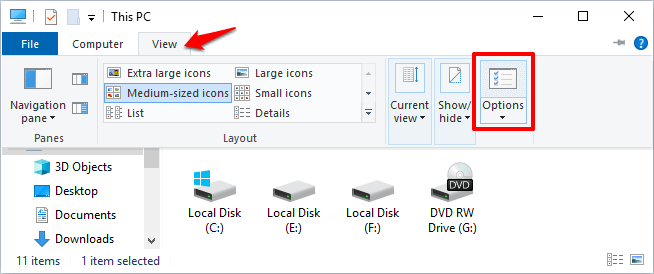
Шаг (2). В параметрах папки выберите вариант по умолчанию, чтобы открыть Проводник на Этом компьютере.
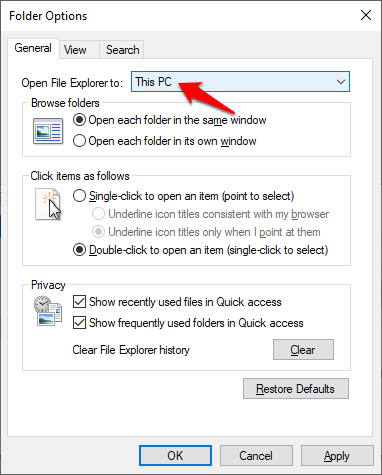
Шаг (3). Теперь в разделе «Конфиденциальность» снимите оба флажка:
- Показать недавно использованные файлы в Быстром доступе
- Показать часто используемые папки в быстром доступе
Шаг (4): Далее нажмите кнопку « Очистить» , чтобы очистить историю проводника .
Шаг (5): Наконец, нажмите кнопку Применить , а затем кнопку ОК , чтобы сохранить изменения.
Внесение этих изменений отключит Быстрый доступ как вид по умолчанию в проводнике на вашем компьютере с Windows 10.
После отключения режима быстрого доступа в Windows 10, если вы хотите также избавиться от значка «Быстрый доступ» на боковой панели проводника, следуйте приведенным ниже методам.
Способ 2: удалить быстрый доступ в Windows 10
Если вы не хотите видеть недавно использованные файлы и часто используемые папки на вашем компьютере и хотите полностью удалить быстрый доступ из боковой панели проводника в Windows 10, тогда вы можете это сделать. Процесс довольно прост.
Выполните следующие действия и узнайте, как удалить Быстрый доступ в панели навигации проводника Windows 10:
Шаг (1): Нажмите клавиши Windows + R вместе, затем введите regedit и нажмите Enter.
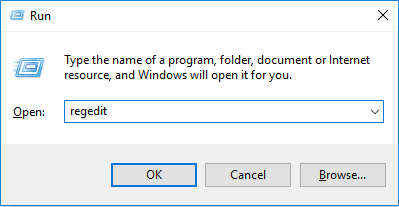
Шаг (2): как только откроется окно редактора реестра , перейдите к следующему ключу:
HKEY_LOCAL_MACHINESOFTWAREMicrosoftWindowsCurrentVersionExplorer
Шаг (3). Теперь на правой панели щелкните правой кнопкой мыши в любом месте пустого пространства и выберите «Создать» → «Значение DWORD (32-разрядное)».
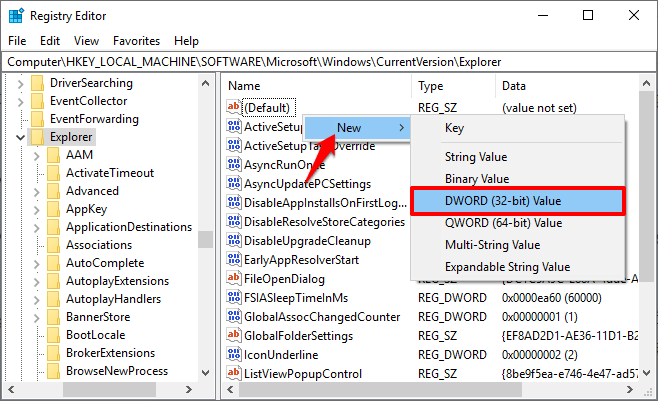
Шаг (4): Установите новое имя значения как HubMode, а затем дважды щелкните по нему и измените его значение данных на 1. Наконец, нажмите на кнопку ОК.
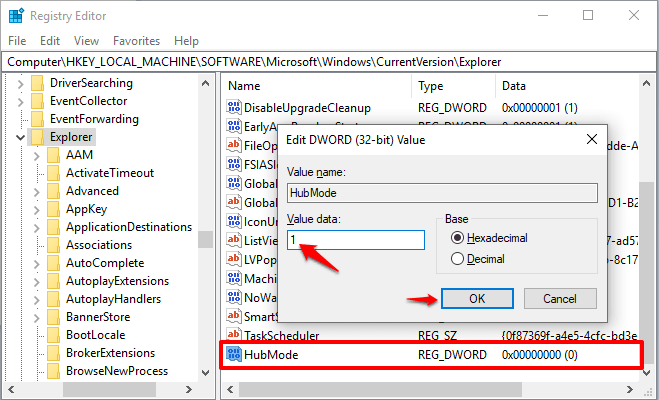
Теперь просто закройте все окна проводника, открытые на вашем компьютере, а затем снова откройте проводник. Отныне значок быстрого доступа не будет отображаться на панели навигации в проводнике Windows 10.
А в будущем, если вы захотите включить значок быстрого доступа на боковой панели проводника файлов в Windows 10, просто выполните те же самые действия и измените значение HubMode с 1 на 0 или просто удалите ключ HubMode DWORD из редактора реестра.
Заключение
Таким образом, вы можете увидеть, как просто отключить быстрый доступ в обозревателе по умолчанию и полностью избавиться от значка быстрого доступа на боковой панели проводника Windows 10.
Если вы точно будете следовать обоим вышеперечисленным методам, то сможете легко отключить режим быстрого доступа и удалить значок быстрого доступа Windows 10, отображаемый на панели навигации в проводнике файлов.
Не стесняйтесь сообщить нам через раздел комментариев ниже, если у вас есть еще вопросы относительно того, как удалить быстрый доступ в Windows 10, и мы обязательно предоставим вам руководство, чтобы помочь.
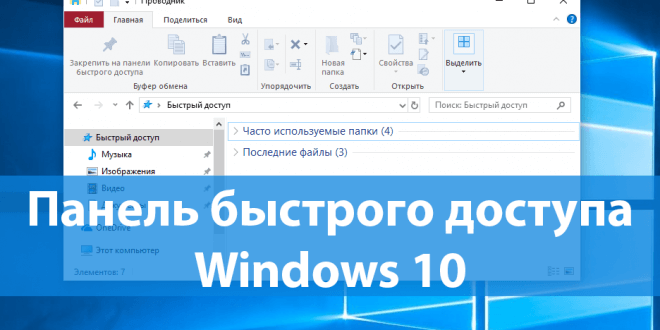
После перехода на операционную систему Windows 10 пользователи в проводнике увидели новую панель быстрого запуска, которая по умолчанию включена. Панель быстрого доступа содержит пункты часто используемые папки и последние открытые файлы. Множество пользователям не по душе, что после открытия любого файла или папки они отображаются в панели быстрого доступа.
Данная статья расскажет как настроить, очистить или вовсе скрыть быстрого доступа средствами операционной системы Windows 10. Панель быстрого доступа также позволяет посмотреть недавно открытые файлы Windows 10. Особенно актуально, если кто-то использует Ваш компьютер без присмотра. Вы всегда можете посмотреть что открывал пользователь во время Вашего отсутствия.
Отключение при помощи редактора реестра
Есть ещё один довольно неплохой способ для отключения. Сделать это можно следующим образом:
Осуществите запуск редактора реестра при помощи клавиш «Win + R» и команды «regedit»:

В списке, который должен появится слева, найдите раздел
HKEY_CURRENT_USER……CurrentVersion PushNotifications
- В правой части редактора кликните ПКМ и выберете команду «Создать параметр DWORD»;
- Присвойте новому элементу имя «ToastEnabled» и значение — «0» (ноль):

Закройте редактор реестра и обязательно перезагрузите компьютер.
Если всё сделано верно, то в 99% случаев уведомления больше никогда не будут вас беспокоить.
Настраиваем списки
Списками в Windows 10 называются меню, появляющиеся при щелчке правой кнопкой мыши по значку на панели задач. В них отображаются недавно открывавшиеся документы, места и некоторые часто используемые действия.
Добавлять в списки файлы можно простым перетаскиванием, перенеся папку на значок «Проводник» или документ на значок Microsoft Word. Или можно закрепить уже имеющиеся в списке иконки, щёлкнув по значку-булавке рядом с ними.
Вы можете увеличить количество отображаемых в списках пунктов через редактор реестра Windows. Введите в поиске regedit, откройте редактор реестра и перейдите по адресу
Здесь вы можете найти параметр DWORD . Если такого параметра нет, создайте его.
Затем измените параметр, введя нужное число и установив отметку «Десятичное». Перезапустите систему. Теперь в списках будет отображаться столько файлов, сколько вы захотите.
Полезные инструкции
Браузер Chrome поддерживает немало полезных функций для работы с избранными страницами. С их помощью можно существенно упростить работу с сайтами и сделать сеансы в интернете максимально комфортными.
Как найти и изменить
Для этого предусмотрен диспетчер, который можно запустить при помощи быстрой команды CTRL+SHIFT+O. Здесь отображены все папки и сохраненные адреса. При необходимости Вы можете отредактировать или удалить ссылку, выбрав соответствующий пункт в опционном меню.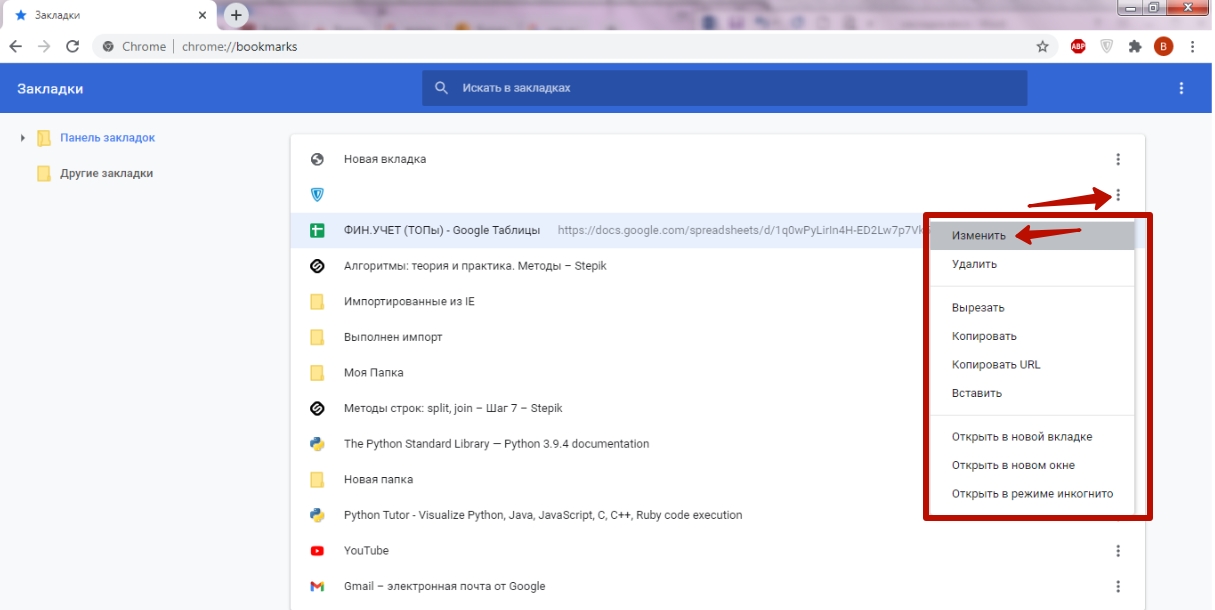
Если у Вас много сохраненных ссылок, можно выполнить быстрый поиск. Для этого введите название в строку «Искать».
Как удалить закладку: одну, несколько, все
Для удаления достаточно вызвать опционное меню напротив нужного названия и выбрать соответствующую команду. 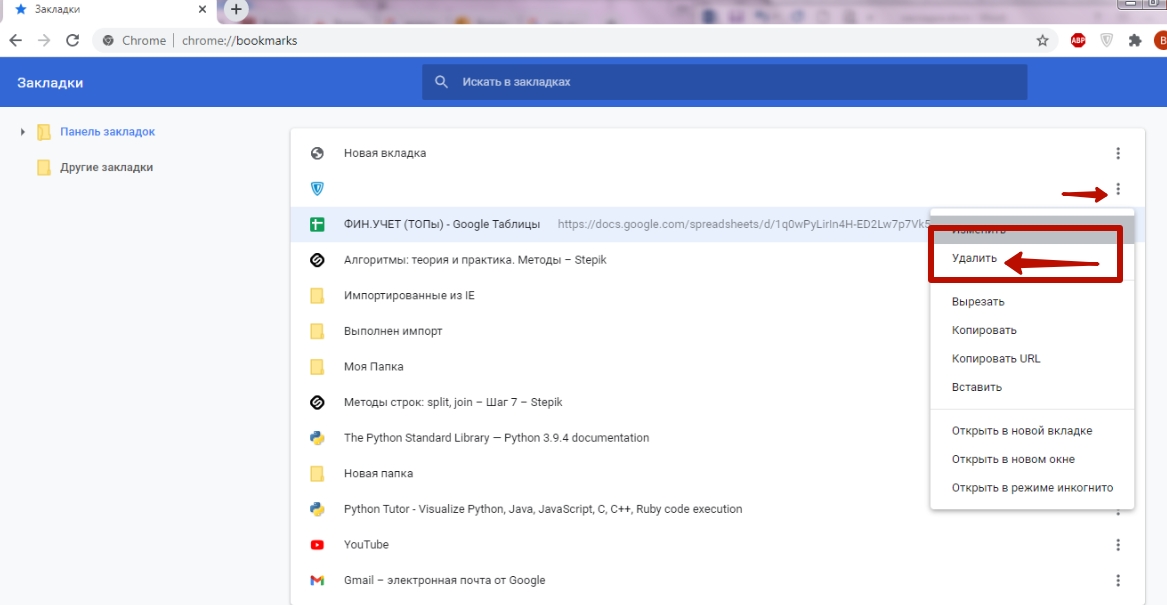 Если нужно частично очистить список, необходимо выбрать несколько адресов. Для этого зажмите клавишу CTRL и кликайте левой кнопкой мыши по строкам с названиями, которые подлежат удалению (они будут выделены другим цветом). Если вы хотите удалить весь список, выделите все сразу, нажав CTRL+A и подтвердите операцию.
Если нужно частично очистить список, необходимо выбрать несколько адресов. Для этого зажмите клавишу CTRL и кликайте левой кнопкой мыши по строкам с названиями, которые подлежат удалению (они будут выделены другим цветом). Если вы хотите удалить весь список, выделите все сразу, нажав CTRL+A и подтвердите операцию.
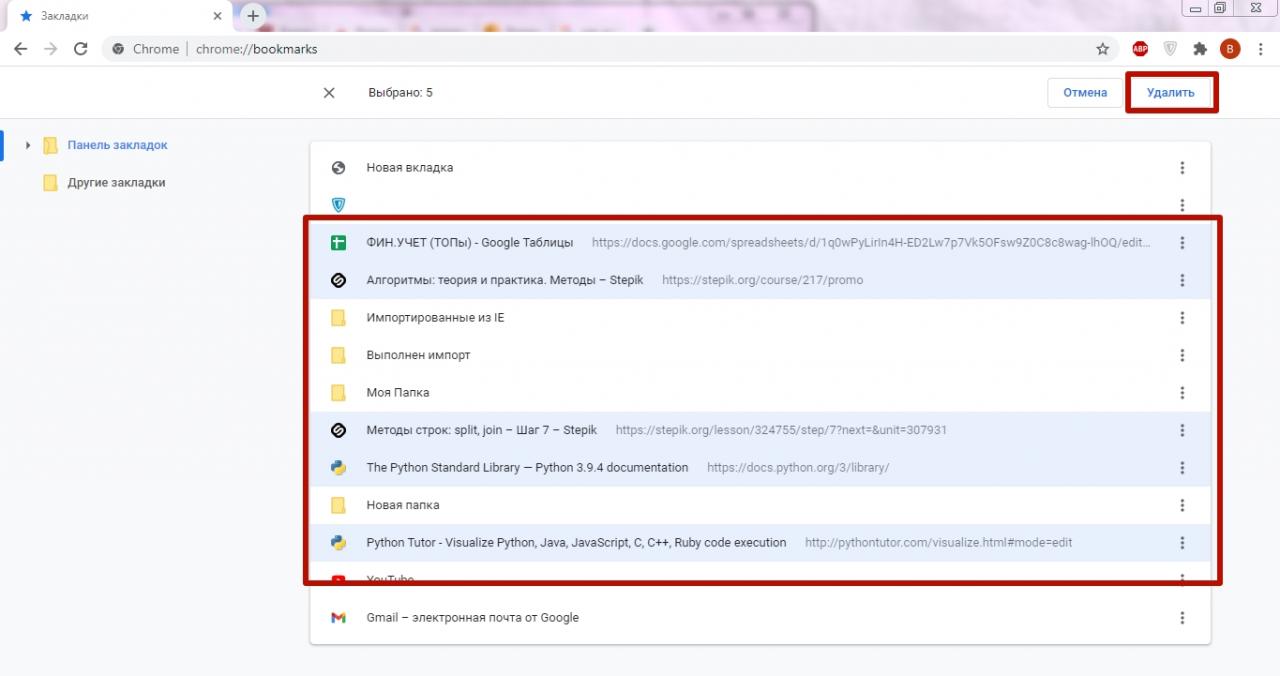
Наводим порядок: создание папок с закладками, перенос, сортировка
В Chrome можно создать собственные папки для хранения избранных ссылок. Это очень удобно в случаях, когда нужно добавить много URL-адресов.
Для этого:
- Запустите программу Chrome, откройте меню, перейдите в «Диспетчер».
- Вызовите опции (символ трех точек справа) напротив строки поиска, выберите «Новая папка», введите название.
Если Вы храните большое количество избранных сайтов, их можно отсортировать в алфавитном порядке. Для этого откройте диспетчер, вызовите меню справа от поисковой строки, выберите «Упорядочить по названию».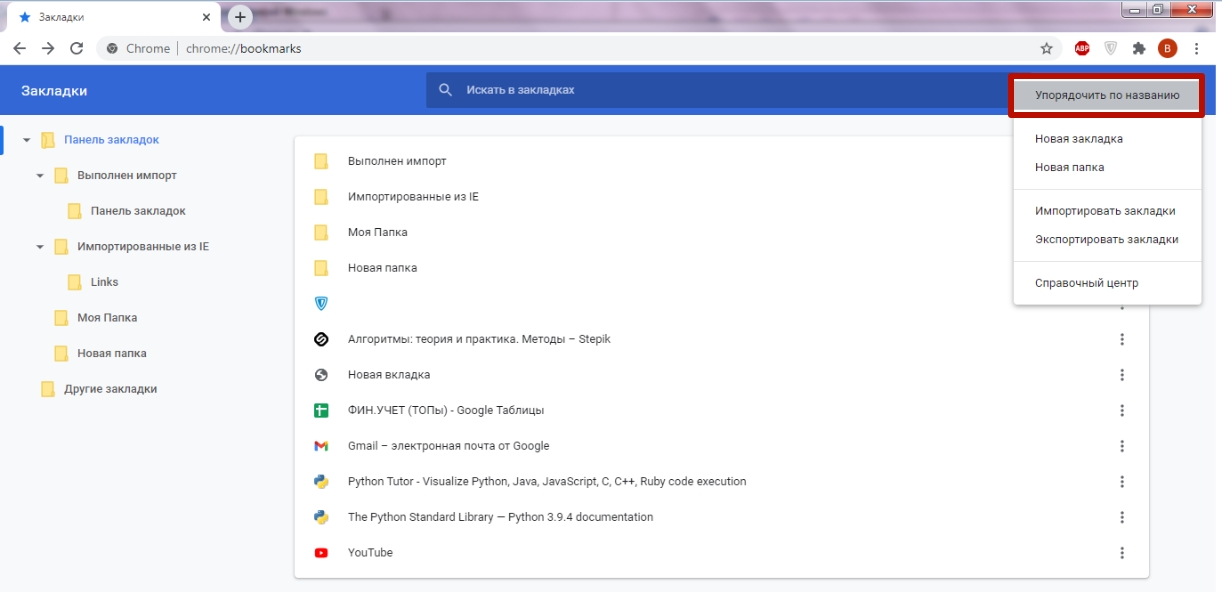
Для перемещения наведите курсор на нужную ссылку, зажмите левую кнопку мыши, перетащите ссылку в нужную папку. А также при необходимости можно скопировать адрес сайта при помощи комбинации CTRL+C, открыть нужную папку и вставить командой CTRL+V.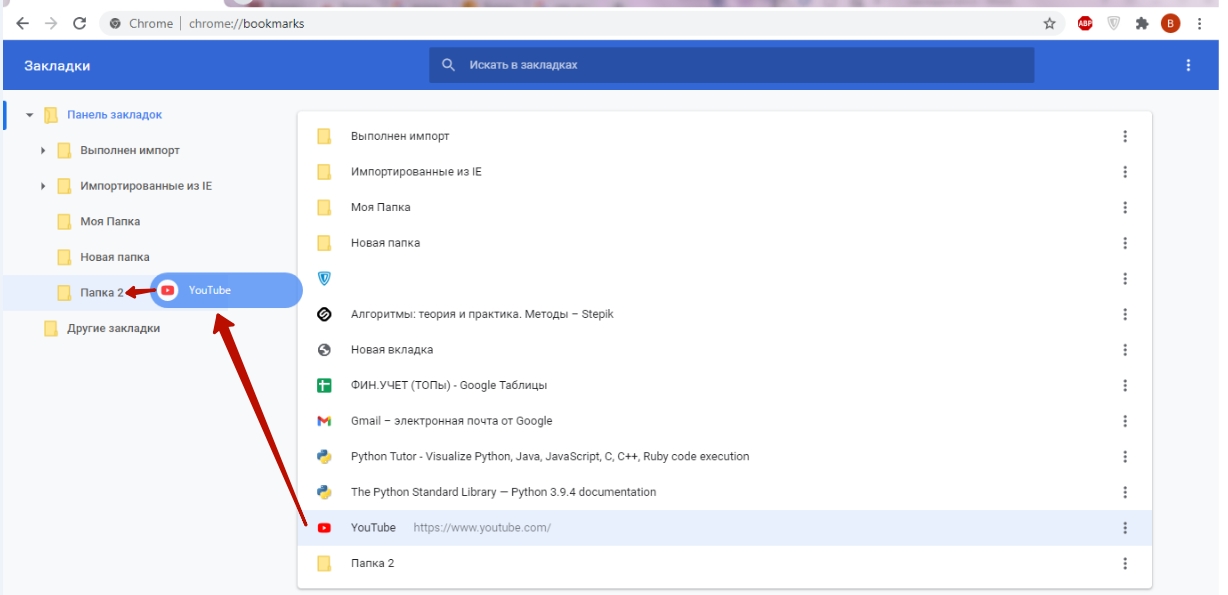
Настройка папок и файлов быстрого доступа
По умолчанию Windows 10 автоматически создает список папок и файлов для отображения в быстром доступе на основе тех, которые вы используете часто и в последнее время. Однако вы можете персонализировать содержимое представления быстрого доступа.
Закрепление папок для быстрого доступа
Если у вас есть папка, к которой вы хотите легко получить доступ, вы можете закрепить папку, чтобы она постоянно отображалась в быстром доступе.
- Откройте проводник и перейдите в папку, в которой находится.
- Щелкните, чтобы выбрать папку, перейдите в «Домашнюю страницу» и выберите параметр «Закрепить для быстрого доступа» на ленте панели инструментов.
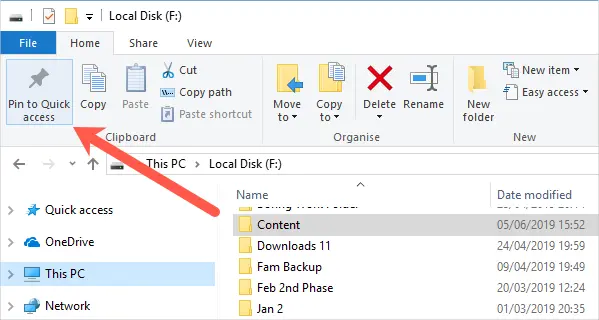 Закрепить папку
Закрепить папку
Вы также можете добиться этого, щелкнув папку правой кнопкой мыши и выбрав опцию из контекстного меню.
 Альтернатива закрепления
Альтернатива закрепления
Чтобы открепить папку, щелкните папку правой кнопкой мыши и выберите опцию открепления в контекстном меню.
Удалить файлы / папку из быстрого доступа
Если вам нужно очистить файловый менеджер или вы не хотите, чтобы определенная папка отображалась в часто открываемом списке, вы можете удалить элемент из раздела. Щелкните правой кнопкой мыши файл или папку и выберите вариант удаления элемента из быстрого доступа.
 Убрать предмет
Убрать предмет
Примечание: Чтобы удалить закрепленную папку, вам необходимо сначала открепить ее.
Очистить историю быстрого доступа
Если вы хотите удалить все часто и недавно используемые элементы, с помощью описанного выше варианта вам придется удалять каждый элемент за раз. Это может быть скучно и утомительно. К счастью, вы можете очистить историю быстрого доступа в настройках параметров файлового проводника.
Вернитесь в окно «Параметры папки» и в разделе «Конфиденциальность» нажмите кнопку «Очистить». Это сотрет автоматически созданный список быстрого доступа.
 Чистая история
Чистая история
Как настроить панель быстрого доступа в Windows 10
Как очистить панель быстрого доступа Windows 10
- Нажмите правой кнопкой мышки на иконку быстрого доступа в проводнике и в открывшемся контекстном меню выберите Параметры.
- Дальше во вкладке Общие снизу нажмите кнопку Очистить журнал проводника и ОК.
Все данные будут удаленны сразу же удаленны без подтверждения и панель быстрого доступа будет очищена. Если же нет необходимости удалять все часто используемые папки и последние открытые файлы можно воспользоваться выборочным удалением. Пользователю достаточно нажать на список Часто используемые папки или Последние файлы правой кнопкой мыши и в контекстном меню выбрать пункт Удалить из панели быстрого доступа.
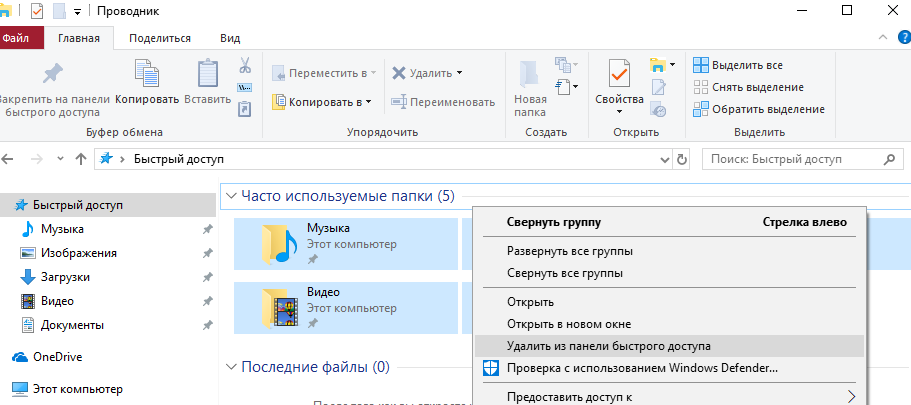
Все элементы не нужного списка будут выделены и удалены. Если же нужно удалить один элемент с любого списка, достаточно в контекстном меню любого файла выбрать тот же пункт. Вместе с удалением можно вернуть любую папку в раздел быстрого доступа выбрав вариант контекстного меню закрепить на панели быстрого доступа.
Как скрыть панель быстрого доступа Windows 10
- В проводнике перейдите в раздел Вид и нажмите кнопку Параметры > Изменить параметры папок и поиска.
- В открывшемся окне снимите отметки с пунктов Показывать недавно использовавшиеся файлы на панели быстрого доступа и Показывать часто используемые папки на панели быстрого доступа, и нажмите ОК.
А также после отключения пунктов в окне быстрого доступа рекомендуем изменить значение пункта Открыть проводник для: Быстрый доступ на Этот компьютер. Теперь запуск проводника с панели задач будет открывать окно компьютера с возможностью выбора устройств и дисков. Так как по умолчанию после запуска проводника пользователю отображаются последние файлы и часто используемые папки.
Заключение
Панель быстрого доступа действительно не плохой инструмент для навигации по компьютеру. Благодаря панели быстрого доступа можно с легкостью найти последние открытые файлы без необходимости поиска файлов на системном диске. Похожими возможностями в операционной системе обладает обновленный поиск Windows 10.
Панель быстрого доступа содержит пункты часто используемые папки и последние открытые файлы. После того как Вы откроете несколько файлов, они автоматически будут отображаться в последних файлах. В пользователя есть возможность настроить панель быстрого доступа добавив нужные папки или удалив не нужные элементы. А возможность отключить панель быстрого доступа без использования редактора реестра появилась в последних обновлениях операционной системы Windows 10.
- https://remontka.pro/remove-quick-access-windows-10/
- https://ip-calculator.ru/blog/ask/kak-udalit-bystryj-dostup-v-provodnike-windows-10/
- https://windd.ru/panel-bystrogo-dostupa-windows-10/
Как добавить папки и документы в список библиотек
Библиотека в терминах Windows это не отдельная папка, а проект, вернее общий контейнер для разной информации, что важно – отдельные части которой могут находится в разных папках и даже на разных дисках компьютера. Первым делом нужно создать библиотеку – щелкните правой кнопкой мыши на одну из папок которая будет входить в состав проекта и выберите пункт “Добавить в библиотеку” и следом “Создать библиотеку”
Как только библиотека создана она немедленно станет доступна в проводнике Windows, очень напоминая обычную “избранную” папку. Однако щелкните ради интереса на любой файл (или папку) на вашем компьютере правой кнопкой мыши и выберите пункт “Добавить в библиотеку”, после чего укажите ту библиотеку, которую только что создали
Первым делом нужно создать библиотеку – щелкните правой кнопкой мыши на одну из папок которая будет входить в состав проекта и выберите пункт “Добавить в библиотеку” и следом “Создать библиотеку”. Как только библиотека создана она немедленно станет доступна в проводнике Windows, очень напоминая обычную “избранную” папку. Однако щелкните ради интереса на любой файл (или папку) на вашем компьютере правой кнопкой мыши и выберите пункт “Добавить в библиотеку”, после чего укажите ту библиотеку, которую только что создали.
А теперь перейдите в саму библиотеку, щелкнув мышью по её названию в проводнике. Как видите, одновременно в ней отображаются и первая добавленная папка и вновь добавленный файл, при этом отлично видно где находится реальное физическое расположение всех добавленных элементов.
Библиотеки – отличный способ создавать “подборки” документов в структуре папок Windows, организовывать хранилища типовых документов, фото и прочих материалов. Создав, например, библиотеку “Книги” вы получите реальный шанс получить действительно упорядоченный и полный список электронных книг хранящихся в разных папках и на разных дисках вашего компьютера. Вот уж действительно получится отличная библиотека!
Создание библиотеки файлов на компьютере. Это очень удобная возможность для хранения различных проектов.
Как удалить Quick Access из Windows 10 File Explorer
Несмотря на то, что быстрый доступ является очень полезной функцией, многие люди предпочитают, чтобы она не отображалась на экране каждый раз, когда они открывают проводник. Вот почему в этом руководстве мы покажем вам, как отключить быстрый доступ в проводнике файлов Windows 10 или удалить быстрый доступ из панели навигации на компьютере с Windows 10.
Здесь мы объяснили оба метода, теперь вам решать, хотите ли вы отключить режим быстрого доступа или удалить быстрый доступ в Windows 10. Давайте посмотрим:
Способ 1: отключить быстрый доступ в Windows 10
Если вы хотите отключить режим быстрого доступа как вид по умолчанию в проводнике и восстановить прежний вид по умолчанию в проводнике, который отображает список устройств и дисков вместо места быстрого доступа, то отключение вида быстрого доступа — отличное решение для вас.
В проводнике 10й Windows появится новая функция – панель быстрого доступа
Выполните следующие действия и узнайте, как отключить Быстрый доступ в проводнике Windows 10:
Шаг (1): Сначала откройте проводник, а затем перейдите в «Просмотр» и нажмите «Параметры».

Шаг (2). В параметрах папки выберите вариант по умолчанию, чтобы открыть Проводник на Этом компьютере.

Шаг (3). Теперь в разделе «Конфиденциальность» снимите оба флажка:
- Показать недавно использованные файлы в Быстром доступе
- Показать часто используемые папки в быстром доступе
Шаг (4): Далее нажмите кнопку « Очистить» , чтобы очистить историю проводника .
Шаг (5): Наконец, нажмите кнопку Применить , а затем кнопку ОК , чтобы сохранить изменения.
Внесение этих изменений отключит Быстрый доступ как вид по умолчанию в проводнике на вашем компьютере с Windows 10.
Как настроить или удалить Панель быстрого доступа в Windows 10
После отключения режима быстрого доступа в Windows 10, если вы хотите также избавиться от значка «Быстрый доступ» на боковой панели проводника, следуйте приведенным ниже методам.
Способ 2: удалить быстрый доступ в Windows 10
Если вы не хотите видеть недавно использованные файлы и часто используемые папки на вашем компьютере и хотите полностью удалить быстрый доступ из боковой панели проводника в Windows 10, тогда вы можете это сделать. Процесс довольно прост.
Выполните следующие действия и узнайте, как удалить Быстрый доступ в панели навигации проводника Windows 10:
Шаг (1): Нажмите клавиши Windows + R вместе, затем введите regedit и нажмите Enter.

Шаг (2): как только откроется окно редактора реестра , перейдите к следующему ключу:
HKEY_LOCAL_MACHINESOFTWAREMicrosoftWindowsCurrentVersionExplorer
Шаг (3). Теперь на правой панели щелкните правой кнопкой мыши в любом месте пустого пространства и выберите «Создать» → «Значение DWORD (32-разрядное)».

Шаг (4): Установите новое имя значения как HubMode, а затем дважды щелкните по нему и измените его значение данных на 1. Наконец, нажмите на кнопку ОК.

Теперь просто закройте все окна проводника, открытые на вашем компьютере, а затем снова откройте проводник. Отныне значок быстрого доступа не будет отображаться на панели навигации в проводнике Windows 10.
А в будущем, если вы захотите включить значок быстрого доступа на боковой панели проводника файлов в Windows 10, просто выполните те же самые действия и измените значение HubMode с 1 на 0 или просто удалите ключ HubMode DWORD из редактора реестра.
Заключение
Таким образом, вы можете увидеть, как просто отключить быстрый доступ в обозревателе по умолчанию и полностью избавиться от значка быстрого доступа на боковой панели проводника Windows 10.
Если вы точно будете следовать обоим вышеперечисленным методам, то сможете легко отключить режим быстрого доступа и удалить значок быстрого доступа Windows 10, отображаемый на панели навигации в проводнике файлов.
Не стесняйтесь сообщить нам через раздел комментариев ниже, если у вас есть еще вопросы относительно того, как удалить быстрый доступ в Windows 10, и мы обязательно предоставим вам руководство, чтобы помочь.

После перехода на операционную систему Windows 10 пользователи в проводнике увидели новую панель быстрого запуска, которая по умолчанию включена. Панель быстрого доступа содержит пункты часто используемые папки и последние открытые файлы. Множество пользователям не по душе, что после открытия любого файла или папки они отображаются в панели быстрого доступа.
Данная статья расскажет как настроить, очистить или вовсе скрыть быстрого доступа средствами операционной системы Windows 10. Панель быстрого доступа также позволяет посмотреть недавно открытые файлы Windows 10. Особенно актуально, если кто-то использует Ваш компьютер без присмотра. Вы всегда можете посмотреть что открывал пользователь во время Вашего отсутствия.
Выводы статьи
Перед некоторыми пользователями возникает проблема, касающаяся закрепления папки на панели задач Windows. Имеется несколько способов, позволяющих решить этот вопрос разными способами с помощью средств операционной системы Windows 10, не прибегая к помощи сторонних приложений.
Как закрепить папку на панели задач Windows 10 (видео)
Похожие публикации:
- Как ускорить работу ноутбука с Windows
- Некоторыми параметрами управляет ваша организация в Windows 10
- Как создать загрузочную флешку Windows 7 — 5 способов
- Как изменить пароль учетной записи Windows 10
- Как включить Эмодзи в Windows 10 — 2 способа
