Неисправности, по которым тормозит браузер гугл хром и их решение
Содержание:
- Проверьте систему на вирусы
- Если ничего не помогло
- Переустановка браузера
- Самый быстрый браузер
- Удаление ненужных расширений
- Блокировка рекламы
- Что такое «аппаратное ускорение» в браузере Google Chrome
- Первичная настройка
- Перезагрузите Chromebook.
- Как ускорить Гугл хром
- Нехватка системных ресурсов персонального компьютера
- Очистка кэша в Гугл Хром
- Блокировка рекламы
- Ускорение Google Chrome на компьютере
- Отключайте лишние расширения
- Почему тормозит Google Chrome
- Точно ли тормозит браузер? Проверяем через Диспетчер задач
- Очистка кэша в Гугл Хром
Проверьте систему на вирусы

Еще одна банальщина, которая, возможно, поможет системе работать быстрее. В тормозящем Google Chrome могут быть виноваты не открытые вкладки, вредоносные расширения или загрузка ОЗУ. Проверьте ПК или ноутбук на вирусы, чтобы исключить самые простые варианты. Иногда так и бывает, а браузер и его расширения оказываются ни при чем.
Это важно: скрытое меню Google Chrome содержит много экспериментальных настроек, поэтому все действия по адресу chrome://flags/ вы делаете на свой страх и риск. А если после включения одной из функций ваш браузер начал вести себя еще хуже, то нажмите кнопку Reset all to default справа от поисковой строки меню и перезагрузите программу
Если ничего не помогло
Если ничего не помогло (даже переустановка программы), значит, что в браузере не хватает кэш-памяти для полноценной работы. В итоге остается 2 варианта: открывать меньше вкладок или увеличить объем RAM (при покупке новой «оперативки»). Но также можно воспользоваться рекомендациями, приведенными ниже.
ПК “не тянет” последнюю версию Chrome
Если ПК “не тянет” последнюю версию Chrome, рекомендуется вернуться к прежней версии браузера. Причем сначала нужно удалить из системы действующую сборку и скачать более старую. Она должна хорошо работать на устаревшем ПК с небольшой «оперативкой».
Еще вариант для этого случая использовать другие браузеры, но с низким потреблением ресурсов. Могу посоветовать что-то выбрать из этой подборки для слабых ПК.
“Даем” обозревателю больше оперативной памяти
Чтобы ускорить работу браузера, можно дать ему больше оперативной памяти. Первым делом нужно увеличить количество кэша на винчестере.
Для того чтобы дать Хрому больше кэш-памяти, нужно сделать следующее:
- Отметить ярлык запуска.
- Нажать на «Свойства».
- В разделе «Объект» после текста «…\chrome.exe» добавить пробел.
- Дописать следующую фразу “-disk-cache-size-2147483648” (2 ГБ доп. кэш-памяти).
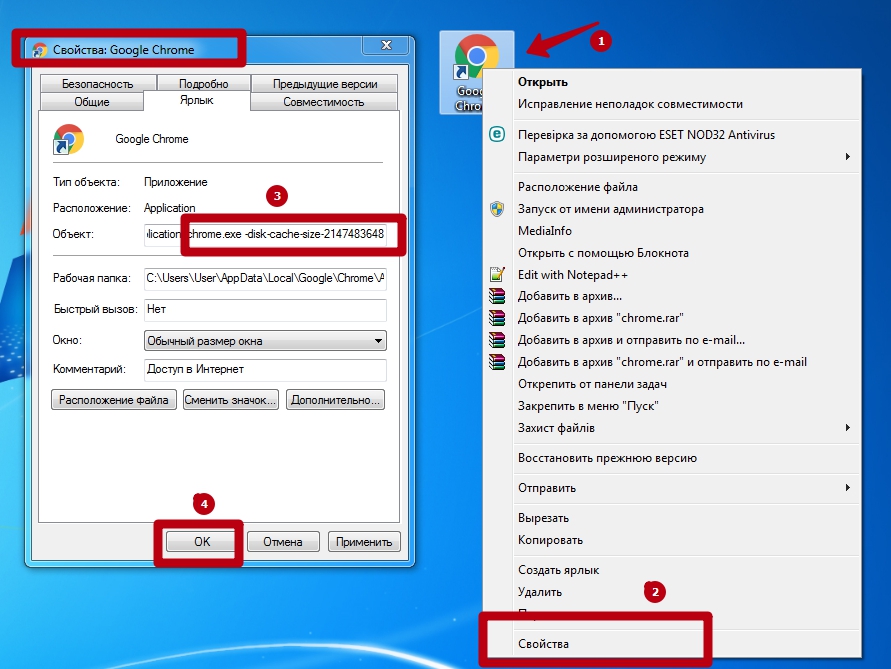
Получается такая строчка: «C:\Program Files (x86)\Google\Chrome\Application\chrome.exe» —disk-cache-size-2147483648.
После выполнения всех шагов надо открыть обозреватель через обновленный ярлык.
Ускоряем специальными расширениями
- AMP Browser Extension — индексирует самые посещаемые веб-страницы в интернете. Затем программа добавляет их в кэш своих серверов и оптимизирует под низкую скорость интернета. В итоге веб-страницы открываются в 4 раза быстрее, чем прежде.
- McAfee Web Boost — расширение разработано для блокировки всплывающих видео и скрипта автоматического воспроизведения.
- Faster Chrome — загружает веб-страницы «в фоне».
- Auto Tab Discard — переводит вкладки в режим сна. А также программа выгружает содержимое веб-страниц из кэш-памяти. В итоге сессия в 2-2,5 ГБ ОЗУ при применении расширения снижается до 1000-850 МБ.
- Web Boost — Wait Less, Browse Faster — проводит анализ сайтов и сохраняет на ПК типовые блоки. При переходе на сайты, где применяются такие же блоки, программа грузит их из кэш-памяти. Таким образом ускоряется полная загрузка веб-страниц.
Возврат к заводским настройкам
Google Chrome может тормозить и из-за большого количества настроек. Ведь перенасыщенность браузера сильно замедляет открытие веб-страниц. Если основные способы устранения «лагов» Хрома оказались малоэффективными, то рекомендуется сделать возврат к заводским настройкам. Чтобы вернуться к заводских настройкам, надо справа нажать на 3 точки и на “Настройки”, потом — «Дополнительные». Затем необходимо кликнуть на «Восстановление настроек по умолчанию».
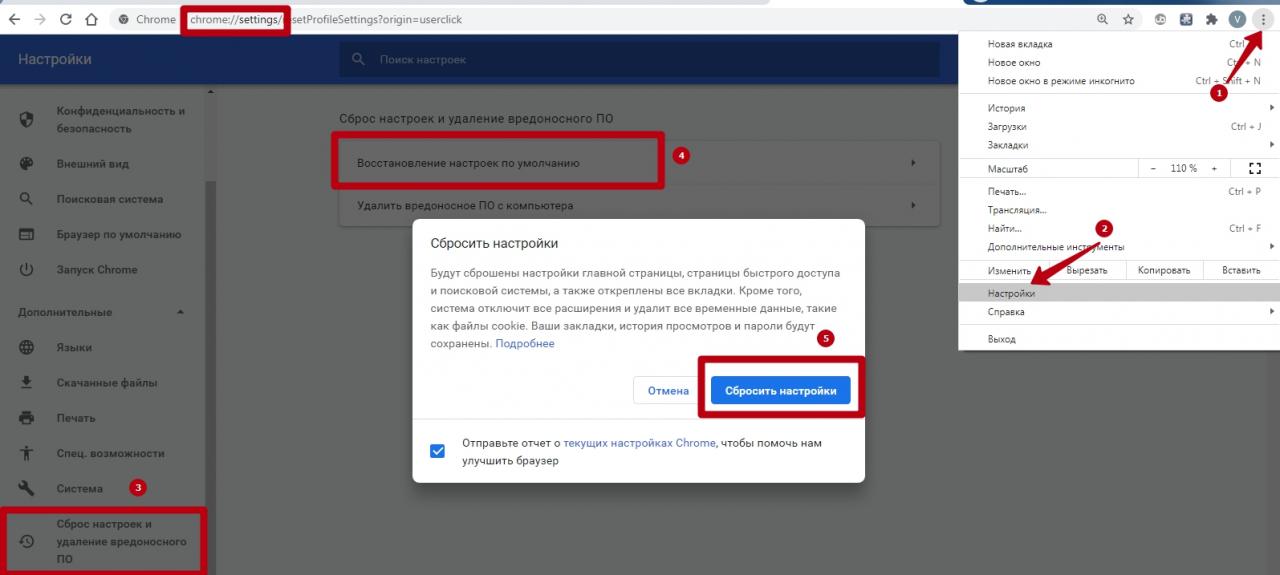
Сканирование на наличие вирусов
Вирусы могут быть еще одной причиной «зависания» Хрома. Для решения проблемы необходимо использовать какой-нибудь антивирус ( Avast, Kaspersky Internet Security или Eset NOD32).
Допустим, на ПК установлен антивирус ESET NOD32. Тогда при сканировании на вирусы необходимо действовать следующим образом:
- Открыть рабочий стол.
- Снизу в системном трее найти ярлык антивируса ESET NOD32.
- Дважды кликнуть по значку антивирусного ПО.
- В открытом антивирусе найти раздел «Сканирование компьютера».
- Нажать на «Просканировать».
- При сканировании вирусы удаляются с ПК автоматически. После проверки антивирус предоставляет подробный отчет о количестве обнаруженных и удаленных вредоносных программ.
- При сканировании на наличие вирусов не следует сильно нагружать ПК иными открытыми программами (так, видеоплейерами, вкладками и другим). Иначе система будет сильно тормозить. Первичное сканирование занимает много времени.
Переустановка браузера
Если вышеописанные действия не привели к положительным результатам, и по-прежнему долго загружаются страницы в Google Chrome, значит, пришло время переустановить браузер.
Если в нем вы отмечали важные заметки и боитесь их потерять, первым делом необходимо выгрузить их на компьютер.
Для экспорта закладок из Chrome:
- Перейдите в основное меню и выберите раздел «Закладки»,
- Кликните по разделу «Диспетчер закладок»,
- В открывшемся окне, справа от поисковой строки, нажмите на кнопку «Управление» (три вертикальные точки) и выберите пункт «Экспорт закладок»,
- Укажите путь сохранения HTML-файла и нажмите «Сохранить».
Удаление Chrome выполняется следующим способом:
- В контестном меню “Пуска” выберите пункт “Приложения и возможности”.
- Через поиск найдите Chrome.
- Далее необходимо удалить программу с компьютера, нажав на кнопку “Удалить”.
- Перезагрузите ПК.
- После запуска ОС Windows скачайте последнюю актуальную версию Хрома с сайта https://www.google.com/intl/ru/chrome/.
Установка ранее выгруженных закладок происходит по следующей схеме:
- Перейдите в раздел «Закладки» основного меню,
- Нажмите на кнопку «Импортировать закладки и настройки».
- В открывшейся вкладке выберите опцию «HTML-файл с закладками»,
- Укажите ранее сохраненный HTML-файл с закладками.
Процедура простая, так что выполнить ее сможет даже новичок.
В результате последовательного выполнения всех перечисленных действий, как правило, Google Chrome перестает тормозить.
Самый быстрый браузер
Как ускорить Google Chrome? Есть несколько решений, для увеличения скорости работы этого браузера:
- Скорость данного браузера можно наблюдать уже при запуске, который производится довольно быстро, если стартовая страница не слишком объемная. Лучше всего устанавливать пустую страницу или страницу с закладками, если ставить открытие последней сессии, это может стать причиной низкой скорости.
- Для Chrome разработано довольно много расширений, которые позволяют сделать браузер более удобным. К сожалению, большое количество установленных расширений, сказывается на скорости его работы, поэтому оставляйте только те, которые вам действительно нужны.
Для ускорения браузера Google Chrome хорошо подходит приложение Adguard, оно отключает всю рекламу на сайтах, что значительно ускорит ваш браузер!
- Внешнее оформление браузера также можно изменить, за счет использования различных тем. В данном случае опять же придется выбирать, между оригинальным представлением браузера и высокой скоростью, т.к. со стандартной темой браузер грузится быстрее.
- В настройках браузера, вы можете настроить некоторые параметры, которые также позволят ускорить его работу. Например, вы можете отказаться от отправки отчетов в Google, включить предсказывание сетевых действий, отключить анти фишинг и т.д.
- Для корректной работы некоторых сайтов, необходимо использовать определенные технологии, например Java или Flash. Не факт, что вы будете использовать такие сайты постоянно, а модули, которые отвечают за возможность использования технологий, всё равно будут влиять на производительность. В расширенных настройках, эти модули можно отключить, а при переходе на сайт, выполненный по определенным технологиям, вам будет предложено включить модули.
- В процессе использования браузера, может накопиться довольно много различной информации, которую ваша программа будет сохранять. Чтобы это не стало причиной лишней нагрузки, систематически очищайте кэш. В зависимости от вашей активности, это необходимо делать раз в несколько дней или раз в несколько месяцев.

Некоторые звонки в компании провайдеров осуществляются для того, чтобы пожаловаться на низкое качество доступа к интернету. На самом деле, проблемы могут быть только на вашем компьютере, а медленный браузер проверить довольно легко, достаточно воспользоваться другим браузером.
Советую посетить следующие страницы:
Мифы о защищенности от интернетаКак убрать рекламу с сайтовКакой браузер лучше
Удаление ненужных расширений
Расширения для Гугла Хрома — это, конечно, хорошая вещь, позволяющая существенно увеличить его возможности. Но некоторые пользователи устанавливают десятки таких расширений, совсем не задумываясь, а так уж нужно оно или нет. Естественно, что браузер начинает работать нестабильно, скорость работы падает, начинаются «тормоза»…
Чтобы узнать количество расширений в браузере, зайдите в его настройки.
Слева в колонке щелкните по нужному пункту и посмотрите, сколько расширений у вас установлено. Все, которые не используете — нужно удалить. Зря только отнимают оперативную память и нагружают процессор.
Блокировка рекламы
Реклама в сети Интернет не только раздражает своей масштабностью и навязчивостью, но и влияет на работу программных продуктов. На многих сайтах размещаются пестрящие баннеры, которые чрезмерно используют память устройства. Если баннер один, масштабы проблемы практически не заметны, но если параллельно открыто несколько таких вкладок, тут уже без торможения не обойтись.
Отключить рекламу в Гугл Хром можно с помощью расширения AdBlock. Оно блокирует всплывающие окна и убирает со страниц навязчивые баннеры. При этой расширение позволяет добавить часть сайтов в белый список, и тогда реклама на них будет отображаться в обычном режиме.
Что такое «аппаратное ускорение» в браузере Google Chrome
Прежде чем отключить аппаратное ускорение Chrome, необходимо разобраться с тем, что это такое. Ведь не все даже знают о существовании опции.
Аппаратное ускорение Гугл Хром — это функция, обеспечивающая браузеру доступ к графическим утилитам, инсталлированным на устройстве. Опция необходима для повышения скорости обработки визуальной информации (картинок, гифок, видео), размещенной на интернет-страницах. Чем быстрее подгружается визуальный контент, тем удобнее пользователю, тем меньше времени занимает вывод вновь открываемых сайтов.
Аппаратное ускорение Гугл Хром априори создавалось для стабилизации функционирования утилиты. Алгоритм предполагал повышенную нагрузку на видеокарту. На нее переключали дополнительные задачи. Повышенную нагрузку получала и оперативная память.
Но в результате замедлялась скорость работы Windows и, как следствие такого перераспределения, подтормаживал обозреватель Google. Подобные симптомы типичны для слабых машин. Потому наиболее разумным решением будет отключить лишних потребителей ресурсов, включая аппаратное ускорение Chrome.
Также в отдельных случаях аппаратное ускорение Гугл Хром приводит к некорректному выводу графики и видео. Проблема проявляется в том, что отдельные части страниц выводятся с ошибками (видео выводится с зелеными вставками, картинки могут закрывать часть текста). Тогда и начинают выяснять, как отключить, хотя бы временно, аппаратное ускорение в браузере Google Chrome.
Первичная настройка
Что же, давайте по пунктам:
Для начала стоит избавиться от расширений, которые Вы не используете или которые дублируют функционал. Поверьте, установленный AdBlock + Ublock + Adguard не делают Ваш браузер и компьютер счастливее — они просто добавляют проблем, тормозов и других ужасов жизни.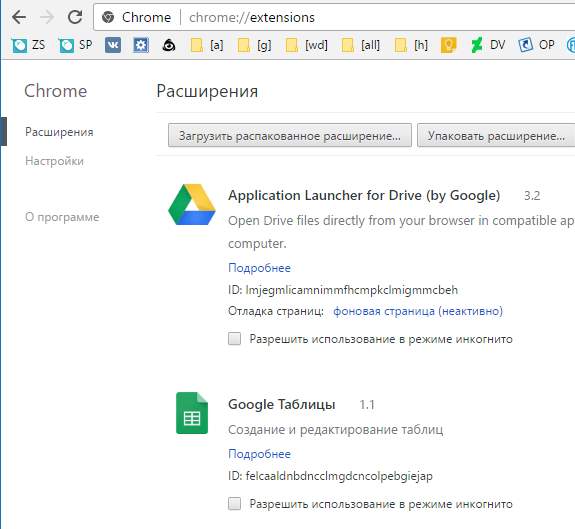 Чтобы это сделать зайдите в настройки расширений нажав на «Три точки (в правом верхнем углу) — Настройки» — «Расширения» или введя в адресную строку браузера команду:
Чтобы это сделать зайдите в настройки расширений нажав на «Три точки (в правом верхнем углу) — Настройки» — «Расширения» или введя в адресную строку браузера команду:
После чего нажмите в Enter. Это откроет, собственно, список расширений, где их можно отключать, удалять и прочее;
Во-вторых. если Вы используете миллионы открытых вкладок (вместо, что было бы разумно, закладок), то прочитайте вот эту нашу статью: «Как уменьшить потребление памяти памяти Google Chrome «, — и не просто прочитайте, а, что называется, примените её к своему браузеру;
В-третьих, введите в адресную строку браузера команду:
Что откроет список установленных приложений. Они ускоряют и добавляют ряд функционала в сервисы гугла, но если чем-то из этого вы не пользуетесь, то просто удалите: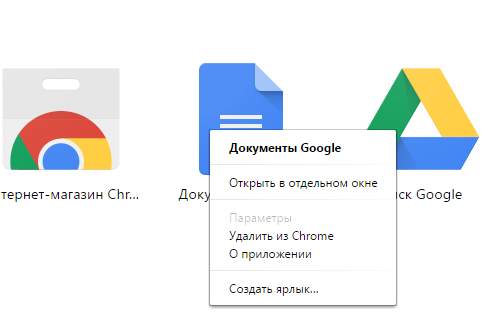
Нажав, собственно правую кнопку мышки и выбрав пункт «Удалить».
Перезагрузите Chromebook.
Если ваш Chromebook продолжает работать медленно, несмотря на закрытие неиспользуемых приложений и установку обновлений приложений, перезапуск устройства может помочь ускорить работу. Прежде чем продолжить, не забудьте закрыть все активные приложения и файлы, чтобы не потерять несохраненные данные.
Коснитесь области состояния Chromebook (в правом нижнем углу экрана) и нажмите кнопку питания. Либо удерживайте кнопку питания Chromebook и выберите «Выключить».

Подождите, пока Chrome OS полностью не выключится, и нажмите кнопку питания один раз, чтобы перезапустить Chromebook.
Как ускорить Гугл хром
Закрываем ненужные вкладки
Каждая открытая вкладка в браузере – это отдельный процесс, который потребляет оперативную память компьютера и ресурсы из центрального процессора. Помимо этого, регулярное обновление веб-страниц расходует пакет интернет-трафика, что может стать настоящей проблемой при медленном беспроводном подключении.
Наиболее простым решением этой проблемы считается закрытие ненужных вкладок в хроме. Особенно это будет полезно в том случае, если на странице присутствует большое количество графического и мультимедийного контента, например, видео или анимации.
Для удаления вкладки нужно нажать на крестик, находящийся чуть правее от ее названия. Также, это можно сделать при помощи клавиатуры, зажав клавиши Ctrl + W на открытой ненужной вкладке.

Отключаем аппаратное ускорение
Во время работы с видео браузер хром использует аппаратное ускорение для декодирования видеопотоков. На системах с хорошей производительностью опция аппаратного ускорения улучшает скорость обработки видеороликов, а на слабых персональных компьютерах она может обладать противоположным эффектом, так как требует огромного количества аппаратных ресурсов.
В случае, если вы заметили, что хром начал притормаживать, особенно когда запускаются видеоролики или анимации, рекомендуется отключить аппаратное ускорение. Делается это следующим образом:

Чистим кэш и историю
Также, браузер может начать медленно функционировать из-за большого скопления истории посещений и кэша. Очистить это можно ниже описанным образом:
- Сперва необходимо запустить браузер Хром и перейти в меню, нажав на кнопку с тремя вертикальными точками, которая находится в правом верхнем углу;
- Откроется список, в котором нужно нажать на строку «История»;
- После этого должна открыться новая страница, на которой пользователь сможет увидеть слева кнопку «Очистить историю». Необходимо нажать на нее;

- На экране появится окно, в котором вы должны отметить пункты для удаления, например, история скачиваний или кэш-данные, а также временной промежуток;
- В конце потребуется подтвердить выполняемое действие.
Вы также можете быстро перейти в меню для удаления истории и кэша. Для этого всего лишь нужно зажать кнопки «Ctrl+H» на клавиатуре.
Нехватка системных ресурсов персонального компьютера
Похожие трудности возникают у тех пользователей, у которых запущено чересчур много разных приложений одновременно. Каждая, даже простая, программка или открытая в Google Chrome вкладка требует для своей работы определенное количество оперативной памяти и вычислительной мощности процессора. Если персональный компьютер будет сильно перегружен – он может начать работать нестабильно. В этом случае плохо работать будет не только браузер, но и все остальные программы.
Диагностика этой причины достаточно проста. Зажмите на своей клавиатуре клавиши Alt+Control+Delete. В появившемся перечне действий нужно выбрать утилиту «Диспетчер задач».

В нижней строке окошка вы можете посмотреть, насколько загружены центральный процессор и физическая память в настоящий момент. Если какое-то из значений превышает 85-90% — рекомендуется позакрывать ненужные в данный момент приложения и неиспользуемые вкладки в Гугл Хром.
Если подобное возникает даже при малом количестве работающих программ, возможно, вам стоит подумать о покупке более мощных компонентов вашего персонального компьютера.
Очистка кэша в Гугл Хром
Наверное, самой частой причиной тормозов в Google Chrome является наличие большого «кэша». Вообще, кэш используется программой, чтобы ускорить вашу работу в интернете: зачем загружать каждый раз по интернету элементы сайта, которые не меняются? Логично их сохранить на жестком диске и подгружать по мере необходимости.
Со временем, размер кэша может увеличиться до существенных размеров, чем будет сильно сказываться на работе браузера.
Для начала заходим в настройки браузера.
Далее в настройках ищем пункт очистки истории, он находится в разделе «личные данные».
Затем ставите галочку напротив пункта очистки кэша и жмете кнопку очистить.
Теперь перезагрузите браузер и попробуйте его в деле. Если вы долго не очищали кэш, то скорость работы должна вырасти даже на глаз!
Блокировка рекламы
Наверное, ни для кого не секрет, что на многих сайтах рекламы — хоть отбавляй… А многие баннеры достаточно большие и анимированы. Если таких баннеров на страничке много — они могут существенно замедлить работу браузера. Добавьте к этому еще открытие не одной, а 2-3-х вкладок — то неудивительно, почему браузер Гугл Хром начинает тормозить…
Чтобы ускорить работу, можно отключить рекламу. Для этого ест специальное расширение AdBlock. Оно позволяет заблокировать почти всю рекламу на сайтах и спокойно работать. Можно часть сайтов добавить в белый список, на которых будут отображаться все рекламные и не рекламные баннеры.
Вообще, о том, как можно заблокировать рекламу, был ранее пост:
Ускорение Google Chrome на компьютере
Chrome работает быстрее, если у вас на компьютере установлена последняя версия. Обновите Google Chrome.
Закройте все неиспользуемые вкладки
Чем больше вкладок открыто, тем труднее Chrome работать. Закрытие ненужных карт освобождает вычислительные ресурсы компьютера.
Чтобы закрыть вкладку, выполните следующие действия:
- Нажмите кнопку «Закрыть» × на вкладке.
- В операционных системах Windows, Linux и Chrome OS вы можете использовать сочетание клавиш Ctrl + W.
Отключить или удалить с компьютера ненужные расширения
Расширения – это небольшие программы, которые вы можете добавить в Chrome на вашем компьютере, чтобы повысить его возможности.
Если вы не используете всех расширений, то следует их отключить, чтобы ускорить работу Chrome:
- Откройте Chrome на вашем компьютере.
- В правом верхнем углу нажмите → Больше инструментов → Расширения.
- Чтобы отключить расширение, снимите флажок Включено.
- Чтобы удалить ненужные расширения, нажмите Удалить.
Узнайте больше об управлении расширениями.
Отключите ненужные плагины на компьютере
Плагин позволит вам использовать дополнительные функции в Chrome на компьютере, например, смотреть флэш-анимацию или документы PDF.
Если вы не используете все плагины, их можно отключить, чтобы ускорить работу Chrome:
- Откройте Chrome на вашем компьютере.
- В адресной строке введите chrome://plugins/ и нажмите Enter.
- Чтобы отключить плагин, выберите Отключить.
Узнайте больше об управлении плагинами.
Убедитесь, что включена предварительная загрузка страниц
Если вы хотите, чтобы страницы в Google Chrome открывались быстрее, вы можете включить прогнозирование действий в сети (предварительная загрузка). Благодаря этому, Chrome будет предварительно загружать страницы из ссылок, которые вы можете открыть.
- Откройте Chrome на вашем компьютере.
- В правом верхнем углу нажмите → Настройки.
- В нижней части страницы нажмите Показать дополнительные настройки.
- В разделе Конфиденциальность установите флажок Использовать службу подсказок, чтобы страницы загружались быстрее.
Отключайте лишние расширения
Одним из преимуществ Google Chrome является наличие различных расширений, которые помогают вам в повседневной работе. Эти инструменты функционируют в фоновом режиме и способствуют тому, чтобы браузер отображал веб-страницы в соответствии с предпочтениями пользователя. Некоторые расширения, например, блокируют рекламу в браузере и помогают повысить безопасность компьютера, сканируя содержимое сайтов перед их загрузкой. Если вы не пользуетесь некоторыми из них регулярно, лучше отключить их, поскольку они значительно замедляют работу браузера.
Зайдите в раздел «Настройки» браузера и выберите «Инструменты», где расположена вкладка «Расширения» с полным списком соответствующих инструментов.
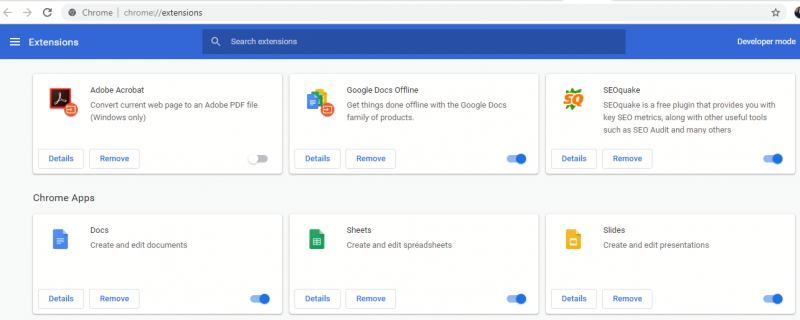 Вы также можете ввести «chrome: // extensions» в окне браузера и войти в раздел напряую. Просто кликните по кнопке «Удалить» или щелкните правой кнопкой мыши на выбранном вами расширении и появится нужная опция.
Вы также можете ввести «chrome: // extensions» в окне браузера и войти в раздел напряую. Просто кликните по кнопке «Удалить» или щелкните правой кнопкой мыши на выбранном вами расширении и появится нужная опция.
Почему тормозит Google Chrome
Перед тем как приступать к действиям, необходимо выяснить источник зависаний. Сделать это можно методом пробы, постепенно исключая неподходящие причины, а также проверяя состояние работы браузера.
Google Chrome может медленно загружать сайты и обрабатывать отдельные задачи поставленные пользователем по следующим причинам:
- На персональном компьютере одновременно запущено сразу несколько емких процессов;
- В персональном компьютере имеется небольшое количество объема оперативной памяти;
- Хранилище прибора заполнено огромным количеством ненужного мусора и остаточными файлами;
- На устройстве используется устаревшая версия браузера;
- В системе персонального компьютера имеются вирусные программные обеспечения;
- Пользователь загрузил браузер большим количеством дополнительных расширений;
- Браузер нуждается в очистке кэша.
Все вышеперечисленные причины медленной работы пользователь может очень легко исправить, вернув браузер в режим правильной работы.
Точно ли тормозит браузер? Проверяем через Диспетчер задач
Если во время просмотра страниц снизилось быстродействие браузера, первым делом необходимо понять: кроется ли проблема в самом Chrome или на него оказывает влияние какой-то системный процесс. Разобраться в этом поможет Диспетчер задач.
- Запустите Диспетчер задач сочетанием клавиш Ctrl+Alt+Del или щелкните правой кнопкой мыши по панели задач и выберите пункт Диспетчер задач в появившемся меню.
- Отсотрируйте список по столбику “ЦП” (показания центрального процессора).
- Если падение производительности “Хрома” исходит от самого браузера, в диспетчере задач будет наблюдаться высокий процент загруженности центрального процессора напротив значка программы.
- Попробуйте закрыть проблемный процесс (например, занимающий более 10% ресурсов процессора), нажав на кнопку «Снять задачу».
- Если активность процессора снизилась до уровня 3-12 % глобально, значит, проблемы в Google Chrome
- Если производительность ПК остается низкой – причина кроется в слабом Интернет-соединении или недостаточном объеме оперативной памяти.
Вернемся к проблемам с производительностью Google Chrome. Убедившись в том, что именно он тормозит работу компьютера, пользователь может вернуться к спокойной работе, предприняв одно из приведенных ниже действий.
Очистка кэша в Гугл Хром
Наверное, самой частой причиной тормозов в Google Chrome является наличие большого «кэша». Вообще, кэш используется программой, чтобы ускорить вашу работу в интернете: зачем загружать каждый раз по интернету элементы сайта, которые не меняются? Логично их сохранить на жестком диске и подгружать по мере необходимости.
Со временем, размер кэша может увеличиться до существенных размеров, чем будет сильно сказываться на работе браузера.
Для начала заходим в настройки браузера.

Далее в настройках ищем пункт очистки истории, он находится в разделе «личные данные».
Затем ставите галочку напротив пункта очистки кэша и жмете кнопку очистить.

Теперь перезагрузите браузер и попробуйте его в деле. Если вы долго не очищали кэш, то скорость работы должна вырасти даже на глаз!
