Настройка ccleaner для windows
Содержание:
- О чем стоит задуматься перед очисткой
- Удаление программ
- Плюсы и минусы: стоит использовать «Клинер» или его аналоги
- Первоначальная настройка перед очисткой
- Что делает «Клинер»
- Обзор программы для чистки компьютера
- Обзор функций и возможностей CCleaner для Windows
- CCleaner: что за программа и для чего предназначена
- Работа с программой. Очистка компьютера от мусорных файлов.
- Интерфейс и возможности CCleaner
- Стандартный способ
- Обзор возможностей утилиты
О чем стоит задуматься перед очисткой
Ведь с параметрами, установленными разработчиками, приложение удаляет очень много информации, часть которой может еще пригодится, поэтому стоит заняться предварительной настройкой утилиты.
Стоит начать с того как с помощью CCleaner, а точнее кэш браузеров, который представляет собой совокупность элементов уже посещенных сайтов, применяемых интернет обозревателями для ускорения повторной загрузки этих ресурсов. Конечно, очистка этого параметра освободит много места на системном диске, ведь находится кэш на компьютере именно в этом разделе. Но в то же время, если удалить кэш с компьютера, то скорость загрузки веб-страниц значительно упадет, поэтому рекомендуется проводить очистку кэша как можно реже и в случаях крайней необходимости, например, когда заканчивается место на системном диске.
Вторым пунктом, который чистит CCleaner, еслииспользовать по умолчаниювыставленные параметры, является кэш эскизов. Он отвечает за сохранение миниатюрных копий изображений, содержащихся в папках компьютера, в файлы «Thumbs.db» при первоначальном их показе в проводнике. Удаление данных электронных документов вынудит систему создавать их заново, что плохо повлияет на ее производительность при работе с каталогами, содержащими изображения.
Удаление программ
- Выберите из списка установленных программ ту, которую вам больше не нужна и нажмите «Деинсталляция».
-
После этого запуститься собственная утилита удаления, после чего программа будет стёрта с жёсткого диска.
Оптимизация автозагрузки
- Утилита позволяет отключить «лишние» программы, запускаемые при старте компьютера или основных браузеров (Explorer, Firefox, Opera). Также можно проанализировать запланированные задачи и контекстное меню. Для этого выберите соответствующую кнопку вверху окна программы.
- После этого отметьте интересующий вас пункт и определитесь с тем, что необходимо сделать: отключить его, включить или удалить соответствующую запись (синие кнопки справа от списка).
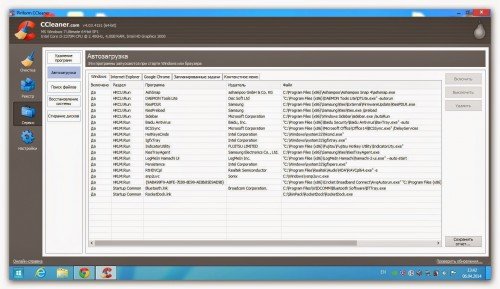
Оптимизация автозагрузки
Анализ имеющихся дисков
- Укажите типы данных, объём которых необходимо проанализировать (раздел «Категории»).
- Отметьте те диски, на которых будет производиться поиск.
- Нажмите кнопку «Анализ» (процедура может занять некоторое время, так что придётся запастись терпением).
- В результате вы получите возможность понять, какие данные занимают на жёстких дисках больше всего места и определить самые «тяжёлые» файлы в каждой из категорий.
- После этого можно отметить галочками те данные, которые вам более не нужны, нажать правую кнопку мышки и выбрать пункт «Удалить выбранные файлы».
Поиск одинаковых файлов
- Определитесь, по каким критериям будет вестись поиск (имя, размер, дата, содержимое).
- Отметьте те файлы, которые будут проигнорированы (размер, атрибуты).
- Выберите диски, на которых будет производиться поиск (вкладка «Включения») и данные, которые не следует учитывать (вкладка «Исключения»).
- Когда все будет готово, нажмите кнопку «Найти».
-
В результате вы получите список повторяющихся файлов с указанием места на диске, где они находятся. Отметьте те из них, которые вам не нужны и нажмите «Удалить выбранные». Программа попросит подтвердить ваши намерения «Выбранные файлы будут окончательно удалены из системы. Вы действительно хотите это сделать?». Если всё хорошо, нажмите кнопку «ОК».
Управление точками восстановления
Не секрет, что Windows «любит» создавать точки восстановления, которые занимают довольно много места на диске. От большинства из них можно совершенно спокойно избавиться.
- Выберите ненужную запись в основном окне программы и нажмите «Удалить».
- Подтвердите свои намерения «Вы уверены в этом?», нажав «ОК».
- В целях безопасности возможность удалить последнюю точку сохранения заблокирована.
Стиратель дисков
- Выберите область для уничтожения (ниспадающий список «Стирать:»): «Только свободное место» или «Весь диск (все данные будут утеряны)».
- Выберите применяемый алгоритм (ниспадающий список «Способ:»): «Простая перезапись (1 проход)», «DOD 5220.22-M (3 прохода)», «NSA (7 проходов)» или «Гутманн (35 проходов)». При этом стоит учитывать, что чем надёжнее метод, тем больше времени он займёт. Потому даже в самом щадящем варианте для завершения работы утилиты может потребоваться до получаса или даже больше.
Плюсы и минусы: стоит использовать «Клинер» или его аналоги

CCleaner обладает следующими преимуществами:
- Наличием различных компьютерных версий, разных по функционалу, позволяющих выбрать оптимальное издание программы под свои цели.
- Периодический выход обновлений делает инструмент оптимальным в условиях применения современных приложений, операционных систем и программ.
- Высокой эффективностью и мощностью.
- Оптимальной нагрузкой на системы компьютера — программа не тормозит устройство и не занимает большой объем операционной памяти.
- Функция «Очистка» разделена на два раздела: приложения, которые удаляют остаточные файлы компьютера и систему, удаляющую внешние установленные приложения.
- Возможностью добавлять в список отдельные программы и папки, чьи файлы удаляться во время очистки не будут.
- Возможностью включать те файлы, которые пользователь выберет сам, и при всех дальнейших сканированиях система будет их удалять.
- Удобным интерфейсом, в котором разберется даже новичок.
- Наличием технической поддержки по программе.
Недостатки:
- Платное распространение утилиты с большим ограничением функциональности в ее бесплатной версии.
- Только при включенном интернете можно получить справку о программе, в дистрибутив она не встроена.
- Чтобы установить полную версию программы, пользователю нужны права администратора ПК, в противном случае некоторые функции программы могут быть недоступными.
- Отсутствие кроссплатформенности — утилита работает только в системе «Виндовс».
Кроме CCleaner есть много других подобных программ для улучшения работы компьютера. Некоторые из них имеют меньший или больший набор функций, у других могут быть те же возможности, но платно.
К примеру, утилита Advanced SystemCare Free не уступает по своим возможностям CCleaner, но применять это приложение легче и удобнее. По сравнению с CCleaner инструмент имеет большее количество возможностей, а управление функциями реализовано проще. Некоторые операции доступны в SystemCare Free, а в CCleaner нет, и чтобы их использовать, потребуется установить дополнительное ПО.
Многие функции в SystemCare Free доступны бесплатно, но есть и такие, которые можно применить только в платной версии.
Первоначальная настройка перед очисткой
Главная и наиболее распространённая функция утилиты CCleaner — это очистка устройства от мусора, очищение кэша и удаление временных, более ненужных системе файлов
Однако следует обратить внимание на то, что приложение может удалить и ту информацию или какой-либо элемент, который вполне может ещё пригодиться. Именно поэтому рекомендуется внимательно и, главное, грамотно суметь понять как настроить CCleaner для правильной чистки
Разобраться в том, как правильно настроить CCleaner для Windows 7 или для Windows 10 совсем нетрудно, при этом разница в настройках между версиями ОС минимальна и практически ничем не отличается. Настройка всех элементов очистки выполняется в одноимённой вкладке, расположенной в самом верху слева окна утилиты (в английском интерфейсе программы она называется Cleaner).
Кликните на вкладку под названием «Очистка», и вам откроется довольно большое меню с возможностью отмечать галочками необходимые для очищения пункты. Помимо этого, во вкладке Очистка присутствуют ещё две подвкладки — это «Windows» и «Приложения». В первой подвкладке расположены стандартные параметры очистки, уже изначально отмеченные таким образом, чтобы произвести качественное удаление ненужных файлов и мусора, подходящее для большинства пользователей и даже для тех людей, кто плохо умеет обращаться с ПК и компьютерными программами.
По умолчанию вкладки отмечены так, чтобы даже неуверенный пользователь не потерял никаких сохранённых данных и случайно не удалил ничего лишнего. Однако, всё равно, следует более внимательно отнестись к распределению галочек в этих пунктах меню очистки. Никто не захочет навсегда потерять нигде не сохранённый пароль или случайно удалить что-нибудь нужное, например, какой-нибудь ярлык с рабочего стола или из меню пуск, путь до которого вы могли уже давно забыть, или ненароком очистить корзину, где по ошибке лежит нужный документ.
Именно по всем этим причинам со всей осторожностью и внимательностью отнеситесь к распределению галочек в этих подпунктах меню. Особенно это касается таких элементов, как сохранённые пароли в различных браузерах, будь то Google Chrome, Internet Explorer, Opera или Firefox
Будьте уверены, что сможете вспомнить все нужные вам пароли от сайтов и разного рода аккаунтов в отмеченных браузерах.
И также стоит обратить внимание и на такой момент, как минусы очистки историй сеансов, журнала посещений и кэша, причём как для браузеров, так и для эскизов в проводнике Windows. Всё дело в том, что сам по себе кэш — это определённая совокупность сохранённых элементов в системных папках, необходимая для ускорения повторной загрузки этих ресурсов
Таким образом, получается, что при удалении кэша на компьютере освобождается свободное место на системном диске устройства, но падает скорость загрузки веб-страниц, к которым вы обращаетесь, поскольку все эти элементы системе приходится скачивать заново.
Вторым минусом очистки кэша, в этом случае кэша эскизов, является то, что при их очистке, то есть удалении, теряются сохранённые миниатюрные копии изображений, отвечающие за отображение ярлыков с фотографиями и разного рода изображениями. Именно поэтому после очистки производительность устройства может даже снизиться на какое-то время, особенно в случае, если у вас на жёстких дисках присутствует большое количество каталогов с графическими файлами (картинками, фотографиями и прочим), поскольку системе придётся создавать эти миниатюрные копии заново.
Что делает «Клинер»
В CCleaner есть несколько основных вкладок:
- Очистка. Данная функция понятна из названия, она выполняет чистку компьютера и удаляет старые файлы и пустые папки. Кроме этого, инструмент производит чистку интернет-браузера, удаляет «кэш» и «куки», а также историю посещения сайтов.
- Реестр. Это база данных параметров и настроек. Чистить его необходимо для оптимизации работы компьютера. Когда на компьютер устанавливается какая-нибудь программа, то ее настройки заносятся автоматически в реестр.Программы после удаления оставляют «мусор» в реестре и забивают память на жестком диске, нагружая систему. Утилита находит пустые или поврежденные файлы и просто удаляет их, освобождая память компьютера и ускоряя его работу.
- Сервис. Вкладка позволяет удалить ненужные программы или, применяя инсталлятор, переустановить некоторые компоненты. Он способен включать и отключать автозагрузку некоторых программ. С его помощью можно произвести восстановление системы.
- Настройки. Здесь находятся настройки самой утилиты: можно установить автоматическую очистку при включении компьютера и настроить обновления.
Утилита имеет бесплатную версию, функционала которой простому пользователю вполне достаточно, чтобы содержать свой компьютер в «чистоте».
CCleaner содержит и другие полезные функции, которые могут понадобиться в процессе работы. Но его основной функционал, реализованный в домашней версии, представлен выше.
Обзор программы для чистки компьютера
CCleaner — программа, предлагающая набор разных функций, призванных очистить компьютер от ненужных фалов и оптимизировать его работу. Среди основных опций используется деинсталляция программ, отключение софта из вкладки автозапуска, очистка реестра и удаление временных файлов.
Важно! Для облегчения процесса очистки ПК, разработчики внедрили функцию автоматической чистки компьютера при включении.
На данный момент утилита выпускается в нескольких редакциях:
- бесплатная (Free);
- профессиональная (Professional);
- и профессиональная расширенная (Professional Plus).

а профессиональные обладают рядом дополнительных опций. Работает на операционных системах:
- Mac OS;
- Android;
- и Windows.
Версии также различаются по функционалу и стоимости:
- Network Edition – сетевая версия.
- Home Edition – домашняя, с приоритетной технической поддержкой.
- Business Edition – корпоративная версия.
Бесплатная версия имеет урезанный функционал, большое количество отключенных опций и отсутствие технической поддержки.
Мнение эксперта: «Программа в умелых руках может быть максимально полезной, но и новичок сможет в ней разобраться без каких-либо проблем. Установка занимает считанные секунды, а размер программы позволяет установить ее без проблем на любой персональный компьютер или ноутбук. Утилита прекрасно работает даже на смартфонах и планшетах под управлением платформы Андроид.
Лучше всего приобрести себе расширенную профессиональную версию, но для обычного пользователя и домашнего использования подойдет и домашняя, а при редком использовании ПК и вовсе достаточно будет бесплатной.»
Описание функций: для чего нужна

Среди функций можно отметить следующие:
Можно также воспользоваться другими, дополнительными функциями, которые могут быть полезными в процессе работы, но они активны только в сетевых версиях и расширенных корпоративных. Что касается бесплатной и домашней версии, основной функционал представлен в списке выше.
Описание интерфейса

Как только утилита будет установлена и запущена, пользователь увидит перед собой основное меню ПО, которое можно условно разделить на 3 сектора:
- Меню инструментов для работы, в котором присутствуют все необходимые элементы очистки персонального компьютера, сервисное меню и общие настройки.
- Раздел с меню выбора, конкретного пути, где требуется выполнить очистку. Пользователь самостоятельно выбирает разделы, которые подлежат очистке. Для примера можно оставить список часто запускаемых приложений, но не очищать «Корзину» и т.д.
- В третьем, самом большом по размеру разделе, в режиме онлайн появляется подробная информация относительно работы программы, совершаемых операциях.
Обзор функций и возможностей CCleaner для Windows
Интерфейс разработан с учётом того, что работать с программой будут как продвинутые, так и начинающие пользователи. Способствует этому и качественная русская локализация. Тем не менее неопытному пользователю лучше воспользоваться инструкцией по установке и работе с утилитой.
Скачивание и установка
Для того чтобы установить свежую версию программы на компьютер, необходимо сначала скачать актуальный установочный файл с официального сайта (ccleaner.com). Для домашнего пользования достаточно бесплатной версии CCleaner.
Ни в коем случае нельзя использовать установочные файлы со сторонних сайтов, дабы избежать заражения компьютера вирусами и не потерять важную информацию.
После клика на одну из ссылок под надписью «Download from» начинается загрузка установочного файла. Если антивирус предупреждает о потенциальной опасности, игнорируем предупреждение: скаченная с сайта производителя программа не несёт никаких угроз.
Процесс установки достаточно прост:
После завершения скачивания запустите установочный файл двойным кликом правой кнопки мыши
В выпадающем списке выберите язык интерфейса.
Следующий момент может быть неочевидным для начинающего пользователя, но обратить на него внимание необходимо во избежание установки стороннего программного обеспечения, поставляющегося вместе с CCleaner. Снимите галочку с пункта «Установить Google Chrome и сделать браузером по умолчанию».
В пункте «Настроить» снимите все галочки, кроме двух первых, создающих ярлыки программы.
В пункте «Ещё» выберите папку для установки и разрешите использовать её всем учётным записям пользователей или только собственной учётной записи
Эта опция пригодится в том случае, когда нужно назначить права на работу с реестром и временными файлами только учётной записи администратора.
Установка занимает несколько минут. По завершении необходимо снять галочку с пункта «Показать примечания к версии» и запустить программу.
Обзор интерфейса и инструментов
Главное окно CCleaner можно условно разделить на три области. В первый столбец вынесены вкладки функциональных инструментов, а также вкладка с настройками программы. Следующий столбец отображает настройки функциональных инструментов. В расположенном справа от них окне отображается информация о выполненных операциях и их результатах.
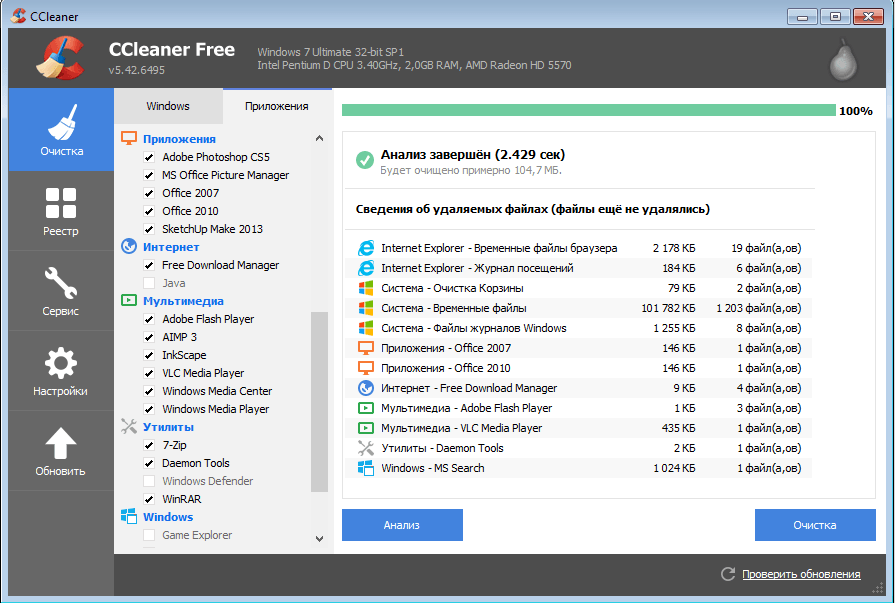 Программа состоит из нескольких вкладок
Программа состоит из нескольких вкладок
Кроме того, программа отображает основную информацию об операционной системе и характеристики ПК, на котором была запущена.
 Программа отображае и параметры компьютера
Программа отображае и параметры компьютера
CCleaner: что за программа и для чего предназначена
Благодаря инструментам CCleaner, пользователь может удалить с компьютера временные файлы интернета, которые занимают много места на жёстком диске, а также другие временные файлы, созданные установленными на ПК программами. Также с помощью этой утилиты несложно очистить систему от нерабочих, потенциально вредоносных и дублирующихся документов, избавиться от следов удалённых ранее программ в виде неверных расширений файлов и записей в реестре, отредактировать список автозагрузки. Благодаря этому быстродействие компьютера повышается, а на системном диске высвобождается место, которое без очистки быстро засоряется гигабайтами неиспользуемых данных.
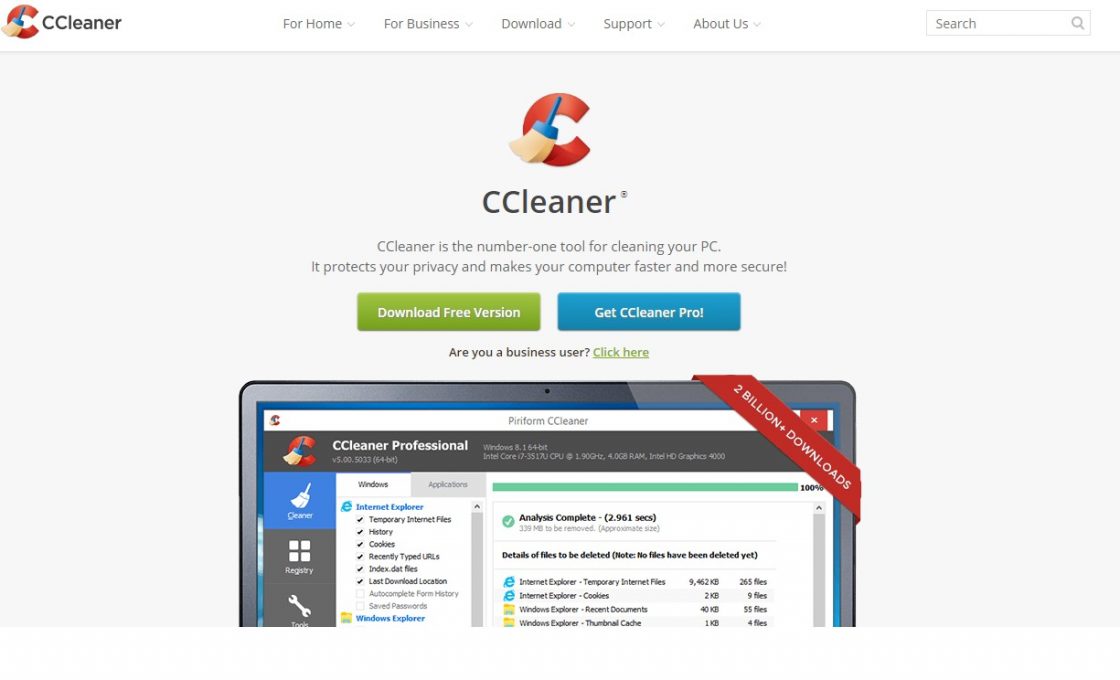 Программа насчитывает 2 млн скачиваний
Программа насчитывает 2 млн скачиваний
CCleaner распространяется по лицензии Freemium. На официальном сайте для загрузки доступны четыре версии утилиты:
- Free Edition — полнофункциональная бесплатная версия без приоритетной технической поддержки;
- Home Edition — домашняя версия, в стоимость которой включена техническая поддержка от сотрудников компании Piriform;
- Business Edition — предназначенное для коммерческого использования бизнес-издание программы с премиум-поддержкой;
- CCleaner Network Edition — имеющая расширенный в сравнении с другими версиями функционал утилита, разработанная для корпоративного применения и дающая доступ к реестру и временным файлам компьютеров в локальной сети.
Помимо прочего, CCleaner может похвастаться таким достоинством, как мультиплатформенность: существуют сборки для мобильных устройств под управлением OC Android и техники от Apple, работающей под Mac OS.
Актуальные на сегодняшний день версии программы не поддерживают системы семейства Windows старше XP. CCleaner 2.29.1111 — последняя версия утилиты с поддержкой ОС Windows 98 и 2000.
Работа с программой. Очистка компьютера от мусорных файлов.
При открытии программы мы сразу попадаем в раздел «Очистка».
В левой части раздела в полях «Windows» и «Приложения» можно настроить его параметры путем снятия или установкой галочек напротив соответствующих пунктов списка. По умолчанию все пункты выбраны оптимально, поэтому все оставляем как есть. Но если для Вас что-то не подходит, то можете убрать или добавить параметр на свое усмотрение.
Приступаем к очистке диска от мусорных файлов и нажимаем кнопку «Анализ».


По окончании анализа программа в виде перечня укажет количество Мб мусорных файлов, которые она может удалить с жесткого диска. На рисунке видно, что анализ диска завершился за 0,784 секунды и на жестком диске будет очищено 25 Мб. А если Вы делаете очистку очень редко или первый раз, то мусорных файлов клинер найдет гораздо больше.
Жмем «Очистка», затем дополнительно подтверждаем свои действия и видим результат очистки.



И в дальнейшем очистку от мусорных файлов производите не реже 1 раза в две недели. Если же Вы используете компьютер интенсивно и работаете с большим количеством документов или очень часто устанавливаете-удаляете программы и приложения, то очистку проводите 1 раз в неделю.
Интерфейс и возможности CCleaner
В основном окне программы размещены кнопки: Проверка здоровья, Стандартная очистка, Реестр, Инструменты, Параметры и Обновить. Комплексная проверка позволяет оценить производительность компьютера и определить объем ненужных файлов, содержащихся в кластерах жесткого диска. Кнопка Стандартная очистка запускает окно, в котором пользователь может выбрать файлы, папки и разделы, из которых CCleaner удалит лишние данные.
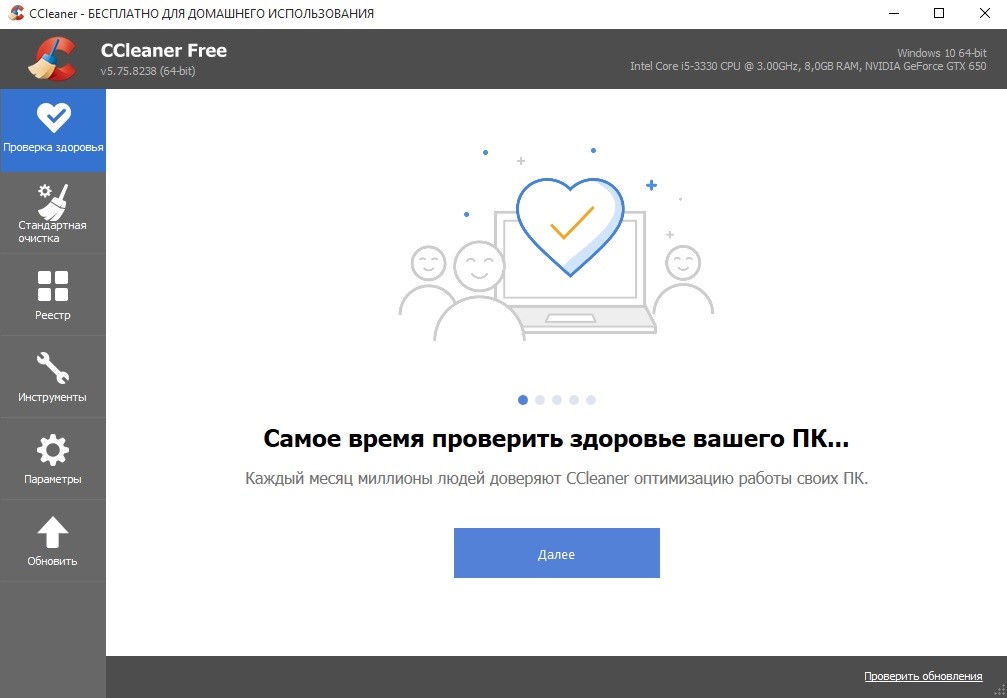
Возможно, вы не хотите избавиться от лишних записей в системном реестре? Тогда нажмите соответствующую кнопку и выберите определенный тип данных или отметьте все возможные файлы и запустите поиск. В разделе Параметры размещены опции программы. Для поиска новых версий CCleaner достаточно нажать кнопку Обновить.
Раздел Инструменты содержит дополнительный функционал, который может быть полезен в определенных ситуациях. Разработчиками CCleaner предусмотрена возможность запустить:
- удаление программ;
- обновление установленных программ;
- редактирование списка программ для автозагрузки;
- просмотр и удаление расширение браузера;
- анализ файлов на дисках;
- стирание дисков и разделов.
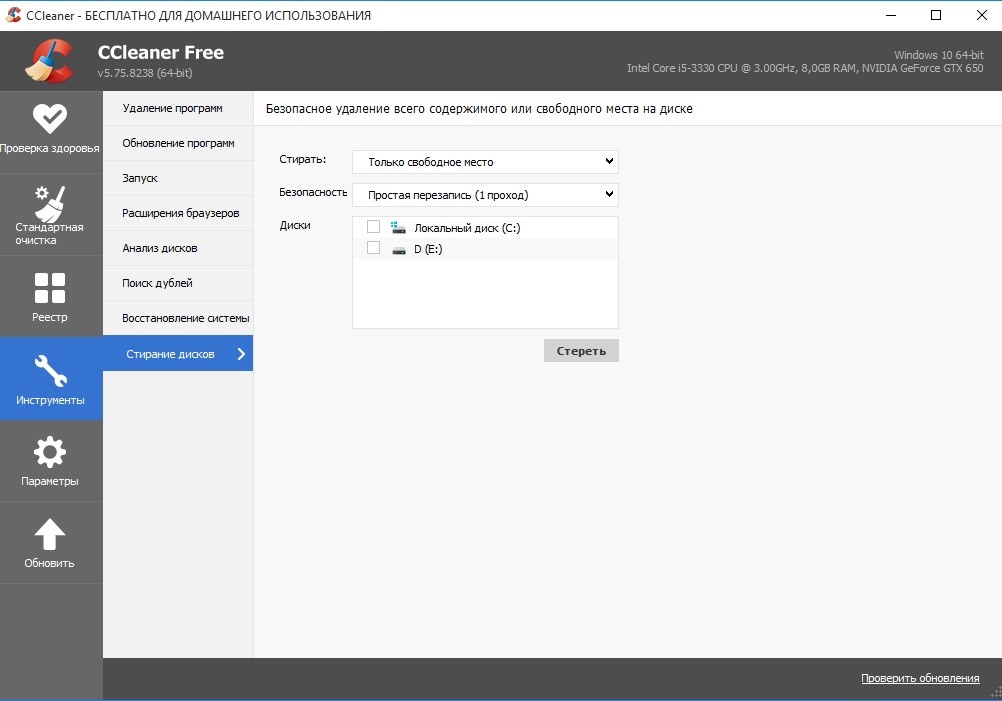
В правом верхнем углу рабочего окна CCleaner отображаются сведения о версии операционной системы и базовая информация о конфигурации компьютера. В настройках программы можно установить интеллектуальное отслеживание появления ненужных файлов на жестком диске. Благодаря русификации интерфейса в функционале программы быстро разберется любой пользователь – для работы с CCleaner не требуется специальных знаний!
Если программа необходима вам исключительно для очистки диска и использования дополнительных инструментов, то никакие параметры в этих случаях менять не нужно! Просто следуйте инструкциям, размещенным ниже. В запуске очистки жесткого диска нет ничего сложного.
Стандартный способ
Будем использовать привычный функционал утилиты, присутствующий в ней изначально. Включаем Сиклинер и заходим в раздел «Стандартная очистка». В нем настраивается тип затрагиваемой информации в операционной системе, браузерах и установленном программном обеспечении.
Системные файлы
Пункт «Windows» отвечает за временные файлы, кэш системы, корзину, встроенные браузеры и многое другое. В зависимости от операционной системы, в меню, кроме Internet Explorer появится Microsoft Edge, который появился в «десятке». На скриншоте показаны настройки по умолчанию, выставляемые программой при первом запуске.

Выбранные параметры в большинстве случаев затрагивают важную информацию, в которой содержится пользовательские данные. Чтобы после очистки не пришлось заново вводить все логины, пароли, а из панели быстрого доступа не пропали ранее посещаемые сайты, необходимо выставить галочки так, как показано на скриншоте ниже.

Опускаемся по списку к «Проводник» и «Система». Изначально программа выставляет дополнительные пункты по удалению, но выбранный тип данных не занимает значительного количества места. Рекомендуем выставить параметры в соответствии со скриншотом и выбрать только строчки «Временные файлы», «Дампы памяти» и «Очистка корзины».

Приложения
Во втором разделе расположены параметры для внешнего программного обеспечения:
- Дополнительные браузеры, такие как: Google Chrome, Yandex.Browser, Opera, Firefox и другие;
- Информация сохраняемая встроенными через Microsoft Store приложениями;
- Офисные и графические программы;
- Проигрыватели мультимедиа;
- Утилиты: архиваторы, антивирусы, виртуальные машины;
- Игры.

Ключевой элемент в списке – это браузеры. Для правильной очистки обозревателя нужно оставить выделенной только строчку «Интернет-кэш». Остальные элементы желательно не удалять.

Остальные приложения, не считая виртуальных машин и сред для программирования не занимают много свободного пространства. Это последний шаг настройки CCleaner для правильной стандартной чистки.
Обзор возможностей утилиты
Первая функция СиКлинер – это «Простая очистка». Чтобы выполнить проверку ПК, следует нажать на кнопку «Анализ».
| Рекомендуем!InstallPack | Стандартный установщик | |
|---|---|---|
| Официальный дистрибутив CCleaner | ||
| Тихая установка без диалоговых окон | ||
| Рекомендации по установке необходимых программ | ||
| Пакетная установка нескольких программ |



Следующий инструмент – «Стандартная очистка» — предназначен для более опытных юзеров. Он состоит из двух подразделов – «Windows» и «Приложения». Здесь необходимо отметить, какие компоненты системы и приложения нужно очистить. Кнопка «Анализ» запускает процесс, а «Очистка» после его завершения – удаляет обнаруженный системный мусор.



Блок «Реестр» позволяет проверить реестр на наличие ошибок и устранить их при необходимости. Его подробное описание изложено в соответствующей статье.

Во вкладке «Инструменты» представлен целый ряд дополнительных функций, которые предлагает программа.

Опция «Удаление программ» предназначена для удаления с компьютера неиспользуемого ПО. Нужно выбрать ненужное приложение, выделить его, а затем выбрать команду «Деинсталляция» в столбце справа или в контекстном меню.

Блок «Обновление программ» работает в платной версии приложения. Он самостоятельно ищет в Сети новые версии ПО, установленного на компьютер и предлагает установить их при обнаружении.

Раздел «Запуск» предназначен для работы с автозагрузкой. Здесь представлены установленные пользователем программы и системные службы, запускающиеся вместе со стартом ОС, а также можно включить или отключить опции, прописывающиеся в контекстном меню и запланированные задачи.

Во вкладке «Расширения браузеров» можно посмотреть, какие расширения установлены в используемом веб-обозревателе и запускаются при его старте, тем самым увеличивая время загрузки приложения. Лишние компоненты можно отключить или удалить.

«Анализ дисков» позволяет выполнить анализ логических разделов жёсткого диска, определить объём свободной и занятой памяти, а также рассчитать, какими типами файлов заполнено загруженное пространство.

Вкладка «Поиск дублей» позволяет найти на компьютере одинаковые файлы по нескольким критериям и удалить их, чтобы освободить пространство на устройстве. Подробно процесс описан в соответствующей статье.

Блок «Восстановление системы» выводит информацию о всех точках восстановления системы и позволяет удалить устаревшие.

Инструмент «Стирание дисков» позволяет надёжно стереть файлы или целые разделы винчестера, чтобы тщательно удалить конфиденциальную информацию и избежать её восстановления.

Во вкладке «Параметры» пользователь может настроить, как пользоваться CCleaner для Windows. В блоке «Настройки» можно выбрать язык, установить тип очистки в качестве стартового окна приложения, интегрировать утилиту в контекстное меню Корзины, установить выполнение проверки системы при запуске ПК, а также настроить удаление информации и выбрать диски, в которых проводится затирание свободного места.

Раздел «Cookie-файлы» позволяет настроить список исключений и выбрать cookie, которые не будут удаляться при старте системы.

Вкладка «Включить» позволяет выбрать папки, которые будут очищаться при старте утилиты. «Исключить» — те разделы, которые приложение никогда не будет проверять.


Блок «Планирование» доступен только в платной версии. Здесь можно сформировать расписание работы утилиты.

В разделе «Интеллектуальная очистка» назначается запуск утилиты вместе со стартом ОС и постоянная работа в фоне, а также, в платной версии, устанавливается автоматическая очистка браузеров и настраивается оповещение пользователя о том, что размер ненужных файлов достиг определенного предела, а значит, пора выполнить очистку устройства.

Вкладка «Пользователи» также полноценно работает только в платной версии и помогает установить, на каких учётных записях, созданных на ПК, можно использовать CCleaner.

Блок «Обновления» необходим для настройки службы обновления приложения.

Во вкладке «Дополнительно» можно указать, какие файлы будут удаляться из Корзины и папки «Temp», настроить завершение работы программы или ПК после проведения очистки, назначить сворачивание утилиты в трей или внести другие изменения в её работу.

В блоке «Конфиденциальность» пользователь может включить или отключить отправление анонимной статистики на сервера разработчиков с целью улучшения работы СиКлинер.

