Ccleaner для windows 7
Содержание:
- Очистка жесткого диска и реестра
- Все настройки приложения CCleaner разделили на группы:
- Интересное на сайте
- Как пользоваться CCleaner
- CCleaner для Windows 7 скачать бесплатно на русском
- CCleaner
- Установка
- Обновление программы
- Установка браузера и обзор настроек
- Интерфейс и возможности CCleaner
- Знакомство с интерфейсом
- Список наиболее популярных программ
- Платные версии CCleaner Professional и Professional Plus
- С помощью CCleaner вы сможете:
Очистка жесткого диска и реестра
1) Очистка системного мусора
Для начала убедитесь, что находитесь в меню «Очистка». Здесь располагаются две вкладки — «Windows» и «Приложения», в которых вы можете выбрать параметры очистки. По умолчанию, ccleaner уже настроен так, что бы максимально удалить все ненужное, и не затронуть при этом ничего лишнего, поэтому настройки рекомендуется менять только опытным пользователям.
Что бы начать процедуру очистки, нажмите кнопку «Анализ» и через несколько минут вы увидите подробную информацию о том, сколько свободного места освободится после окончания очистки, и какие именно данные ccleaner уничтожит.

Далее вам остается лишь нажать кнопку «Очистка» и сходить минут 5 (в зависимости от захламленности компьютера, удаление мусора может занимать от 2 до 10 минут) покурить. Очистка системного мусора завершена.
2) Очистка реестра Windows
Пояснение Реестр Windows — это база данных, содержащая в себе всю информацию, а также настройки аппаратных и программных компонентов компьютера. Со временем, в реестре накапливается большое количество ошибочных и попросту ненужных уже данных (к примеру, вы уже год назад удалили надоевшую игру, а ее след в реестре до сих пор хранится), из-за которых снижается общее быстродействие компьютера.
Что бы почистить реестр, переходите во вкладку «Реестр» и нажимайте «Поиск проблем»
 После того, как ccleaner закончит анализ реестра вашей операционной системы, нажимайте «Исправить…». Здесь, программа предложит сохранить резервную копию копию текущего состояния, обязательно соглашайтесь. Если что-то случится, вы сможете все восстановить.
После того, как ccleaner закончит анализ реестра вашей операционной системы, нажимайте «Исправить…». Здесь, программа предложит сохранить резервную копию копию текущего состояния, обязательно соглашайтесь. Если что-то случится, вы сможете все восстановить.
 После сохранения резервной копии, перед вами появится окно с предложением исправить найденные ошибки. Нажмите «Исправить отмеченные» и подождите несколько секунд. Все, процесс очистки реестра закончен.
После сохранения резервной копии, перед вами появится окно с предложением исправить найденные ошибки. Нажмите «Исправить отмеченные» и подождите несколько секунд. Все, процесс очистки реестра закончен.
Все настройки приложения CCleaner разделили на группы:
- Настройки,
- Cookie-файлы,
- Включения,
- Исключения,
- Планирование,
- Смарт-очистка,
- Пользователи,
- Дополнительно,
- Конфиденциальность,
- О программе.
Среди настроек есть как бесплатные, так и платные. Весь «вкус» в работе с настройками можно познать только в случае регулярного использования и перебора различных опций, поэтому описывать их в данной инструкции не имеет смысла.
CCleaner – утилита с широким спектром возможностей. Выставляя те или иные параметры в настройках, её можно оптимизировать под индивидуальные запросы. В разделе очистки пользователь отмечает галочками (флажками) программы и файлы, которые нужно проверить и удалить с компьютера.
Предварительно рекомендуется запустить функцию анализа. Программа покажет сколько файлов будет удалено и сколько места освободится при очистке. Пользователи отмечают и определённый психологический эффект после удаления «мусора»: они испытывают удовлетворение от того, что наконец-то сделали генеральную «уборку» на своём ПК и непременно ждут от него более эффективной работы.
Интересное на сайте

Например: при анализе реестра, программа может захватить важные системные записи и удалить их. Такое происходит при установке дополнительных плагинов в корне Windows
В материале «Как очистить реестр с помощью CCleaner» подробно рассмотрен алгоритм работы и важные моменты, на которые стоит обратить внимание

Процедура установки клинера существенно отличается в зависимости от операционной системы и версии программы. Это может быть пиратская, официальная или portable версия, каждая из которых имеет свои отличия. А для мобильных устройств доступна инсталляция через Google Market или с помощью APK файла. Поэтому стоит ознакомиться с инструкцией по установке, учитывая используемую платформу.

Самое сложное – определиться какое издание необходимо пользователю. За время существования продукта, разработчики выпустили несколько вариаций клинер, как для личного, так и для коммерческого использования, среди которых:
- Free;
- Network;
- Business;
- Cloud;
- Professional;
- Technician.

Такое разнообразие может отпугивать, особенно когда нужен простой инструмент для улучшения работы компьютера, а ему зачем-то приписывают пугающее слово «Professional» на конце. Хотя его единственное отличие от бесплатной версии – автоматическое обновление и несколько дополнительных инструментов. Подробнее об отличиях каждой вариации продукта и вариантах использования можно ознакомиться в материалах на сайте.
Как пользоваться CCleaner
Запустите программу и выберите пункт меню Стандартная очистка. В окне справа кликните по вкладке Windows или Приложения, в зависимости от того, какие файлы хотите удалить. Далее нажмите кнопку Анализ, находящуюся внизу
Дождитесь завершения проверки – обратите внимание на заполняющийся индикатор
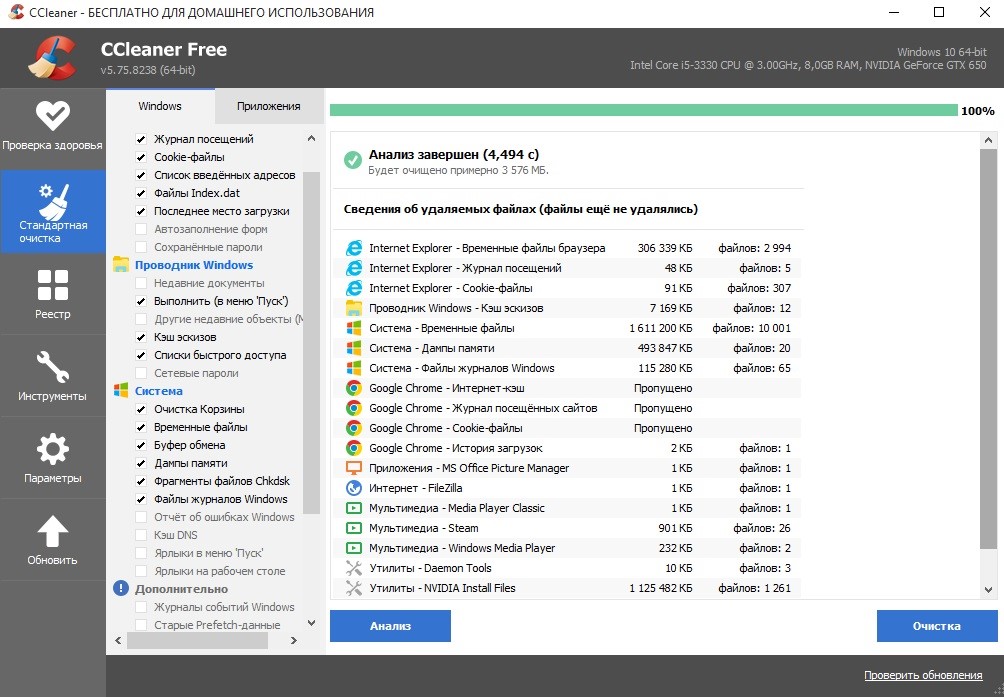
По завершении тестирования в рабочем окне CCleaner отобразятся файлы, которые будут удалены. Нажмите кнопку Очистка, размещенную в правом нижнем углу. После этого вам останется только дождаться завершения процедуры.
По вышеописанной схеме можно удалить ненужные файлы Проводника, браузера, удаленных приложений и другие данные, которые не имеют никакой ценности, но при этом снижают производительность операционной системы и жесткого диска. Интеллектуальная очистка активируется в разделе Параметры – выберите соответствующую опцию и укажите объем ненужных файлов, при котором CCleaner будет запускаться системой.
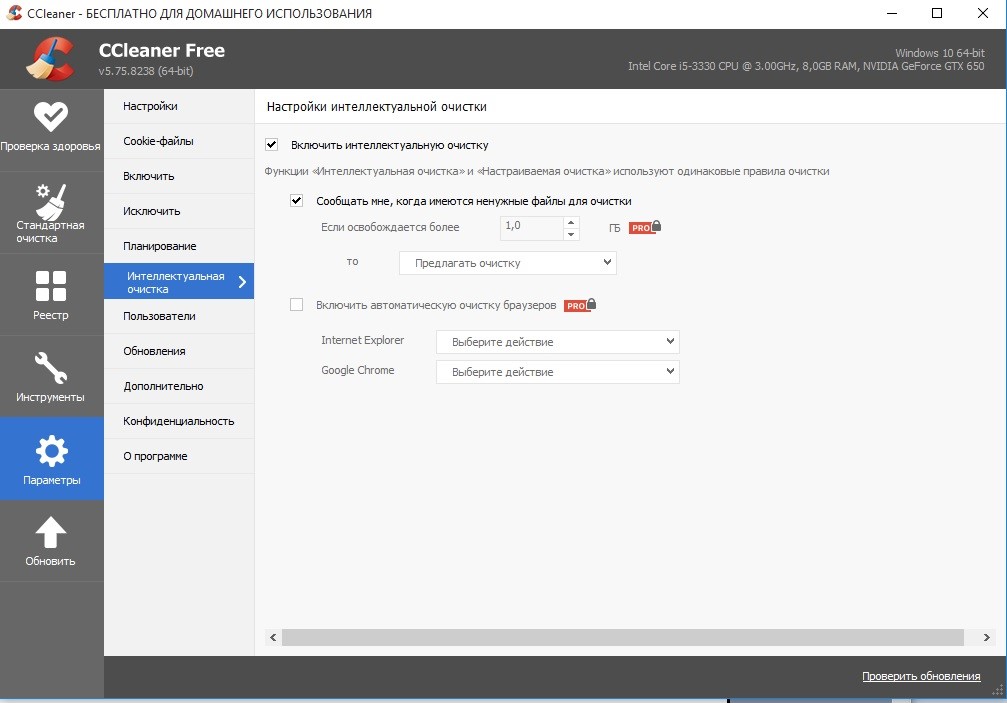
Функционалом в разделе Инструменты также пользоваться очень просто. Вкладки Удаление программ и Обновление программ практически ничем не отличаются от аналогичных инструментов в панели управления Windows, за исключением цветового оформления. Программы, добавленные в список автозагружаемых, можно включать, выключать и удалять, нажимая соответствующие кнопки, которые также имеются и на вкладке Расширения браузеров.
Функционал для восстановления операционной системы ничем не отличается от того, который предусмотрен в Windows. Система поиска дублей позволяет находить файлы по различным параметрам. На вкладке Стирание дисков пользователь могут выбрать физический или логический раздел HDD и полностью удалить с него всю имеющуюся информацию.
CCleaner для Windows 7 скачать бесплатно на русском
| Версия CCleaner | ОС | Язык | Размер | Тип файла | Загрузка |
|---|---|---|---|---|---|
|
CCleaner |
Windows 7 | Русский |
10mb |
exe |
Скачать |
|
CCleaner для Mac |
Mac | Русский |
3.5mb |
dmg |
Скачать |
CCleaner
CCleaner — программа для оптимизации работы операционной системы путем удаления мусора и отключения ненужных процессов.
Большинство действий автоматизировано и не требует от пользователя специальных навыков в области администрирования компьютеров. Для продвинутых пользователей предусмотрен режим с расширенным доступом, в котором можно более тонко настроить систему.
Общая информация о программе
CCleaner нацелен в первую очередь на очистку системы от временных и устаревших файлов, которые накапливаются в процессе работы системы и остаются после деинсталляции приложений. За счет уменьшения количества индексируемых файлов операционная система работает быстрее и, в целом, ведет себя стабильнее. CCleaner умеет работать как с системными, так и со сторонними программами.
Второе назначение программы — оптимизация системных настроек в соответствии с конфигурацией компьютера. С помощью CCleaner можно очистить поврежденные записи реестра и настроить список приложений, которые запускаются при старте системы, исключив оттуда все лишние.
Функциональные возможности CCleaner
После установки программа сканирует систему и позволяет в дальнейшем отслеживать все изменения, вносимые устанавливаемыми программами. Благодаря этому, любую установленную программу можно полностью удалить из системы. Глубокое сканирование помогает находить хвосты от ранее установленных программ и удалять их. Дополнительно CCleaner знает расположение файлов и папок большинства популярных приложений и умеет их чистить без вреда для работы.
Для обладателей компьютеров с небольшим размером системного диска есть функция поиска и удаления всех файлов, оставшихся после обновления системы. За пару лет использования системы таких файлов может накопиться до 20 GB, а если система обновлялась с одной версии на другую — то еще больше. Пользователю они больше не нужны, но система хранит их «на всякий случай». Примерный список самых интересных возможностей CCleaner выглядит так:
- полная деинсталляция установленных ранее приложений;
- глубокий поиск и удаление хвостов и рабочих папок от деинсталлированных программ;
- чистка и исправление поврежденных записей реестра;
- управление списком автозапуска;
- очистка временных файлов и кеша браузеров и медиапроигрывателей.
Отдельно стоит отметить удобный инструмент для поиска файлов-дубликатов на жестких дисках. Благодаря ему можно освободить дисковое пространство и избавиться от повторяющихся файлов.
Установка
Запускаем загруженный файл двойным нажатием левой кнопки мыши. Откроется установочное окно с краткой информацией. В зависимости от системного языка, интерфейс будет переведён на русский или английский.

Убираем галочку напротив пункта «Попробовать Google Chrome». Разработчики периодически сотрудничают с другими компаниями, предлагая дополнительно установить их программное обеспечение. Чтобы увидеть подробные параметры инсталляции, кликаем на «Настроить».

В расширенном меню, в зависимости от версии установщика расположена 5 пунктов:
- Добавить иконку на рабочий стол.
- Разместить иконку в панель быстрого запуска.
- Добавить пункт «Запустить CCleaner» в контекстное меню в Корзине.
- Разместить «Открыть CCleaner…» с определенной опцией в контекстном меню.
- Включить интеллектуальное сканирование куки-файлов.

При нажатии на кнопку «Ещё» отобразится путь установки клинера. Выбираем «Назад» и запускаем инсталляцию.
Обновление программы

Выход на обновление утилиты Сиклинер в интерфейсе предоставляется пользователям в следующих местах:
- В меню в разделе «Обновить» – выход на обновление до версии Pro,
- В меню в разделе «Настройки» => «О программе» – выход на обновление до версии Pro,
- Внизу окна программы – выход на портал производителя для скачивания последнего релиза бесплатной версии утилиты.
Естественно, лучше иметь у себя на ПК последний релиз утилиты версии Pro, однако дома вполне достаточно обновлять бесплатную версию. Также, если у вас установлена не последняя версия CCleaner, то при его запуске на экране тоже возникнет приглашение о скачивании последней версии утилиты.
Установка браузера и обзор настроек
Скачайте браузер CCleaner, откройте папку «Загрузки» (1) на компьютере и запустите установочный файл (2).
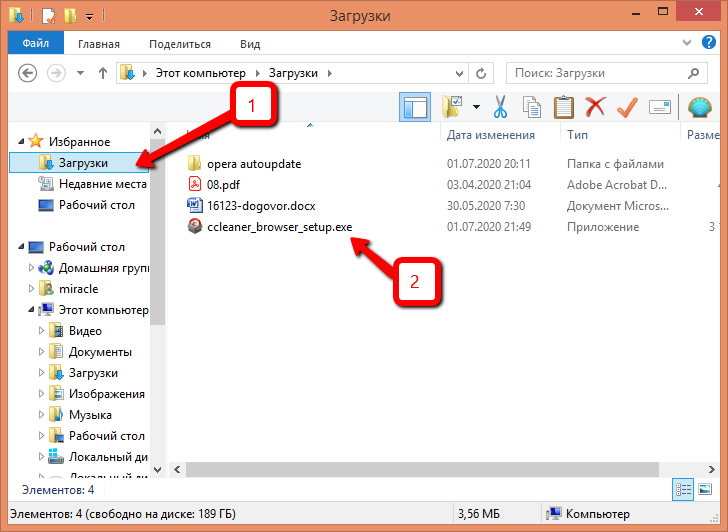
При установке можно заглянуть в параметры установки (3):
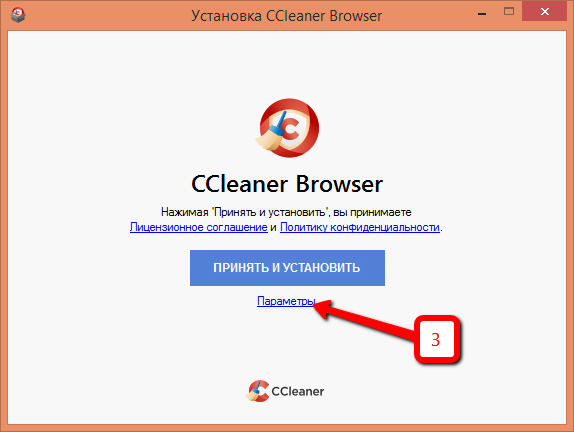
и выбрать нужные (4). После чего нажать на кнопку «Принять и установить» (5):
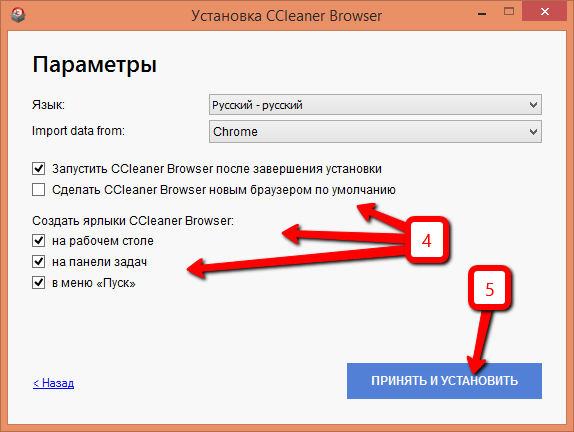
Ярлыки браузера в зависимости от выбора можно отыскать в меню «Пуск» (6) и на рабочем столе компьютера (7), а также на панели задач (8):

При первом знакомстве с программой видно, что при установке CCleaner успешно импортировал закладки (9), а также часто посещаемые страницы (11) из другого браузера. В моём случае из Google Chrome. Строка поиска (10) располагается в центре окна, поисковая система по умолчанию – Google.
Стандартным являются иконка добавления вкладок (16), иконка пометки «любимых» сайтов (15), иконка добавления сайтов на табло (11) и кнопка перехода в настройки браузера (12).

Также на табло любимых сайтов есть кнопка настройки безопасности браузера (13). При нажатии на неё, в новой вкладке открывается так называемый центр безопасности и конфиденциальности, где можно управлять настройками. Некоторые настройки включены по умолчанию, другие отключены. Управлять включением/выключением можно путём перемещения «ползунка» вправо-влево (17):

Интересна настройка «Режим невидимки» (18). При входе в него пользователь не только запускает сеанс в данном режиме, но и знакомится с теми правилами защиты, которые обеспечивает данный режим:
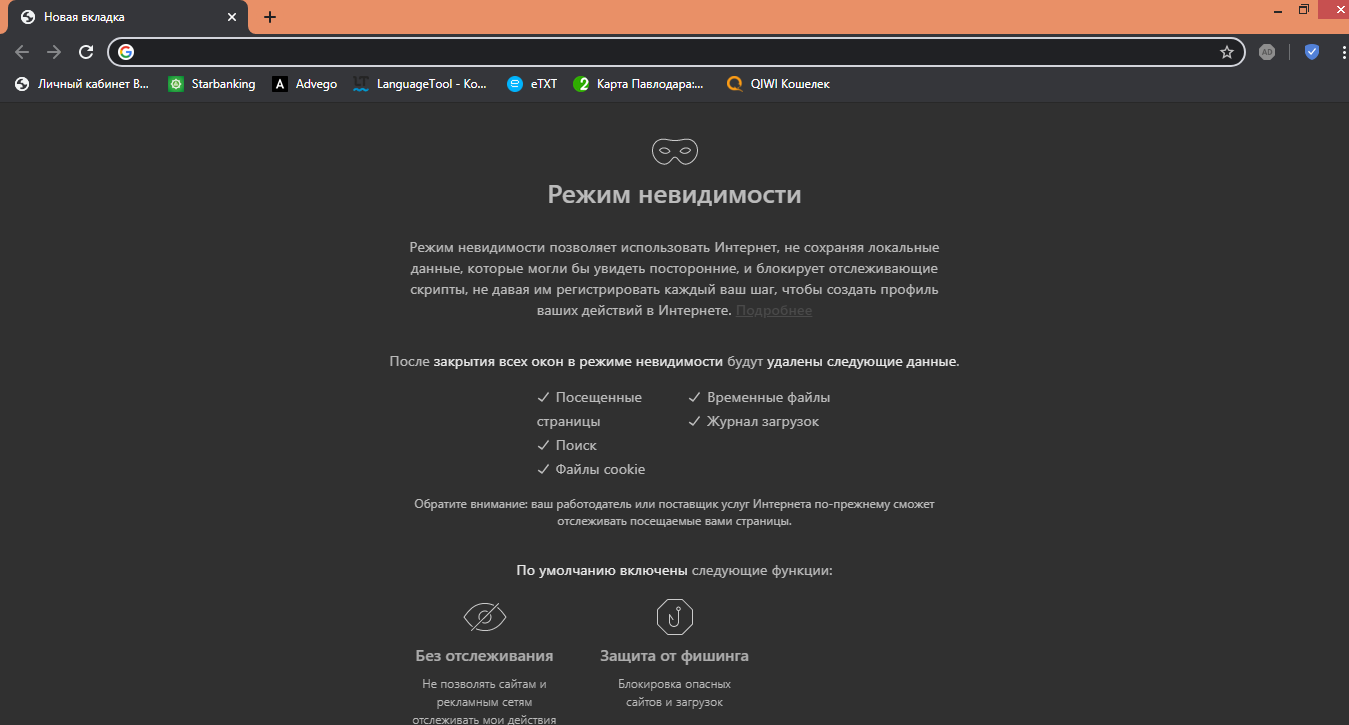
Цветовая гамма интерфейса не позволит пользователю спутать, в каком режиме он путешествует по Интернету.
Ну, это был бы не CCleaner, если бы в его настройках не было знаменитой чистки от ненужного (19).
Выпадающий список «Пользовательские настройки» (20) позволяет быстро переключаться между своими и рекомендуемыми системой настройками.
Ознакомиться с настройками браузера можно путём нажатия на три точки в правом верхнем углу окна (12), которые позволяют перейти к традиционному для Google Chrome меню работы со страницей и углубиться в подраздел с настройками (21)
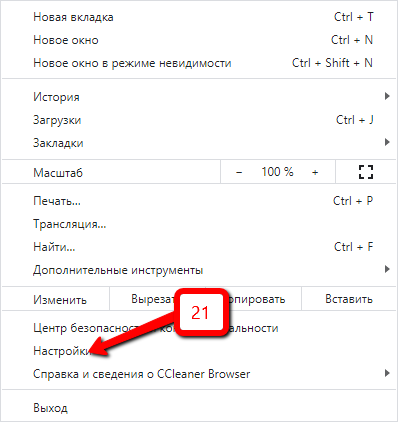
Внутри настроек всё до боли знакомо и вряд ли чем-нибудь отличается от любимого Google Chrome.
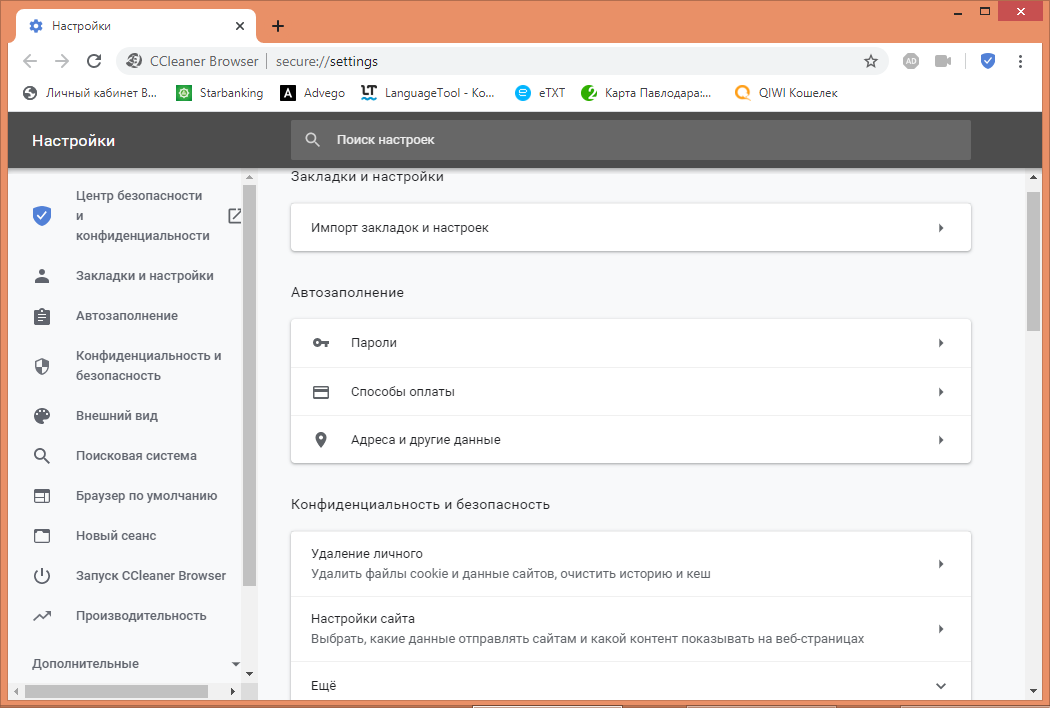
Интерфейс и возможности CCleaner
В основном окне программы размещены кнопки: Проверка здоровья, Стандартная очистка, Реестр, Инструменты, Параметры и Обновить. Комплексная проверка позволяет оценить производительность компьютера и определить объем ненужных файлов, содержащихся в кластерах жесткого диска. Кнопка Стандартная очистка запускает окно, в котором пользователь может выбрать файлы, папки и разделы, из которых CCleaner удалит лишние данные.
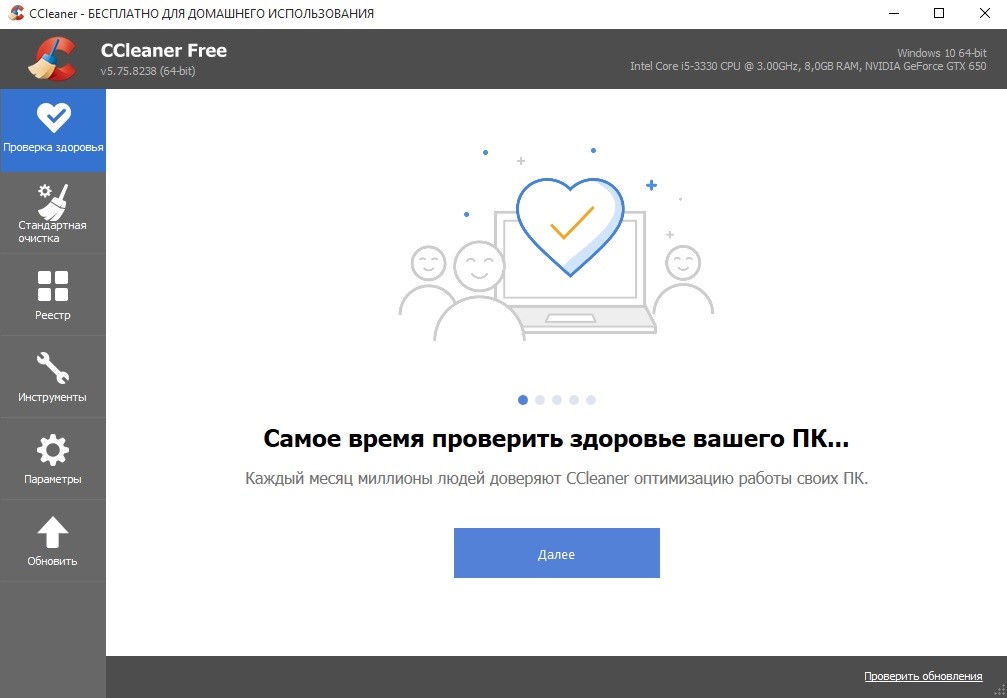
Возможно, вы не хотите избавиться от лишних записей в системном реестре? Тогда нажмите соответствующую кнопку и выберите определенный тип данных или отметьте все возможные файлы и запустите поиск. В разделе Параметры размещены опции программы. Для поиска новых версий CCleaner достаточно нажать кнопку Обновить.
Раздел Инструменты содержит дополнительный функционал, который может быть полезен в определенных ситуациях. Разработчиками CCleaner предусмотрена возможность запустить:
- удаление программ;
- обновление установленных программ;
- редактирование списка программ для автозагрузки;
- просмотр и удаление расширение браузера;
- анализ файлов на дисках;
- стирание дисков и разделов.
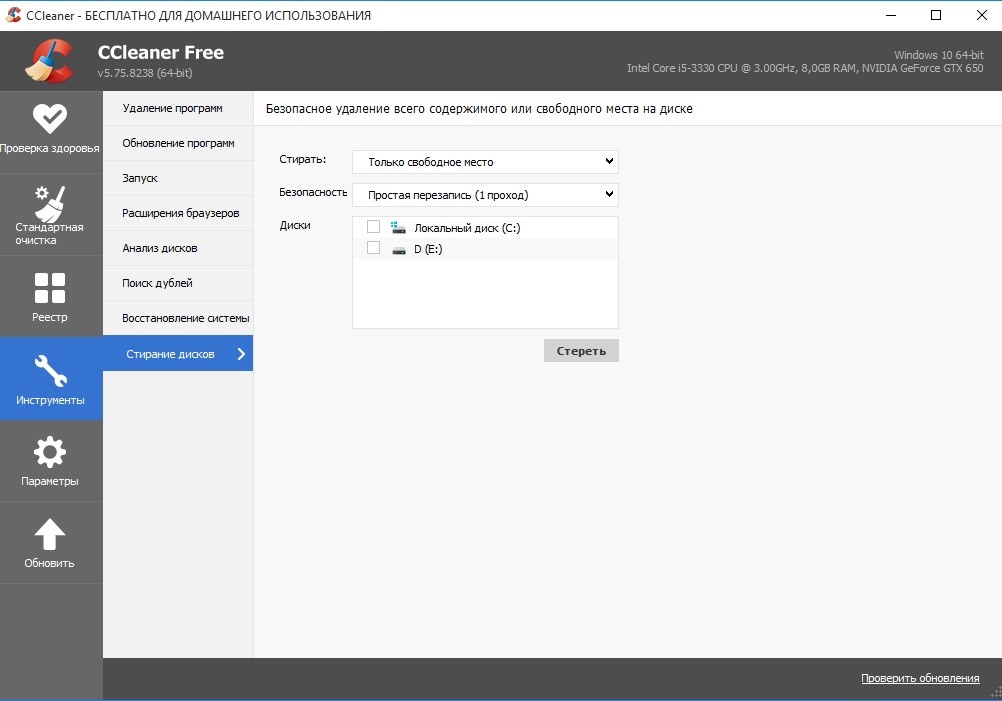
В правом верхнем углу рабочего окна CCleaner отображаются сведения о версии операционной системы и базовая информация о конфигурации компьютера. В настройках программы можно установить интеллектуальное отслеживание появления ненужных файлов на жестком диске. Благодаря русификации интерфейса в функционале программы быстро разберется любой пользователь – для работы с CCleaner не требуется специальных знаний!
Если программа необходима вам исключительно для очистки диска и использования дополнительных инструментов, то никакие параметры в этих случаях менять не нужно! Просто следуйте инструкциям, размещенным ниже. В запуске очистки жесткого диска нет ничего сложного.
Знакомство с интерфейсом
После установки и запуска ccleaner, вы увидите главное меню программы, которое условно можно разделить на 3 части.

1) Меню функциональных инструментов, включающее в себя элементы очистки компьютера, сервисное меню и меню общих настроек программы.
2) Раздел, в котором вы можете выбрать, что именно хотите очистить. Например, можно отменить очистку Корзины, и не удалять списки быстрого доступа (самые часто запускаемые приложения, которые показываются в левой части меню «Пуск»).
3) Здесь по ходу процесса очистки будет появляться информация о выполняемых операциях и отчет по работе программы.
Список наиболее популярных программ
Есть немало программ, хорошо зарекомендовавших себя. Ознакомившись с их функционалом, пользователь сможет выбрать подходящий вариант без опасений за сохранность данных ОС.
Advanced SystemCare

В Advanced SystemCare есть все, что может понадобиться для поддержания ПК в отличной форме: деинсталляторы, программы обновления драйверов и т. д. Набор функций приложения нацелен на ускорение работы компьютера и очищение жесткого диска от мусора. Чтобы система всегда работала корректно, запуск программы следует выполнять раз в неделю.
Плюсы:
- есть русский язык;
- функция дефрагментации;
- быстрая чистка и исправление ошибок.
Минусы:
- дорогая платная версия;
- долгий поиск шпионских программ.
Из видео узнаете, как скачать, установить и пользоваться программой Advanced SystemCare Free:
«Ускоритель Компьютера»

Исходя из названия сразу становится понятно, на что нацелена программа. Она повышает работоспособность ПК за счет очистки реестра, временных файлов и автозагрузки. У нее удобный интерфейс, благодаря чему управление простое и понятное.
Плюсы:
- простой интерфейс;
- отличная скорость;
- российский производитель, поэтому легко обратиться в службу поддержки.
Минусы:
- высокая стоимость платной версии;
- в пробной версии мало опций.
Auslogics BoostSpeed

В этой программе масса полезных функций. Она не только чистит реестр и удаляет все ненужное, но и может справиться с оптимизацией отдельных программ, например, браузера.
Плюсы:
- лицензия выдается на 3 устройства;
- очистка мусора в отдельных приложениях;
- высокая скорость.
Минусы:
- дорогая лицензия;
- некоторые настройки работают только в Windows.
Подробная видео-инструкция о том, как работать с Auslogics Boostspeed:
Wise Disk Cleaner

Данная программа не отличается большим набором функций, но со своей прямой задачей справляется на отлично. Пользователю доступны такие возможности, как выбор режима очистки (быстрая или глубокая), а также дефрагментация жесткого диска.
Плюсы:
- несколько видов платных версий;
- достаточно функций для бесплатной версии;
- высокая скорость.
Минусы: весь набор опций доступен только при покупке полного пакета.
Видео о том, как почистить компьютер от мусора программой Wise Disk Cleane:
Clean Master

Утилита считается одной из самых лучших. В ней поддерживается много разных настроек и даже есть дополнительные режимы работы. Она содержит в себе как стандартный набор функций, так и возможности очистки мусора от мессенджеров.
Плюсы:
- много функций для бесплатной версии;
- стабильная работа.
Минусы: резервные копии можно создавать только в платной версии.
Из видео узнаете, где скачать, как установить, настроить и как пользоваться программой Clean Master для компьютера для ПК:
Vit Registry Fix

Основное предназначение этой программы – поиск и исправление ошибок реестра. Она является узкоспециализированным инструментом, который помогает обнаруживать системные недочеты. Делается это очень быстро и без лишней нагрузки на систему, а чтобы при неудачном исправлении багов не пропали нужные файлы, программа может создавать их резервные копии.
Плюсы:
- быстрое обнаружение ошибок;
- настройка точного расписания работы.
Минусы: мало опций.
Как удалить весь мусор с компьютера с помощью программы Vit Registry Fix, рассказано в этом видео:
Glary Utilites

Эта утилита тоже отлично подходит для очистки компьютера от мусора и повышения его работоспособности. В ней размещено более 20 различных инструментов, направленных на ускорение работы операционной системы.
Плюсы:
- быстрая очистка за пару действий;
- заметно повышает производительность.
Минусы:
- не все версии русифицированы;
- мало функций в бесплатной версии.
Видео-обзор программы Glary Utilities:
CCleaner

Еще одна программа, которая считается одной из лучших чистильщиков от мусора. Для очищения компьютера в приложении предусмотрено множество инструментов, с которыми может разобраться каждый. Даже у неопытного пользователя не возникнет проблем с изучением функционала благодаря простому интерфейсу.
Плюсы:
- менеджер плагинов;
- настраиваемый очиститель реестра;
- мониторинг в реальном времени.
Минусы: некоторые файлы приходится удалять вручную.
Из видео узнаете, как правильно пользоваться программой CCleaner:
Платные версии CCleaner Professional и Professional Plus
Платные версии имеют более широкие функциональные возможности. В версиях Professional и Professional Plus дополнительно добавлены функции:
- полной очистки (включаю области, недоступные для других инструментов);
- защиты от бесполезных файлов (контроль ненужных файлов осуществляется в реальном времени);
- автоматической очистки истории (данные браузера очищаются при его закрытии);
- автоматического обновления до актуальной версии.
Версия Professional Plus обладает еще и уникальным набором дополнительных функций:
- ускорение и продление работы жестких дисков;
- восстановление файлов;
- обзор состояния компьютера.
Нужны дополнительные функции или нет – каждый пользователь решает сам. Но даже если окажется, что нужны, расстраиваться не стоит, стоимость платной версии не превышает 1500 рублей в год. Скачивайте ССleaner Professional на русском языке для Виндовс только с официального сайта разработчика.
Категорически не рекомендуем искать ключ или крякнутый вариант платных версий Сиклинер на сомнительных сайтах, а также скачивать взломанные редакции программы на торрент-ресурсах. Радость от временного нелегального использования платных версий может быть омрачена заражением компьютера вирусами и нестабильностью работы программы (например, активация будет слетать после обновления «Чистильщика»).
Последние обновления
Программа ежегодно обновляется более 10 раз. В последних версиях были реализованы следующие улучшения:
- добавлен элемент управления для создания отчета о данных анонимного использования;
- добавлена ссылка на информационный лист, объясняющий отчеты, формируемые программой;
- функция «Мониторинг» переименована в «Умную очистку», для уточнения выполняемых действий;
- изменена настройка запуска функции «Умная очистка»;
- восстановлен прежний интерфейс «Области уведомлений»;
- исправлены проблемы стабильности, добавлена детализированная отчетность об ошибках;
- исправлены неполадки в «Анализаторе дисков».
Обновление бесплатной версии Сиклинер осуществляется вручную, скачиванием программы с официального сайта. Версии Professional предлагают обновиться автоматически.
За 10 лет своего существования только с официального сайта «Чистильщик» скачали более 1 миллиарда раз. Такую популярность программы можно объяснить следующими преимуществами:
- даже бесплатная версия программы отличается широкими возможностями;
- удобный интерфейс и интернациональная поддержка (программа переведена на 55 языков);
- доступна для начинающих пользователей и не требует специальных знаний;
- высокая скорость работы.
С помощью CCleaner вы сможете:
- Автоматически очищать систему от мусора, которым являются временные файлы, кэш браузеров и приложений, логи, различные файлы, которые остаются у вас после удаления каких–либо приложений и.т.д.
- В автоматическом режиме искать и исправлять ошибки в системном реестре.
- Сможете удалять установленные приложения прямо из программы. Всё это выполнено намного удобней, чем в стандартном модуле Windows 7. Вам не придётся лезть в панель управления или же открывать какую–либо папку, чтобы нажать на соответствующую кнопку.
- Управлять параметрами автозагрузки. Вы сможете как удалять, так и добавлять программы в неё. Отлично поможет тем, у кого при старте системы запускается огромное множество программ, которые существенно замедляют старт системы.
- Настраивать запланированную очистку системы, выбирая день и время, когда программа будет запускать и автоматически выполнять процесс очистки компьютера WIndows 7 от мусора.
- Вести мониторинг за состоянием вашего ПК в реальном времени. Причём, вы сможете установить определённый порог засорённости, при котором ССклинер автоматически предложит выполнить вам очистку системы от мусора.
- Следить за состоянием ваших жёстких дисков, поддерживая их в здоровом состоянии, выполняя фрагментацию и дефрагментацию.
- Безвозвратно удалять файлы. При таком виде удаления их будет невозможно восстановить. И восстанавливать удалённые файлы, которые были удалены обычным путём.
- Тонко настраивать CCleaner, управляя практически каждым аспектом работы программы.
Как видите, функций у программы очень много. Правда учтите, что некоторые из них доступны лишь в платных версиях программы. Однако, самые важные из них вы можете использовать даже в CCleaner Free.

