Как выделить текст
Содержание:
- Используем мышь
- Как выделить всю страницу с текстом в Word
- Немного особенностей
- Используем клавиатуру
- Найти и выделить весь выделенный текст
- Комбинации клавиш
- Вставьте выделенный текст выделения в другой документ Word
- Как выделить несколько фигур или объектов в слове?
- 5.5. Графическая форма элементов текста
- ДРУГОЕ
- Как вставить скопированный текст?
- Как выделить строку?
- Как cкопировать в excel?
- Как перевернуть текст в ворде?
- Как сделать абзац в ворде?
- Как сделать сноску в word?
- Как сделать строки в ворде?
- Как сделать таблицу в word?
- Как скопировать текст в word?
- Как убрать фон в ворде?
- Как выделить весь текст в ворде?
- Как выделить весь текст?
- Как обрезать картинку?
- Как вставить текст в картинку?
- Как удалить с флешки?
- Как выделить текст на Андроиде
- Как выделить текст без мыши на ноутбуке
- Что можно делать с выделенным текстом, знает контекстное меню
- Преимущества Microsoft Word
Используем мышь
Выделение содержимого при помощи мыши – это более привычный способ выделения, он позволяет с легкостью выделить содержимое большого объёма. Достаточно навести указатель мыши на начало содержимого, которое хотите выделить, и протянуть по нему мышью с нажатой левой кнопкой. Содержимое будет выделено цветом, то есть выбрано. Протащите указатель мыши до конца нужного блока и отпустите кнопку мыши – так вы обозначите окончание выделения.
Когда Вы закончите выделение, появится мини-панель инструментов, при помощи которой быстро и легко можно настроить основные параметры форматирования.
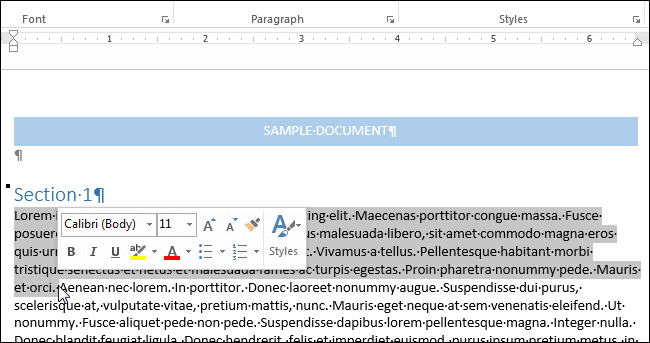
Как выделить всю страницу с текстом в Word
Давайте рассмотрим несколько наиболее популярных способов выделения всей страницы в документе Word. Возможности этого офисного редактора позволяют использовать несколько вариантов, а вам остается выбрать наиболее удобный для себя.
Вариант 1: Быстрый поиск и переход
Этот метод удобно использовать в тех случаях, когда на странице помимо текста содержатся другие элементы: изображения, таблицы, фигуры и так далее. Правда, о данном варианте быстрого выделения содержимого страницы знают далеко не все пользователи офисного пакета Word.
Инструкция имеет следующий вид:
- Поставьте указатель курсора в начало страницы, которую требуется выделить.
- Во вкладке “Главная”, что в верхнем меню интерфейса, нажмите по кнопке “Найти”. Данная кнопка находится в блоке “Редактирование”.
При нажатии на данный пункт появится небольшое контекстное меню, в котором нужно выбрать вариант “перейти”.
Откроется окошко “Найти и заменить”. В блоке “Объект перехода” выберите пункт “Страница”. В строку “Введите номер страницы”, что расположена правее, введите команду \page.
Нажмите кнопку “Перейти”. После этого будет выделено все содержимое страницы. Окошко “Найти и заменить” нам больше не нужно и его можно закрыть.
Вариант 2: Сочетание горячих клавиш
Многие действия в Word и других подобных программах можно выполнять с помощью сочетания так называемых горячих клавиш. Часто это быстрее и удобнее, чем искать нужную панель или кнопку и что-то в нее вводить дополнительно.
Есть два варианта использования горячих клавиш для выделения конкретной страницы:
- Установите курсор в начале или в конце страницы (как вам будет удобно), которую вам требуется выделить.
- С зажатой клавишей Shift нажмите клавишу Page Down, если поставили курсор в начале страницы или Page Up, если курсор был установлен в начале страницы. Иногда одного нажатия по page-клавишам недостаточно, в таком случае нажмите еще 1-2 раза, чтобы страница выделилась полностью.
Другой вариант быстрого выделения содержимого страницы с помощью горячих клавиш предполагает быстрое выделения абзацев, а следовательно, и всей страницы:
- Установите курсор в начале или в конце страницы (как вам будет удобно), которую вам требуется выделить.
- Воспользуйтесь сочетанием клавиш Ctrl+Shift+стрелка вверх/вниз. Выделение в таком случае будет происходить по абзацу, поэтому вы можете выделить чуть больше или меньше необходимого текста. Это очень удобно, если вам нужно выделить не всю страницу, а лишь определенный отрезок текст, который занимает примерно одну страницу.
Если ваш документ вообще состоит из одной страницы, то просто используйте сочетание клавиш Ctrl+A. Оно выделяет вообще все содержимое документа. Также можно использовать следующие комбинации клавиш для быстрого выделения части документа:
- CTRL+SHIFT+END. Она выделяет все, что находится ниже установленного курсора;
- CTRL+SHIFT+HOME. Выделяет весь документ, идущий выше установленного курсора.
Вариант 3: Выделение с помощью мыши
Никто, конечно, не отменял вариант с выделением с помощью мыши. Этот вариант наиболее распространен у пользователей. Поставьте курсор в нужной части страницы, зажмите левую кнопку мыши и проведите выделение в нужную сторону, пока не выделите необходимый фрагмент. Как только выделите нужный фрагмент отпустите левую кнопку мыши.
У этого варианта есть один недостаток — иногда курсор может “цепляться” за картинки, таблицы и фигуры, расположенные в тексте. Если у вас на странице есть несколько таковых элементов вы можете таким образом случайно их перенести их за курсором.
Оказывается есть несколько методов выделения целой страницы в документе Word. Выбирайте наиболее удобный вариант для вашей ситуации.
Немного особенностей
Есть еще одна декларация , которая должна ограничивать выделение текста внутри элемента, как это работает с . Однако, IE11 был последним браузером, который поддерживал это. В настоящее время значение не поддерживают все современные браузеры.
Тем не менее, все редактируемые элементы (такие как ) обрабатываются, как если бы они имели . Псевдоэлементы и нельзя выбрать, как если бы у них было установлено . Изменить такое поведение не получится.
Всё вышенаписанное было про CSS, но всё-таки стоит упомянуть JavaScript в контексте выделения текста и копипасты.
Если нужен полный контроль над выделением текста, пригодится JavaScript Selection API. Если конечной целью является копирование/вставка текста, то JavaScript позволяет взаимодействовать с буфером обмена.
Используем клавиатуру
С помощью клавиатуры можно легко и быстро выделять содержимое, используя клавишу Shift в сочетании с другими клавишами. В таблице приведены сочетания клавиш для этих целей.
| Чтобы выделить… | Нажмите… |
|---|---|
| Один символ справа от курсора | Shift + → |
| Один символ слева от курсора | Shift + ← |
| Блок содержимого от курсора до конца строки | Shift + End |
| Блок содержимого от курсора до начала строки | Shift + Home |
| Блок содержимого от позиции курсора до такой же позиции на одну строку выше | Shift + ↑ |
| Блок содержимого от позиции курсора до такой же позиции на одну строку ниже | Shift + ↓ |
Следующая картинка показывает пример использования клавиши Shift в сочетании со Стрелкой вниз для выделения нескольких строк.
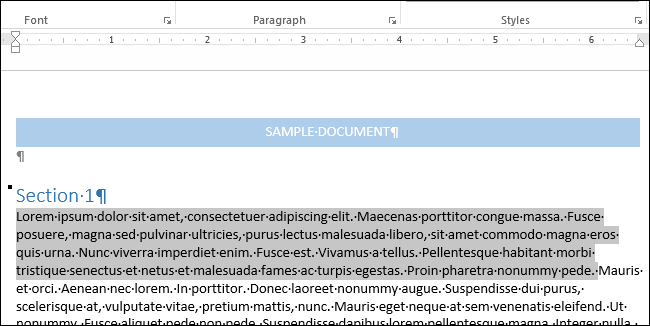
В одной из статей мы рассказываем о том, как выделить разом целое предложение.
Найти и выделить весь выделенный текст
Вы можете скопировать весь выделенный текст вручную. Начните с выделения мышью первого текстового блока. Затем, удерживая клавишу Ctrl, вы выбираете и переходите к следующему выделенному текстовому блоку. Когда вы выбрали все блоки, которые хотите скопировать, нажмите Ctrl + C.
Вам не нужно выделять каждый блок текста, если вы хотите выделить несколько блоков. Вы увидите, насколько это просто.
Конечно, выделение отдельных блоков текста вручную требует времени. Вы можете выделить весь выделенный текст одновременно, используя инструмент Word «Найти и заменить».
Нажмите Ctrl + H. В диалоговом окне «Найти и заменить» перейдите на вкладку «Найти». Затем нажмите «Еще».
Щелкните Форматировать, а затем выберите Выделить.
Функция «Выделить» отображается как «Формат» в меню «Найти».
Чтобы найти и выделить весь выделенный текст в документе, нажмите «Найти в» и выберите «Основной документ».
Word сообщит вам, сколько элементов выделено.
Нажмите Esc или щелкните X в правом верхнем углу диалогового окна, чтобы закрыть его.
Будут выделены все выделенные вами текстовые блоки.
Нажмите Ctrl + C, чтобы скопировать выделенный текст.
Комбинации клавиш
Итак, мы уже разобрались, как выделить нужную часть текста различными способами при отсутствии компьютерной мыши. Но бывает, что нужно срочно написать реферат, а многие даже не представляют, как без помощи мыши запустить программу Word, не говоря уже о том, чтобы провести какие-то манипуляции с документом в виде, например, форматирования, а ведь выделение — далеко не единственная задача, которую можно выполнять комбинацией клавиш. Далее мы рассмотрим множество полезных команд, которые можно использовать в текстовом редакторе с помощью одной клавиатуры.
Для того чтобы запустить программу Word, нужно перемещаться по ярлыкам программ рабочего стола при помощи стрелок. Выбрав нужный ярлык нажимаем «Enter» и происходит открытие программы.
Если нужно свернуть окно программы, нажимаем «Alt+пробел» и в открывшемся списке сверху при помощи стрелочек «вверх» и «вниз» выбираем нужный пункт. Для закрытия меню нужно нажать Esc.
Чтобы создать новый документ, применяем комбинацию «Ctrl+N», а если нужно открыть существующий — «Ctrl+O». Выполнив это сочетание клавиш, откроется Проводник, в котором можно найти нужный файл. Для перемещения по Проводнику нужно использовать кнопку табуляции и стрелочки.
Без помощи мыши можно менять начертание шрифта. Сочетанием «Ctrl+B» он изменится на жирный, «Ctrl+I» — станет курсивом, а «Ctrl+U» — преобразует стандартный шрифт в подчеркнутый.
Для изменения размера шрифта также используются определенные комбинации: для увеличения зажимаем «Ctrl+] «, а если шрифт нужно уменьшить «Ctrl+[ «.
Часто в документах используются индексы. Они бывают двух видов: надстрочные — применяются для обозначения степени числа; и подстрочные — служат для написания научных формул. Если нужно применить надстрочный индекс, используется комбинация «Ctrl+Shift+знак плюс», подстрочный — «Ctrl+знак равенства».
Сочетания клавиш, применяемые при выравнивании:
- По правому краю «Ctrl+R»;
- По левому — «Ctrl+L»;
- По центру — «Ctrl+E»;
- По ширине текста — «Ctrl+J».
Не редкостью при работе с текстовой информацией является систематизирование данных путем заключения их в таблицы. Для навигации по ячейкам таблицы применяется кнопка табуляции.
Чтобы вернуться в предыдущую ячейку, достаточно выполнить команду «Shift+Tab». Чтобы попасть в первую ячейку таблицы, применяется «Alt+End», в последнюю — «Alt+Home».
В первую ячейку конкретного столбца — перемещаются комбинацией «Alt+PageUp», соответственно в последнюю — «Alt+PageDown».
В Word также можно выделять вертикальный блок текста. Для выполнения такой процедуры применяют сочетание «Ctrl+Shift+F8». Размер регулируется при помощи стрелочек, которые появляются на границе фигуры. Цвет данной области и информации в ней можно изменить, а также при необходимости изменяется начертание шрифта — курсив, жирный, подчёркнутый. Недостатком является то, что скопировать данный участок документа не получится.
Если работа с документом завершена, его нужно сохранить. Для этого используется соединение кнопок «Ctrl+S». При возникновении необходимости отправить документ на печать применяется совмещение клавиш «Ctrl+P». Чтобы закрыть уже сохраненный документ без выхода из текстового редактора, жмем «Ctrl+W». Завершить работу Word можно сочетанием «Ctrl+F4».
Нельзя оставить без внимания тот факт, что важным моментом в использовании «горячих клавиш» является правильная последовательность нажатия на них — по порядку, как указано в том или ином сочетании. Например, в комбинации «Ctrl+S» сначала жмем и удерживаем Ctrl, а потом S.
Такая же последовательность применима и к комбинациям из трех клавиш — сначала нажимается первая, затем вторая и третья. По окончании нужной операции отпустить кнопки можно вместе, но одновременное нажатие не гарантирует получение нужного результата.
Итак, в этой статье мы подробно рассмотрели вопрос работы с текстом при помощи клавиатуры, разобрались, как выделить отдельные части и весь текст целиком, скопировать и вставить его из интернет-источника в текстовый редактор.
Также вы узнали, какие комбинации клавиш используются для выделения и форматирования, способы перемещения по тексту и ячейкам таблицы.
Стоит отметить, что ничего сложного в данной работе нет, даже наоборот, если попрактиковаться и запомнить «горячие клавиши» — процесс работы в текстовом редакторе значительно упростится и станет гораздо быстрее, чем с использованием компьютерной мыши.
Вставьте выделенный текст выделения в другой документ Word
Затем мы узнаем, как вставить выделенный текст в новый документ Word.
Перейдите в Файл> Создать> Пустой документ, чтобы создать новый документ. Затем нажмите Ctrl + V, чтобы вставить скопированный текст.
Каждый отдельный текстовый блок вставляется в новую строку.
По умолчанию, когда вы вставляете текст, скопированный из любого документа Word или любой другой программы, формат автоматически добавляется вместе с ним (это означает, что формат остается тем же, без изменений). Таким образом, только что вставленный текст по-прежнему выделен.
Если вы не хотите продолжать выделять вставленный текст, вы можете просто вставить текст без форматирования.
Вместо нажатия Ctrl + V для вставки скопированного текста щелкните стрелку вниз на кнопке «Вставить» в разделе «Буфер обмена» на вкладке «Главная». Затем нажмите «Сохранить только текст».
Вы также можете получить доступ к кнопке «Сохранить только текст», просто нажав кнопку «Параметры вставки», если вы не отключили эту функцию. В статье будет показано, где можно включить или выключить кнопку «Параметры вставки».
Как выделить несколько фигур или объектов в слове?
Как быстро выбрать несколько фигур или объектов в Word? Эта статья покажет вам следующие хитрости для быстрого выбора фигур или объектов в документе.
Выберите несколько фигур или объектов с помощью функции выбора
Выделите сразу несколько смежных фигур или объектов:
1. Нажмите Выберите > Выбрать объекты под Главная таб. Смотрите скриншот:
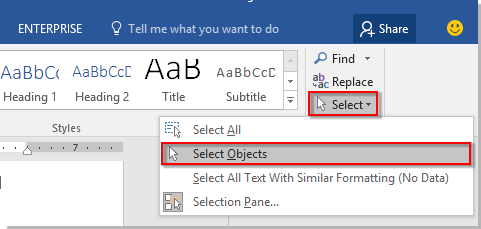
2. Нарисуйте рамку над фигурами или объектами, чтобы выделить их все сразу. Смотрите скриншот:
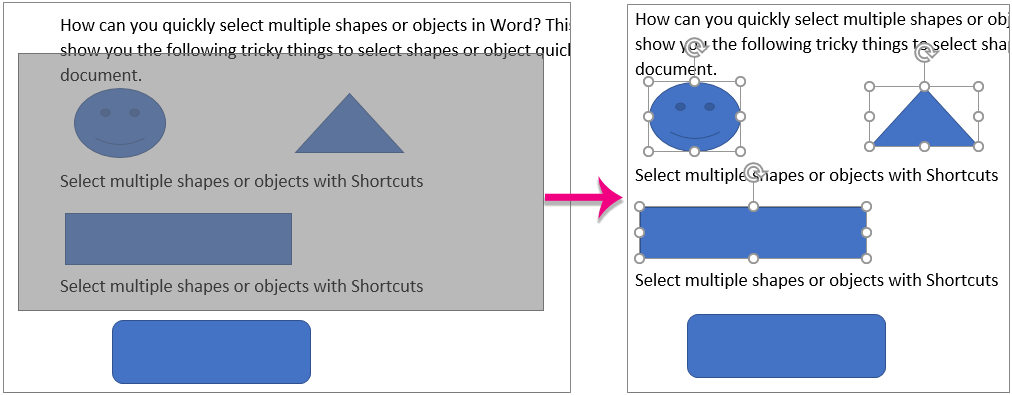
Внимание: нажмите Esc клавиша может отменить выбор
Выделите сразу несколько несмежных фигур или объектов:
1. Нажмите Выберите > Панель выбора под Главная таб. Смотрите скриншот:

2. Затем Выбор панель отображается в правой части документа, и все объекты перечисляются. Пожалуйста, удерживайте Ctrl нажмите на название объекта один за другим, чтобы выбрать их сразу. Смотрите скриншот:

Быстро выберите все формы в текущем документе с помощью Kutools for Word
Если вы хотите выбрать сразу все фигуры в текущем документе, выберите Формы полезности Kutools for Word сделаю вам хорошее одолжение. Пожалуйста, сделайте следующее.
Kutools for Word : С более чем 100 удобными надстройками Word, .
Просто нажмите Kutools > Формы. Смотрите скриншот:

Затем сразу же выбираются все формы в текущем документе.

Kutools for Word включает более 100 мощных функций и инструментов для Microsoft Word. Бесплатная пробная версия без ограничений в течение 60 дней. Загрузите бесплатную пробную версию прямо сейчас!
Чаевые: Если в вашем документе есть несколько встроенных объектов, таких как объект Word, объект Viso и т. Д., И вы хотите выбрать их все одновременно, вы можете применить Выбрать закрепленный объект пункты полезности Kutools for Word чтобы добиться этого. Пожалуйста, нажмите Kutools > Пункты > Выберите абзацы Enbed Object. Смотрите скриншот:
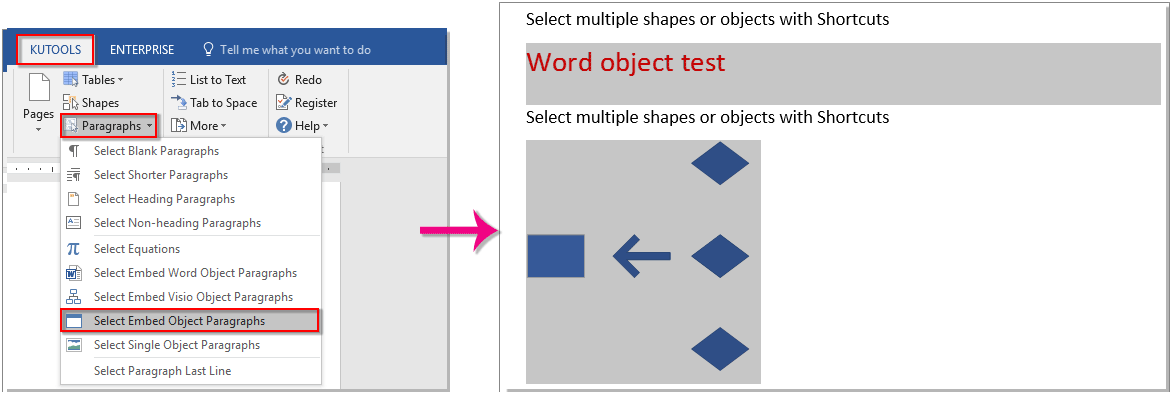
Kutools for Word: с более чем 100 удобными надстройками Word, которые можно попробовать бесплатно без ограничений в течение 60 дней. Загрузите и бесплатную пробную версию прямо сейчас!
Рекомендуемые инструменты для повышения производительности Word


Kutools For Word — Более 100 расширенных функций для Word, сэкономьте 50% времени
- Сложные и повторяющиеся операции можно производить разово за секунды.
- Вставляйте сразу несколько изображений из папок в документ Word.
- Объединяйте и объединяйте несколько файлов Word из папок в одну в желаемом порядке.
- Разделите текущий документ на отдельные документы в соответствии с заголовком, разрывом раздела или другими критериями.
- Преобразование файлов между Doc и Docx, Docx и PDF, набор инструментов для общих преобразований и выбора и т. Д.
Читать далее Загрузить сейчас покупка
5.5. Графическая форма элементов текста
5.5.1. Знак ударения на омографах
Знак ударения указывает читателю, как именно надо читать слово-омограф в соответствии с его значением в данном контексте. Например:
С восприятием мира у него случалось то же, что с чтением: он редко мог проникнуть в содержание фразы, если она была подлиннее и посложнее, и воспринимал как-то врозь только отдельные слова (Конашевич В. О себе и своем деле).
Нельзя исключить, что слово подлиннее кое-кто из читателей прочитает с ударением на букву «о», т. е. по´длиннее, хотя автор употребил здесь слово подлинне´е. Поставь здесь автор или редактор ударение над первой буквой «е», и неверное прочтение слова-омографа было бы исключено.
5.5.2. Знак ударения на союзе что в придаточном предложении
Это знак слабого логического ударения. Б. С. Мучник называет такой знак ударения термином «акут» (Мучник Б. С. Человек и текст: Основы культуры письменной речи. М., 1985. С. 108—110). Без такого знака предложение может быть прочитано не в соответствии с тем значением, которое хотел передать автор. См. об этом , п. 4.
5.5.3. Буква «ё»
Замена буквы «е» буквой «ё» во всех случаях, когда слово-омограф может быть прочитано по-разному, также подсказывает читателю правильное прочтение такого текста с первого раза. Например:
|
Правильно: |
Неправильно: |
|
|
Опросы показали, что всё новые слои стремятся к образованию… |
Опросы показали, что все новые слои стремятся к образованию… |
|
|
На те´мном заседании в «Крокодиле» — автор многих остроумных тем художник Ю. А. Ганф предложил шутки ради смешную тему… |
На темном заседании в «Крокодиле» — автор многих остроумных тем художник Ю. А. Ганф предложил шутки ради смешную тему… |
|
|
(Рыклин Г. Е. Если память мне не изменяет… С 118). |
(Рыклин Г. Е. Если память мне не изменяет… С 118). |
Здесь в тексте справа первое прочтение слова «темном», очень вероятно, будет невольно «тёмном», поскольку профессионализм «те´мном» знако´м лишь узкому кругу карикатуристов. И только конец фразы подсказывает, какое именно прилагательное употребил автор в начале предложения. Любопытно, что при повторном употреблении этого же слова Г. Рыклин спохватился и посчитал нужным подсказать читателю правильное его прочтение:
Черемных карикатурист думающий, ищущий темы, предложения. На ближайшем темном (не тёмном, а те´мном) совещании он демонстрирует… (Там же. С 140).
ДРУГОЕ
При работе с текстовыми документами существует набор некоторых операций, которые являются наиболее часто…
Как вставить скопированный текст?
Что бы скопировать фрагмент текста следует нажать на клавиатуре сtrl+С или выбрать «Правка-копировать» в меню. А как…
Как выделить строку?
Работа с различными документами на компьютере значительно упрощается, если знать простые способы решения различных…
Microsoft Office — самый популярный пакет офисных приложений: редакторов текста и таблиц, программ по созданию…
Как cкопировать в excel?
На сегодняшний день программа Excel является одной из самых востребованных для ведения различных видов отчетности и…
Как перевернуть текст в ворде?
Работа с документами подчас требует размещения текста не совсем в привычном положении. В одном случае вертикальное…
Как сделать абзац в ворде?
Документ легче читается и лучше воспринимается визуально, если текст разделен на абзацы и имеет отступ первой строки.…
Как сделать сноску в word?
Сноски – это маленькие примечания к тексту или цитатам, которые, как правило, помещаются внизу страницы и отделяются от…
Как сделать строки в ворде?
Ms Word — это универсальный текстовый редактор, в котором удобно не только фиксировать информацию, но и готовить ее для…
Как сделать таблицу в word?
Текстовая программа Microsoft Word предназначена для редактирования, набора и просмотра текстовых документов, печатания…
Как скопировать текст в word?
Если вы работаете в Word, вы наверняка знаете, как обращаться с текстом: копировать его, перемещать отдельные блоки и…
Как убрать фон в ворде?
Часто при работе с разного рода документацией, информационными пакетами и статистическими отчетами можно заметить, что…
Разрыв страницы — одна из функций текстового редактора Microsoft Word. Зачастую разрыв страницы проставляется…
Многие из пользователей ПК при сканировании документа или конвертировании его из PDF-документа в документ Word…
Как выделить весь текст в ворде?
Если вы часто работаете на компьютере с текстовыми документами, вам будет очень полезно знать максимальное количество…
Выделять текст в документах и файлы в папках можно не только мышью, но и при помощи клавиатуры. Если вам приходится…
Иногда возникает необходимость дать документу, хранящемуся на компьютере, другое имя. Бывает, что необходимо…
Как выделить весь текст?
Часто бывает нужно выделить весь текст в окне браузера, текстового редактора или другого приложения: например, чтобы…
Как обрезать картинку?
При обработке изображений довольно часто возникает необходимость их обрезки, поскольку иногда хочется убрать некрасивый…
Как вставить текст в картинку?
Как вставить текст в картинку?Из данной статьи вы узнаете, как вставить текст в картинку с помощью растрового редактора…
Как удалить с флешки?
Одно из востребованных устройств современного мира — переносные накопители информации (флешки). Флешки помогают…
Как выделить текст на Андроиде
Нам понадобится любое приложение с информацией (текстовой, графической).
Для примера откроем на Андроиде страницу на ЭТОМ же сайте, где Вы сейчас находитесь. Коснитесь экрана в области текста или картинки и не отпускайте палец, пока не появятся ползунки (ограничители) для выделения текста( долгое нажатие или длинный тап).
Если держать палец на каком-либо слове, например, на слове «Освоить» (1 на рис. 1), то на экране будет выделено слово «Освоить». Вместе с ползунками появится верхняя панель для работы с текстом (на рис. 1 отмечена цифрой 2).

Рис. 1. Открыли текст и удерживали палец до появления ползунков
Сначала следует выделить текст для его последующего копирования. Для этого нужно потянуть за второй (правый) ползунок вниз (5 на рис. 2). Таким образом, второй ползунок можно сдвинуть до конца абзаца или до конца текста. Будет выделена необходимая часть текста.
На Андроиде есть кнопка «Выделить все» (3 на рис. 2) для того, чтобы выделить все, что открыто на экране. Например, на моем сайте после нажатия на «Выделить все» будут выделен не только текст статьи, но и все комментарии, все рубрики и т.д.

Рис. 2. Выделен текст. Кнопки Копировать, Поделиться, Выделить все, Поиск
Как выделить текст без мыши на ноутбуке
Рассмотрим варианты с выделение с помощью комбинаций клавиш и тачпада. Оба рассмотренных варианта можно и нужно комбинировать между собой для увеличения эффективности работы.
Вариант 1: Сочетание клавиш на клавиатуре
Существует несколько комбинаций клавиш, позволяющих выделять контент без использования мыши и тачпада. Рассмотрим несколько сценариев их использования.
Выделение всего текста
Здесь все просто, так как используется одна комбинация клавиш — Ctrl+A. Выделение происходит вне зависимости от местоположения курсора на странице документа. Главное преимущество этой комбинации клавиш является ее же главным недостатком — выделение происходит всего содержимого документа. Если вы пытаетесь выделить что-то на сайте, то помимо текста статьи может быть выделено много лишних элементов — комментарии пользователей, текст кнопкой, блоки с рекламой и т.д. Данное сочетание клавиш лучше использовать в том случае, когда нужно выделить весь документ или большую его часть.
Выделение отдельных отрывков
Это уже более распространенный и приближенный к реальности вариант выделения текста. Для начала вам нужно будет расположить курсор в начале выделяемого фрагмента. Чтобы сделать это можно воспользоваться следующими клавишами и их сочетаниями:
- Page Up — переносит курсор в самое начало документа;
- Page Down — переносит курсор в самый конец документа;
- Home — перенос курсора в начало той строки, на которой он находится в данный момент;
- End — перенос курсора в конец текущей строки;
- Клавиши со стрелками — перенос курсора на один символ влево или вправо. Стрелки вверх и вниз переносят курсор на строку вверх или вниз;
- Ctrl+клавиши со стрелками — позволяют перемещать курсор на слово влево или вправо или на абзац вверх или вниз.
Расположив курсор в нужном месте документа, начните выделение с помощью следующих сочетаний клавиш:
- Shift + стрелка влево или вправо — выделяет по одной букве вперед или назад;
- Shift + Ctrl + стрелка вправо или влево — выделяет слово вперед или назад от местоположения курсора.
- Shift + стрелка вверх или вниз — выделят полностью строку сверху или снизу от курсора;
- Shift + Ctrl + стрелка вверх или вниз — выделяет полностью абзац сверху или снизу от расположения курсора.
Также для выделения целой страницы можно использовать сочетание клавиш Shift + Page Up (выделить страницу сверху от курсора) и Shift + Page Down (выделить страницу снизу от курсора). Здесь стоит заметить, что система считает страницей ту часть контента, которая помещается в данный момент на экране.
Вариант 2: Использовать тачпад
Тачпад — сенсорная панель, находящаяся под клавиатурой ноутбука и выполняющая роль мыши. Кому-то выделение текста с их помощью может показаться неудобным, но на самом деле к этому просто требуется привыкнуть. Например, в современных операционных системах заложены специальные жесты для более удобной работы с тачпадом. Для еще большего уровня комфорта можно использовать рассмотренные выше варианты сочетания клавиш.
Дальше пошагово разберемся как работать с тачпадом:
- Для начала вам нужно прокрутить страницу до нужного фрагмента текста. Перемещаться по странице можно с помощью жеста двумя пальцами по тачпаду вверх или вниз. В таком случае перемещение будет происходить по аналогии с прокруткой колесика мыши.
- Если вам требуется ускорить прокрутку страницы, то используйте клавиши Page Up, Page Down. В таком случае вы за раз будете пролистывать целые страницы.
- Подведите курсор к нужному месту, откуда вы планируете начать выделение. Кликните по этому месту, чтобы установить там курсор.
- Зажмите панель одним пальцем и начните выделение. Чтобы передвигать выделение в нужную сторону просто двигайте пальцем влево, вправо, вверх или вниз. Для ускорения процесса можно пользоваться клавишами со стрелками, Page Up / Down, Home, End.
Как видите, процесс выделение текста на ноутбуках без использования компьютерной мыши достаточно прост. Если приноровиться, то вам, возможно, будет удобнее работать с текстом на ноутбуке и без помощи мыши.
Что можно делать с выделенным текстом, знает контекстное меню
После того, как текст (частично или весь) с картинками или без них будут выделены, в верхнем, контекстном меню станет видно, какие есть возможности для дальнейшей работы с выделенной информацией:
Цифра 1 на рис. 2 – кнопка «Копировать» позволяет копировать текст на Андроиде (с картинками при их наличии) и автоматически поместить текст в буфер обмена.
Цифра 2 на рисунке 2 – кнопка «Поделиться» помогает быстро найти приложение и автоматически разместить в нем выделенный текст с картинками, если они есть.
3 на рис. 2 – кнопка «Выделить все» выделяет все, что есть.
6 на рис. 2 – кнопка «Поиск» проводит автоматический поиск выделенного текста в Интернете через сервис Google.
Как выделенный текст переместить
Как выделенный текст поместить там, где нам это нужно? (Кстати, текст можно поместить только в то приложение, которое поддерживает ввод текста.) Для этого можно пойти двумя путями:
- самый быстрый способ – воспользоваться кнопкой «Поделиться». После нажатия на нее выделенный текст автоматически будет помещен в нужное приложение.
- второй способ (тише едешь, дальше будешь) – использовать кнопку «Копировать», подробнее об этом ниже.
Самый короткий путь для вставки выделенного текста – это воспользоваться на Андроиде кнопкой «Поделиться» (показана на рисунке 2 с помощью цифры 2).
Кнопка «Поделиться» на Андроиде для вставки текста
1) Как я писала выше, выделяем на экране текст (весь текст или часть текста).
2) Нажимаем кнопку «Поделиться» на Андроиде (2 на рис. 2).
3) Откроется новая панель «Поделиться» (рис. 3) и появится возможность выбрать приложение, чтобы автоматически поместить туда ранее выделенный текст.
Рис. 3. Панель «Поделиться»: выбор приложения для вставки текста
Выбираем приложение, например, «Заметки». Жмем на кнопку «Заметки».
4) Все, выделенный ранее текст автоматически вставлен в «Заметки» (рис. 4):
Рис. 4. Вставка выделенного текста в Заметки
Итак, чтобы копировать текст на Андроиде и затем вставить его с помощью кнопки «Поделиться» понадобится:
- Выделить текст.
- Нажать кнопку «Поделиться».
- Выбрать приложение для вставки текста. Все, текст автоматически будет вставлен.
Что делать, если нет необходимого приложения в панели «Поделиться»? Какой есть еще способ для вставки выделенного текста?
Этот способ хорошо известен тем, кто знаком с Windows, там он называется копипаст или «Копировать – Вставить». В Windows для этого есть горячие клавиши Ctrl+C (копировать) и Ctrl+V (вставить). В Андроиде так же можно использовать похожий принцип для копирования и вставки текста.
Кнопка «Копировать» на Андроиде
1) После того, как текст (с картинками при их наличии) на экране выделен, можно нажать на кнопку «Копировать» текст на Андроиде (1 на рис. 2). Текст будет скопирован в буфер обмена, но это никак не отразится на экране вплоть до момента вставки текста. После этого
- переходим в нужное приложение,
- там делаем длинный тап, появится кнопка «Вставить»,
- жмем «Вставить». Все, из буфера обмена текст помещен в приложение.
Преимущества Microsoft Word
Главным преимуществом редактора является его простота и удобство в эксплуатации. Даже неопытные пользователи способны в короткие сроки освоить основные функции программы. Все инструменты для форматирования очень удобны. После их использования документ приобретет нужный вид. Большой выбор стилей, возможность менять размер и цвет шрифта, вставлять изображения, создавать списки – это только малая часть инструментов для форматирования. Ошибки любого типа способны испортить общее впечатление о документе, а также о человеке, который его создавал. Редактор Microsoft Word автоматически исправляет ошибки, которые были допущены во время набора текста. Система не только выделит слова, но и предложит варианты их исправления
В случае отсутствия знаков препинания Word обратит внимание пользователя на этот факт
