Какие клавиши зажать чтобы выделить все. как выделить текст с помощью клавиатуры — варианты
Содержание:
- Настройка собственных эффектов выделения
- Как выделить фрагмент текста при помощи мыши и клавиатуры?
- Выделение текста в Microsoft Word
- 5.5. Графическая форма элементов текста
- Лайфхаки для начинающих юзеров
- Клавиши для выделения строк текста
- Восстановление файлов windows через диск восстановления системы, установочный диск
- Быстрые клавиши для программ чтения с экрана
- Выделение текста по словам
- Выделение текста мышью
- Что такое выделение текста.
- Как скопировать текст на ноутбуке при помощи клавиатуры
- Команды меню MS Word
- Что такое выделение текста
- Восстановление из резервной копии или точки восстановления windows
- Комбинации клавиш
- Как выделить текст в Word
- Способы выделения
Настройка собственных эффектов выделения
Что если нам нужно, чтобы выделение выглядело бы по-особенному? Например, чтобы выделение имело бы определённую высоту или некий интересный фон? Взгляните на следующий рисунок.
Пример особой настройки выделения
Это возможно, хотя и потребует приложения некоторых усилий. Вот как сделано выделение, показанное выше:
- Добавлен псевдоэлемент, с тем же текстом, который мы выделяем. Затем псевдоэлементу задано свойство и белый фоновый цвет.
- Псевдоэлемент расположен над исходным текстом.
Если теперь выделить текст, то псевдоэлемент перекроет 50% текста по вертикали. Это позволяет сымитировать нужный нам эффект.
Об этой методике я узнал
Ещё один вариант подобного выделения представлен ниже. Здесь я, вместо сплошного выделения, реализовал выделение в виде CSS-градиента. Смысл тут заключается в использовании белого градиента с высотой в 50% и в однократном заполнении элемента фоновым рисунком благодаря использованию значения no-repeat при настройке свойства background.
На следующем рисунке показано разъяснение этой методики.
Реализация градиентного выделения
Надеюсь, я смог понятно объяснить эту идею. Вот рабочий пример.
Как выделить фрагмент текста при помощи мыши и клавиатуры?
Использование мыши и специальных кнопок на клавиатуре позволяет выделять текст быстро и без особых сложностей. В открытом документе можно обозначить фрагмент следующим образом:
- Чтобы выделить весь текст в «Ворде», нужно установить английскую раскладку и выполнить сочетание клавиш Ctrl + A.
- «Высветить» текст можно, установив курсор мышки в начале первой строки, а затем, зажав левую клавишу, протянуть до конца документа. Однако этот способ неудобен для многостраничных документов.
- Если весь текст поместился на одной странице, для его выделения необходимо установить курсор в начале первой строки и, удерживая клавишу Shift, нажать левую клавишу мыши в конце текста.
- Два клика на клавишу F8 приведут к выделению текущего слова. При помощи тройного нажатия этой клавиши можно выделить предложение. Чтобы охватить абзац, F8 необходимо нажать 4 раза. Как выделить весь текст в «Ворде», используя эту кнопку? Достаточно нажать ее 5 раз. Чтобы отменить режим выделения, можно воспользоваться кнопочкой Esc.
Выделение текста в Microsoft Word
Выделение текста — это, пожалуй, самый популярный инструмент из всех и основа работы в редакторе Microsoft Word. Многие считают, что нет ничего проще, чем выделить часть документа, в какой-то степени они правы, однако, следует отметить, что, разобравшись даже с таким простым инструментом, вы станете быстрее решать некоторые задачи, работая с документами. Умение правильно использовать этот инструмент поможет вам значительным образом повысить эффективность работы в Ворде. В этой статье подробно рассмотрим, как выделить весь текст в Word и поговорим о том, как правильно это делать. Давайте разбираться. Поехали!

Если вам необходимо выделить весь документ, то вместо того, чтобы использовать курсор мыши и ждать пока вы дойдёте до конца документа, просто в панели инструментов, в разделе «Редактировать», нажмите на кнопку «Выделить», а в появившемся списке вариантов выберите «Всё». Сделать это можно ещё проще, воспользовавшись комбинацией клавиш Ctrl+A.
Также есть лёгкий способ, чтобы отметить всю строку. Опять же можно сделать ещё быстрее и проще, чем при подходе, который более популярен среди пользователей. Поставьте курсор в левое поле страницы так, чтобы он отобразился в другую сторону и кликните один раз левой кнопкой мыши. Готово! Один клик и задача выполнена. Этот способ вы можете использовать, чтобы сразу захватить несколько строк подряд. Для этого держите зажатой левую клавишу мыши, плавно перемещая её вниз.

Теперь рассмотрим более сложные задачи. Например, маркировать блок текста. Установите начальную точку, кликнув по ней. Затем зажмите Shift и аналогичным образом установите конечную точку маркируемой области. Готово. Дело сделано.
Для моментального выделения одного слова нужно дважды кликнуть по нему мышкой.
Всё вышеперечисленное можно сделать даже без помощи мышки. Подробнее об этом далее в статье.
Чтобы отметить строку, установите курсор в её начало (при помощи стрелок на клавиатуре), зажмите кнопку Shift и нажмите клавишу End. То же самое можно повторить и в другом направлении, в этом случае вместо End необходимо нажать Home.
Для выделения абзаца используется комбинация клавиш Shift+Ctrl и стрелки. Держа Shift+Ctrl, нажмите стрелку вверх либо вниз в зависимости от того, где стоит курсор. Эта же комбинация применяется и в случае, если нужно отметить слово. Только вместо стрелок вверх/вниз используйте влево/вправо.
Изменение цвета шрифта и фрагмента выделения текста в Microsoft Word Разные варианты создания, удаления линии в Microsoft Word Смена кодировки текста в Microsoft Word
5.5. Графическая форма элементов текста
5.5.1. Знак ударения на омографах
Знак ударения указывает читателю, как именно надо читать слово-омограф в соответствии с его значением в данном контексте. Например:
С восприятием мира у него случалось то же, что с чтением: он редко мог проникнуть в содержание фразы, если она была подлиннее и посложнее, и воспринимал как-то врозь только отдельные слова (Конашевич В. О себе и своем деле).
Нельзя исключить, что слово подлиннее кое-кто из читателей прочитает с ударением на букву «о», т. е. по´длиннее, хотя автор употребил здесь слово подлинне´е. Поставь здесь автор или редактор ударение над первой буквой «е», и неверное прочтение слова-омографа было бы исключено.
5.5.2. Знак ударения на союзе что в придаточном предложении
Это знак слабого логического ударения. Б. С. Мучник называет такой знак ударения термином «акут» (Мучник Б. С. Человек и текст: Основы культуры письменной речи. М., 1985. С. 108—110). Без такого знака предложение может быть прочитано не в соответствии с тем значением, которое хотел передать автор. См. об этом , п. 4.
5.5.3. Буква «ё»
Замена буквы «е» буквой «ё» во всех случаях, когда слово-омограф может быть прочитано по-разному, также подсказывает читателю правильное прочтение такого текста с первого раза. Например:
|
Правильно: |
Неправильно: |
|
|
Опросы показали, что всё новые слои стремятся к образованию… |
Опросы показали, что все новые слои стремятся к образованию… |
|
|
На те´мном заседании в «Крокодиле» — автор многих остроумных тем художник Ю. А. Ганф предложил шутки ради смешную тему… |
На темном заседании в «Крокодиле» — автор многих остроумных тем художник Ю. А. Ганф предложил шутки ради смешную тему… |
|
|
(Рыклин Г. Е. Если память мне не изменяет… С 118). |
(Рыклин Г. Е. Если память мне не изменяет… С 118). |
Здесь в тексте справа первое прочтение слова «темном», очень вероятно, будет невольно «тёмном», поскольку профессионализм «те´мном» знако´м лишь узкому кругу карикатуристов. И только конец фразы подсказывает, какое именно прилагательное употребил автор в начале предложения. Любопытно, что при повторном употреблении этого же слова Г. Рыклин спохватился и посчитал нужным подсказать читателю правильное его прочтение:
Черемных карикатурист думающий, ищущий темы, предложения. На ближайшем темном (не тёмном, а те´мном) совещании он демонстрирует… (Там же. С 140).
Лайфхаки для начинающих юзеров
И на закуску предлагаю ознакомиться со списком комбинаций, позволяющих копировать тексты на ноутбуке без мышки:

- Ctrl + C – копировать;
- Ctrl + V – вставить;
- Alt + Tab – переключение между окнами;
- Ctrl + A – выделение всего текста;
- Ctrl + X – удаление выделенной части;
- Ctrl + Shift + Page Down – выделение абзаца вниз;
- Ctrl + Shift + Page Up – выделение абзаца вверх;
- Shift + Page Up – выделение по строкам вверх;
- Shift + Page Down – выделение построчно вниз;
- Shift + Home – курсор в начало строчки;
- Shift + End – курсор в конец строки;
- Ctrl + Shift + Home – перевод курсора в начало документа;
- Ctrl + Shift + End – переход в конец;
- Backspace – удаляет буквы слева от курсора;
- Delete – удаление буквы справа;
- Ctrl + Esc или Win(Start) открывает меню «Пуск», а для передвижения и запуска достаточно кнопок вверх, вниз и Enter. Для выхода нажимаем Esc.

Практика поможет быстро освоить метод. Использование сочетаний экономит нервы и время, позволяя забыть про мышку или прибегать к ней редко. Особенно советы пригодятся тем, кто часто и много работает с текстовыми редакторами, пишет курсовые или дипломные работы, статьи, редактирует документы.
Клавиши для выделения строк текста
Сочетания Shift Up и Shift Left позволяют выделять текст построчно, на строку вверх и вниз от курсора соответственно.
При этом стоит заметить, что если исходное положение курсора середина строки, то подобное сочетание выделит фрагмент с середины строки, начиная с места в котором находится курсор, до середины нижней или верхней строки, соответственно до места точно сверху или снизу курсора.
Далее, вспомним о клавишах перехода в начало (Home) и конец (End) строки. Использование их совместно с Shift даст эффект выделения фрагмента от текущего положения курсора до начала или конца строки соответственно.
Восстановление файлов windows через диск восстановления системы, установочный диск
Для этого варианта потребуется установочный диск с Windows. Но большой плюс такого способа восстановления, то что он помогает в самых сложных случаях, когда даже систему загрузить не получается.
Кроме того, с помощью диска можно восстановить копии отсутствующих файлов и устранить ошибки когда Windows не загружается и пишет: «Невозможно загрузить Windows, файл … повреждён или отсутствует…».
Итак, нам потребуется установочный диск с операционной системой. Вставляем его в дисковод.
В настройках загрузки (Boot Device Priority или что-то в этом роде..) выбираем, чтобы система запускалась с нашего DVD-диска или флешки.
Перезагружаем ПК, если всё хорошо, загрузится установщик Windows, выбираем пункт «Восстановление системы«. Выбираем свою систему, жмём «Далее«.
Остальное по накатанной схеме, описанной выше. По окончании процесса перезагружаемся и наблюдаем за результатом.
Не забываем поменять в биосе настройки и выставить снова загрузку с жёсткого диска (HDD или SSD).
В особо сложных случаях может потребоваться восстановление с помощью установочного диска с использованием командной строки и копирования конкретных системных файлов, которые отсутствуют в ОС. Но об этом уже в другой статье.
Быстрые клавиши для программ чтения с экрана
Перечисленные ниже сочетания клавиш упрощают использование программ чтения с экрана. Однако предварительно необходимо включить поддержку таких программ. Подробнее о том, как это сделать…
|
Поддержка программ чтения с экрана |
|
|---|---|
| Включить программу чтения с экрана | Ctrl + Alt + z Alt + Shift + ~ |
| Включить поддержку дисплея Брайля | Ctrl + Alt + h |
| Озвучить выбранный фрагмент | Удерживая Ctrl + Alt, нажмите клавишу A, затем X |
| Озвучить текст после курсора | Удерживая Ctrl + Alt, нажмите клавишу A, затем R |
| Сообщить положение курсора | Удерживая Ctrl + Alt, нажмите клавишу A, затем L |
| Озвучить форматирование фрагмента, в котором установлен курсор | Удерживая Ctrl + Alt, нажмите клавишу A, затем F |
| Озвучить номер столбца и строки | Удерживая Ctrl + Alt + Shift, нажмите клавишу T, затем H |
| Озвучить номер ячейки | Удерживая Ctrl + Alt + Shift, нажмите клавишу T, затем N |
| Озвучить номер строки | Удерживая Ctrl + Alt + Shift, нажмите клавишу T, затем R |
| Озвучить номер столбца | Удерживая Ctrl + Alt + Shift, нажмите клавишу T, затем C |
| Показать изменения в реальном времени | Ctrl + Alt + Shift + R |
| Озвучить комментарий | Удерживая Ctrl + Alt, нажмите клавишу A, затем C |
| Озвучить прокомментированный текст | Удерживая Ctrl + Alt, нажмите клавишу A, затем A |
| Озвучить форматирование раздела | Удерживая Ctrl + Alt, нажмите клавишу A, затем S |
Выделение текста по словам
Альтернативный способ – выделение текста сразу целыми словами. Для того чтобы использовать этот способ выделения текста нужно сначала установить курсор в начало или конец выделяемого куска текста. После чего нужно зажать клавиши SHIFT и CTRL и не отпуская эти две клавиши перемещаться по тексту с помощью стрелок вправо/влево. При таком способе при каждом нажатии на стрелку, выделение будет смещаться вправо или влево не на один символ, а сразу на целое слово.

Если с зажатыми клавишами SHIFT и CTRL нажимать на стрелки вверх/вниз, то можно выделять текст сразу целыми абзацами, что очень удобно если нужно выделить сразу большой блок текста.
Выделение текста мышью
Чаще всего пользователи для выделения текста используют мышь. Выделение текста с помощью мыши бывает незаменимо там, где нужно выделить нередактируемый текст, например на веб-странице.
Чтобы выделить текст мышью, нужно удерживая левую кнопку перемещать курсор над фрагментом текста который вы хотите выделить.
Возможно что это единственный способ которым вы пользуетесь.
Но дело в том, что это способ не единственный и не всегда самый эффективный особенно в том случае, когда вы работаете с редактируемым текстом.
Посудите сами. Допустим, такая ситуация: вы набираете или редактируете текст, и вам нужно полностью удалить строку на которой в данный момент стоит курсор.
Разумеется это будет быстрее и эффективнее сделать лишь с помощью клавиатуры, нажав три клавиши, чем тянуться за мышью, прицеливаться и выделять нужный фрагмент.
Поэтому на подобных сочетаниях мы и остановимся.
Что такое выделение текста.
Думаю вы уже заметили общую концепцию и логику, которая прослеживается в использовании «горячих клавиш» при работе с текстом. Благодаря этому комбинации и соответствующие им действия очень легко запоминаются. Если вы поняли логику перемещения по тексту с помощью клавиатуры, то освоить приемы с выделением текста и его фрагментов не составит труда.
Итак, что же такое выделение? Выделение текста это операция позволяющая выбрать некоторый фрагмент текста для дальнейшей с ним работы — копировать, вырезать, удалять, перемещать. Размер такого фрагмента никак не ограничен — может быть как выделение одного символа, слова, строки, страницы, так и полностью документа.
Полагаю вам уже известно что это такое. Но тем не менее расскажу. Выделение, как правило, отображается как окрашивание выделямого фрагмента текста в другой цвет, обычно полностью контрастный относительно нормального текущего цвета фона и текста. Поскольку чаще всего используется классическая цветовая гамма — черный текст на белом фоне, то при выделении цвета инвертируются — черный (либо синий) фон и белый текст.
Выделение текста мышью
Чаще всего пользователи для выделения текста используют мышь. Выделение текста с помощью мыши бывает незаменимо там, где нужно выделить нередактируемый текст, например на веб-странице.
Чтобы выделить текст мышью, нужно удерживая левую кнопку перемещать курсор над фрагментом текста который вы хотите выделить. Возможно что это единственный способ которым вы пользуетесь. Но дело в том, что это способ не единственный и не всегда самый эффективный особенно в том случае, когда вы работаете с редактируемым текстом.
Посудите сами. Допустим, такая ситуация: вы набираете или редактируете текст, и вам нужно полностью удалить строку на которой в данный момент стоит курсор. Разумеется это будет быстрее и эффективнее сделать лишь с помощью клавиатуры, нажав три клавиши, чем тянуться за мышью, прицеливаться и выделять нужный фрагмент. Поэтому на подобных сочетаниях мы и остановимся.
Как выделять мышью слова, абзацы, строки и произвольные фрагменты текста.
Но прежде стоит еще сказать о выделении мышью. Стандартный способ, работающий практически везде — двойной и тройной щелчок левой кнопкой мыши. Двойной щелчок позволяет выделять слово, по которому он сделан, а тройной — абзац. Правда поведение тройного щелчка может отличаться в различных приложениях. К примеру, в текстовом процессоре MS Word или в браузере Mozilla Firefox, тройной щелчок позволяет выделять именно абзац текста, а в некоторых приложениях этот прием выделяет строку. Так или иначе, где бы вам ни понадобилась эта функция, попробуйте ее, и сразу станет ясно как она работает.
Кроме того, выделение нужного фрагмента редактируемого текста можно произвести следующим образом. Запомните раз и навсегда: всегда и везде, в любом приложении, выделение текста производится с помощью клавиши Shift. Исключая различные консоли и командные оболочки. Но в них все приемы отличаются от стандартной работы с текстом в классических графических приложениях, которые мы здесь рассматриваем.
Предлагаю вам в качестве традиционного выделения нажатой левой кнопкой мыши пользоваться следующим: установить курсор в начале фрагмента который нужно выделить, нажать клавишу Shift, и удерживая ее, щелкнуть мышью в конце нужного фрагмента. На мой взгляд это дает более четкий контроль над выделением куска текста.
Как скопировать текст на ноутбуке при помощи клавиатуры
Мышка стала нам настолько родным гаджетом, что порой люди теряются, если её отнять. Она считается незаменимой, но это не так. Большинство команд выполняется комбинацией кнопок. Главное, знать, куда нажать!

Как система работает в Word:
- Курсор между строчками в Word документе прекрасно перемещается кнопками вверх, вниз, влево и вправо.
- Чтобы выделить одну строчку машинописного текста, зажимайте Shift + Page Down.
- Для выделения абзаца понадобится комбинация Ctrl + Shift + Page Up.
- Кнопками влево и вправо мы регулируем количество букв в захваченной для копирования части.
- Для копирования всего текста — Ctrl + A. Документ подсвечивается, показывая готовность. Потом Ctrl + C, и данные автоматически вносятся в буфер обмена. Для вставки используем Ctrl + V. Переключиться между окнами можно при помощи Alt + Tab.
Некоторые юзеры по привычке наводят курсор мышкой, но попробуйте сделать через клавиатуру. Возможно, вам это так понравится, что в будущем вы уже будете копировать только через быстрые комбинации. Выделение текста через горячие кнопки помогает экономить время. Особенно, когда приходится работать с огромными полотнами текста.

Эмуляция мыши
Этот метод хорош, так как позволяет легко работать с документами Word и в браузере. Он включается сочетанием Left Alt + Left Shift + Num Lock. Для выхода снова нажимаем ту же комбинацию.
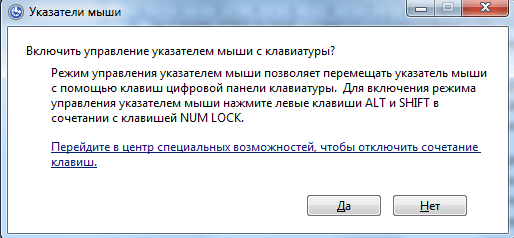
Появляется диалоговое окно, кликаем «Да». В трее появится значок мыши, через который можно настроить параметры передвижения курсора по монитору. Он также открывается через центр специальных возможностей. Внизу на скрине видно путь.

Управление идёт через цифровую клавиатуру справа. За передвижение отвечают все кнопки кроме «0» и «5». Их надо удерживать, не отпуская!
Небольшая шпаргалка:
- Num Lock устанавливает паузу и заново запускает режим;
- Ctrl и Shift замедляют или ускоряют передвижение курсора;
- «5» – имитирует клик;
- «+» – двойной клик;
- «/» —левая кнопка мышки;
- «-» — правая кнопка;
- «*» — обе кнопки единовременно;
- «0» — удержание;
- «.» — отпускание.
Все активности отображаются в трее.
Ноутбук в этом плане удобнее, потому что у него есть тачпад. Его я тоже рекомендую освоить. Сочетание тачпада и клавиатуры позволяет быстро и просто копировать на ноутбуке тексты любой длины и сложности.
Команды меню MS Word
В разных версиях программы команды меню могут немного отличаться, но алгоритм действий один и тот же. Нужно выполнить такие шаги:
- Открыть документ.
- Перейти в раздел «Главная», затем найти вкладку «Выделить» и выбрать пункт «Выделить все». В версиях редактора Word-2003 и ниже нужно перейти в раздел «Правка» и нажать «Выделить все».

Для выделения текста можно воспользоваться контекстным меню. Для этого необходимо клацнуть правой клавишей мышки в любой области документа. В открывшемся окошке нужно выбрать меню «Стили» и опцию «Выделить все фрагменты текста с одинаковым форматированием». Если ранее документ не был отформатирован, то будет отмечен весь текст.
Если пользователь часто создает документы и задает определенные параметры, ему нужно знать, как выделить весь текст быстро, не тратя лишнего времени. В этих целях можно вывести команду «Выделить все» на панель быстрого доступа. Она будет располагаться в верхней части экрана. Для этого нужно выбрать пункт «Настройка панели быстрого доступа» и перейти в раздел «Другие команды». Затем следует открыть «Выбрать команды из» и «Все команды». Там в списке необходимо найти «Выделить все» и подтвердить выбор, нажав ОК. После этого текст будет отмечаться по единственному щелчку на этой иконке.
Что такое выделение текста
Думаю вы уже заметили общую концепцию и логику, которая прослеживается в использовании «горячих клавиш» при работе с текстом.
Благодаря этому комбинации и соответствующие им действия очень легко запоминаются.
Итак, что же такое выделение? Выделение текста это операция позволяющая выбрать некоторый фрагмент текста для дальнейшей с ним работы — копировать, вырезать, удалять, перемещать. Размер такого фрагмента никак не ограничен — может быть как выделение одного символа, слова, строки, страницы, так и полностью документа.
Полагаю вам уже известно что это такое. Но тем не менее расскажу.
Выделение, как правило, отображается как окрашивание выделямого фрагмента текста в другой цвет, обычно полностью контрастный относительно нормального текущего цвета фона и текста.
Поскольку чаще всего используется классическая цветовая гамма — черный текст на белом фоне, то при выделении цвета инвертируются — черный (либо синий) фон и белый текст.
Восстановление из резервной копии или точки восстановления windows
Если Windows загружается, вы видите на экране привычный рабочий стол, кнопки на клавиатуре и мышке работают, тогда можно воспользоваться стандартными средствами восстановления Windows.
Для отката системы, заходим в меню «Пуск» пишем в строке поиска файлов слово «восстановление», в результатах видим программу «Восстановление системы«. Также можно запустить программу перейдя в «Пуск» — «Стандартные«.
В открывшемся окне жмём «Далее«, выбираем точку восстановления, когда точно всё работало нормально и снова нажимаем «Далее». После жмём «Готово«, «Да» и дожидаемся завершения процесса восстановления операционной системы.
Если не помогло, попробуйте выбрать другую точку для отката.
Комбинации клавиш
Итак, мы уже разобрались, как выделить нужную часть текста различными способами при отсутствии компьютерной мыши. Но бывает, что нужно срочно написать реферат, а многие даже не представляют, как без помощи мыши запустить программу Word, не говоря уже о том, чтобы провести какие-то манипуляции с документом в виде, например, форматирования, а ведь выделение — далеко не единственная задача, которую можно выполнять комбинацией клавиш. Далее мы рассмотрим множество полезных команд, которые можно использовать в текстовом редакторе с помощью одной клавиатуры.
Для того чтобы запустить программу Word, нужно перемещаться по ярлыкам программ рабочего стола при помощи стрелок. Выбрав нужный ярлык нажимаем «Enter» и происходит открытие программы.
Если нужно свернуть окно программы, нажимаем «Alt+пробел» и в открывшемся списке сверху при помощи стрелочек «вверх» и «вниз» выбираем нужный пункт. Для закрытия меню нужно нажать Esc.
Чтобы создать новый документ, применяем комбинацию «Ctrl+N», а если нужно открыть существующий — «Ctrl+O». Выполнив это сочетание клавиш, откроется Проводник, в котором можно найти нужный файл. Для перемещения по Проводнику нужно использовать кнопку табуляции и стрелочки.
Без помощи мыши можно менять начертание шрифта. Сочетанием «Ctrl+B» он изменится на жирный, «Ctrl+I» — станет курсивом, а «Ctrl+U» — преобразует стандартный шрифт в подчеркнутый.
Для изменения размера шрифта также используются определенные комбинации: для увеличения зажимаем «Ctrl+] «, а если шрифт нужно уменьшить «Ctrl+[ «.
Часто в документах используются индексы. Они бывают двух видов: надстрочные — применяются для обозначения степени числа; и подстрочные — служат для написания научных формул. Если нужно применить надстрочный индекс, используется комбинация «Ctrl+Shift+знак плюс», подстрочный — «Ctrl+знак равенства».
Сочетания клавиш, применяемые при выравнивании:
- По правому краю «Ctrl+R»;
- По левому — «Ctrl+L»;
- По центру — «Ctrl+E»;
- По ширине текста — «Ctrl+J».
Не редкостью при работе с текстовой информацией является систематизирование данных путем заключения их в таблицы. Для навигации по ячейкам таблицы применяется кнопка табуляции.
Чтобы вернуться в предыдущую ячейку, достаточно выполнить команду «Shift+Tab». Чтобы попасть в первую ячейку таблицы, применяется «Alt+End», в последнюю — «Alt+Home».
В первую ячейку конкретного столбца — перемещаются комбинацией «Alt+PageUp», соответственно в последнюю — «Alt+PageDown».
В Word также можно выделять вертикальный блок текста. Для выполнения такой процедуры применяют сочетание «Ctrl+Shift+F8». Размер регулируется при помощи стрелочек, которые появляются на границе фигуры. Цвет данной области и информации в ней можно изменить, а также при необходимости изменяется начертание шрифта — курсив, жирный, подчёркнутый. Недостатком является то, что скопировать данный участок документа не получится.
Если работа с документом завершена, его нужно сохранить. Для этого используется соединение кнопок «Ctrl+S». При возникновении необходимости отправить документ на печать применяется совмещение клавиш «Ctrl+P». Чтобы закрыть уже сохраненный документ без выхода из текстового редактора, жмем «Ctrl+W». Завершить работу Word можно сочетанием «Ctrl+F4».
Нельзя оставить без внимания тот факт, что важным моментом в использовании «горячих клавиш» является правильная последовательность нажатия на них — по порядку, как указано в том или ином сочетании. Например, в комбинации «Ctrl+S» сначала жмем и удерживаем Ctrl, а потом S.
Такая же последовательность применима и к комбинациям из трех клавиш — сначала нажимается первая, затем вторая и третья. По окончании нужной операции отпустить кнопки можно вместе, но одновременное нажатие не гарантирует получение нужного результата.
Итак, в этой статье мы подробно рассмотрели вопрос работы с текстом при помощи клавиатуры, разобрались, как выделить отдельные части и весь текст целиком, скопировать и вставить его из интернет-источника в текстовый редактор.
Также вы узнали, какие комбинации клавиш используются для выделения и форматирования, способы перемещения по тексту и ячейкам таблицы.
Стоит отметить, что ничего сложного в данной работе нет, даже наоборот, если попрактиковаться и запомнить «горячие клавиши» — процесс работы в текстовом редакторе значительно упростится и станет гораздо быстрее, чем с использованием компьютерной мыши.
Как выделить текст в Word
Разработчики текстового редактора MS Word проявили изобретательность в вопросе выделения текста и предложили пользователю несколько вариантов этой функции на выбор.
Рассмотрим 8 вариантов выделения текста в ворде.
Выделение текста с клавишей «Shift»
- Установите курсор в место, с которого следует начать выделение.
- Зажать клавишу «Shift»:
- нажатием на стрелку «Вправо» начать выделять по одному символу в правую сторону;
- нажатием на стрелку «Влево» начать выделять по одному символу в левую сторону;
- нажатием на стрелку «Вниз» начать выделять по одной строчке вниз;
- нажатием на стрелку «Вверх» начать выделять по одной строчке вверх.
Выделение текста с комбинацией клавиш «Shift» + «Ctrl»
- Установите курсор в место, с которого следует начать выделение.
- Зажать клавишу «Shift» и «Ctrl»:
- нажатием на стрелку «Вправо» начать выделять по одному слову в правую сторону;
- нажатием на стрелку «Влево» начать выделять по одному слову в левую сторону.
Выделение текста с клавишами «End» или «Home»
- Установите курсор в место, с которого следует начать выделение.
- Нажатием на клавишу «End» выделить весь текст ниже курсора;
- Нажатием на клавишу «Home» выделить весь текст выше курсора.
Выделение текста клавишей «F8»
- Установите курсор в место, с которого следует начать выделение.
- Нажать на клавишу «F8»:
- один раз, чтобы выделить слово;
- два раза, чтобы выделить предложение;
- три раза, чтобы выделить абзац;
- четыре раза, чтобы выделить весь текст.
Выделить весь текст целиком, можно установив курсор в начало текста и нажать на сочетания клавиш «Ctrl+A».
Выделение текста мышкой
Самый распространенный способ выделения текста, слова или символа, это выделение с помощью мышки, для этого:
- Устанавливаем курсор в начало выделяемого объекта;
- Зажимаем левую кнопку мыши;
- Тянем в любом нужном нам направлении.
Выделение при помощи двойного щелчка мышки
Еще один способ выделить объект с помощью мыши это:
- Установить курсор в центр слова;
- Два раза нажать на левую клавишу мыши, выделится одно слово;
- Три раза нажать на левую клавишу мыши, выделится одна строчка.
Выделение строки целиком
- Отведите курсор мыши в левую часть документа. Курсор изменится и будет указывать с лева, на право.
- Найдите интересующую строку для выделения.
- Расположите курсор на против этой строки и нажмите левой кнопкой мыши.
- Если нужно выделить несколько строк, тяните мышку с зажатой левой кнопкой до нужной строки.
Способы выделения
Фрагмент
Существуют разные ситуации, когда нужно выделить определенные части фраз, абзацев или страниц текста. Рассмотрим различные варианты:
- Если нужно выделить слово или словосочетание — устанавливаем курсор вначале первого слова и нажимаем одновременно «Control+Shift+стрелочка вправо»;
- При выборе текста от курсора до начала строки жмем «Shift+Home», от курсора до конца строки — «Shift+End»;
- Если нужно выделить определенный фрагмент — наводим курсор в его начало, зажимаем клавишу «Shift» и с помощью стрелочек выделяем нужную область. Если использовать стрелочки «вправо» и «влево» — выделение будет перемещаться на один символ в заданном направлении, если «вверх» и «вниз» — область перемещается на строчку в выбранном направлении;
- При использовании комбинаций «Control+Shift+стрелочка вверх» или «Ctrl+Shift+стрелочка вниз» выделяются абзацы выше или ниже от курсора;
- Если выбирается весь текст со страницы выше или ниже нужно использовать комбинации «Shift+PageUp» и «Shift+PageDown» соответственно.

Текст целиком
- При использовании клавиш «Ctrl+A (латинская)» выделяется весь текст документа, независимо от местонахождения курсора.
- Нажав комбинацию «Control+Shift+Home» выделяется весь текст от установки курсора до начала документа, а «Ctrl+Shift+End» — соответственно до конца документа.
Копирование
Ну вот, теперь мы знаем, как выделить нужный нам фрагмент текста. Иногда, прочитав на просторах интернета полезную информацию, чтобы не потерять, мы хотим сохранить ее у себя в текстовом документе на компьютере и использовать в последующем, даже при отсутствии подключения к сети интернет.
Для того чтобы скопировать с помощью клавиатуры уже выделенный ранее текст используем комбинацию клавиш «Control+C». При выполнении этой комбинации информация копируется в буфер обмена. Далее заходим в текстовый документ и выполняем нажатие на клавиши «Ctrl+V» — информация вставляется в документ.
В некоторых случаях, скопировав информацию в текстовый редактор, мы хотим изменить последовательность абзацев или строк. Функция копирования для этой операции будет неактуальной, здесь понадобится функция «Вырезать». Для этого в своем документе выбираем нужный фрагмент и применяем комбинацию «Ctrl+X». Текст пропадает, ставим курсор в выбранное место и применяем вышеописанную функцию вставки.

