Download and update hp touchpad drivers for windows 10/8.1/8/7/vista/xp
Содержание:
- Пять способов включить тачпад
- Настройка
- Synaptics Integrated USB TouchPad. Характеристики драйвера
- №2: Неполадки с драйверами
- Причина 1: Тачпад отключен специальной кнопкой
- Удаление Других Драйверов Мыши
- Method 1. Download HP Touchpad Drivers from HP Official Website
- Повторное включение сенсорной панели с помощью клавиши Fn
- Обновление или откат драйвера тачпада
- Не работает тачпад из-за аппаратных неисправностей
- Как отключить тачпад на ноутбуке при подключении мыши?
- Сложности управления водителем
- Обновление или переустановка драйверов
- Сбой драйверов
- Что делать с неработающим тачпадом
- Установка/переустановка драйверов
- HP Synaptics TouchPad Driver (Windows 10 v1607) Drivers free download
- Сенсорная служба
Пять способов включить тачпад
Когда вдруг перестал работать тачпад на ноутбуке, это еще не значит, что устройство сломано. Возможно, вы его нечаянно отключили. Включить/отключить функцию можно пятью способами:
На некоторых моделях ноутбуков (в частности, HP) в уголке тач панели есть небольшое углубление. Многие не знают, но это и есть та самая «волшебная кнопка». Если дважды нажать на нее, то сенсорная панель будет активирована или, наоборот, отключена. Вместо двойного нажатия также может использоваться вариант подержать палец.
Во всех без исключения моделях есть возможность активации и деактивации функции горячими клавишами (Fn+ F1-F12). Какую именно клавишу нажимать, подскажет нарисованная на ней пиктограмма. Например, если не работает тачпад на ноутбуке Acer, то нажимать обычно нужно сочетание клавиш Fn + F7. Таблица популярных производителей ноутов и заложенных в них горячих клавиш:
Тач-пад можно отключить или включить программно, через окно Параметров в Windows 10. Необходимо зайти в раздел Устройства и найти «Сенсорную панель». Переключатель, который там есть, должен находиться в положении «Вкл». Кроме того, проверьте рядом, стоит ли галочка у пункта «Не отключать сенсорную панель при подключении мыши». Если она снята, то сразу после подключения к лэптопу периферийной мышки сенсор будет деактивирован.
Можно также попробовать решить проблему того, почему не работает тачпад на ноутбуке, через настройки BIOS. Чтобы в них попасть, зажмите клавишу Delete либо F2 во время запуска устройства. В BIOS найдите пункт Pointing Device (указывающее устройство) и выставьте вариант Enabled (включено). Нажмите «Exit with Saving» или подобную кнопку, чтобы сохранить изменения и перезагрузить ноутбук.
Наконец, можно посмотреть инструкцию к ноутбуку. Но речь идет не о бумажной инструкции, а об электронной документации, которая обычно более подробна. Часто ее можно отыскать на диске C: в директории «Documentation».
Вы узнали стандартные и предусмотренные производителями методы решения проблемы. Если ни один из них не возымел действия (например, тачпад на компьютере по всем пунктам включен, но не работает), возможно, имеет место поломка.

Настройка
Последняя версия программного обеспечения позволяет выполнять тонкую настройку тачпада для более эффективного использования контроллера. Именно правильная конфигурация драйвера позволит сделать работу удобной для пользователя, а сенсорная панель будет работать, как задумано разработчиком. При использовании входящего в дистрибутив ПО потенциал контроллера раскрывается не всегда.
Конфигурирование тачпада осуществляется через «Свойства» мыши. Для открытия окошка необходимо вызвать «Параметры» компьютера, перейти в раздел «Устройства». На вкладке «Мышь, сенсорная панель кликаем «Дополнительные параметры».
На вкладке «Устройства» «Параметры устройства» или «Сенсорное управление» открываем параметры конфигурации драйвера, указав метод отображения его иконки в трее.

Во втором разделе настраивается прокрутка двумя пальцами и способы перелистывания многостраничных документов (больших web-страниц). Для некоторых устройств будет доступной опция указания области тачпада, отвечающей за прокрутку страниц посредством вертикальных свайпов, а движения за и против часовой стрелки позволят перелистывать документ на страницу вперед и назад.

Область прокрутки одним пальцем в обеих плоскостях задается посредством графического изменения ее границ.

Программа позволяет установить поведение сенсорной панели в случае двойного касания, так называемая функция мультитач. Она используется для масштабирования текста, графики и web-страниц посредством двух пальцев. Из настроек доступно указание коэффициента (скорости) увеличения/уменьшения масштаба.

Драйвер для сенсорной панели ноутбука поддерживает и регулировку чувствительности (давления) к прикосновению пальца. Правильно подобрав ее значение, легко избавиться от ложных срабатываний во время печатания текста.

Приветствую вас, дорогие читатели.
Итак, Synaptics Touchpad – что это? Данное устройство встроено в ноутбук. Оно выполняет функции мыши. Управление происходит при помощи касания. Кроме того, в нем предусмотрены различные алгоритмы сочетаний прикосновений, позволяющих более комфортно взаимодействовать с элементом. Сегодня подобные системы установлены практически на всех мобильных компьютерах.

На основном ресурсе разработчика можно найти соответствующий дистрибутив для всех версий операционных систем от Майкрософт: Виндовс 10, 8, 7 и других. Кроме того, производитель даже предусмотрел и разрядность – 32 или 64. После установки соответствующего ПО, вы сможете менять настройки, указывать чувствительность, скорость перемещения, выбирать активные жесты и многое другое.
Обычная установка ( )
Чтобы вышеуказанное устройство на ноутбуке работало нормально, необходимо его установить. Для этого находим соответствующее ПО на официальном сайте разработчика или создателя самого компьютера и сохраняем к себе на жесткий диск.
Если файл имеет расширение *.exe
– просто запускаем его. Пользуясь подсказками, устанавливаем. После этого соответствующий компонент в компьютере должен работать. Иногда требуется перезагрузка.
Если же вам удалось найти архив, сначала его необходимо распаковать, а только потом устанавливать. Обычно это бывает, когда выкачиваешь файл торрент.
Вот тут небольшое видео по установке, правда не на русском языке, но для общего ознакомления пойдет.
Synaptics Integrated USB TouchPad. Характеристики драйвера
Драйвер тачпада Synaptics USB TouchPad версии 16.6.4.27 для 32 и 64 битной Windows XP, Windows Vista, Windows 7, Windows 8. Для автоматической установки драйвера разархивируйте архив и запустите файл Setup.exe.
Теги: *IBM0057 ,*LEN0013 ,*LEN0015 ,*LEN0017 ,*LEN0018 ,*LEN0019 ,*LEN0020 ,*LEN0022 ,*LEN0023 ,*LEN0024 ,*LEN0025 ,*LEN0026 ,*LEN0027 ,*LEN0030 ,*LEN0031 ,*LEN0032 ,*LEN0033 ,*LEN0034 ,*LEN0035 ,*LEN0036 ,*LEN0037 ,*LEN0038 ,*LEN0039 ,*LEN0041 ,*LEN0042 ,*LEN0050 ,*LEN0051 ,*LEN0052 ,*LEN2000 ,*LEN2001 ,*LEN2002 ,*LEN2003 ,*LEN2004 ,*LEN2005 ,*LEN2006
Файлы для скачивания (информация)
touchpad_Lenovo-16.6.4.27_Winx86.zip — для 32 битных Windowstouchpad_Lenovo-16.6.4.27_Winx64.zip — для 64 битных Windows
Оцените драйвер:
- Текущий 2.70/5
Рейтинг: 2.7/5 ( Проголосовало: 30 чел.)
Поддерживаемые устройства (ID оборудований):
| PCI\VEN_8086&DEV_1C22 | Intel Corporation 6 Series/C200 Series Chipset Family SMBus Controller |
| PCI\VEN_8086&DEV_1E22 | Intel Corporation 7 Series/C210 Series Chipset Family SMBus Controller |
| PCI\VEN_8086&DEV_2930 | Intel Corporation 82801I (ICH9 Family) SMBus Controller |
| PCI\VEN_8086&DEV_3B30 | Intel Corporation 5 Series/3400 Series Chipset SMBus Controller |
| PCI\VEN_8086&DEV_8C22 | Intel Corporation 8 Series/C220 Series Chipset Family SMBus Controller |
| PCI\VEN_8086&DEV_9C22 | Intel Corporation 8 Series SMBus Controller |
| USB\Vid_04B4&Pid_1006 | Cypress Semiconductor Corp. Human Interface Device |
| USB\Vid_06CB&Pid_0001 | Synaptics, Inc. TouchPad |
| USB\Vid_06CB&Pid_0002 | Synaptics, Inc. Integrated TouchPad |
| USB\Vid_06CB&Pid_0003 | Synaptics, Inc. cPad |
| USB\Vid_06CB&Pid_0006 | Synaptics, Inc. TouchScree n |
| USB\Vid_06CB&Pid_0007 | Synaptics, Inc. USB Styk |
| USB\Vid_06CB&Pid_0008 | Synaptics, Inc. WheelPad |
| USB\Vid_06CB&Pid_0009 | Synaptics, Inc. Composite TouchPad and TrackPoint |
| USB\Vid_06CB&Pid_000E | Synaptics, Inc. HID Device |
| USB\Vid_06CB&Pid_0010 | Synaptics, Inc. Wireless TouchPad |
| USB\Vid_06CB&Pid_0013 | Synaptics, Inc. DisplayPad |
| HID\Vid_04B4&Pid_1006 | Cypress Semiconductor Corp. Human Interface Device |
| HID\Vid_06CB&Pid_0001 | Synaptics, Inc. TouchPad |
| HID\Vid_06CB&Pid_0002 | Synaptics, Inc. Integrated TouchPad |
| HID\Vid_06CB&Pid_0003 | Synaptics, Inc. cPad |
| HID\Vid_06CB&Pid_0006 | Synaptics, Inc. TouchScree n |
| HID\Vid_06CB&Pid_0007 | Synaptics, Inc. USB Styk |
| HID\Vid_06CB&Pid_0008 | Synaptics, Inc. WheelPad |
| HID\Vid_06CB&Pid_0009 | Synaptics, Inc. Composite TouchPad and TrackPoint |
| HID\Vid_06CB&Pid_0010 | Synaptics, Inc. Wireless TouchPad |
| HID\Vid_06CB&Pid_0013 | Synaptics, Inc. DisplayPad |
| ACPI\SMB0001 |
№2: Неполадки с драйверами
Каждый производитель ноутбуков предоставляет фирменные драйвера для нормальной работы тачпада. Операционные системы снабжаются стандартными, которые могут неправильно работать с теми или иными устройствами. Поэтому необходимо именно фирменное ПО, расположенное на официальном сайте поддержки HP.
После ввода модели устройства нужно в списке доступных программных продуктов выбрать категорию «Драйвер – Клавиатура, мышь и устройства ввода», и скачать из неё «Драйвер сенсорной панели». Затем, естественно, установить его.
Переустановка драйверов поможет исправить программные неполадки. В дополнение к ней следует удалить все другие драйвера, которые могут присутствовать в системе. Для этого необходимо нажать Win+R, в окне «Выполнить» ввести devmgmt.msc и нажать Enter.

Откроется окно диспетчера устройств. В списке доступных устройств нам нужен пункт «Мыши и иные указывающие устройства». Под ним следует удалить (правый клик, пункт «Удалить») все устройства, кроме Touchpad. Это предотвратит возможный конфликт программного обеспечения.
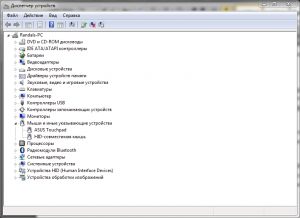
Причина 1: Тачпад отключен специальной кнопкой
У некоторых ноутбуков HP прямо на сенсорной панели или рядом с ней есть кнопка для ее включения или отключения. Те пользователи, кто не знает о существовании или предназначении этой кнопки, вполне могли случайно нажать ее, заблокировав тем самым работу тачпада.
Рассматриваемая возможность есть далеко не у всех моделей, и чаще всего встречается в линейках серии Pavilion. Выглядит кнопка по-разному, и у более новых устройств она сенсорная, встроенная прямо в левый верхний угол тачпада. Обычно об этом свидетельствует наличие светодиода — при блокировке панели он загорается.

У отдельных моделей кнопка бывает вынесена в центральную верхнюю часть или находится над панелью и является, соответственно, физической.

Обладатели сенсорной кнопки должны коснуться ее два раза, чтобы разблокировать/заблокировать панель. Физическую же кнопку достаточно нажать один раз. Сочетаний клавиш на клавиатуре, которыми бы можно было отключать работу тачпада, у HP, в отличие от лэптопов многих других компаний, как правило, нет.
Удаление Других Драйверов Мыши
Бывают моменты, когда у вас в прошлом было подключено целая куча драйверов от разных устройств мыши и вы их никогда не удаляли. Некоторые драйвера от производителей мыши, сами автоматически отключают Тачпад. Перейдите в диспетчер устройств, нажав сочетание кнопок Win+R и введите в строке devmgmt.msc.

Найдите строку указывающую на мыши и иные указывающие устройства, нажмите на ярлычок, чтобы раздвинуть категорию и удалите по порядку все драйвера мыши, пока тачпад не начнет работать на вашем ноутбуке. Если не заработал, попробуйте после удаление всех драйверов перезагрузить систему. Не заработал тачпад? Двигаемся к следующему пункту.

Method 1. Download HP Touchpad Drivers from HP Official Website
This solution saves your HP computer from the malware. Head over to the HP official website support page and then search for the HP touchpad drivers you need, such as HP Synaptics touchpad drivers, HP Alps touchpad drivers, HP Elan touchpad drivers, HP touchpad driver for Ubuntus, HP touchpad ADB drivers etc.
Step 1. Enter your HP model number and click “Find my product” or click “Identify now” to find your product.

Step 2. Change the Windows operating system to the one you are using (32-bit or 64-bit) and then press “Change”.

Step 3. Click “Download” button to download the compatible HP touchpad driver from the searching results.
Step 4. Select “Use HP Download and Install Assistant” to install the HP touchpad driver.
Step 5. Save the file (.exe) and then double click it to complete the installation.
Step 6. Reboot your PC to make the new HP touchpad driver come into effect.
Повторное включение сенсорной панели с помощью клавиши Fn
Со мной произошла одна история, когда я включал WiFi на ноутбуке и нечаянно отключил сенсорную панель тачпад. Долго я искал причину, сразу не сообразив, что случилось. Оказалось все просто, в ноутбуках есть кнопка дополнительных функций под названием Fn с лево снизу клавиатуры. Для включения какой-нибудь функции на ноутбуке, зажимают сочетание кнопок Fn и F1. F12. На этих же самых кнопках F1-F12, нарисованы картинки или символы для применения параметра. К примеру, чтобы включить тачпад, нужно нажать Fn+F7, на самой кнопке F7 будет изображение типо сенсорной панели. Можете нажать все кнопки по порядку Fn+F1. F12, но помните, что там есть функция отключения дисплея, нажмите повторно на те кнопки, на которых погас экран.

На некоторых ноутбуках марки HP, тачпад включается и выключается, двойным касанием по краю самой сенсорной панели. На марках asus и acer может быть отдельная кнопка рядом с сенсорной панелью. Если Тачпад по-прежнему не работает, то двигаемся дальше.

Обновление или откат драйвера тачпада
Попробуйте обновить или откатить драйвер тачпада. Перейдите в тот же диспетчер устройств, как описывали выше. Найдите устройство Тачпад, обычно он называется, как и марка ноутбука (Dell TouchPad, Lenovo TouchPad, Synaptics, HP TouchPad, Acer TouchPad, Asus TouchPad.) Нажмите правой кнопкой мыши на вашем драйвере и выберите свойства. Далее нажмите Обновить, чтобы убедиться есть ли какие-нибудь полезные обновления для вашего тачпада.
Много людей сообщали на форумах Майкрософт, что Тачпад переставал работать именно после обновления Windows 10, для этого вам нужно выбрать откатить драйвер. Если у вас не горит выделенным кнопка Откатить, значит у вас нет предыдущей версии драйвера.

Не работает тачпад из-за аппаратных неисправностей
Такое случается после разборки или после сборки. Наиболее распространенная причина — после того, как сделали демонтаж, забыли подключить на место шлейф питания для тач пада. Другие предпосылки:
- на сенсор попала влага;
- имел место перепад температур, из-за которого контакты шлейфа окислились (поэтому нельзя включать ноутбук сразу придя домой с мороза).
Шлейф вообще окисляется очень быстро, это слабое место любого touchpad. А окислившиеся контакты уже не могут полноценно передавать сигналы. При этом часто девайс выходит из строя постепенно: сначала перестают работать клавиши или область прокрутки, а уже потом ломается и основная часть.
К более серьезным поломкам можно отнести трещины на сенсоре или неисправность всего южного моста ноутбука (южный мост — это микросхема, которая отвечает за функционирование всех подключенных периферийных устройств). Треснутый сенсор можно заменить на новый, а починка южного моста — дело сугубо для специалиста, который умеет разбирать и восстанавливать материнскую плату.
Итак, что делать, если не работает тачпад на ноутбуке? Первое — проверить, что он включен. Второе — обновить драйвера. Третье — решить аппаратные проблемы. Если для вас это кажется сложным, обращайтесь за решением в наш сервисный центр в Санкт-Петербурге. Мы по невысоким ценам проводим диагностику и быстрый ремонт любой компьютерной техники.
Не забудьте сказать автору «Спасибо», «лайкнуть» или сделать перепост:
Как отключить тачпад на ноутбуке при подключении мыши?
Иногда требуется отключить тачпад ноутбука. Вашему вниманию предлагаются 4 способа, используя которые можно сделать это.
1. Горячие клавиши
Сенсорную панель можно выключить с помощью одновременного нажатия клавиши Fn и одной из клавиш ряда F. Какой именно зависит от производителя и конкретной модели портативного компьютера, но существует подсказка – значок в виде перечёркнутого тачпада. Если такой значок отсутствует, можно поискать нужную кнопку самостоятельно. Однако ниже представлены комбинации клавиш для самых популярных марок:
- Samsung: Fn+F5;
- Acer: Fn+F7;
- ASUS: Fn+F8 или F7;
- Lenovo: Fn+F5 или F8;
- Sony: Fn+F1, Assist;
В ноутбуках HP сенсорная панель отключается не с помощью горячих клавиш, а с помощью парного быстрого касания или длительного нажатия левого верхнего угла самой панели;
Этот метод применим не для всех моделей ноутбуков. Если он оказался бесполезен в вашем случае, то следует попробовать другие средства.
2. Диспетчер задач
Тачпад выключается и с помощью диспетчера устройств. Войти в него можно либо одновременно нажав Win и X и выбрав соответствующий пункт в развернувшемся списке, либо набрав команду devmgmt.msc в строке ввода диалогового окна «Выполнить». Последняя вызывается сочетанием клавиш Win+R.
В диспетчере устройств сенсорную панель можно найти в категории «Мыши и иные указывающие устройства» или в категории «Устройства HID». Найти устройство довольно легко: такие слова как touchpad или sensing pad в названии указывают на него. Оно может скрываться и за словосочетанием «USB устройство ввода», но в любом случае обнаружить его не составит особого труда. После этого нужно кликнуть правой кнопкой на названии и в появившемся окне выбрать пункт «Отключить устройство». Другой вариант – кликнуть название тачпада левой кнопкой мыши и отключить его во вкладке «Драйвер».
3. Автоматическое выключение тачпада при включении USB-мыши
Способ, который интересен тем, что позволяет всё сделать один раз и надолго забыть о проблеме. Чтобы настроить операционную систему на автоматическое отключение сенсорной панели, нужно выполнить следующие шаги:
Шаг 1. Открыть Панель управления или Параметры. Сделать это можно разными способами:
набрав команду control в командной строке диалогового окна «Выполнить». Вызвать его можно, как уже отмечалось ранее, комбинацией клавиш Win+R; Кликнув правой кнопки мыши на кнопке «Пуск» или одновременного нажав Win+X открыть список, в котором одним из пунктов будет «Панель управления» или «Параметры»;
Шаг 2. Войти в категорию «Устройства и принтеры», если «Панель управления» была открыта с помощью окна «Выполнить». Если вы предпочли другой вариант, то можете сразу переходить к пункту 3.
Шаг 3. Найти в списке устройств сенсорную панель и мышь, кликнув на этот пункт выбрать Параметры подключения USB-мыши и поставить галочку напротив «Сенсорная панель автоматически отключается».
Стоит сказать, что в последнем обновлении Windows 10 вместо возможности автоматического выключения тачпада появилась настройка уровней его чувствительности. Низкие значения этой характеристики, возможно, позволят комфортно работать на клавиатуре не отключая при этом сенсорной панели.
4. BIOS
Самый неудобный из предлагаемых в статье способов, поскольку требует выключения или перезагрузки портативного компьютера. Но в некоторых случаях может сработать только он: так автору статьи удалось выключить тачпад на ASUS X552M именно с его помощью.
Вход в BIOS на ноутбуках от разных производителей выполняется по-разному. Ниже представлены варианты клавиш, которые нужно нажимать во время включения портативного компьютера, от наиболее к наименее распространённым:
- Samsung: F2, F8, F12, DEL или комбинация Fn + клавиша ряда F;
- Acer: F1, F2, Ctrl+Alt+Esc; для Acer Aspire Ctrl+F2; для серий Extensa и TravelMate F2, Del;
- Asus: F2, Del, F9;
- Lenovo: F2, Fn+F2, F8, Del;
- Sony: серия Vaio клавиша Assist; старые модели F1, F2,F3, Del;
- Hp: F10, Esc; модели постарше: Del, F1, F11, F8;
- Dell: F2, F1, F10, Del, Esc, Insert;
После входа в BIOS следует, используя стрелки на клавиатуре, перейти на вкладку «Advanced», выбрать в открывшемся списке «Internal pointing device» – это и есть тачпад. Чтобы выключить его, нужно нажать Enter и с помощью стрелочек выбрать пункт «Disabled», после – снова «Enter». Покинуть BIOS, сохранив все изменения, можно нажав клавишу F10.
Рассмотренные выше методы выключения сенсорной панели не являются единственными, однако они наиболее доступны. Надеемся, что представленная в статье информация окажется для вас полезной.
Сложности управления водителем
Synaptics Touchpad подвержен системным ошибкам, связанным с поврежденными или устаревшими драйверами устройств. Хорошей новостью является то, что драйвер системы Тачпад всегда может быть изменен для решения дилеммы ноутбука.
Это может быть невероятно трудно найти точный драйвер для вашего аппаратного блока на основе Synaptics Touchpad, даже непосредственно на веб-сайте Synaptics или связанного с ним производителя. Несмотря на опыт поиска, установки и ручного обновления драйверов Synaptics Touchpad, задача будет занимать много времени и очень надоедлительной. Установка неправильного драйвера предотвратит запуск Windows вообще или хуже, приведет к абсолютному сбою.
Использование приложения обновления драйверов может позволить драйверам обновляться без труда. Программа обновления не только предоставляет правильные драйверы, совместимые с вашим оборудованием, но и гарантирует наличие резервной копии текущих драйверов перед внесением каких-либо изменений. Поддержание резервной копии драйвера обеспечивает уверенность в том, что вы можете откатить любой драйвер к предыдущей версии (при необходимости).
Поиск по моделям Synaptics Тачпад
- Composite USB TouchPad
- Composite USB TouchStyk
- Dell
- Emachines M6805 M6807 Touchpad
- Integrated USB TouchPad
- Pointing Device, TouchPad
- PS/2 Port Compatible TouchPad
- PS/2 Port TouchPad
- PS/2 TouchPad
- PS/2 TouchPad for VAIO
- PS/2 TouchStyk for VAIO
- Serial TouchPad
- SMBus TouchPad
- Sony
- Touch Pad
- TouchPad
- Touchpads
- TouchScreen
- USB Port TouchPad
- USB TouchPad
- USB WheelPad
- Wireless TouchPad
Всего страниц: 1 Всего элементов: 22
Топ-драйверов, похожих на Synaptics Тачпад
-
(1 Модели)
-
(1 Модели)
-
(6 Модели)
-
(1 Модели)
-
(2 Модели)
-
(5 Модели)
-
(2 Модели)
-
(1 Модели)
-
(3 Модели)
-
(4 Модели)
-
(1 Модели)
-
(172 Модели)
-
(1 Модели)
-
(3 Модели)
Продукт Solvusoft
Загрузка (программное обеспечение обновления драйверов Synaptics)
| ABOUT SSL CERTIFICATES |
Установить необязательные продукты — DriverDoc (Solvusoft) | Лицензия | Политика защиты личных сведений | Условия | Удаление
Обновление или переустановка драйверов
По поводу программных неполадок — они могут проявляться по-разному: не работает прокрутка, тачпад не реагирует на клик. Функциональность обычно теряется лишь частично. В этом случаем нужно отсканировать систему антивирусом и посмотреть состояние драйверов.
Обновить, откатить или удалить программу можно в Диспетчере устройств, вкладка «Мыши». Тачпад обозначается как HID-устройство или TouchPad. О проблеме сигнализирует желтый треугольник. Установка официального ПО расширяет функции touchpad.
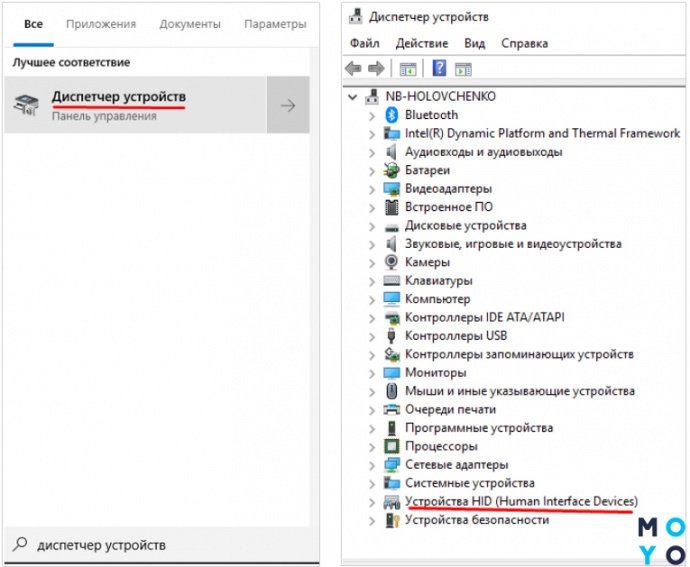
Иногда тачпад не работает после загрузки новых программ. Тогда восстановить работоспособность устройства поможет откат системы.
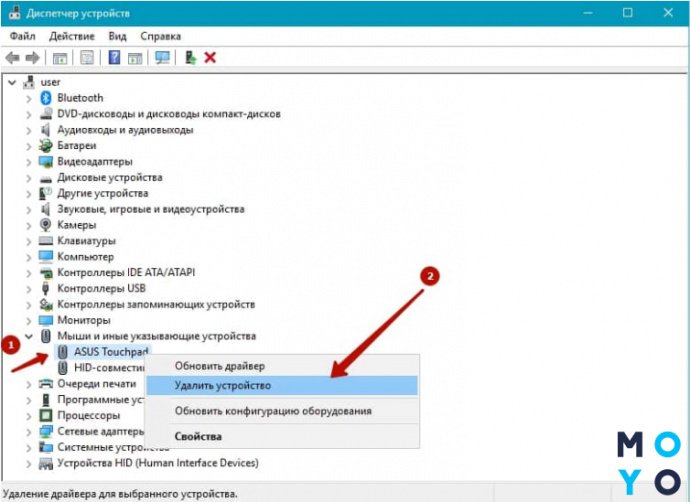
Сбой драйверов
Когда не работает тачпад на ноутбуке Asus или любом другом, то в первую очередь рекомендуется проверить наличие и свежесть драйверов для устройства. Зайдите в «Диспетчер устройств» и найдите там пункт, относящийся к сенсорному устройству ввода. Дальнейшие действия зависят от открывшейся картины.
Возможно, Windows 7, Windows 8.1 или другая система некорректно установила driver на новом ноутбуке, сделав это два раза, и теперь путается, к какому из устройств обращаться. В такой ситуации нужно нажать на одном из них правой кнопкой мыши и выбрать пункт «Удалить устройство»; произвести ту же операцию с другими лишними устройствами, а затем перезагрузить ноутбук. После перезагрузки система должна автоматически подцепить нужные драйвера, и ошибка исчезнет.
Если устройство отображается как нужно, в единственном экземпляре, то может помочь обновление или откат драйверов. Особенно актуально это в том случае, если в «Диспетчере устройств» показывается желтый восклицательный знак у наименования тачпада. Наведите курсор на это название и вызовите контекстное меню. Выберите из списка пункт «Свойства». В открывшемся окне выберите вкладку «Драйвер». Дальше действуйте по ситуации. Для начала стоит попробовать «Обновить» софт. Если тап на тачпаде перестал работать после обновления Windows, то предусмотрен вариант «Откатить». Не помешает также скачать с официального сайта производителя ноута, из раздела Drivers, свежий пакет подходящих драйверов именно для своей модели устройства.
Что делать с неработающим тачпадом
Перезагрузка, и пере-подключение тачпада
И так, первый совет банален — перезагрузите ноутбук (прим.: при перезагрузке происходит вновь инициализация всех устройств и ряд ошибок просто будет устранен на этапе загрузки ОС. ) .
Далее попробуйте включить тачпад — обычно, для этого требуется зажать кнопку Fn и нажать одну из функциональных клавиш:
- для ASUS : Fn+F9;
- для Lenovo : Fn+F5 или Fn+F8;
- для HP : чаще всего вместо сочетания нужно сделать двойной клик пальцем в левом верхнем углу тачпада ( );
- для MSI : сочетание Fn+F3;
- для Samsung : Fn+F5 или Fn+F10.

Варианты включения тачпада на ноутбуках разных марок (ASUS и HP)
Примечание : кстати, некоторые пользователи отмечают, что совместно с Fn на их ноутбуках нужно зажимать кнопку Ctrl! (сам не встречал такие модельки ноутбуков)
Настройки ОС Windows 10 и свойства мыши
Если у вас установлена ОС Windows 10 — обязательно откройте ее параметры (сочетание кнопок Win+i) и перепроверьте вкладку «Устройства/Сенсорная панель» .
В ней можно откл./вкл. тачпад, отрегулировать скорость курсора, задать режим работы параллельно с мышкой и пр.

Раздел устройства / сенсорная панель / Windows 10
После, перейдите в панель управления Windows (не путать с параметрами!) и откройте раздел «Оборудование и звук/мышь» .

Панель управления — мышь
Если у вас установлен «родной» драйвер на тачпад — то в настройках мыши должна быть вкладка, отвечающая за его работу (если ее нет — см. следующий шаг статьи ).
Обычно, в ней есть опции для его вкл./откл., режим отображения значков и характер поведения при подключении к USB-порту мыши.
Совет: попробуйте нажать по кнопке «Включить тачпад» (если она активна), и снять галочку с откл. тачпада при подключении мыши.

Отключение тачпада при подключении мыши
Отсутствие драйвера
Тачпад может не работать в виду отсутствия драйвера в системе (обычно, такое бывает после переустановки ОС, операций восстановления, обновлении драйверов и т.д.).
Несмотря на то, что новая ОС Windows 10 (обычно) всегда автоматически ставит «свои» драйвера при подключении любых устройств к системе — они не всегда корректно работают, да и к тому же у них нет панели управления в настройках мыши (которые я приводил чуть выше) .

Кстати, просмотреть наличие драйверов на те или иные устройства можно в диспетчере устройств. Рядом с теми устройствами, для которых нет драйверов — будет гореть желтый воскл. знак. Скриншоты с примерами ниже.

Мыши и иные указывающие устройства — диспетчер устройств

Драйвер на видеокарту установлен (слева), драйвера нет (справа)
Тачпад может быть отключен в BIOS/UEFI
В некоторых версиях BIOS/UEFI могут быть спец. настройки, позволяющие отключить тачпад (кстати, как раз-таки подобное стало встречаться в ноутбуках от ASUS и ACER).
Обычно, подобные опции находятся в разделе «Advanced» (расширенное).
В моем примере ниже (ноутбук ASUS) необходимо было перевести устройство Internal Pointing Device (это и есть тачпад) в режим Enabled (т.е. включено) . После сохранения настроек (клавиша F10) и перезагрузки ноутбука — тачпад начал работать!

Internal Pointing Device — это тачпад (Enabled — значит, что включено!)
Разумеется, в зависимости от модели ноутбука и версии BIOS — ваше меню может несколько отличаться от моего примера. Как бы там ни было, просмотрите, нет ли у вас устройства с названием «. pointing. » (или «. Touchpad«).
Если сохранилась инструкция по эксплуатации — возможно, в ней есть расшифровка всех параметров вашей версии BIOS/UEFI.
Отключаем службу сенсорной клавиатуры
Эта рекомендация актуальна для устройств с сенсорным экраном.
В ряде случаев из-за некорректной работы службы сенсорной клавиатуры тачпад может быть недоступным — и поэтому стоит попробовать отключить ее (это, конечно, «костыль», но как временная мера — почему нет?!) .
Сделать это можно так:
- нажать Win+R;
- в появившееся окно «Выполнить» ввести msconfig и нажать Enter.

Далее перейти во вкладку «Services/Службы» , найти «Tablet PC Input Service» , снять с нее галочку и нажать OK. Разумеется, согласиться на перезагрузку ноутбука.

Tablet PC Input Service — снимаем галочку, сохраняем настройки и перезагружаем ПК
Установка/переустановка драйверов
Также причиной неработоспособности тачпада может быть отсутствие или неправильная работа драйверов устройства. Такая ситуация вполне может быть если производилась переустановка Windows или произошел какой-либо сбой.
В этом случае нужно попробовать установить драйвера touchpad с диска (при его наличии) или скачать с официального сайта производителя.
TouchPad фирмы Synaptics
Сейчас на современных ноутбуках очень часто используются сенсорные панели компании Synaptics. Возможно, на вашем портативном компьютере тоже установлен touchpad этого производителя. В этом случае (при наличии установленных драйверов) тачпад можно отключать с помощью панели управления.
Для этого нужно зайти в панель управления Windows и выбрать пункт «Мышь».

На вкладке «Параметры устройства» при помощи соответствующих кнопок можно включить или отключить сенсорную панель.
Также для некоторых версий драйверов на этой вкладке может присутствовать настройка, которая позволяет отключать тачпад при подсоединении к ноутбуку USB мыши.
HP Synaptics TouchPad Driver (Windows 10 v1607) Drivers free download
| File Detail | Description | File Name | Download |
|
Version: 19.3.11.37 Rev.A |
This package provides the driver that enables the Synaptics TouchPad in supported notebook models that are running a supported operating system. The driver enables general touchpad functionality (for example double-tap and scroll) and provides a user interface. |
sp77514.exe |
Download Free |
|
Version: 19.3.11.37 Rev.A |
This package provides the driver that enables the Intel High-Definition (HD) Graphics in supported notebook models that are running a supported operating system. If high-definition multimedia interface (HDMI) video output is supported, this package also installs the HDMI Audio Driver. |
sp77531.exe |
Download Free |
|
Version: 19.3.11.31 Rev.E |
This package contains the driver that enables the Intel Virtual Buttons to be used with supported notebook models that are running a supported operation system. Intel Virtual Buttons software allows the virtual buttons to adjust correctly when the screen rotation of the tablet is changed after the system is connected to or disconnected from the docking base. |
sp77640.exe |
Download Free |
|
Version: 19.3.11.37 Rev.C |
This package provides the driver for the HP Wireless Button on supported models running a supported operating system. HP Wireless Button allows the physical (hardware) wireless radio button on the system to enable and disable the wireless connection on the system. |
sp77655.exe |
Download Free |
|
Version: 19.3.11.37 Rev.B |
This package provides the driver for the HP Wireless Button on supported models running a supported operating system. HP Wireless Button allows the physical (hardware) wireless radio button on the system to enable and disable the wireless connection on the system. |
sp77688.exe |
Download Free |
|
Version: 19.3.11.37 Rev.C |
This package provides the AMD High-Definition (HD) Graphics Driver and Catalyst Control Center for supported notebook models that are running a supported operating system. For notebooks with switchable graphics modes, this package includes drivers for both graphics processing units (GPUs). Switchable graphics enable users to switch between a power-saving graphics mode (normally used under battery power) and a high-performance graphics mode. If high-definition multimedia interface (HDMI) video output is supported, this package also installs the HDMI Audio Driver. |
sp77772.exe |
Download Free |
|
Version: 19.3.11.39 Rev.B |
This package provides the driver for the HP Wireless Button on supported models running a supported operating system. HP Wireless Button allows the physical (hardware) wireless radio button on the system to enable and disable the wireless connection on the system. |
sp77946.exe |
Download Free |
|
Version: 19.3.11.31 Rev.A |
This package provides the driver for the HP Wireless Button on supported models running a supported operating system. HP Wireless Button allows the physical (hardware) wireless radio button on the system to enable and disable the wireless connection on the system. |
sp78146.exe |
Download Free |
Сенсорная служба
Если вы — счастливый обладатель ноутбука с сенсорным экраном, то причина глюков тачпада может быть в неправильно распределенных между ними ресурсах. В гибридных устройствах сенсорная панель и экран часто конфликтуют. При этом сначала тачпад начинает плохо работать, медленно отвечать на нажатие, а потом и вовсе выходит из строя.
В такой ситуации придется делать выбор между тачпадом и сенсорным экраном. Если вы сочли, что панель вам нужнее, то необходимо отключить экран. Для этого нажмите Win+R, тем самым вызвав окошко «Выполнить». В поле ввода напечатайте services.msc, чтобы открыть список системных служб. Найдите среди них службу с названием, подобным Tablet PC Input Service. Щелкните на ней правой кнопкой, нажмите «Отключить». После этого сенсорный экран должен перестать работать, а touch panel начать функционировать нормально.
Если вы купили ноутбук чтобы в полной мере пользоваться его функциями, и не готовы от них отказываться, то можно попробовать откатить или обновить драйвера для устройств ввода (мыши, дисплея). Если конфигурация будет правильная, то конфликт между устройствами исчезнет. Или просто удалите из «Диспетчера устройств» оба девайса и сделайте перезагрузку. При включении, с большой долей вероятности, система установит всё правильно.

